Excelを編集したらLINEに通知する仕組みを作る
2022年1月5日時点の情報です。画面が変わってる箇所などがあれば適宜読み替えて下さい。
1. Integromatを用いて接続
Integromatを用いてExcelとLINEを接続してみます。
Excelが変更されるとLINEに通知をする仕組みを作ります。
Excel ---(Integromat)--> LINE
Integromatはサービスとサービスをプログラミング無しで連携させるサービスです。
ノーコードやiPaaS、RPAといったキーワードで紹介されることが多いサービスとなっています。
2. アカウントの準備
Integromatの登録
Integromatのアカウントを作成します。
Office 365
Excelを利用するためにOffice 365のアカウントを作成します。
以下のどちらかでアカウント作成をしましょう。既にアカウントがある方は既存所持しているアカウントでも(おそらく)大丈夫です。
- E3の試用版アカウントを作成する
- 個人の無料版を作成する
LINE Notify
LINE NotifyというLINEに通知を行える仕組みを利用します。
3. ExcelデータとOneDriveフォルダの準備
こちらを参考に、利用したいExcelファイルの準備とOneDriveのフォルダを準備しましょう。
Excelファイルは忘れずにテーブル化して下さい。
4. Integromatで連携
Integromatを使ってExcelとLINEの連携をしていきましょう。
4-1. Integromatでシナリオ編集画面を開く
Integromatにログインをしたら、このような画面になります。
※初回ログイン時のみ、英語でアンケートの回答を求められますが、適当に回答して大丈夫です。
右上のCreate a new scenerioを選択しましょう。
そうすると以下のような画面になります。
4-2. Excelの連携
真ん中の+ボタンを押すと、色々なサービス名が表示されるウィンドウが出てきます。検索ボックスにExcelと入れると候補が絞り込まれるのでMicrosoft 365 Excelを選択しましょう。
ちなみにMicrosoft 365は古い呼び方な気がしてますので、そのうちOffice 365にここの表示が変わるかもしれません。
次にWatch Worksheet Rowsを選択します。
次にOffice 365のアカウントの認証をします。Addボタンを押しましょう。
コネクション名を入力するフォームが表示されるので、任意の名前を入力してContinueを選択します。
Office 365のアカウントにログインをさせるウィンドウが出てくるのでExcelの準備などをしたアカウントでログインします。
IntegromatがExcelなどのデータにアクセスすることの許可を求められますので承認しましょう。
元のIntegromatの画面に戻るので、Workbookの項目をクリック > 作成したフォルダを選択 > 作成したエクセルファイルを選択 と進めます。
次にWorkSheetの項目でシートを選択します。
デフォルトのままであればSheet1が候補に出てきます。
Limitは2のままで大丈夫です。
OKを押して進みましょう。
最後にChoose where to startの選択肢はAllにして進みます。
これでIntegromat上でExcelを利用する準備が出来ました。
4-3. LINE Notifyの連携
次にLINE Notifyの連携です。
右下の+ボタン > LINEで検索 > LINEを選択と進みます。
次にSend a Notificationを選択します。
この時点で、以下のように二つのサークルが線で接続されているか確認し、接続されてない場合はドラッグ&ドロップで接続して下さい。
Addボタン > Connection nameに任意の名前を入力 > Continue と進みます。
LINEアカウントへのログインウィンドウが表示されるので、自身のアカウントでログインしましょう。
1:1でLINE Notifyから通知を受け取るを選択します。
下にスクロールすると同意ボタンがあるので選択します。
LINE Notifyのアカウントから以下のような通知がきていれば連携成功です。
連携が完了すると
Messageの箇所にどんなメッセージを送信するかの候補が出てきます。
候補を選択しつつ、任意のテキストも入力し、以下のように設定してみましょう。設定出来たらOKで進みます。
これでLINE Notify側の設定も完了です。
4-4. 動かして試してみる
左下のRun Onceを押すことで試すことができます。
Run Onceを押した状態で、Excelにデータが追加されるとLINEに通知がいきます。
ここまでお疲れ様でした。
5. スケジュール実行
ここまでの手順だとRun Onceを手動で押さないと動作してくれません。
最後に、作ったこの連携の仕組みを自動的に動作するように設定します。
といっても、左下のスケジュールをONにするだけです。
Integromatの無料プランだと15分間隔がミニマムな模様です。
15分に一回Excelファイルの更新をチェックして、更新があればLINEに通知をしてくれる仕組みが出来ました。
お疲れ様でした。
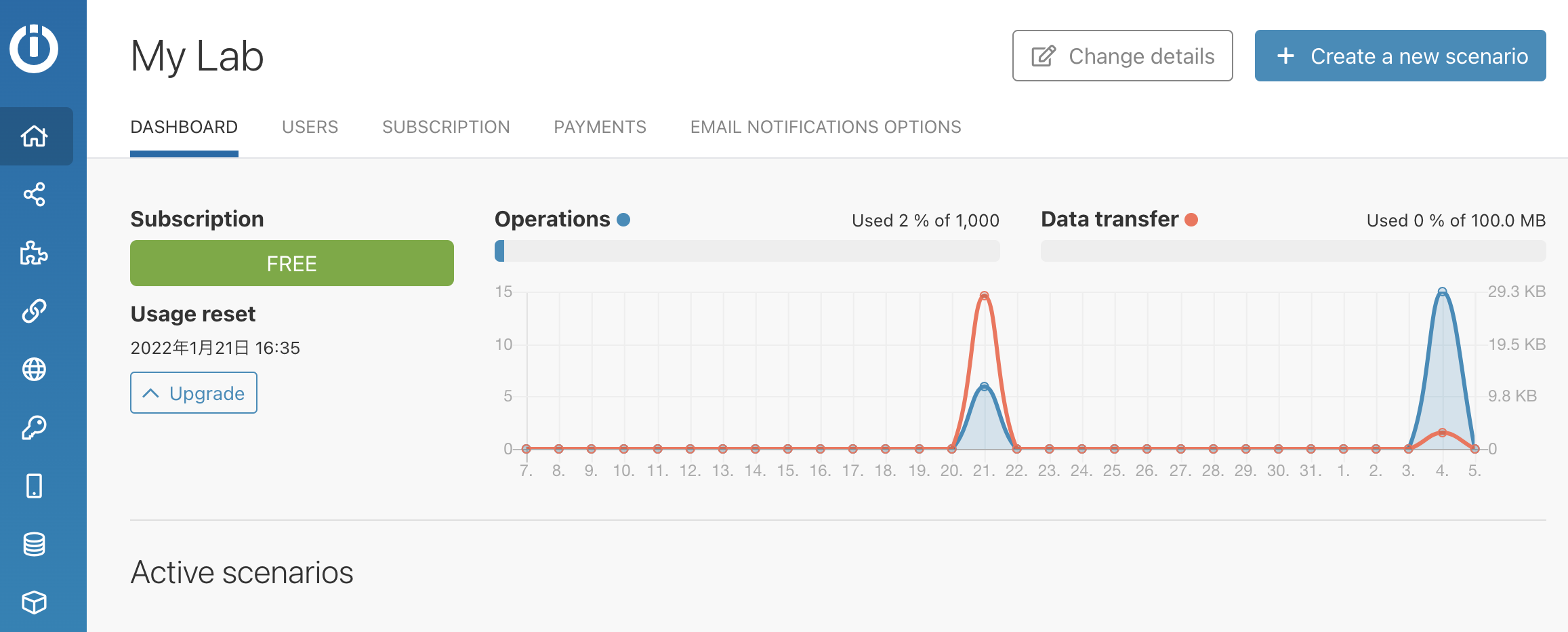
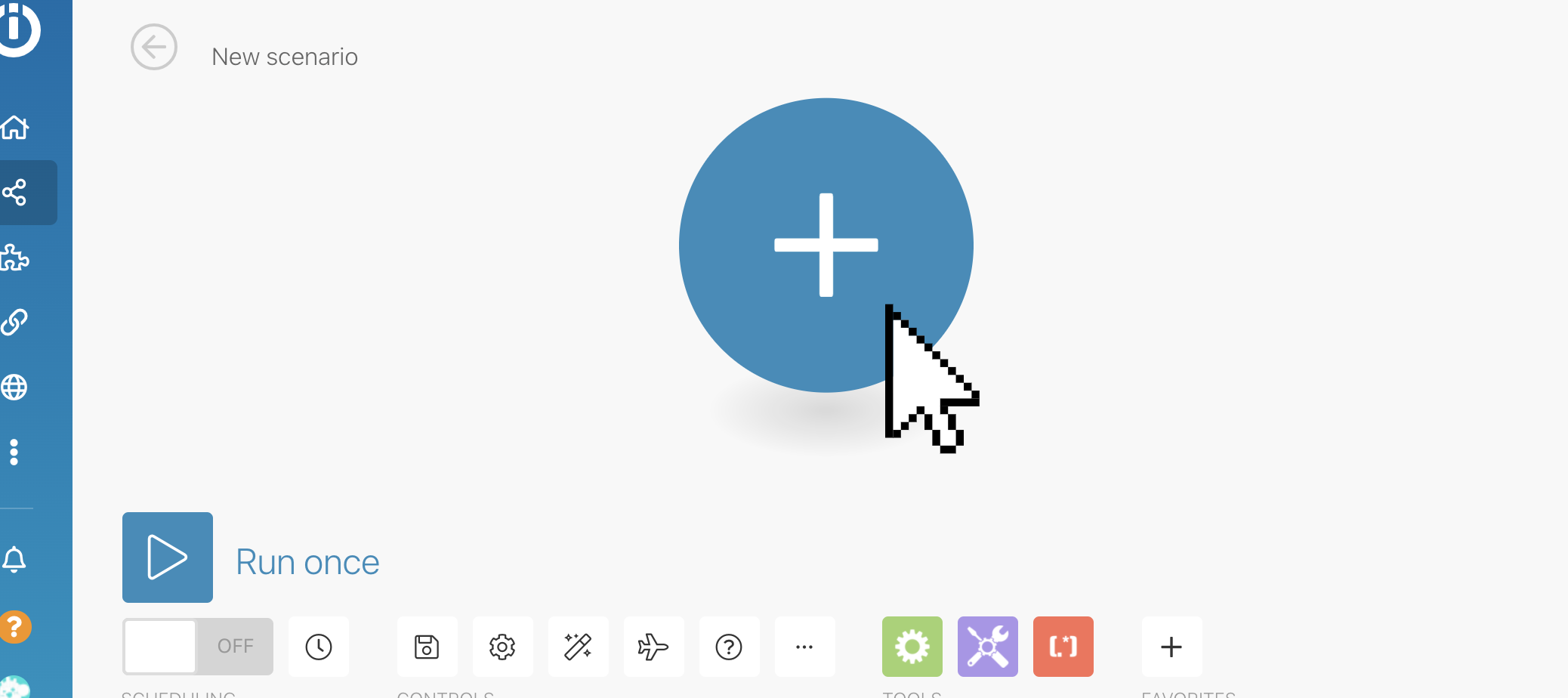
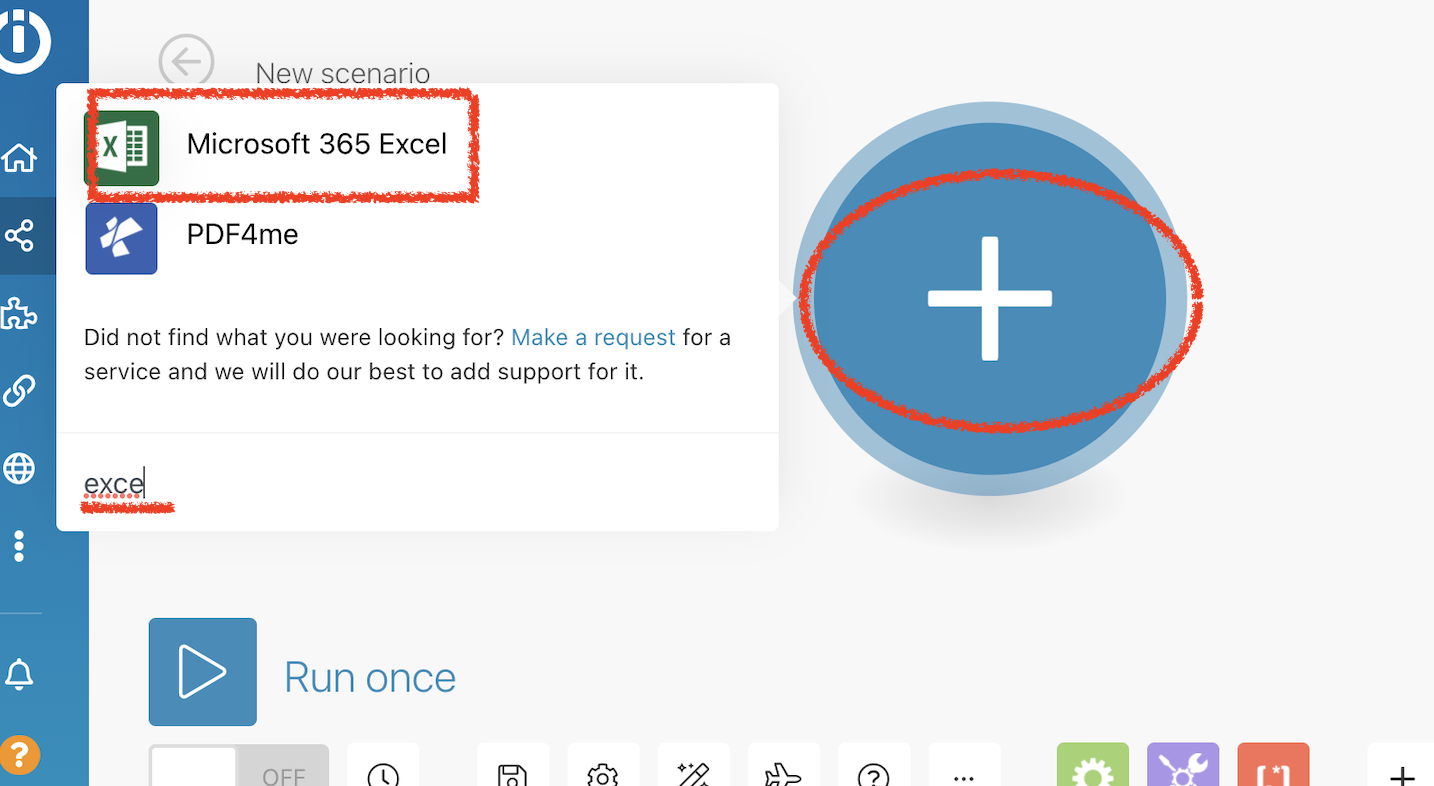
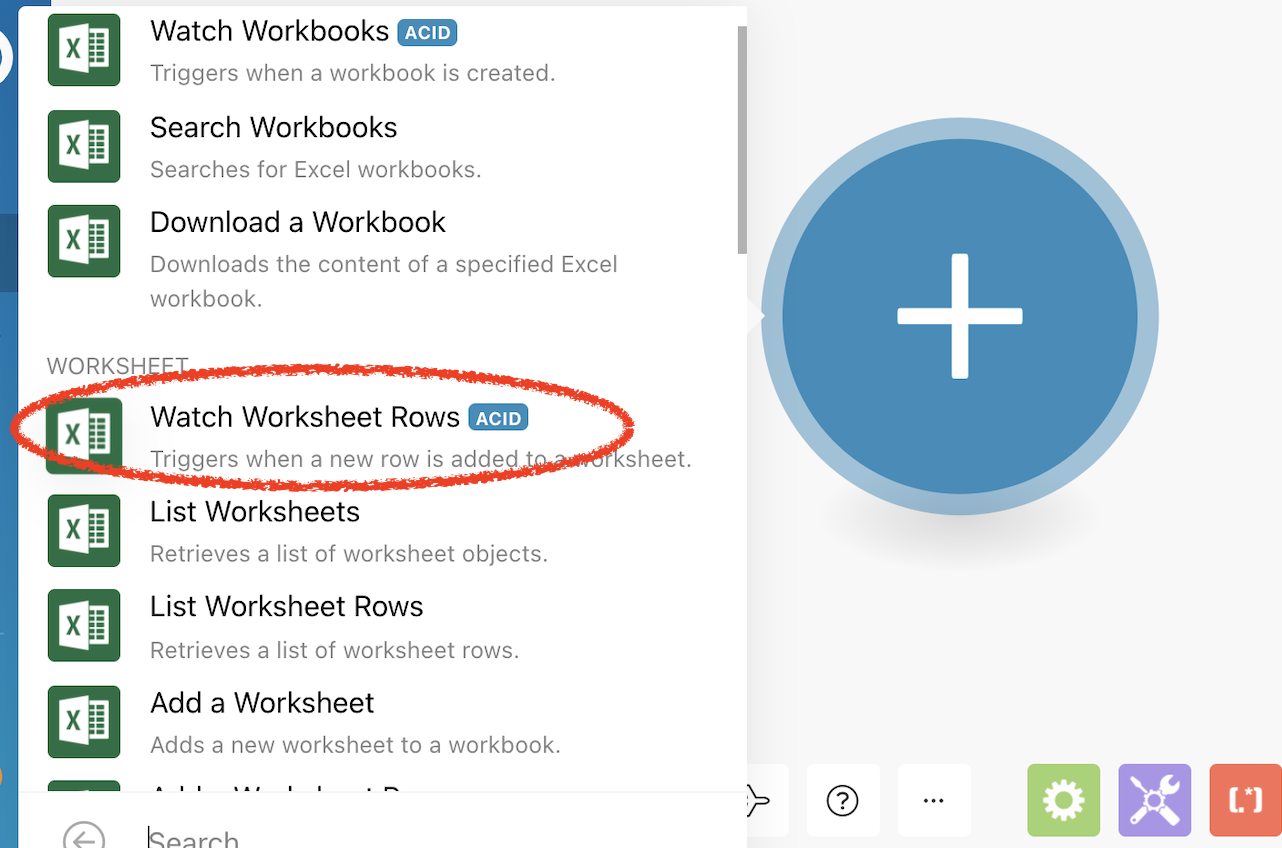
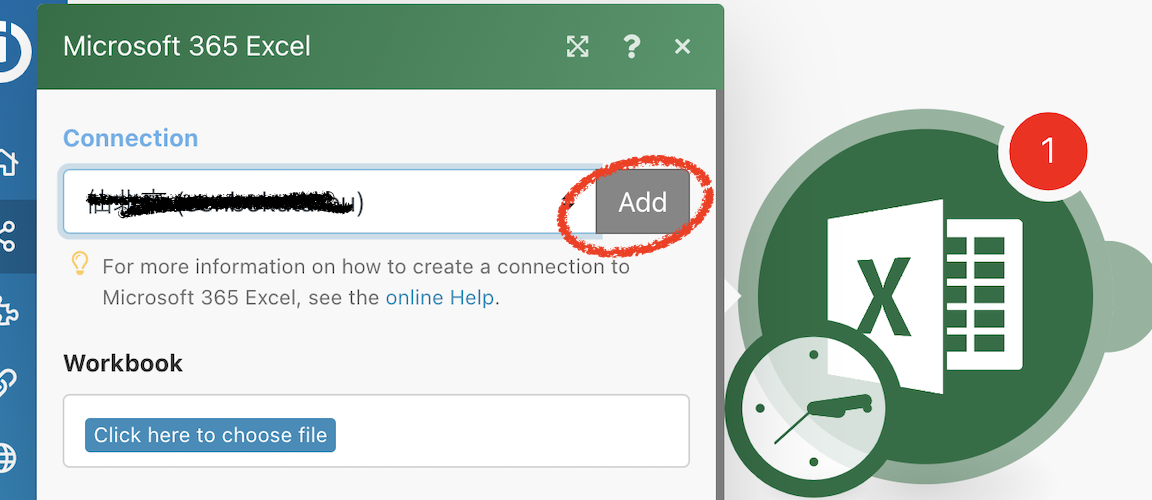
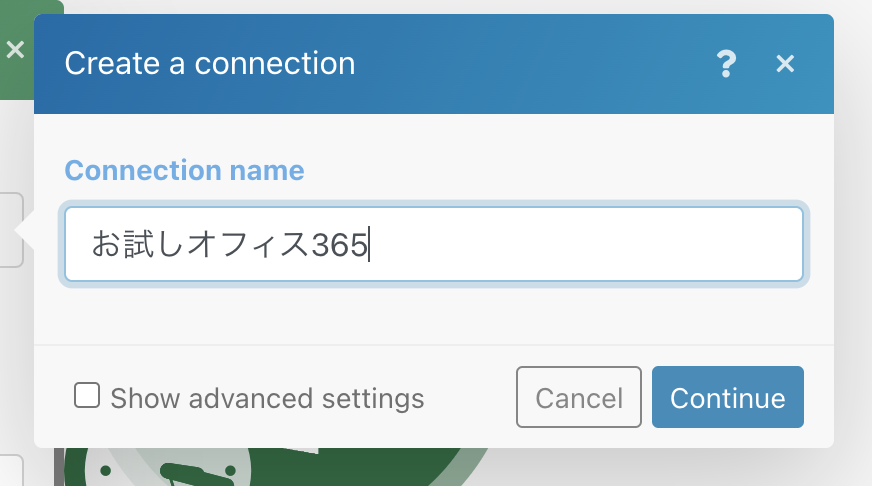
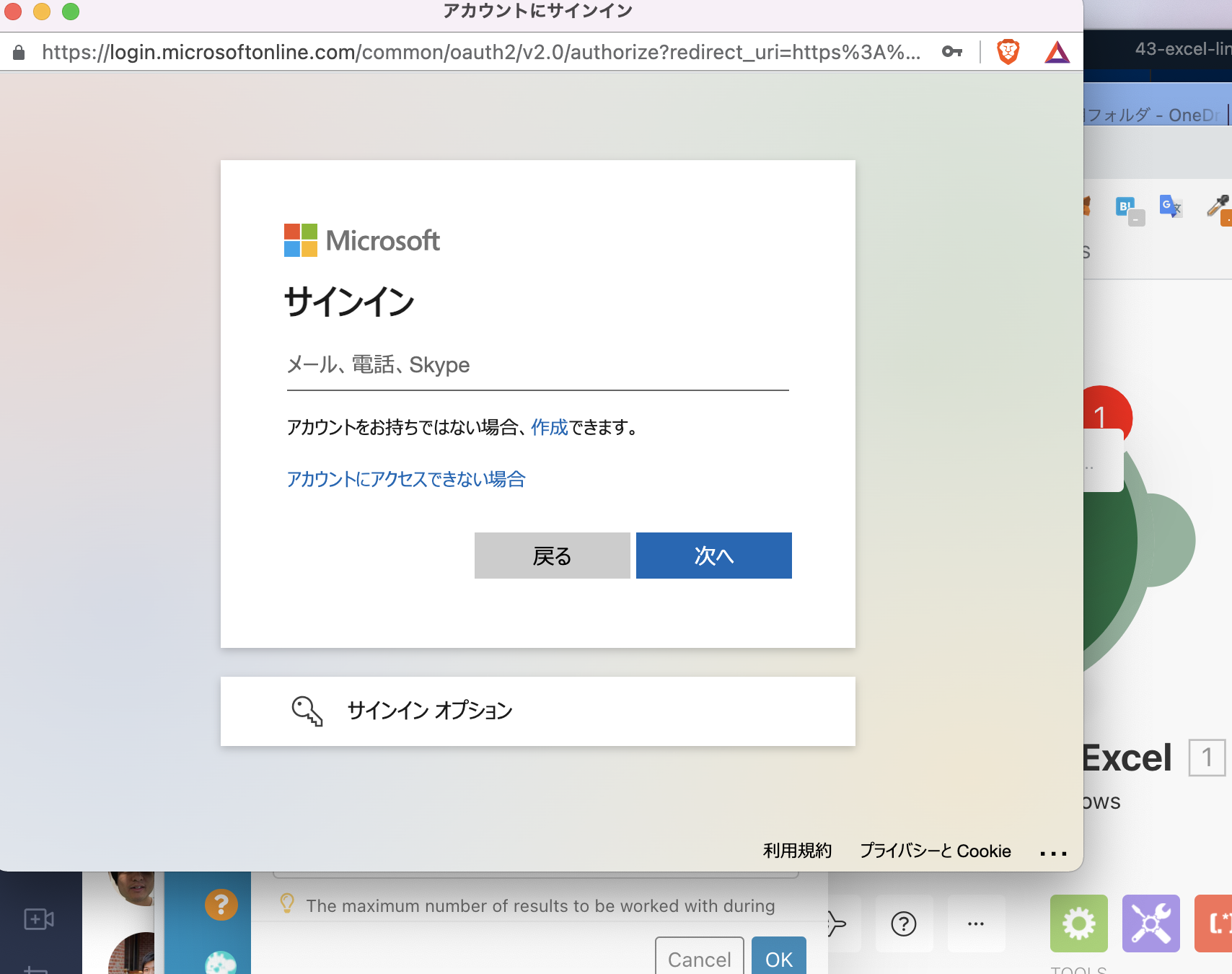
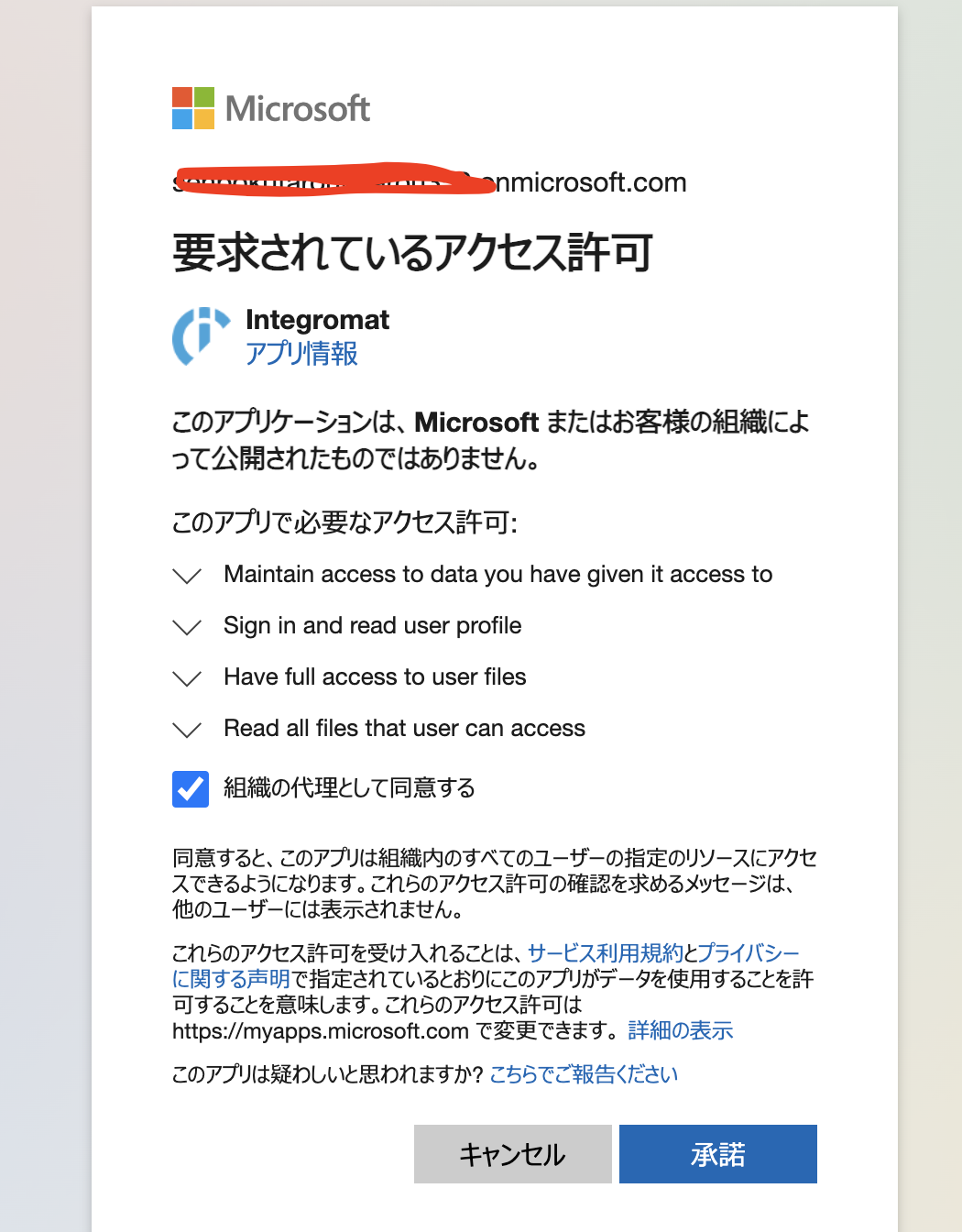
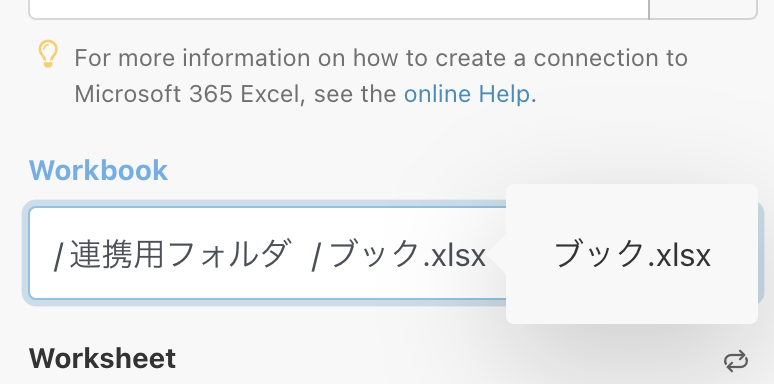
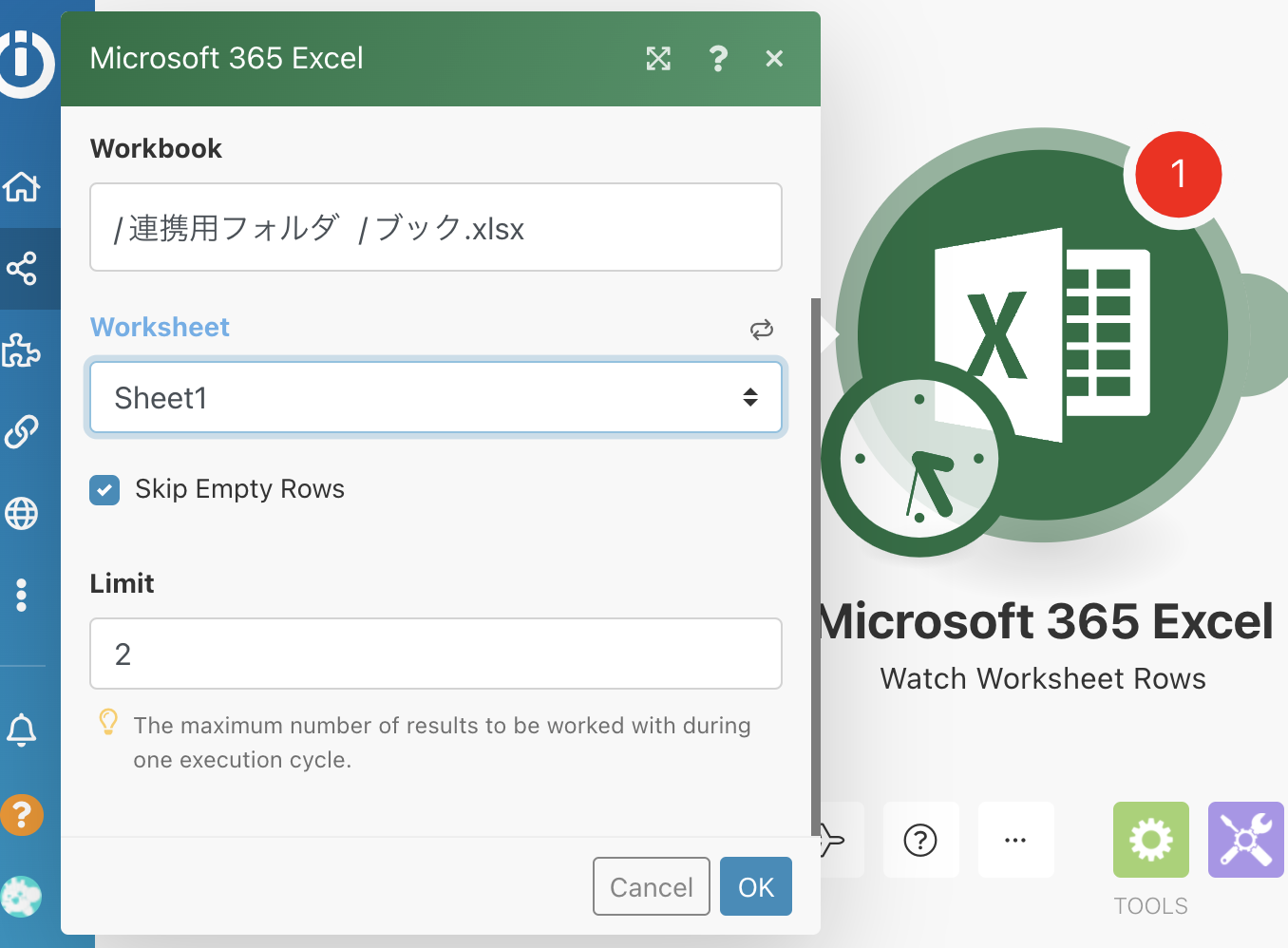
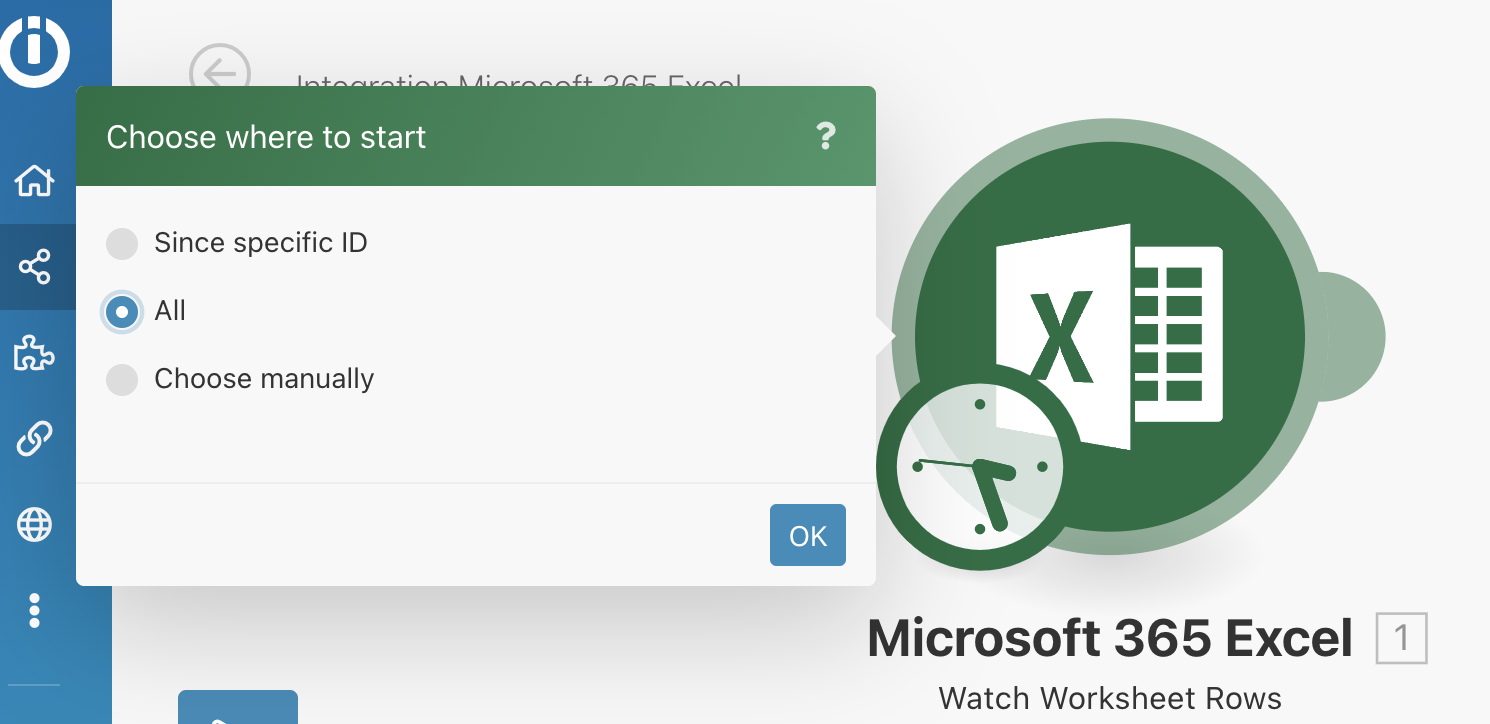
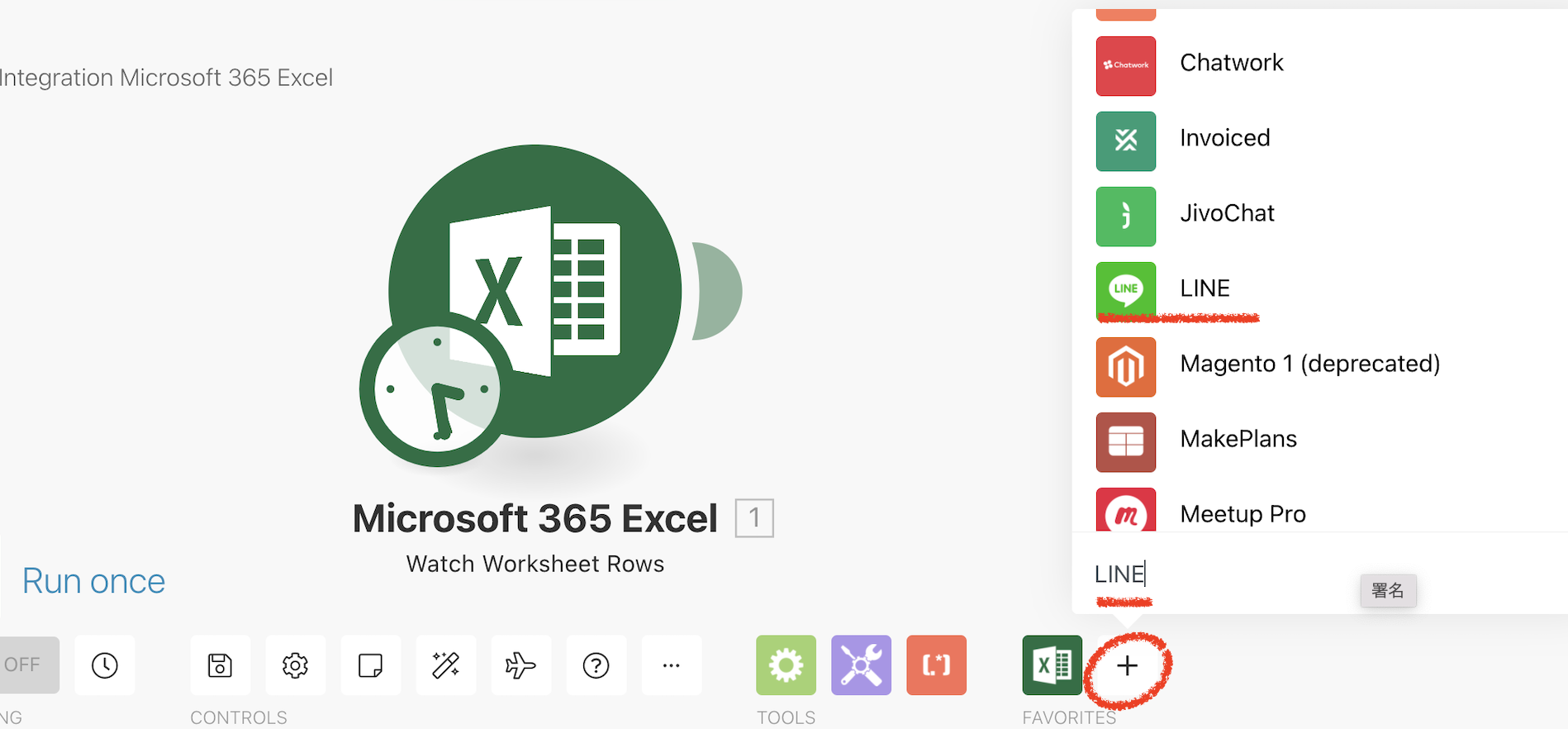
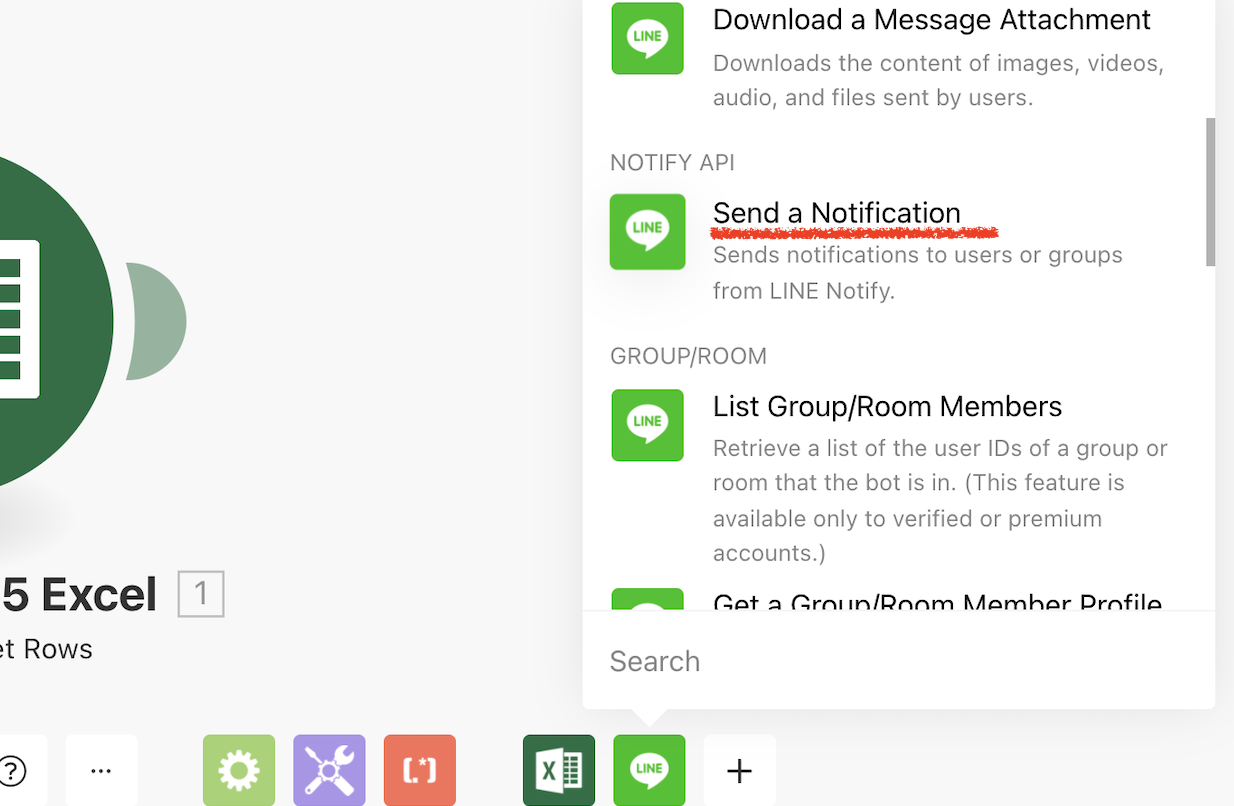
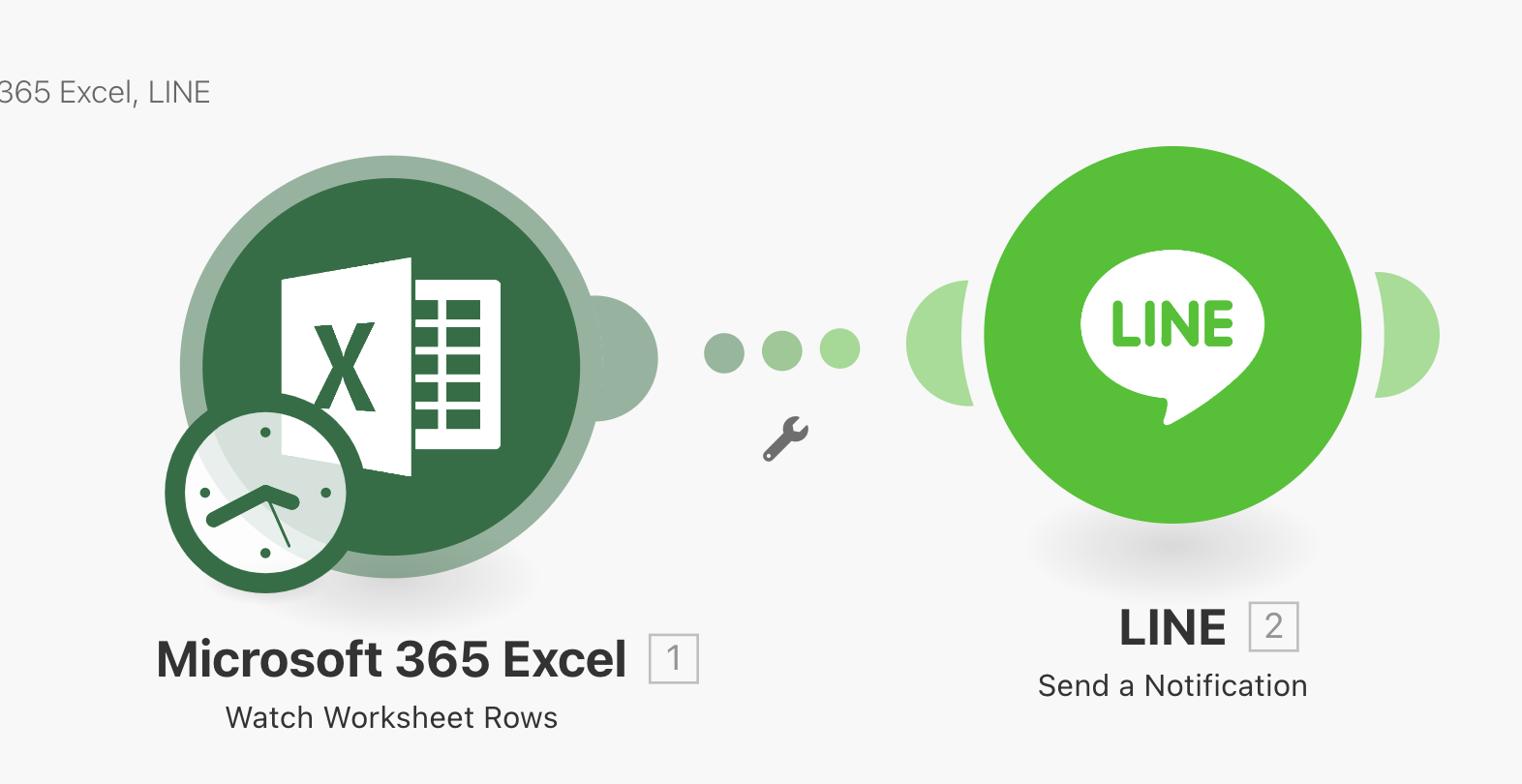
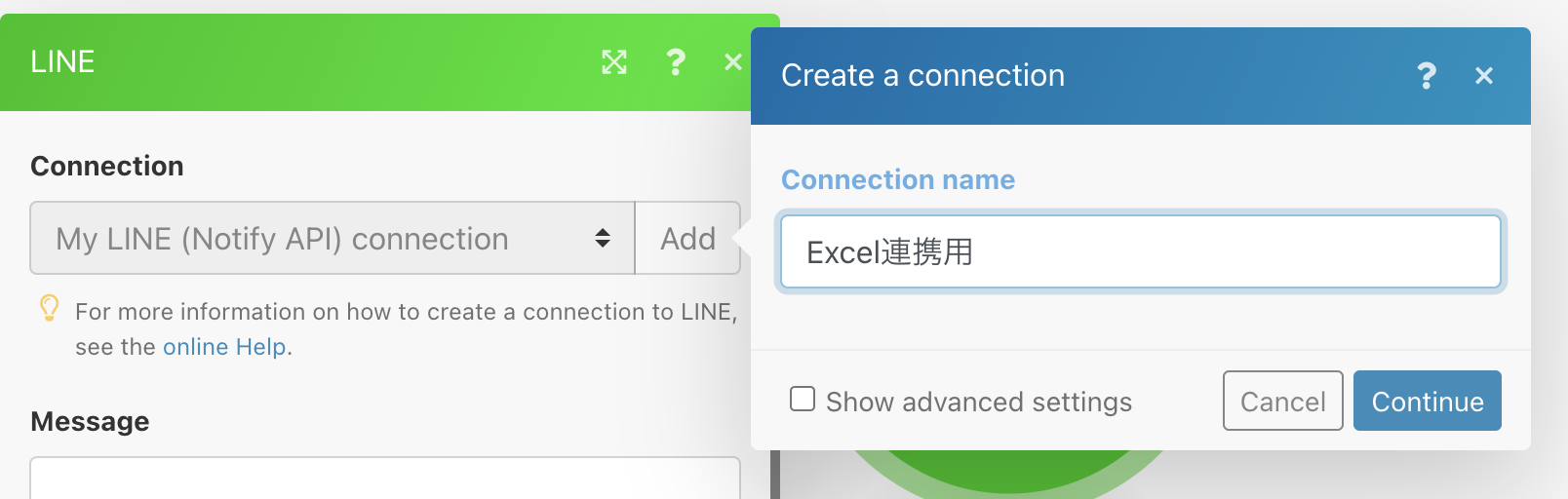
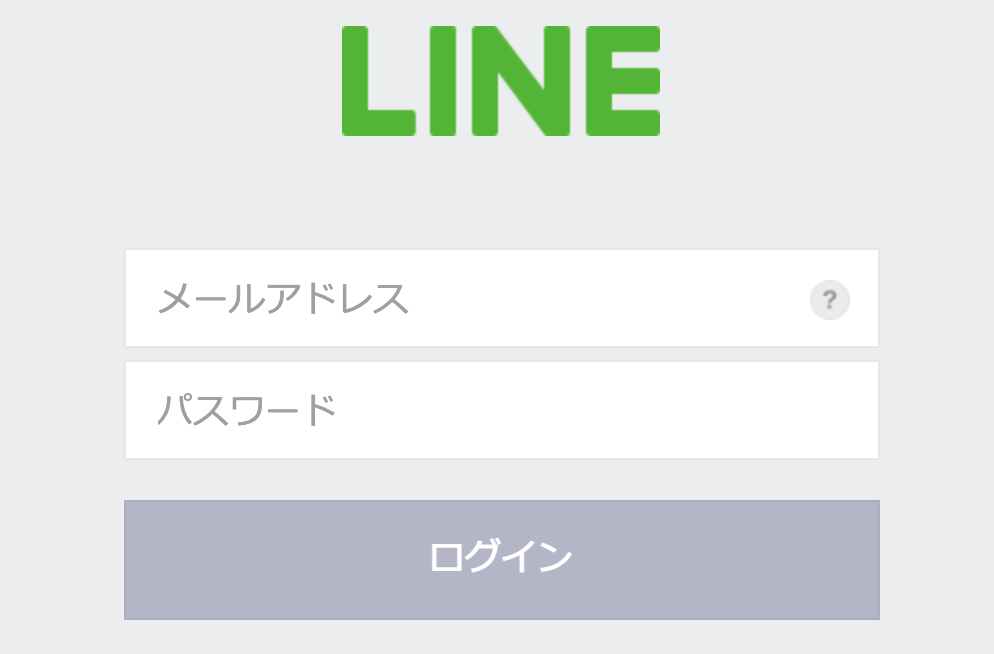
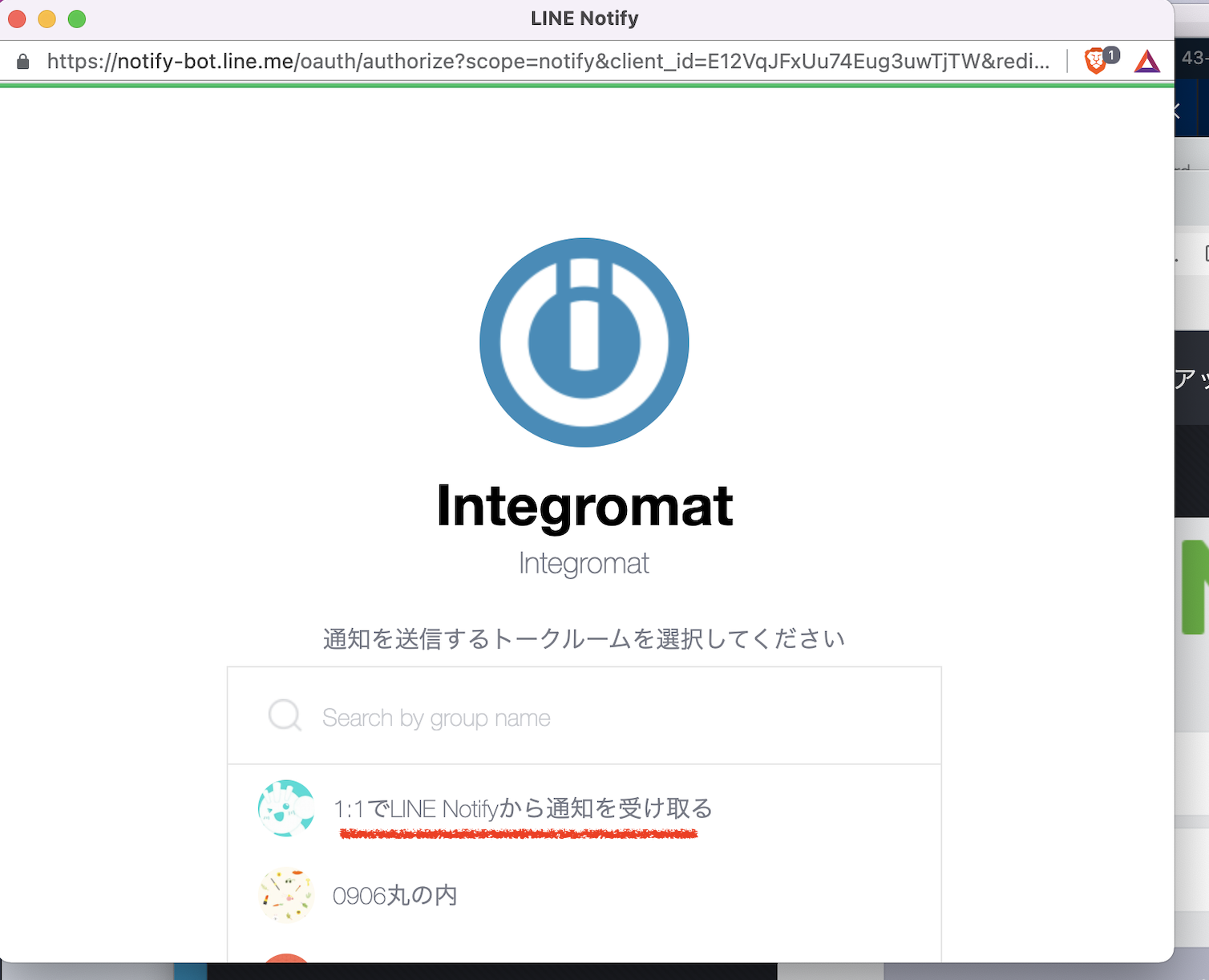
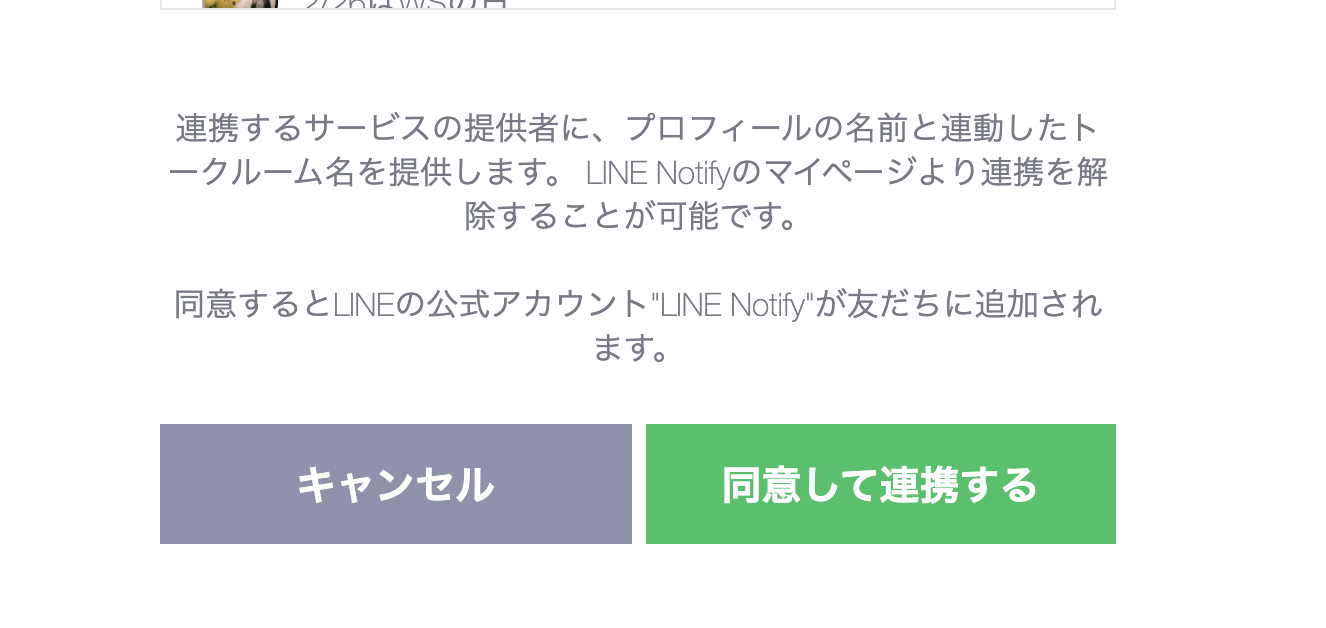
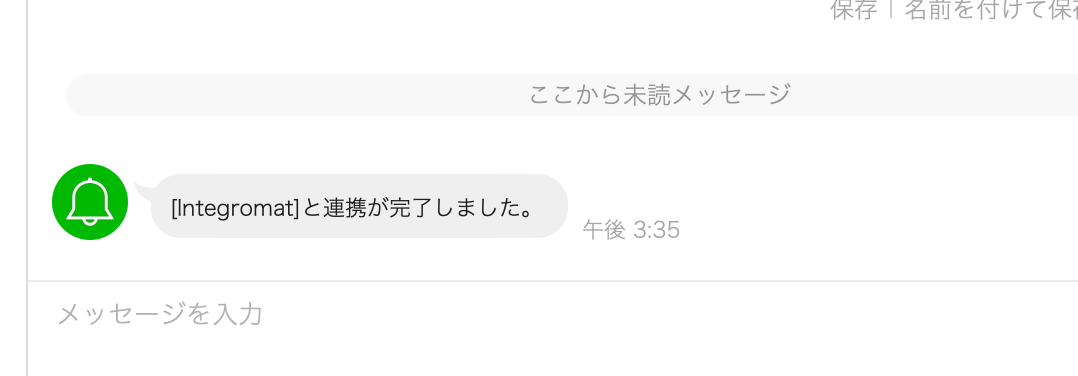
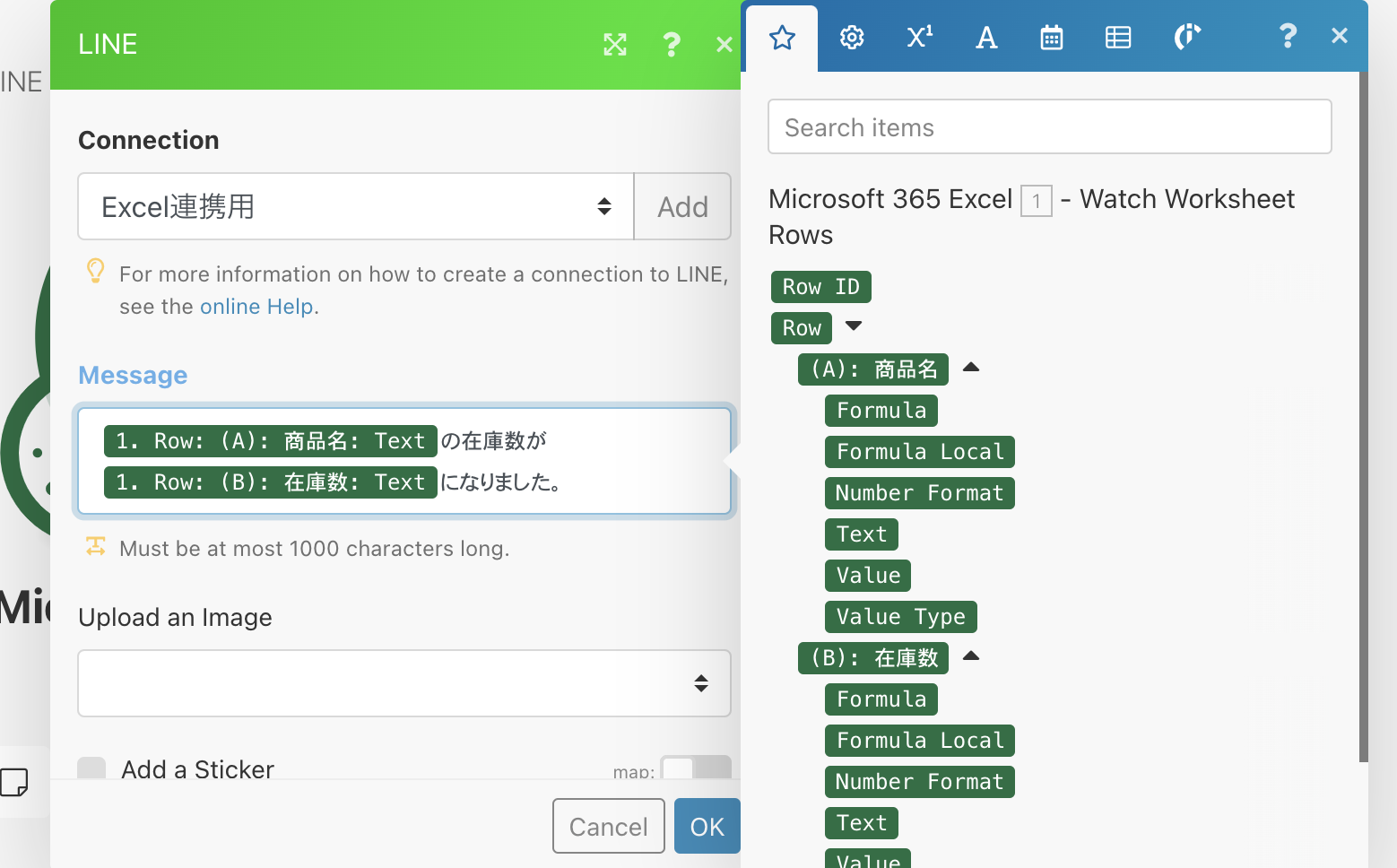
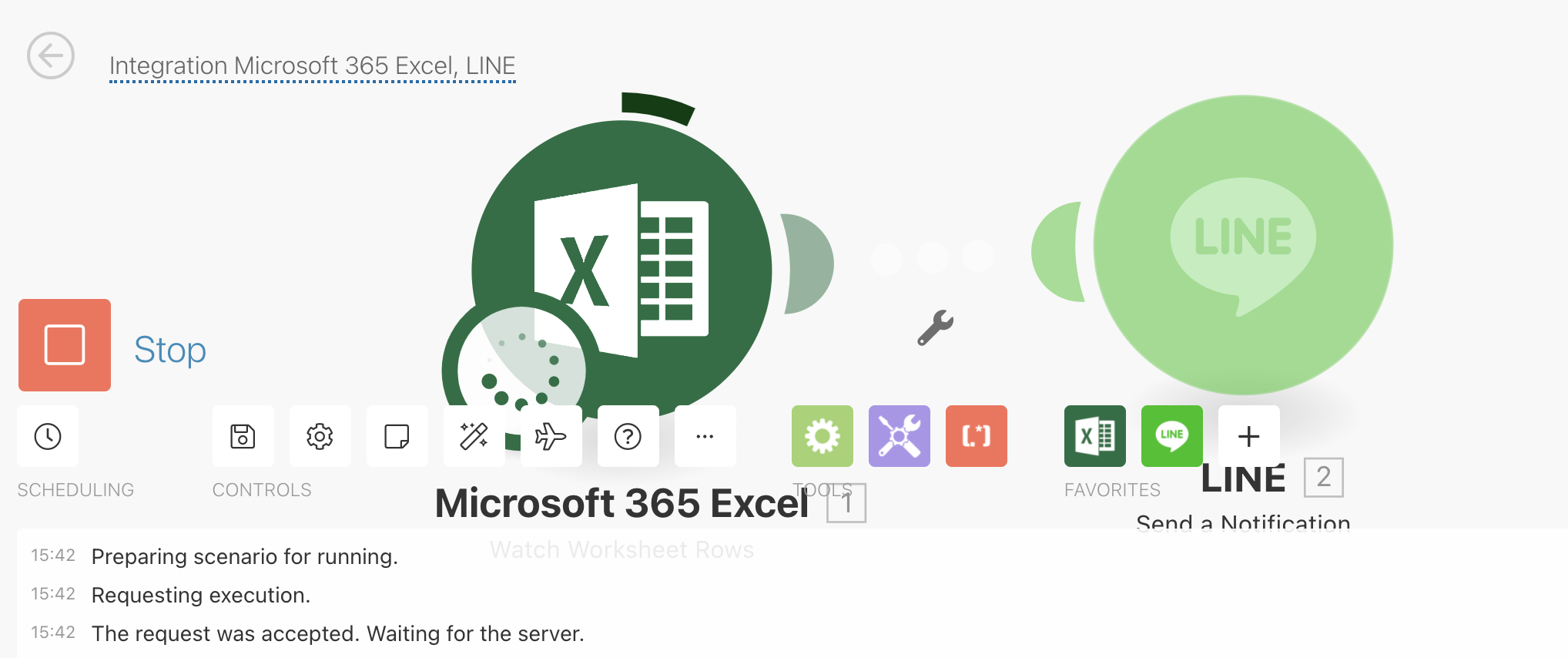
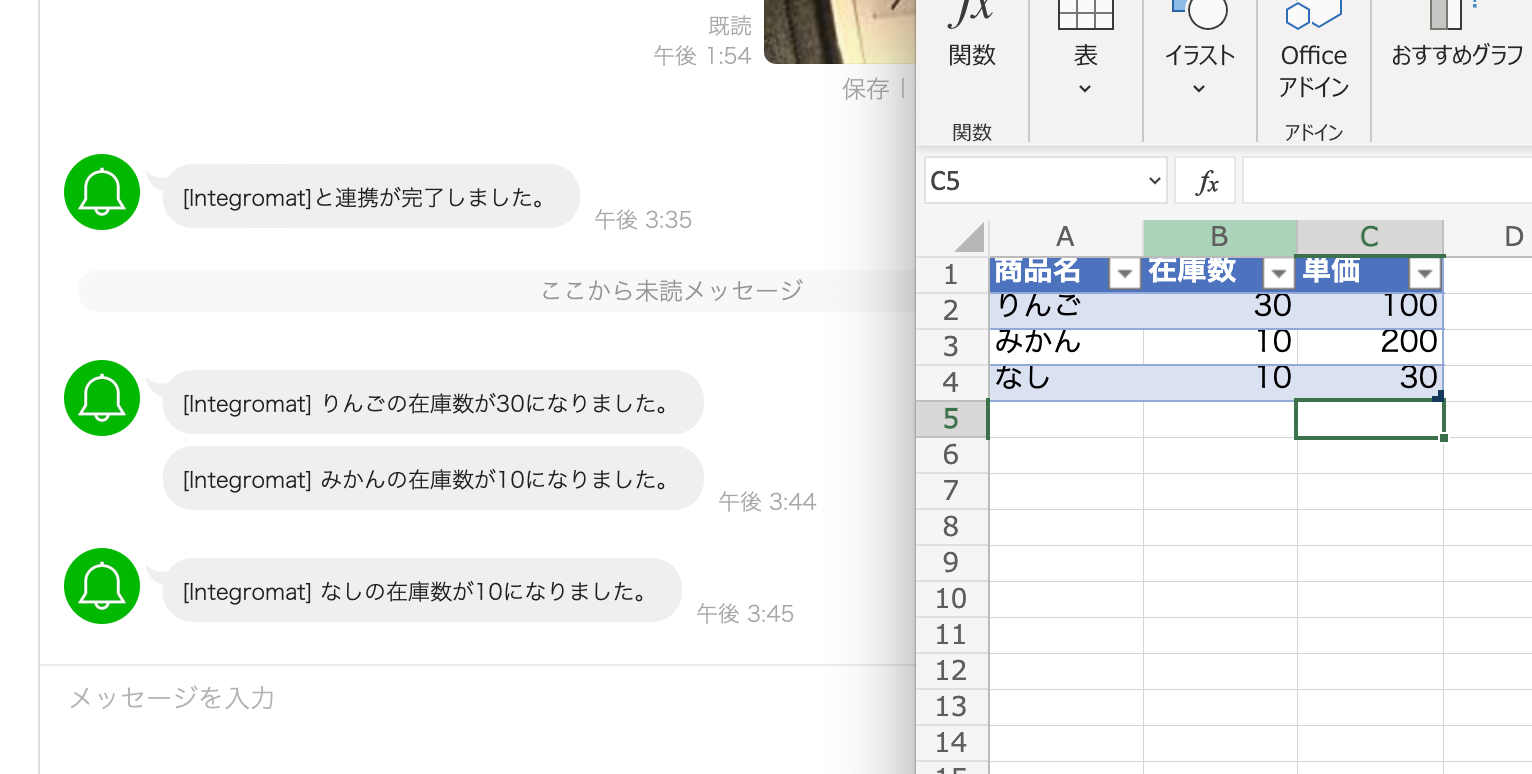
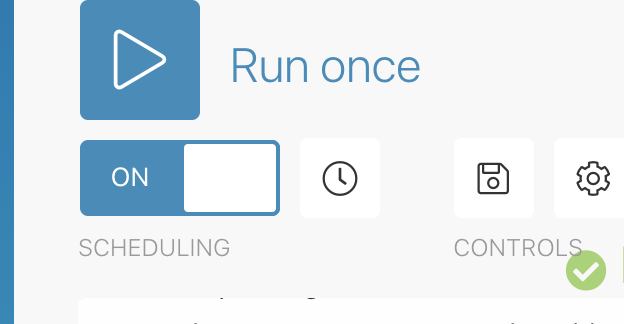
Discussion