Office 365の無料アカウント作成とPower Automateの使い始めまで
2022年10月21日時点の画面です。
ハンズオンで利用するケースが増えてきたので記録しておきます。
個人と法人アカウントの注意
Office 365のアカウントは大きく分けると個人と法人がありますが、個人アカウントになります。法人アカウントでは想定と異なる挙動になるケースがあるので注意しましょう。
0. ブラウザのシークレットモードの利用
ハンズオンや研修などで実施する際は、 ブラウザのシークレットモードでの利用をお願いします。
会社ですでにoffice365を利用している場合やアカウントを持っている場合、ログアウトしていてもおかしな挙動になるケースが多いです。
会社単位で機能制限をかけているケースもあり、無料アカウントでやれることが会社のアカウントでやれないケースもある(模様)ため、会社アカウントを使う際にハンズオンなどがうまく進められないケースもあります。
とくに指示がない限りは、既存で持っているアカウントとは別で新規作成をお願いします。
1. Office 365のアカウント登録
ほぼ画面ごとに紹介します。
Office 365のページにアクセスしたところからスタートです。
1-1. メールアドレスとパスワード登録
Office の無料版に新規登録 リンクをクリックします。
新しいメールアドレスを取得を選択します。
自身のメールアドレスではなく、新規でメールアドレスを取得します。
新しくメールアドレスを取得するための、メールアドレスを任意の文字列を入力後、次へボタンで進みます。
ドメインは
- outlook.jp
- outlook.com
- hotmail.com
のいずれかを選択しましょう。
パスワードを入力して、次へで進みます。
パスワードは忘れないようにしましょう。
1-2. 電話番号認証
電話番号で個人の認証になります。電話番号を入力してコードの送信を押します。
ご自身のスマートフォンなどにSMSで認証コードのメッセージが送られてきます。そのコードを入れて次へで進みましょう。
<!-- ### 1-3. ロボットでないことの確認
人間が作業しているということの確認を求められます。次ボタンで進みます。
指示のあった動物のイラストをクリックして進めます。
別パターンの認証:
画像が逆さまなどになっている画面になります。
左右の矢印をクリックして画像の向きを正しい位置に合わせて完了ボタンを押します。
-->
1-4. 名前の登録
最後に名前の登録をして完了です。
「サインインの状態を維持しますか?」は「はい」でも「いいえ」でもどちらでも大丈夫です。
ちなみに資料作成時ははいにしました。
1-5. 初回ログイン
無事に進むと、初回ログイン画面となります。
初回のみチュートリアルの表示が出ます。右側の>ボタンを押して進みましょう。
このような画面が表示されれば無事にOffice 365のアカウント作成とログインが完了です。
初回はチュートリアルのウィザードが出ますがxボタンなどで閉じてください。
2. Power Automateのログイン
Power AutomateはOffice 365に紐付くiPaaSサービスです。
左上のメニューボタン > 全てのアプリ > Power Automateの順番にクリックして進みます。
Power Automateへようこそという表示が出ますが、開始するボタンで進みます。
このような画面が表示されればOKです。
3. Outlookの利用確認
ハンズオン内容によってはPower Automateの連携などでメールを利用するケースがあります。メーラーであるOutlookが利用できるか確認しておきましょう。
左上のメニューから、Outlookを選択します。
Outlookの画面が立ち上がり、受信トレイが表示されました。
アカウント登録時に設定した~~~@outlook.jpなどのメールアドレスにメールを送信すると、ここの受信トレイにメールが送られてきます。
他のメールアドレスからなどでメールを送って、受信できるかを確認しましょう。
このようにテストメールが受信できていればOKです。
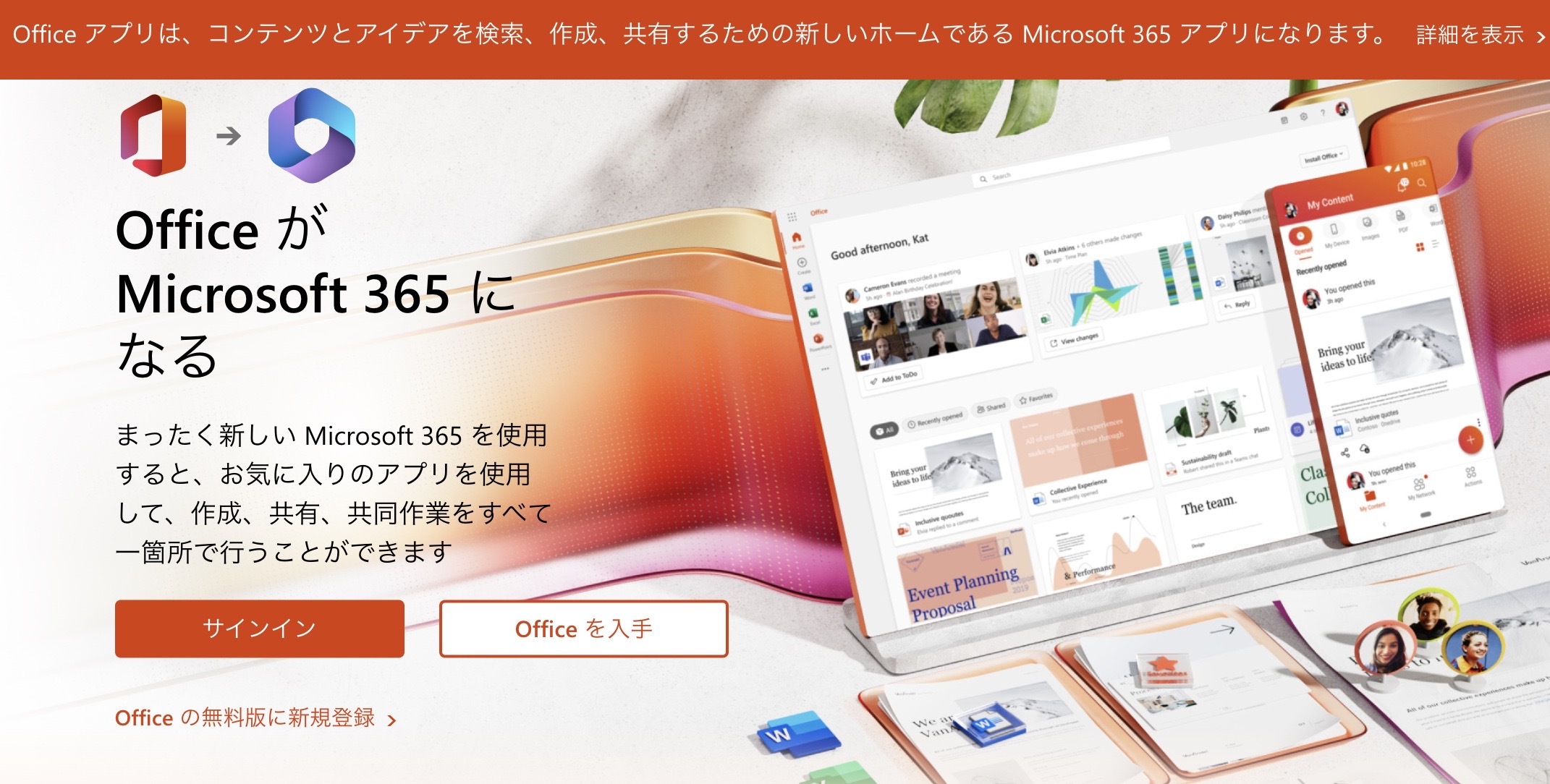
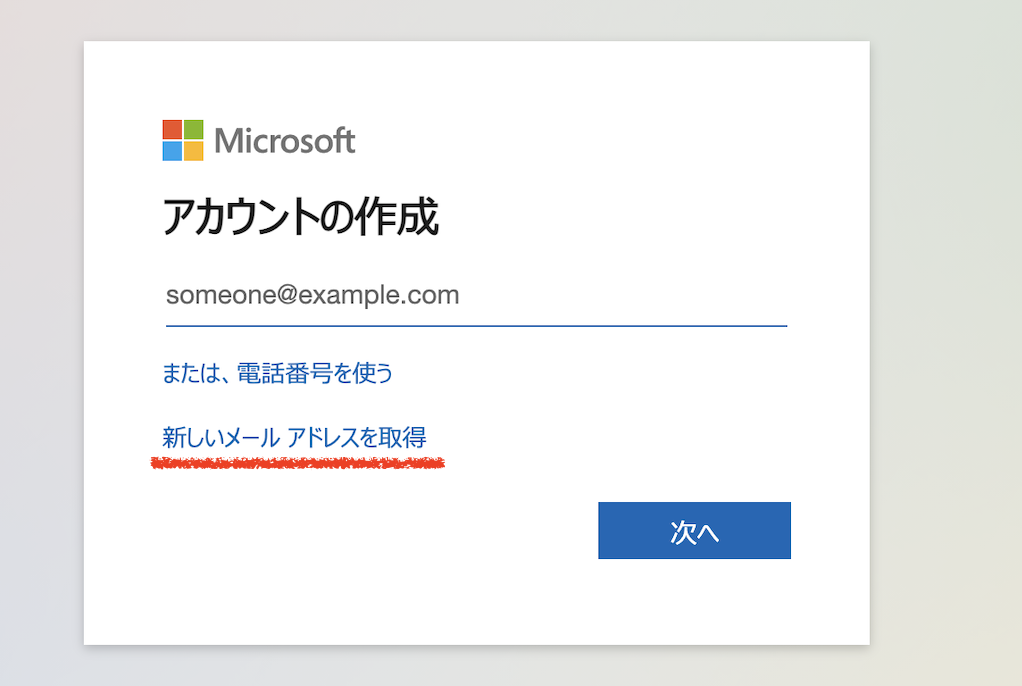
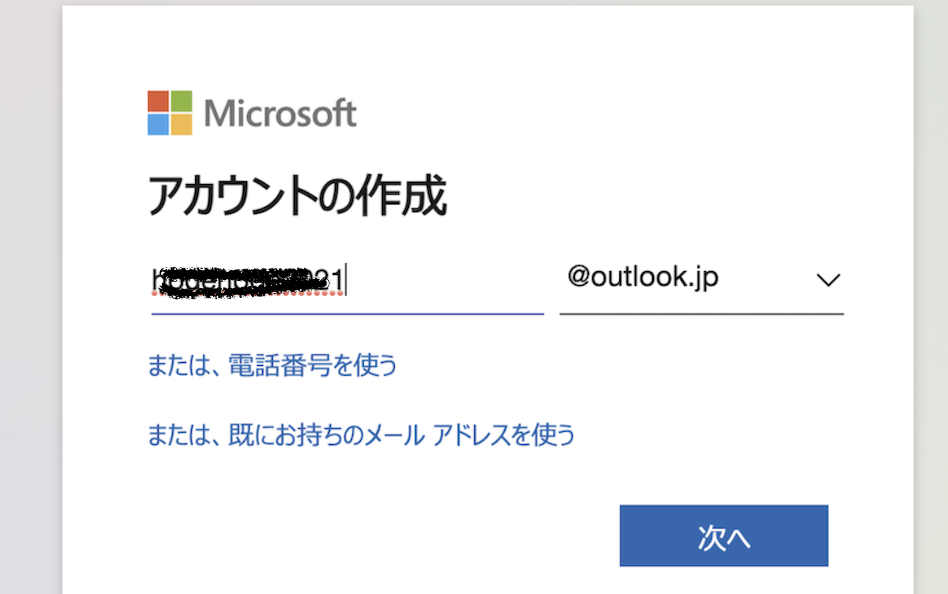
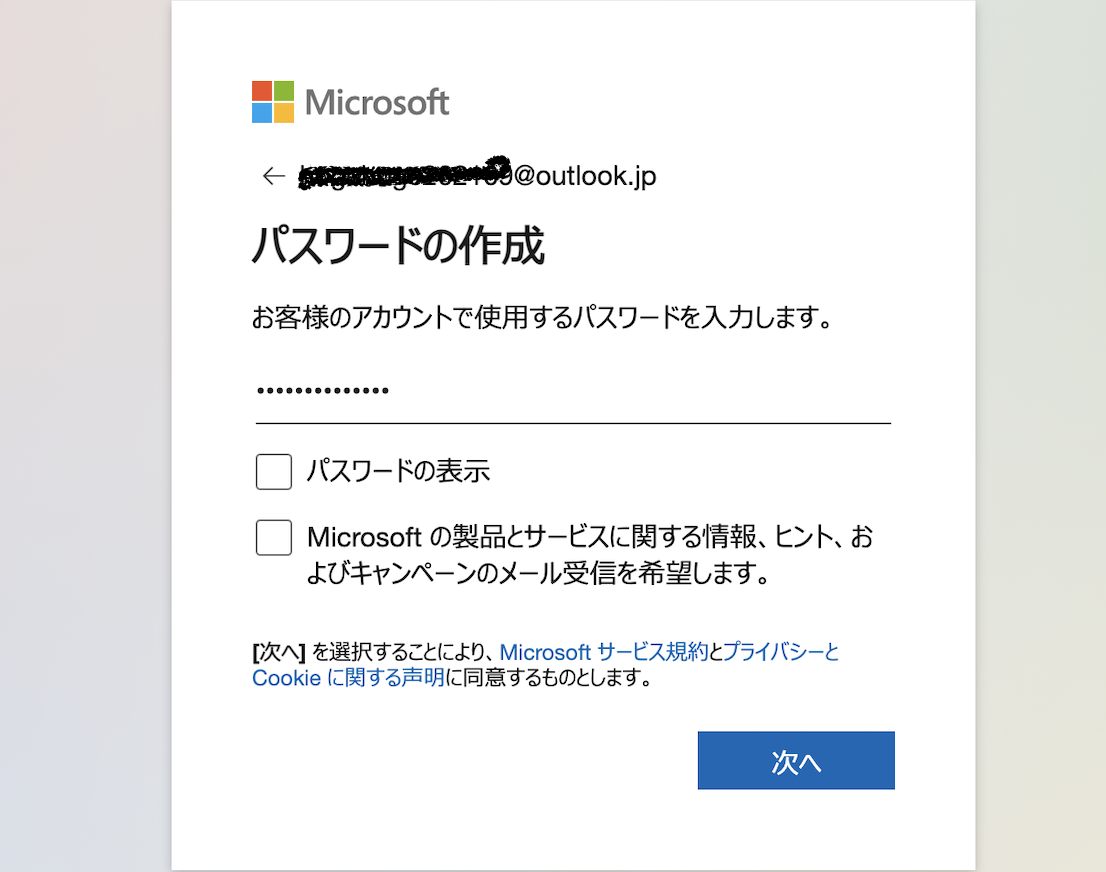
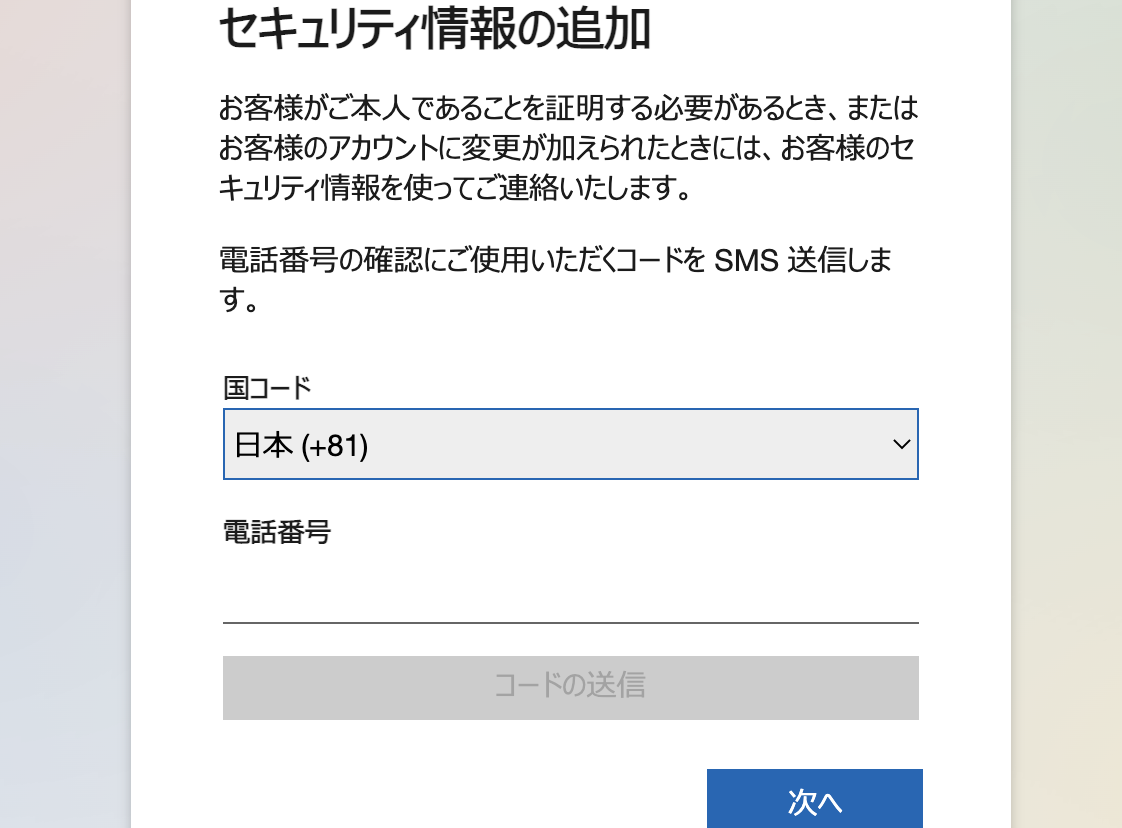
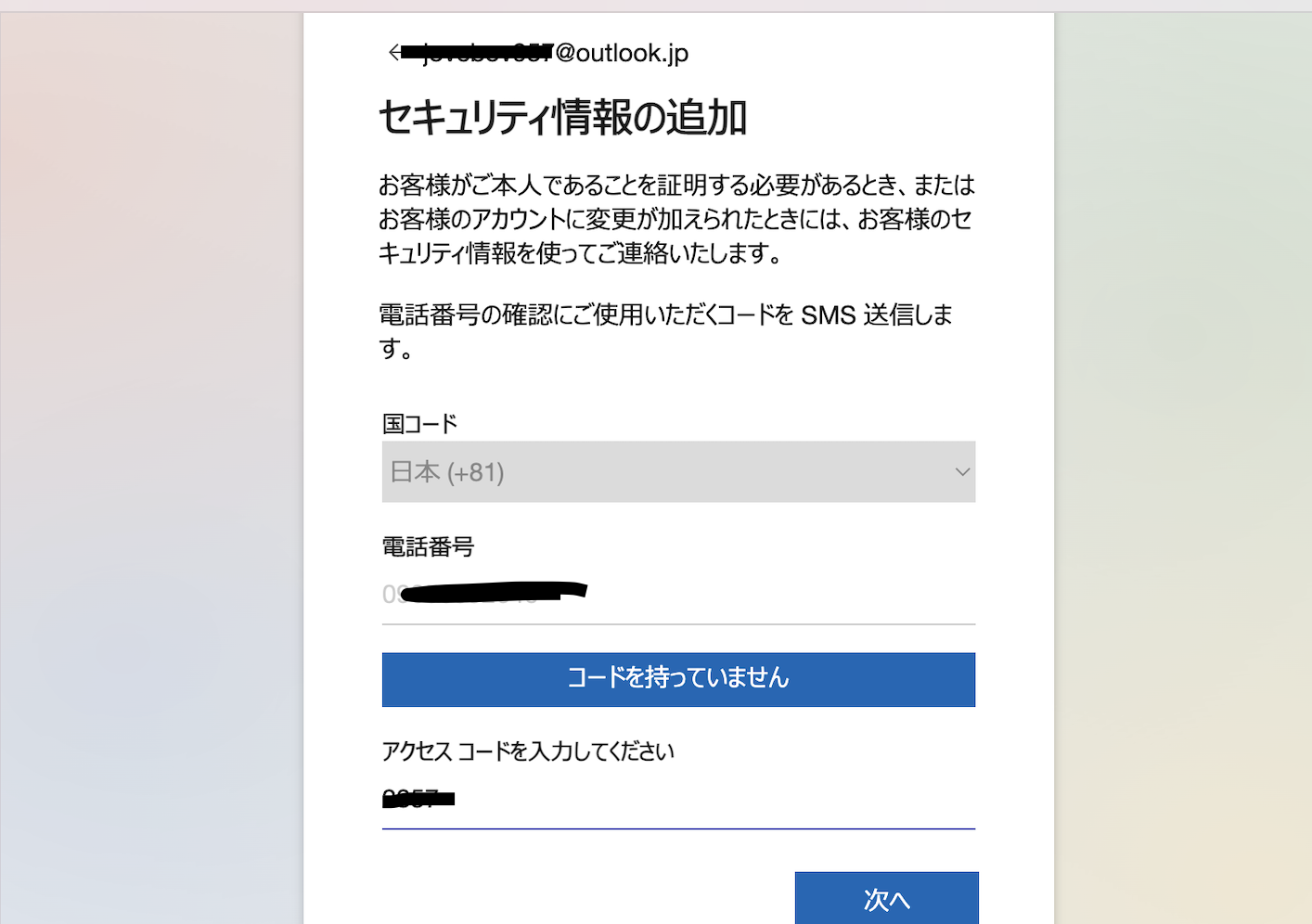
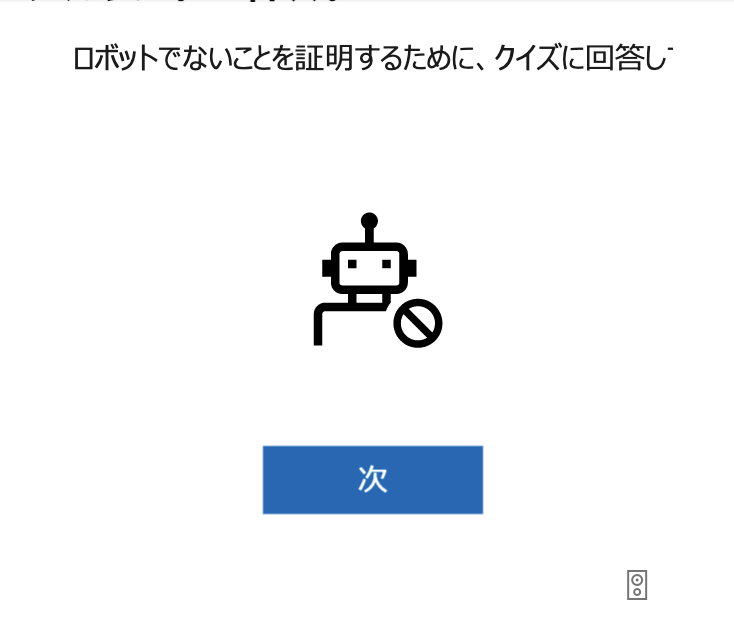
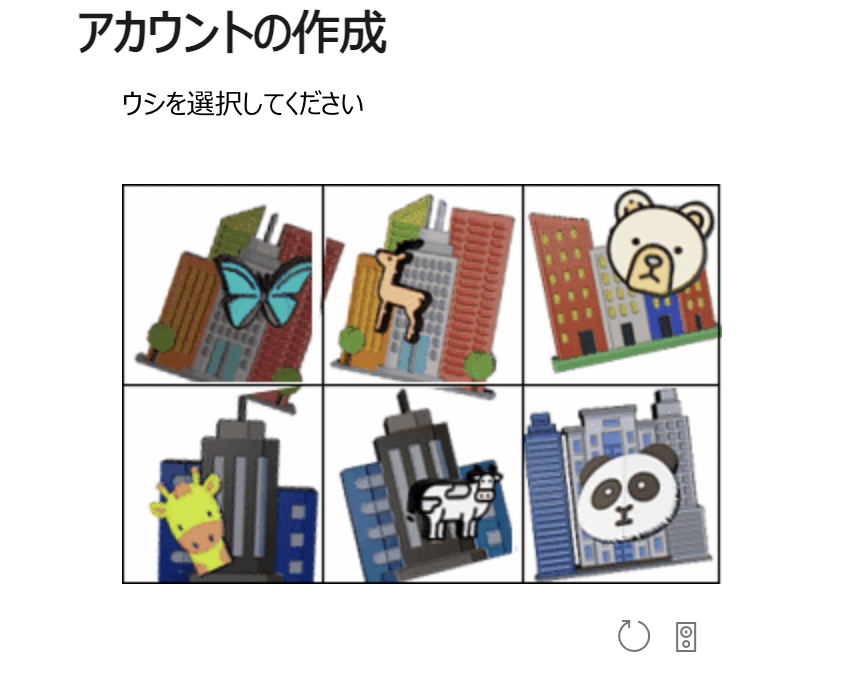
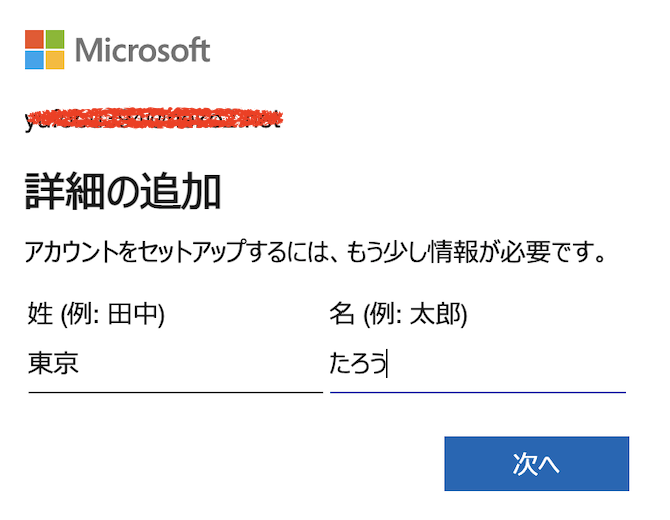
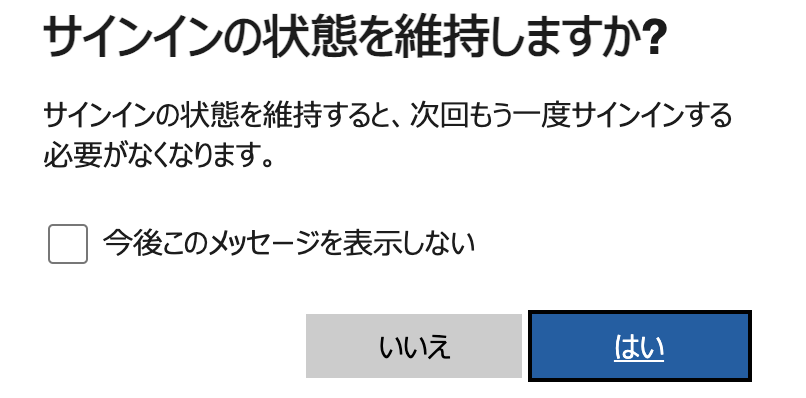
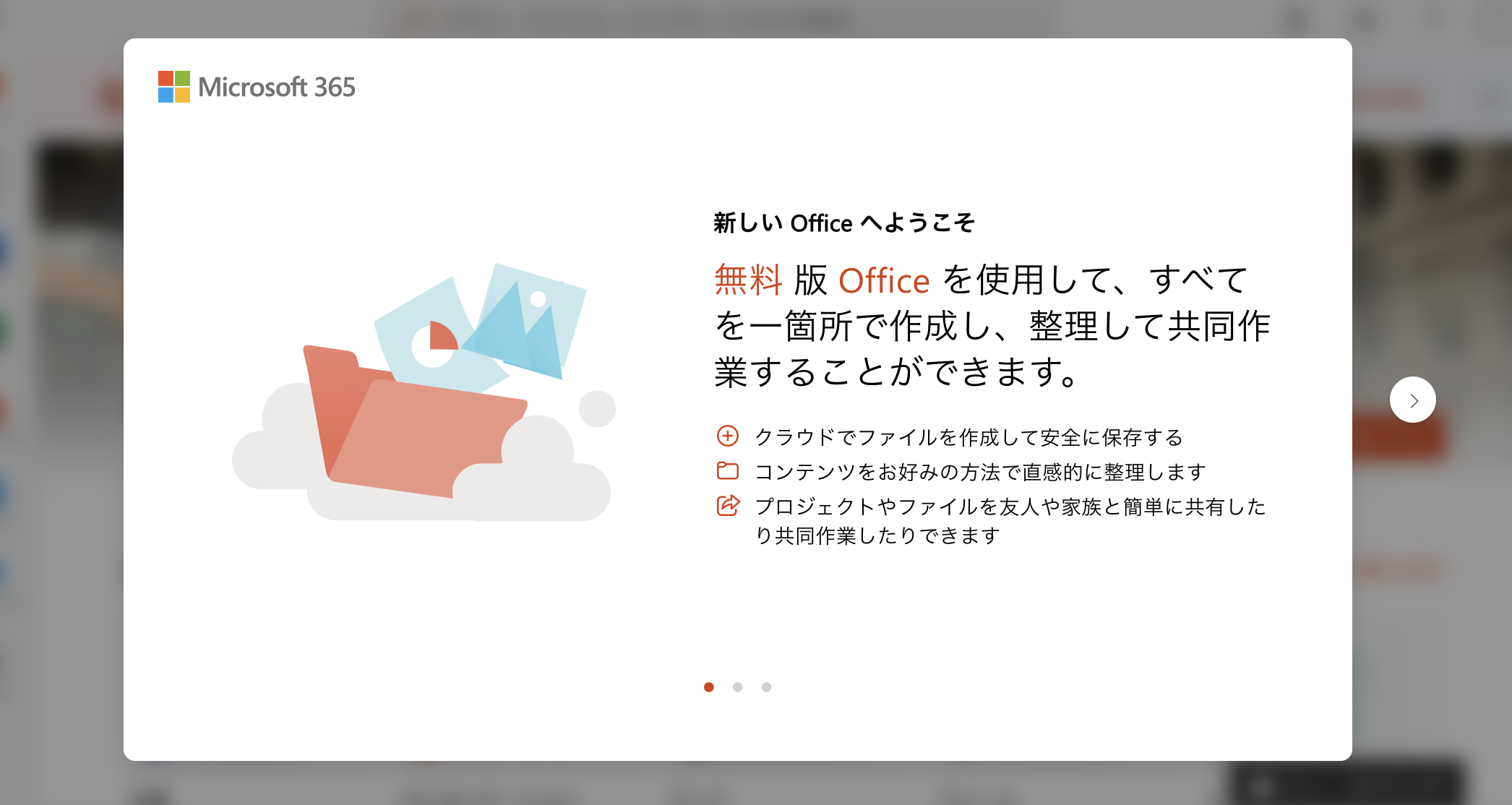
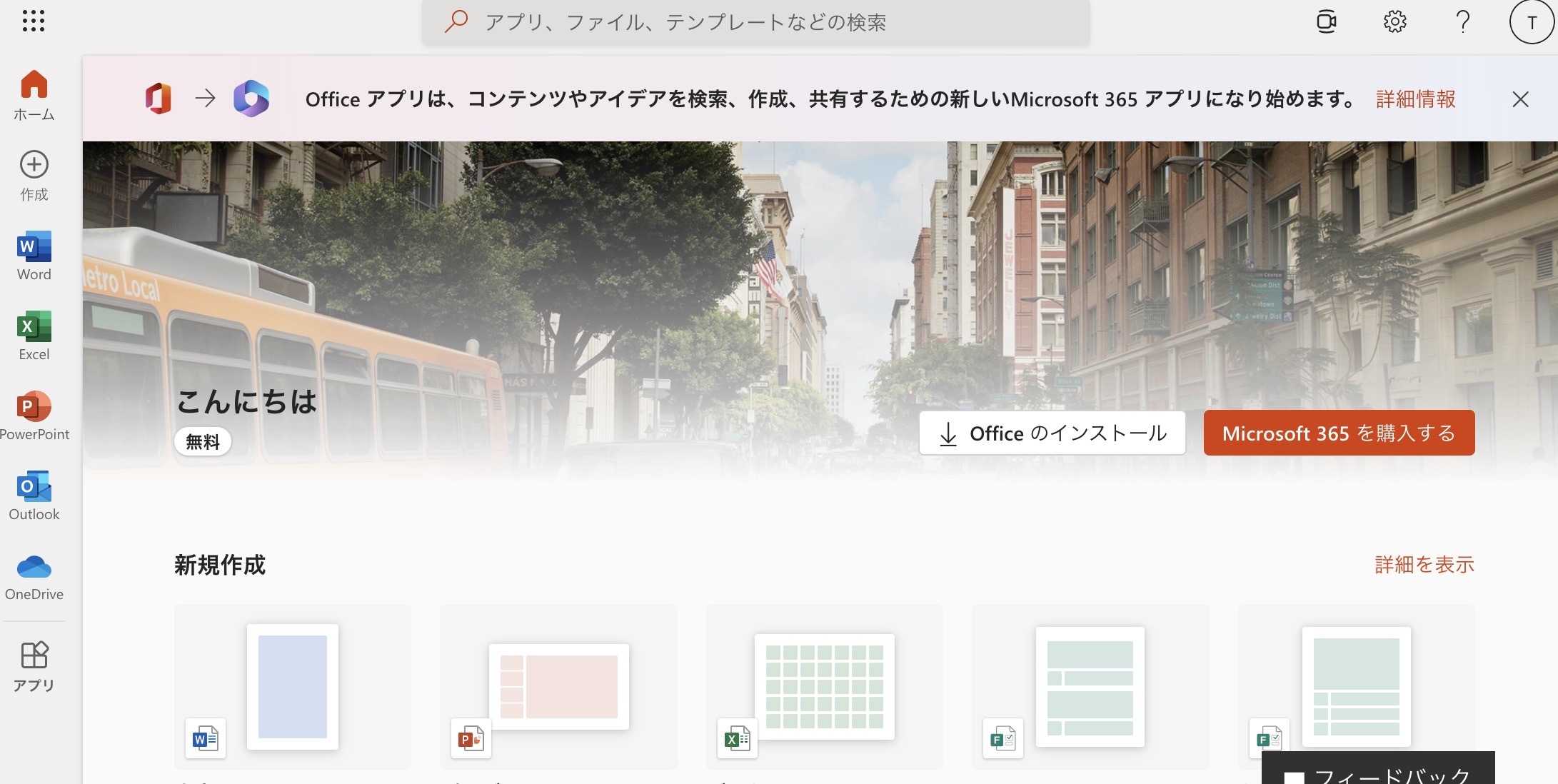
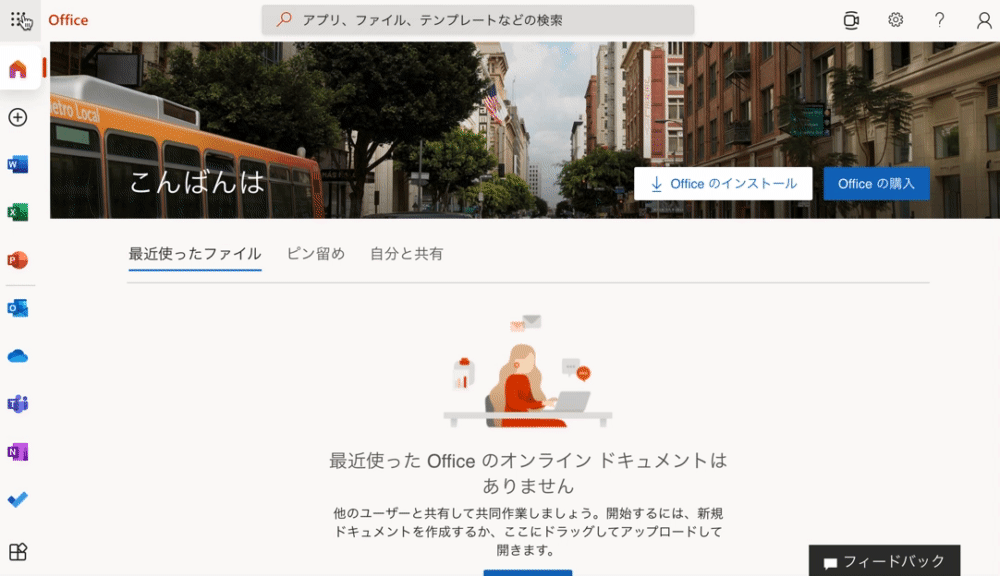
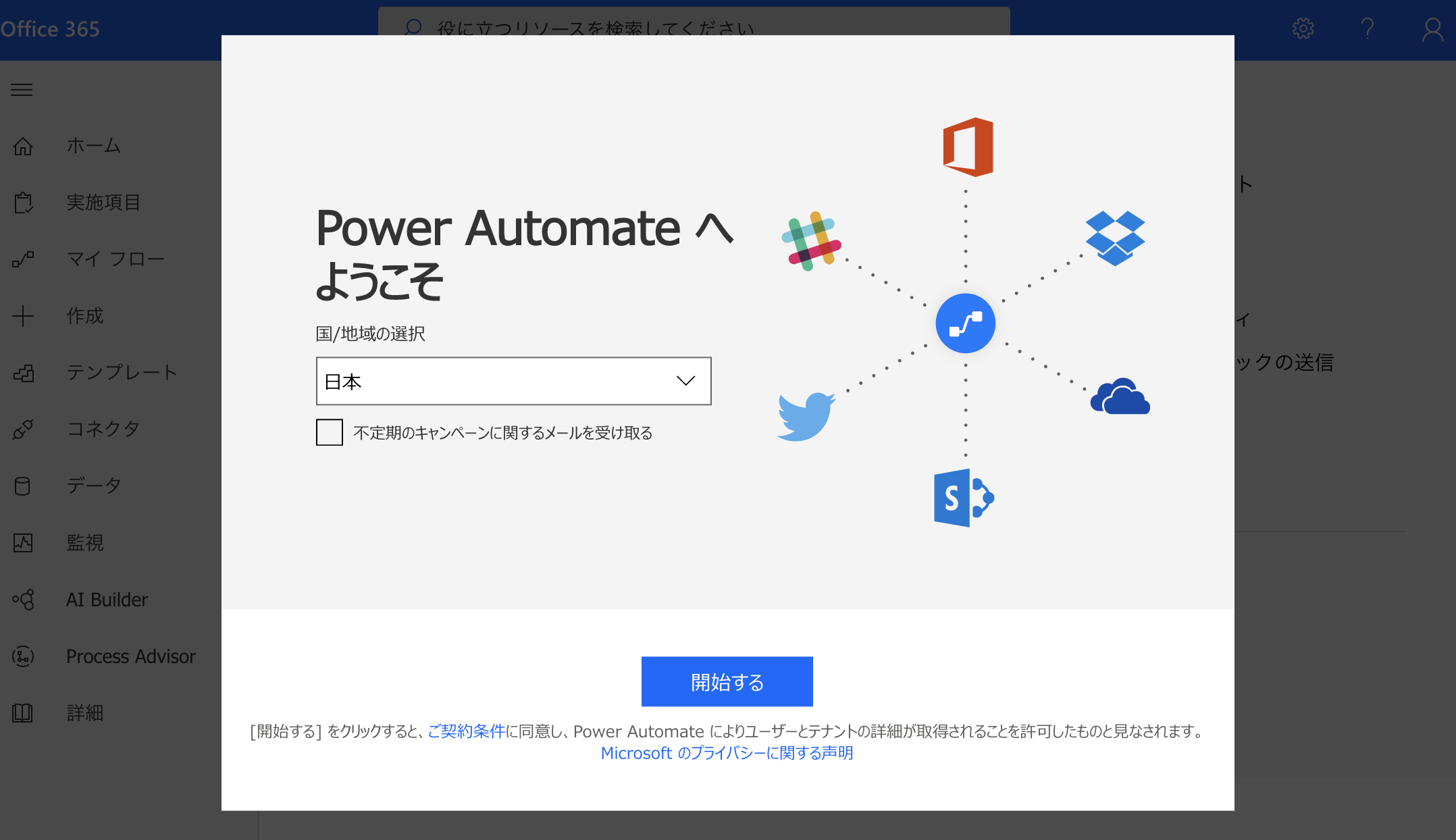
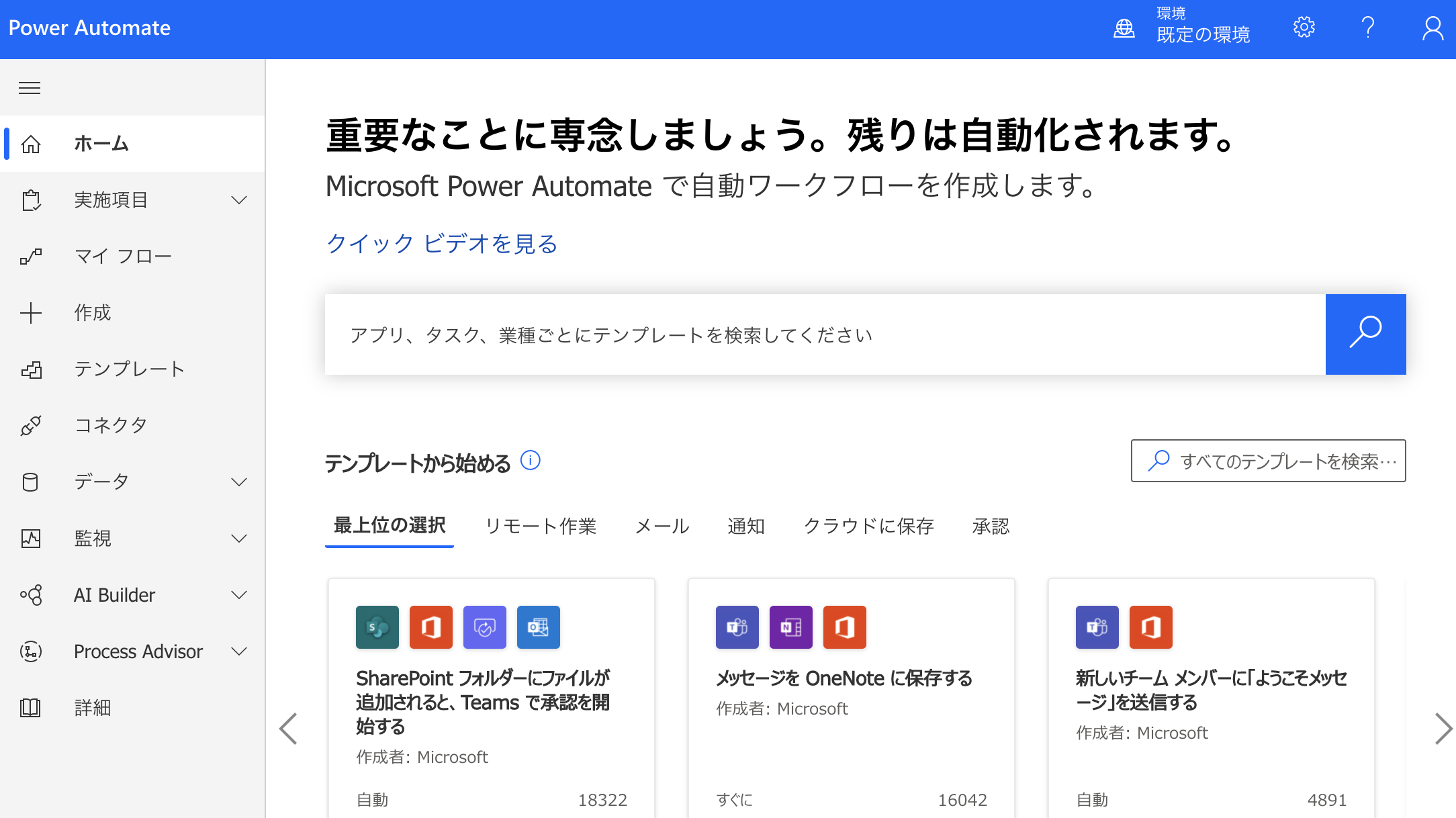
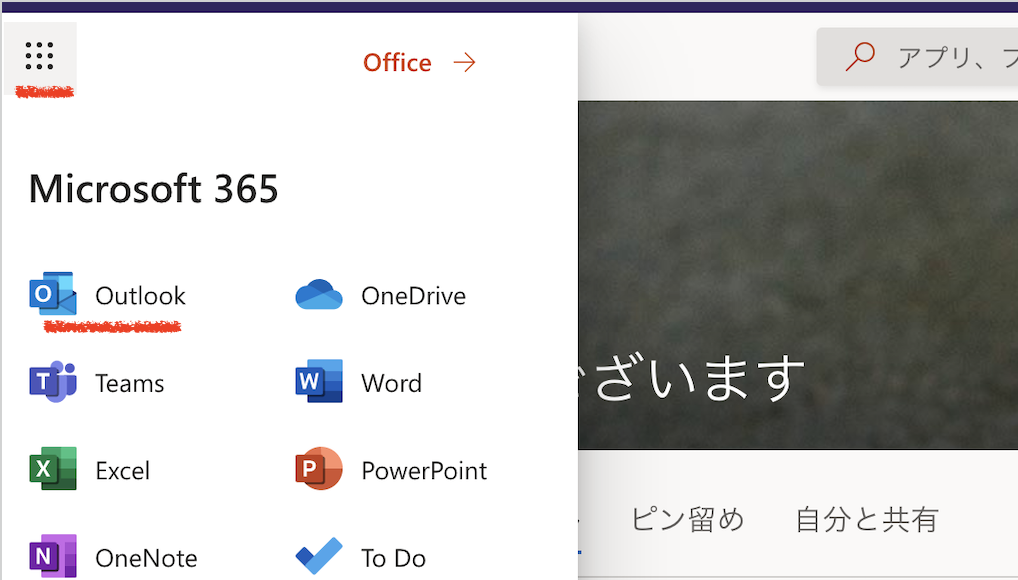
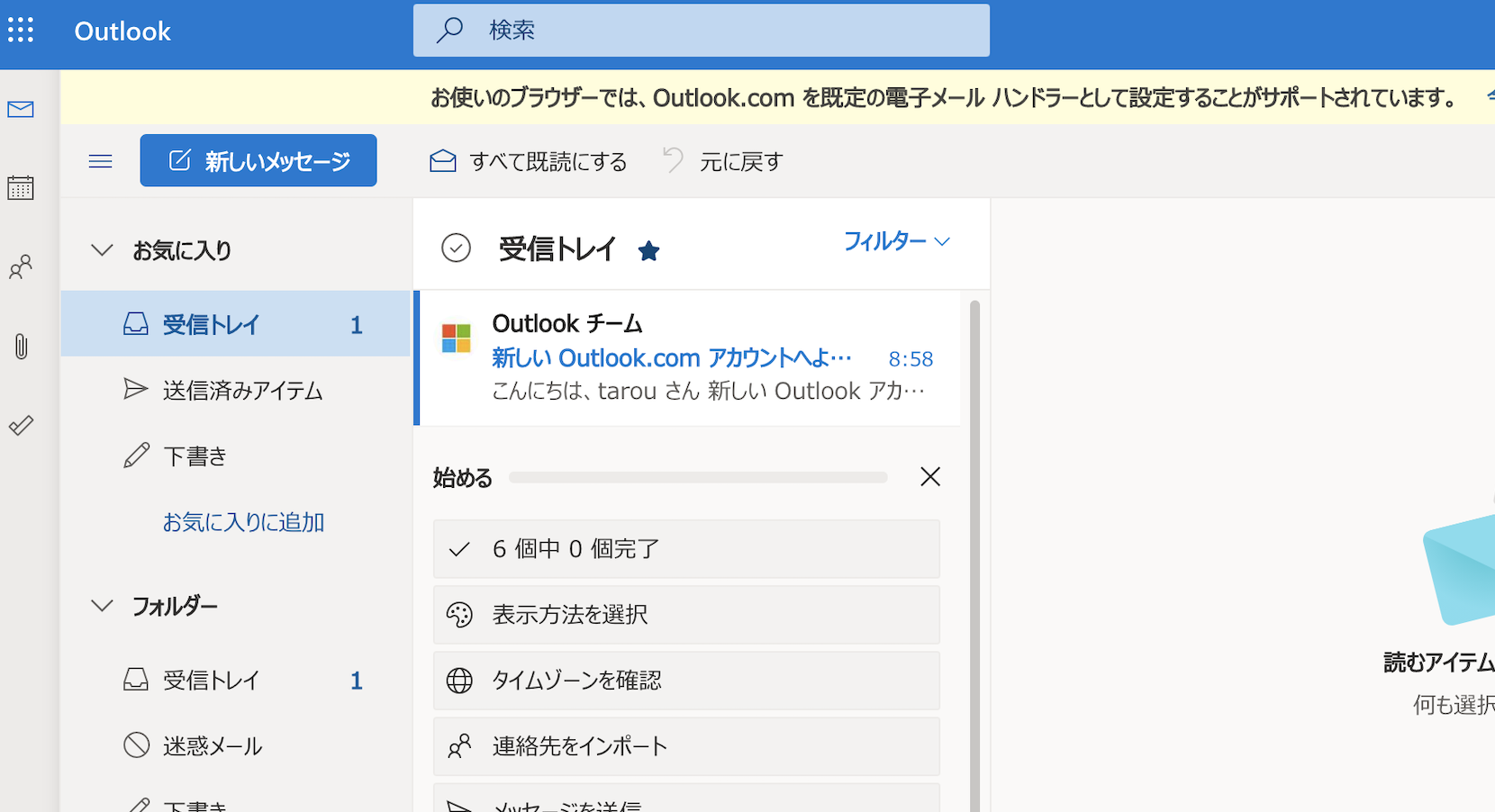
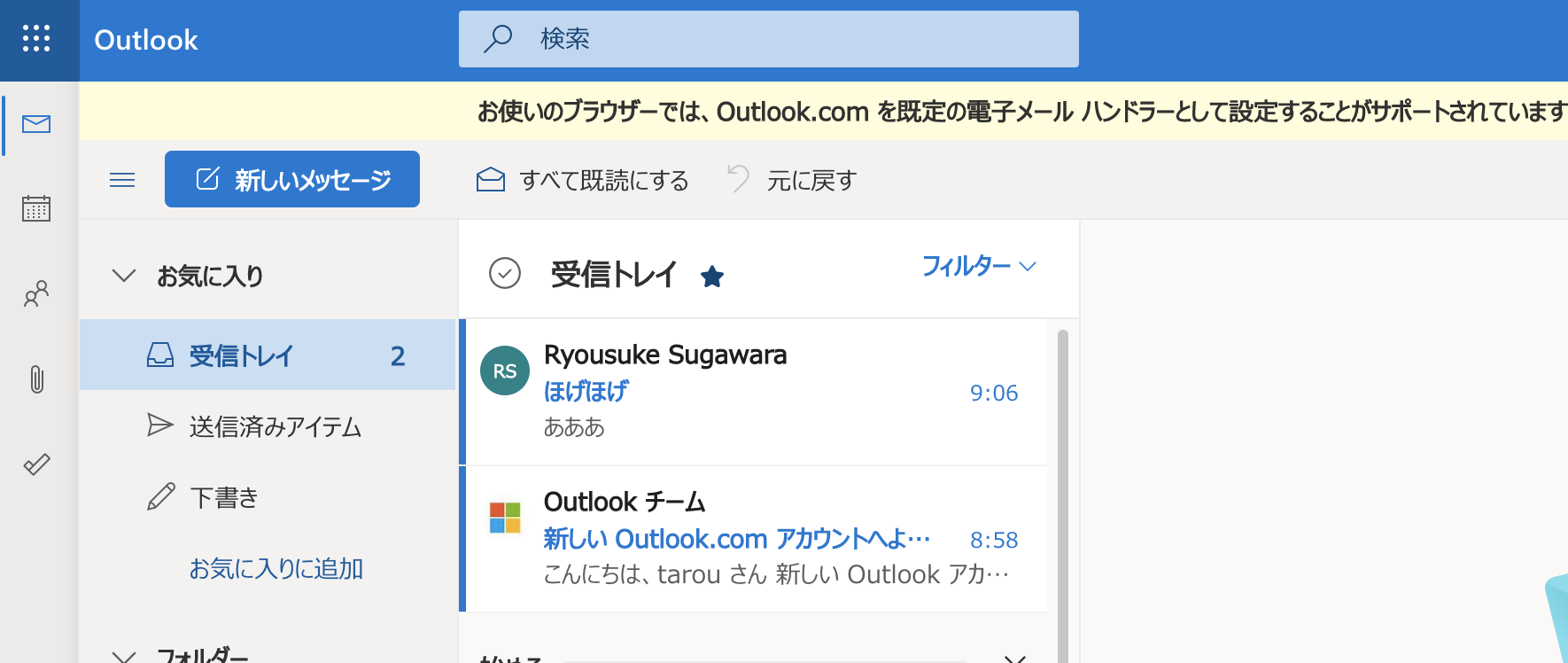
Discussion