ゼロから始めるMacBook(M1)セットアップ
はじめに
つい先日、新しい MacBook Air (M1 チップ搭載)を購入したので、ゼロからセットアップする方法を書くことにした。
なお、プログラミング関係はもちろん、それ以外のおすすめアプリや、裏技の設定まで解説する。
Mac を購入する方はもちろん、今所持している Mac をカスタマイズしたい方にもおすすめである。
セットアップ開始
ほんとに最初の初期設定
Mac を購入した方は経験があると思うが、購入したての Mac を起動すると、「こんにちは」の文字を皮切に初期設定が始まる。
ここでは、詳しくは説明しないが、AppleID の設定や、TouchID などを行う。
このサイトが参考になるので、購入した方はサイトを適宜見つつ設定しょう。
必須アプリケーションのインストール
さて、ここからが本題である。
まずは、私が考える必須のアプリケーションをインストールする。
プログラミングをするかには関係なく、すべての方におすすめできるアプリケーションなので、是非参考にしてほしい。
①Google Chrome
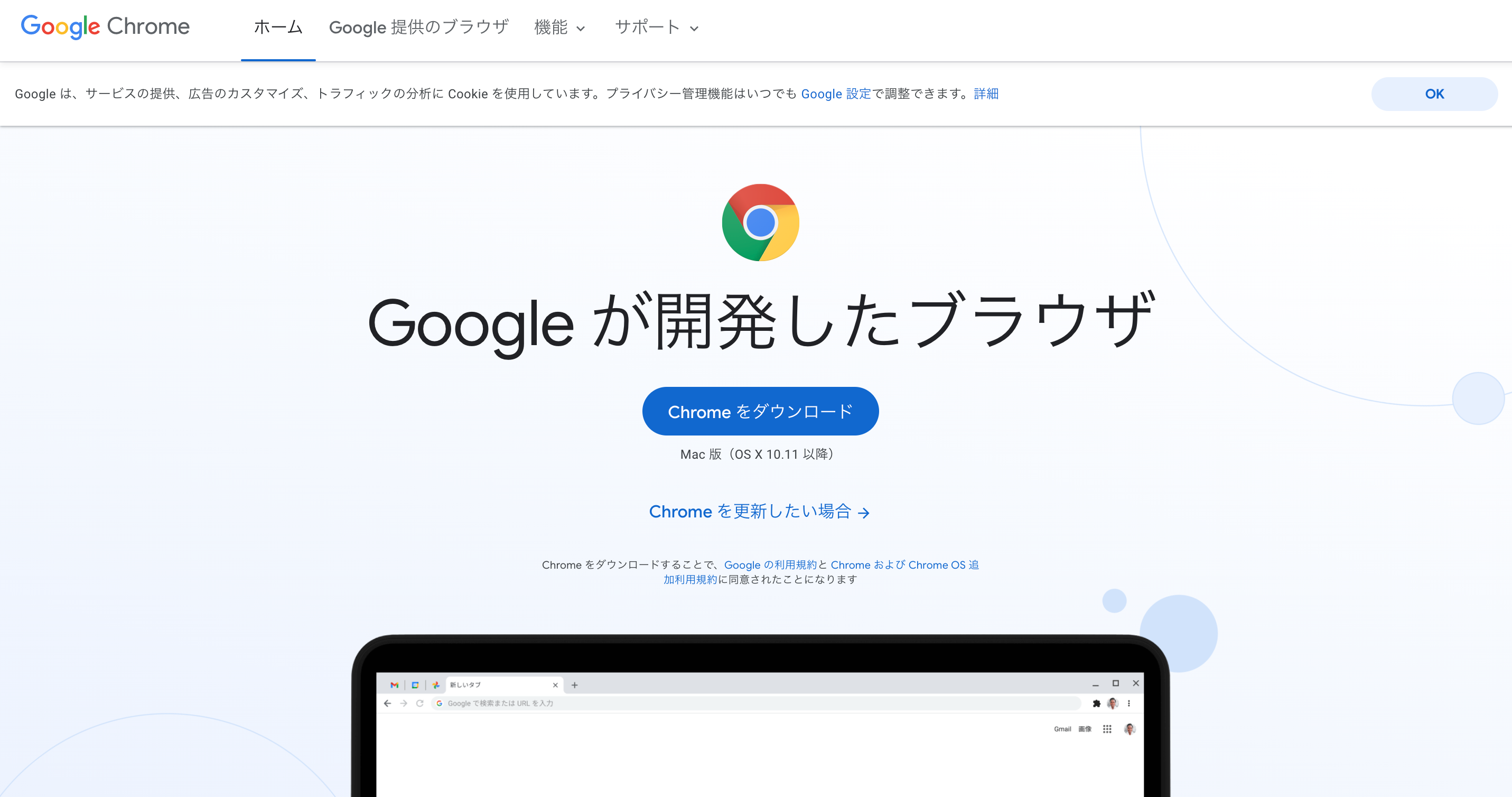
最初は言わずとしれた世界最高のブラウザ、Google Chrome。Mac なので Safari が好きな方もいるかもしれないが、私は強く Chrome をおすすめしたい。
理由としては、速さや利便性、サポートの充実度などが挙げられる。
②Alfred
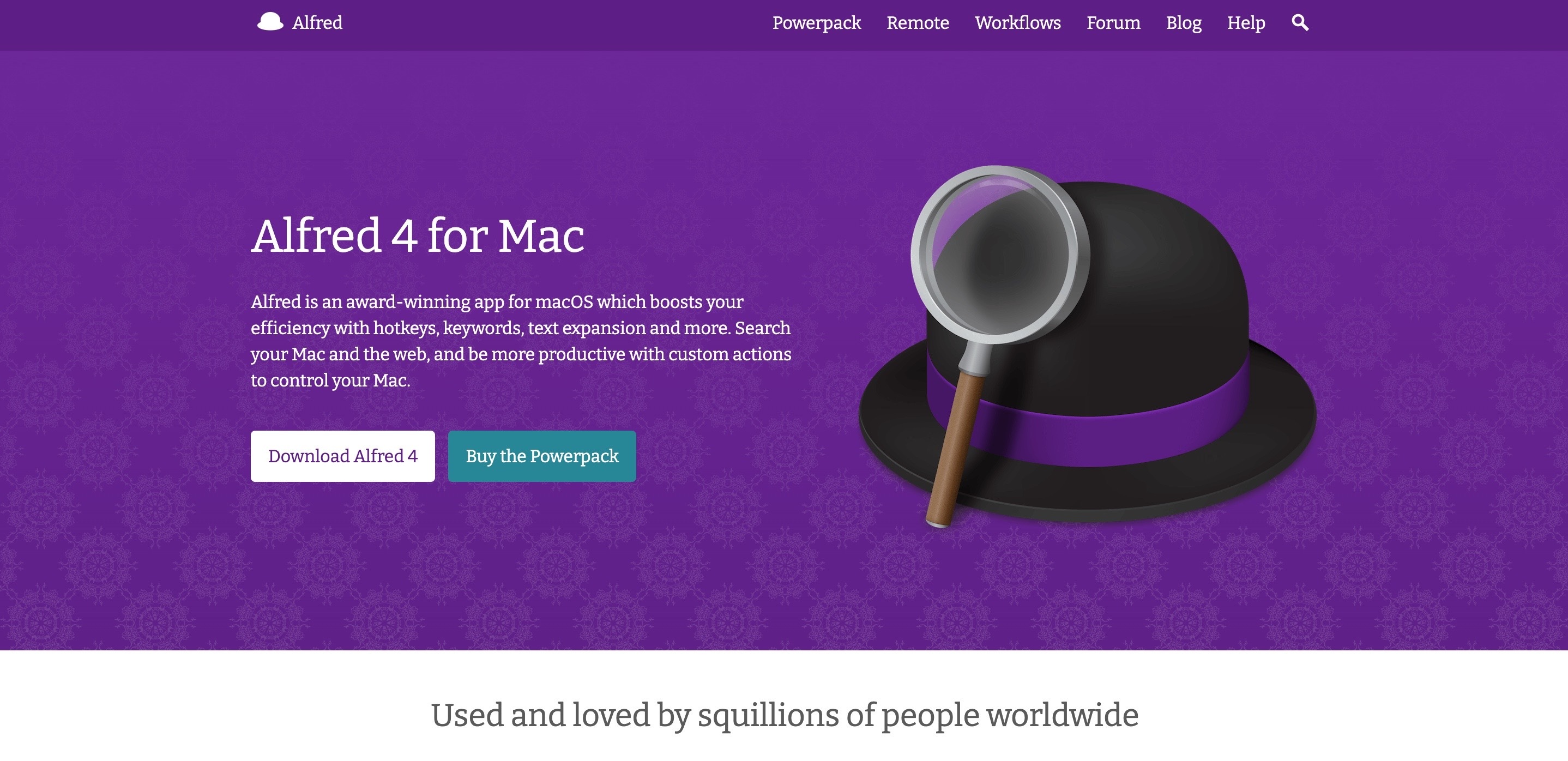
次にインストールするのは、Alfred。もしかしたら、なにそれ?と思われた方もいるかもしれない。一言で説明すると、Alfred はランチャーアプリだ。Alfred を起動して、なにか文字を入力すると、パソコン内のファイルやアプリケーションを参照して、候補を出してくれる。選んでクリックすると、その候補に飛ぶことができる。
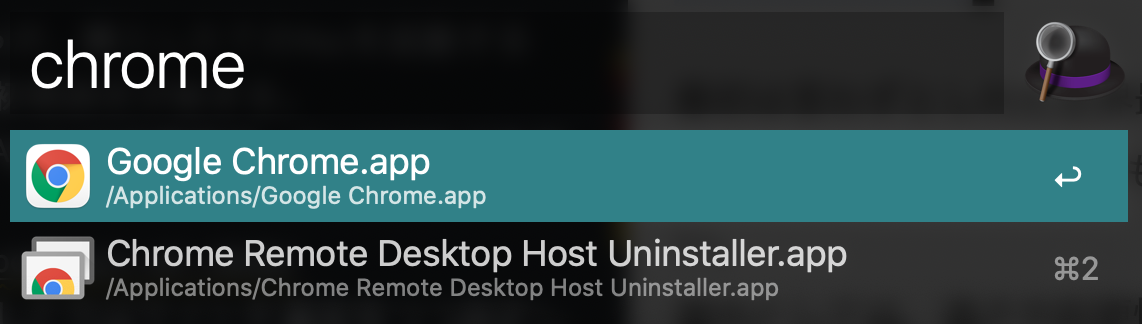
イメージが掴みづらいという方は、Mac に標準搭載されている Spotlight の進化版だと思ってもらって構わない。
Alfred のショートカットはデフォルトではoption + spaceだが、私はcommand + spaceに変更して使っている。Spotlight のショートカットキーもcommand + spaceのため、設定から Spotlight に移動して、Spotlight のショートカットキーを無効にする必要がある。
③cleanMyMac

次に紹介するのは、cleanMyMac。このアプリも、あまり馴染みのない方が多いかもしれない。cleanMyMac はその名前の通り、Mac をきれいにしてくれるアプリである。具体的には、Mac をボタン一つでスキャンしてくれて、いらないファイルや大容量ファイルなどを一覧で表示してくれる。
また、ウイルスも検出してくれるため、ウイルス対策としてもインストールする価値がある。(99%のウイルスは Windows 用なので、Mac を購入した方はあまり神経質になる必要はないとは思うが)
しかし、このアプリは欠点がある。なんと有料なのである。年間ライセンスは約 5000 円と、はっきりいって高い。言い忘れていたが、本記事では無料のアプリ・ツールしか紹介しない。
そう、このアプリは無料版でも十分に優秀なのである。具体的に説明すると、無料版だと、スキャンはできるが、削除はしてもらえない。つまり、スキャンされたファイル一覧を見て、自分で削除をする必要がある。しかし、そんなに手間はかからない。毎日やる必要はないし、1,2 ヶ月に 1 度など、定期的にメンテナンスをすれば Mac を軽く、きれいに保つことができるのだから驚きだ。

Mac にはデフォルトで何に容量を使っているか可視化する機能が入っているのだが、お世辞でも使いやすいとは言えない。特に、「その他」の項目に何があるのかが全くわからない。しかし、このアプリを使えば、みんなを困らせている「その他」が何なのかもすべて明らかにしてくれる。
➃DeepL

さて、次のアプリは DeepL だ。これは高性能な翻訳アプリである。一説によると Google 翻訳よりも自然な翻訳ができると話題であり、個人的にも他のどの翻訳アプリよりも優秀だと思う。
もちろん、web 版もあるため、わざわざインストールする必要は無いのでは?と思われるかもしれないが、私はデスクトップ版にしかないある機能を使いたいため、インストールしている。
その機能とは、ショートカット機能である。DeepL をパソコンにインストールした状態で、翻訳したい文字列を選択しつつcommandを押しながらcを 2 回押すと、自動で DeepL が起動し、現在選択している文字が翻訳される。この機能はなかなか便利で、あらゆる面で重宝するため、是非おすすめしたい。
➄Gyazo
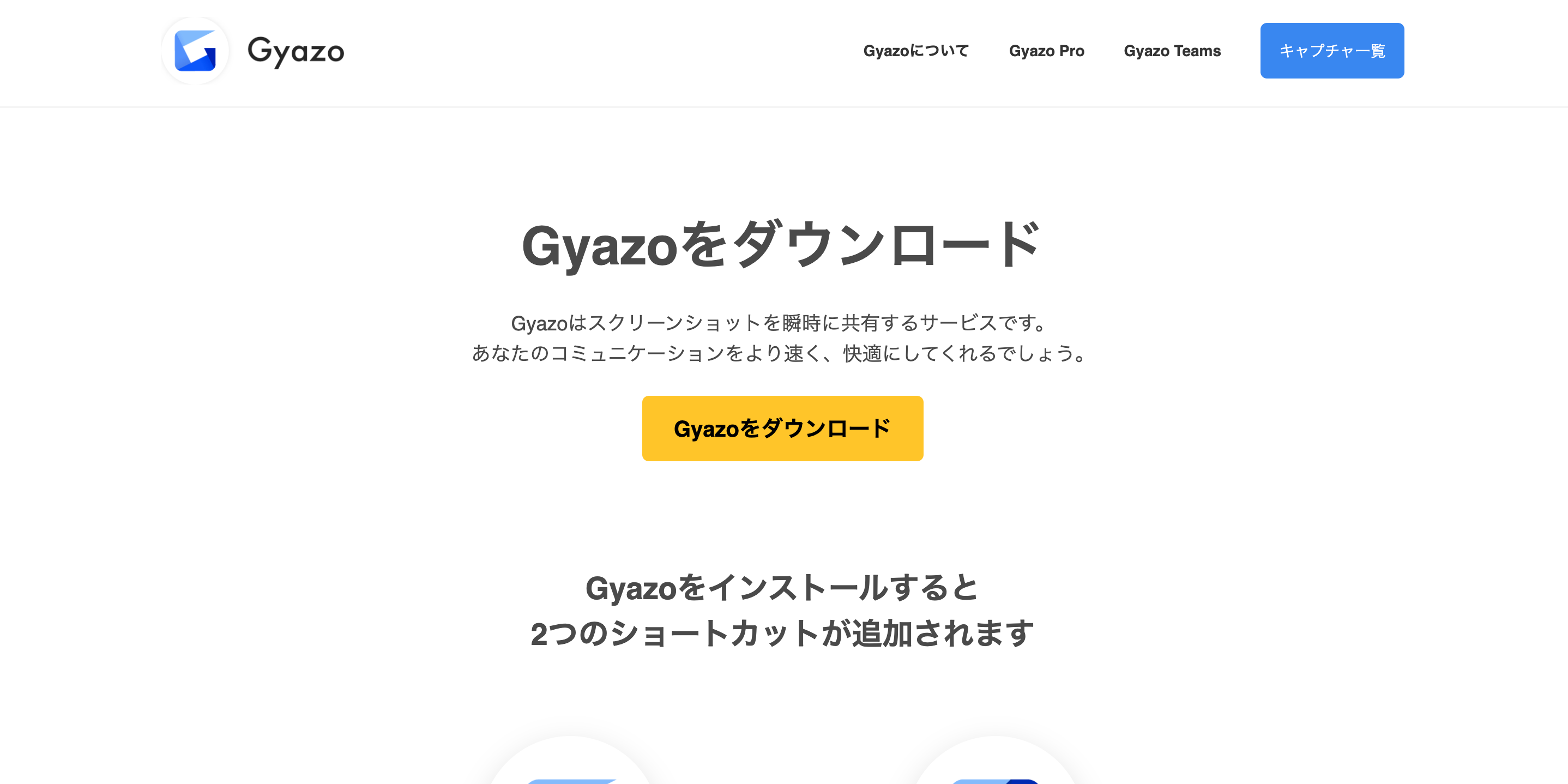
5 つ目は Gyazo だ。これは、スクリーンショットアプリである。
もちろん、ただスクリーンショットができるわけでは無い。撮影したスクリーンショットはすぐに URL が割り当てられて自由に共有したりすることができる。
本記事で用いている画像も、すべて Gyazo で自分の Mac の画面を撮影したスクリーンショットの URL を使って貼り付けている。
あらゆる場面で使える便利なアプリケーションなので、おすすめである。また、スクリーンショット以外にも、Gif などを撮影することもできる。
ちなみにそのままの状態だと、ショートカットキーを割り当てることができない。そのため、Alfred を利用して Gyazo を立ち上げなければいけない。
しかし私はどうしてもショートカットキーを使いたかったので、automator というデフォルトのアプリを用いて、gyazo の起動にcommand + 2を割り当てている。
➅Clipy
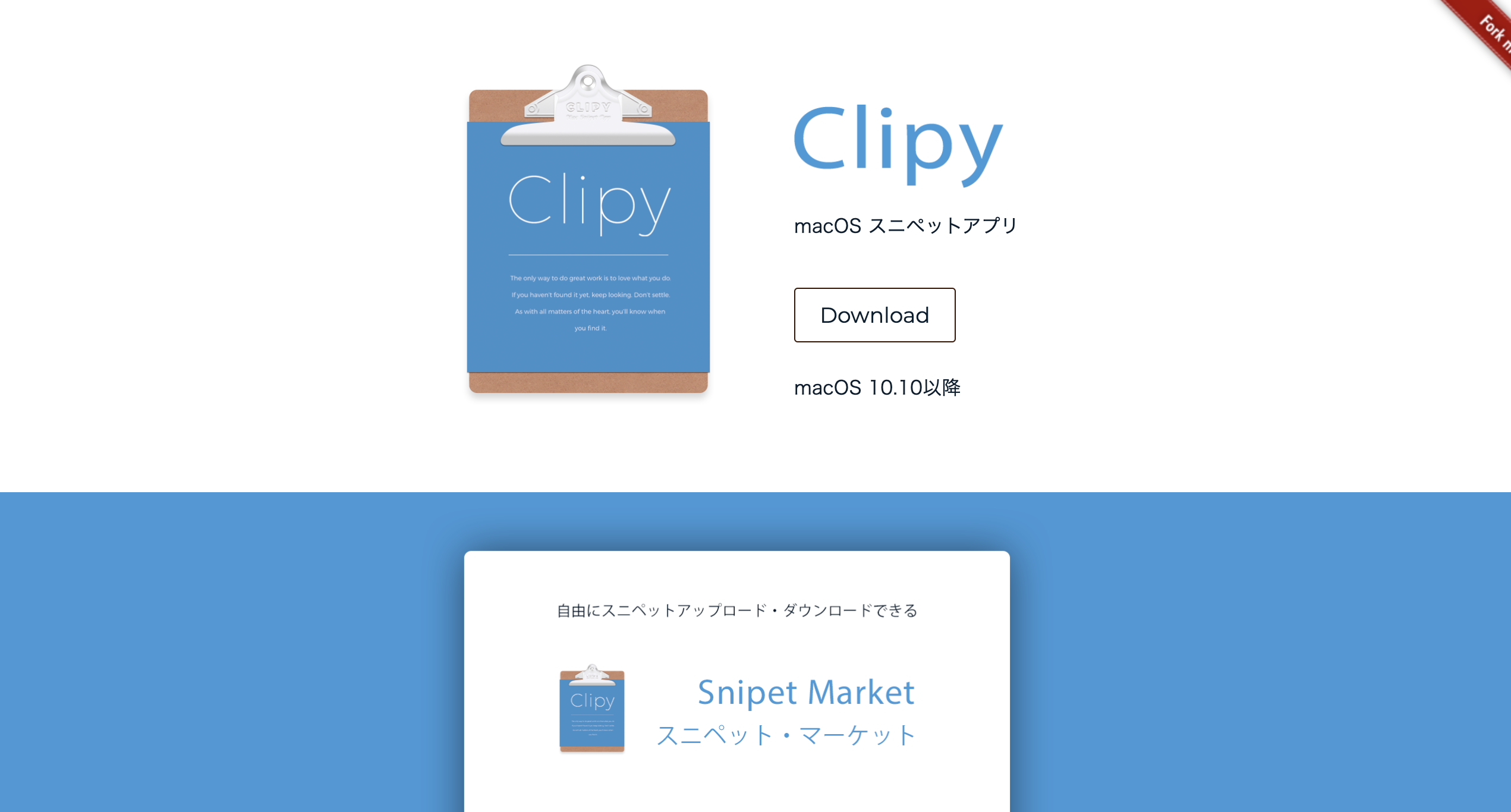
突然だが、昔コピーしたものを使いたいと思ったことはないだろうか?コピー履歴を保存できたら...そんな悩みを解決するのが、この Clipy である。コピーを保存できるアプリは他にもあるが、無料で使えるのはこのアプリだけなので、すごく重宝する。
おすすめの設定を紹介するので、もしよければ参照してみてほしい。
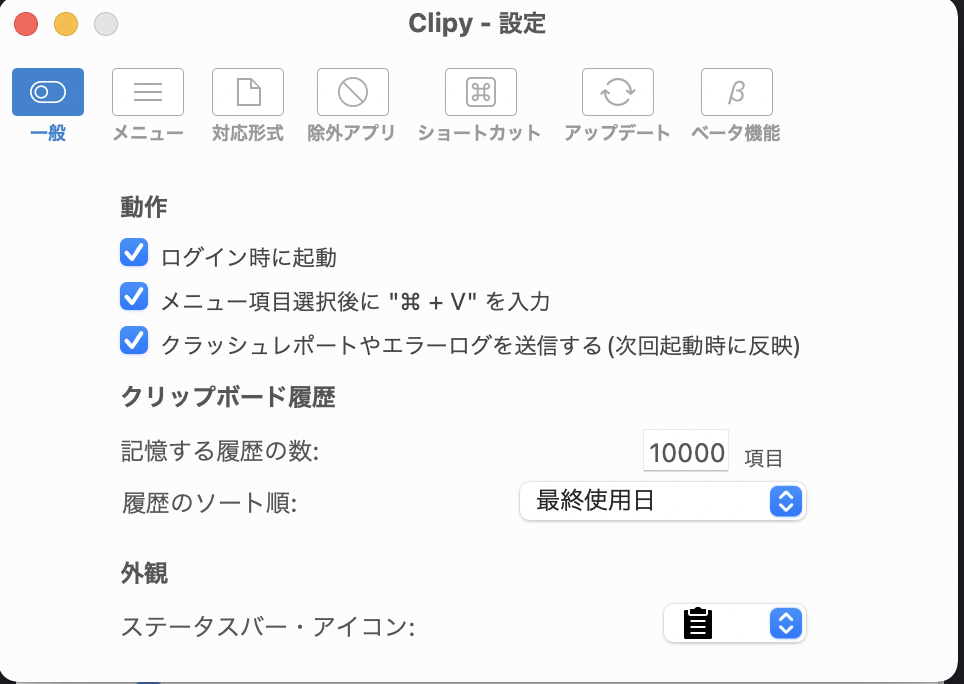
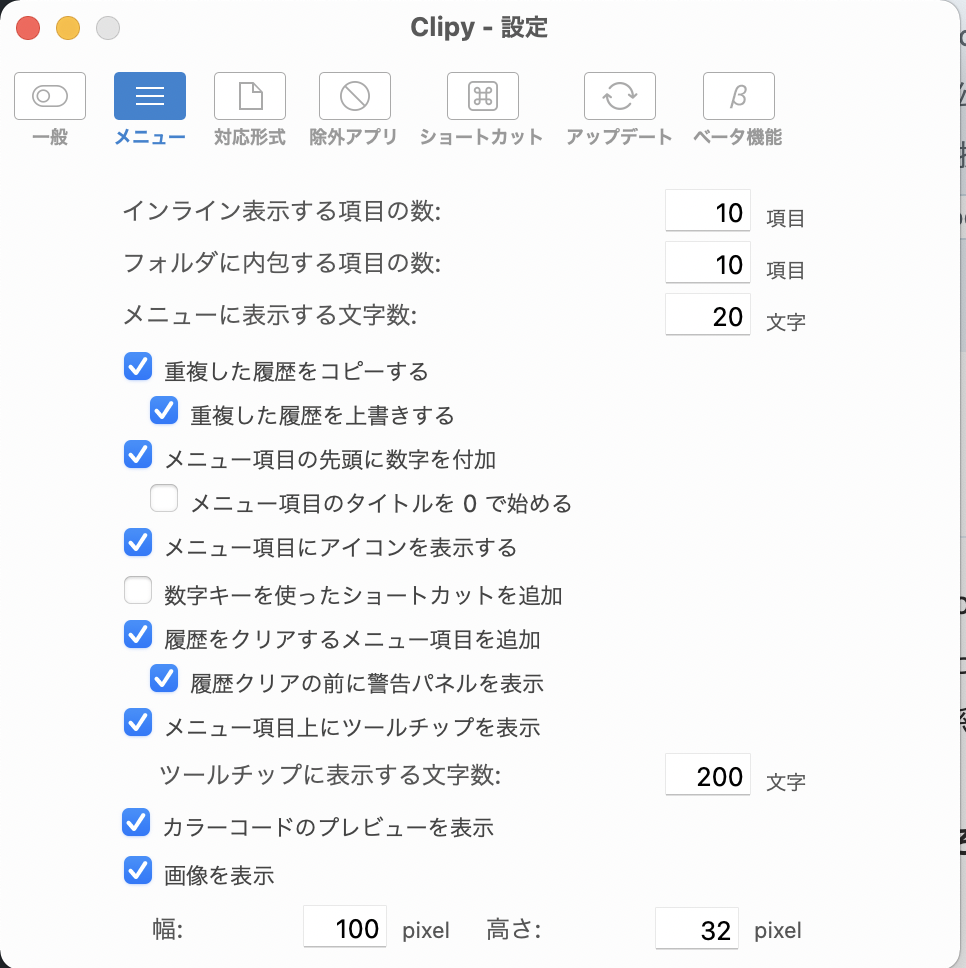
⑦Skitch
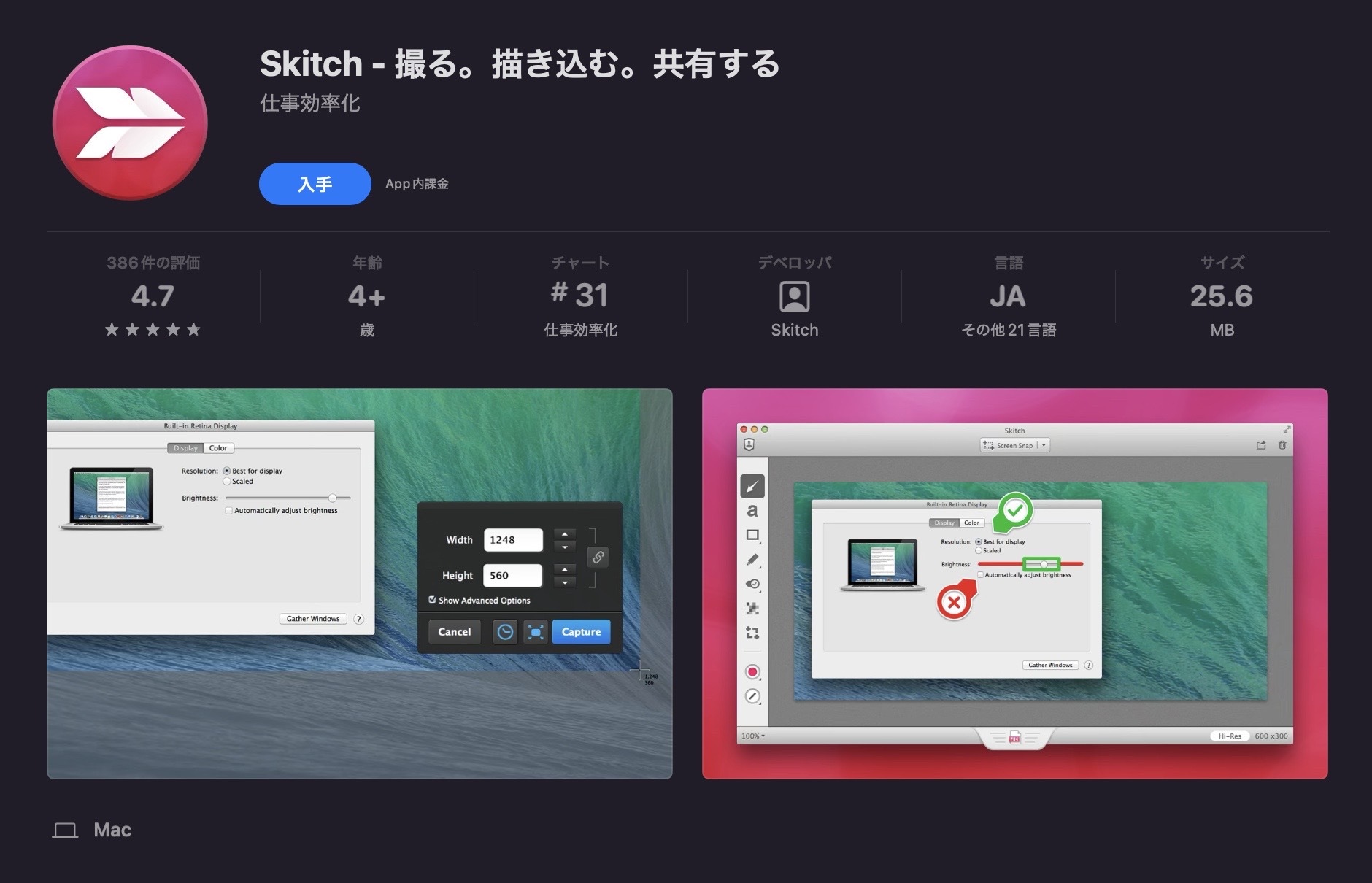
Gyazo に加えてもう一つスクリーンショットアプリを紹介する。その名は Skitch。このアプリの真髄はスクリーンショットを撮ったあとにある。スクリーンショットを撮ると、すぐ編集画面に移動し、その場で編集できる。例えば、矢印を入れたり、モザイクをかけたり、図形を挿入したりなど、よく使う処理をすぐすることができる。
個人的におすすめな使い方は、Skitch でスクリーンショットを撮り、編集した画面を Gyazo で撮影して URL で共有することだ。
⑧Spectacle
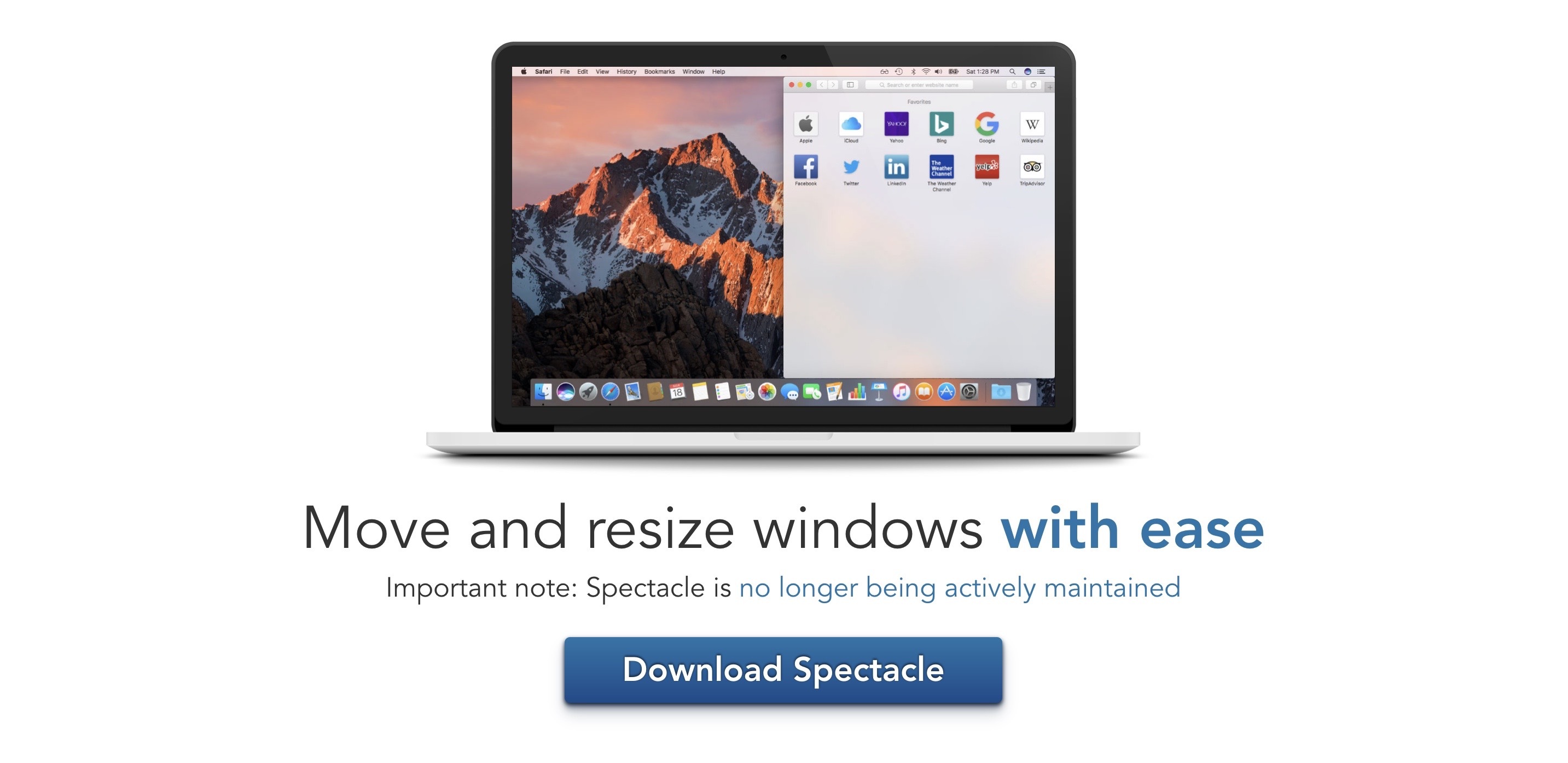
さて、とうとう 8 番目になるが、Spectacle は画面の配置をコマンド一つで自由自在にやってくれるアプリである。コマンドはお好みの設定することが可能で、option+fと押すと、全画面表示にするようにしている。
以下、自分のおすすめのショートカットキーの割当を紹介する。
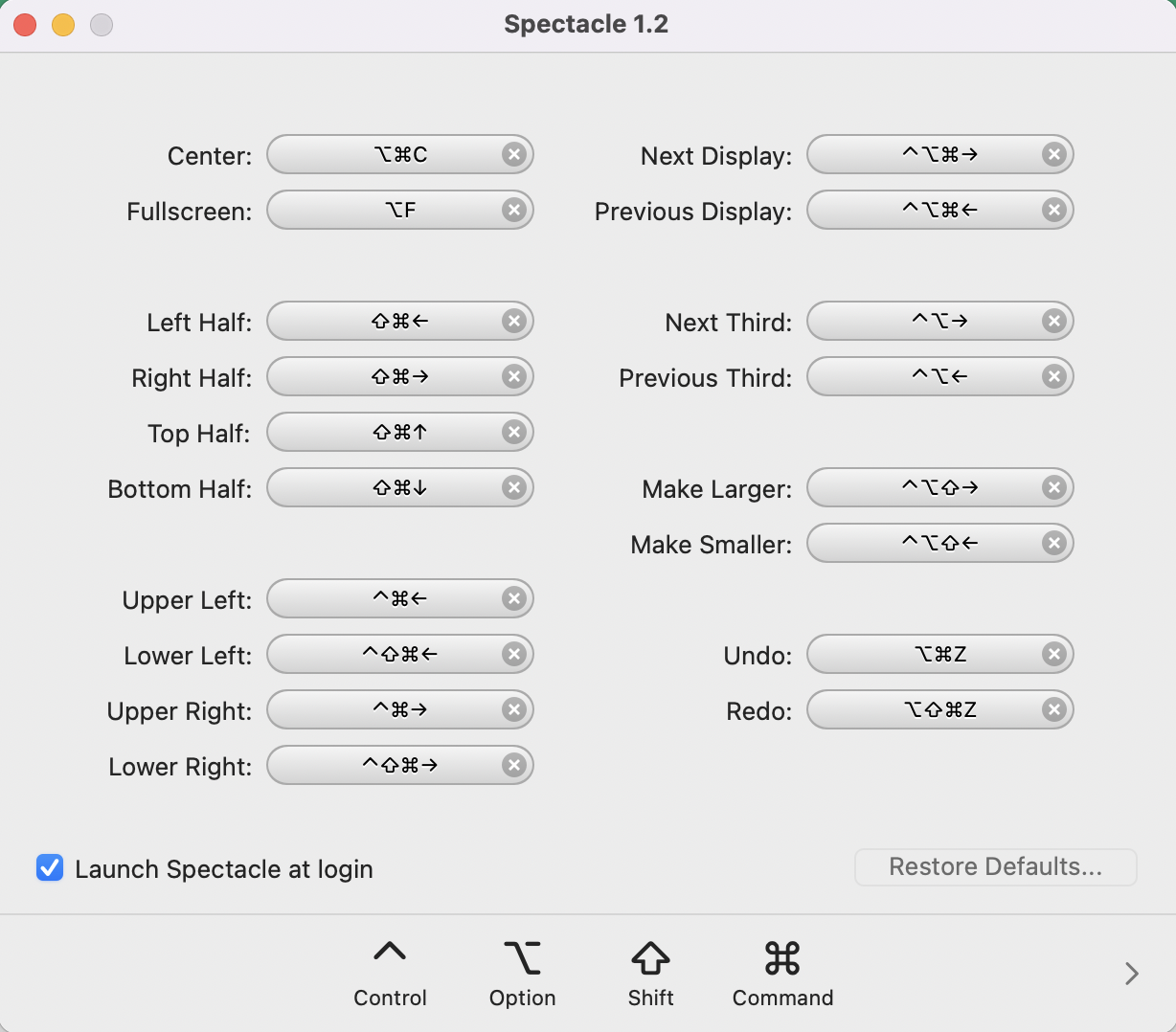
⑨Appcleaner
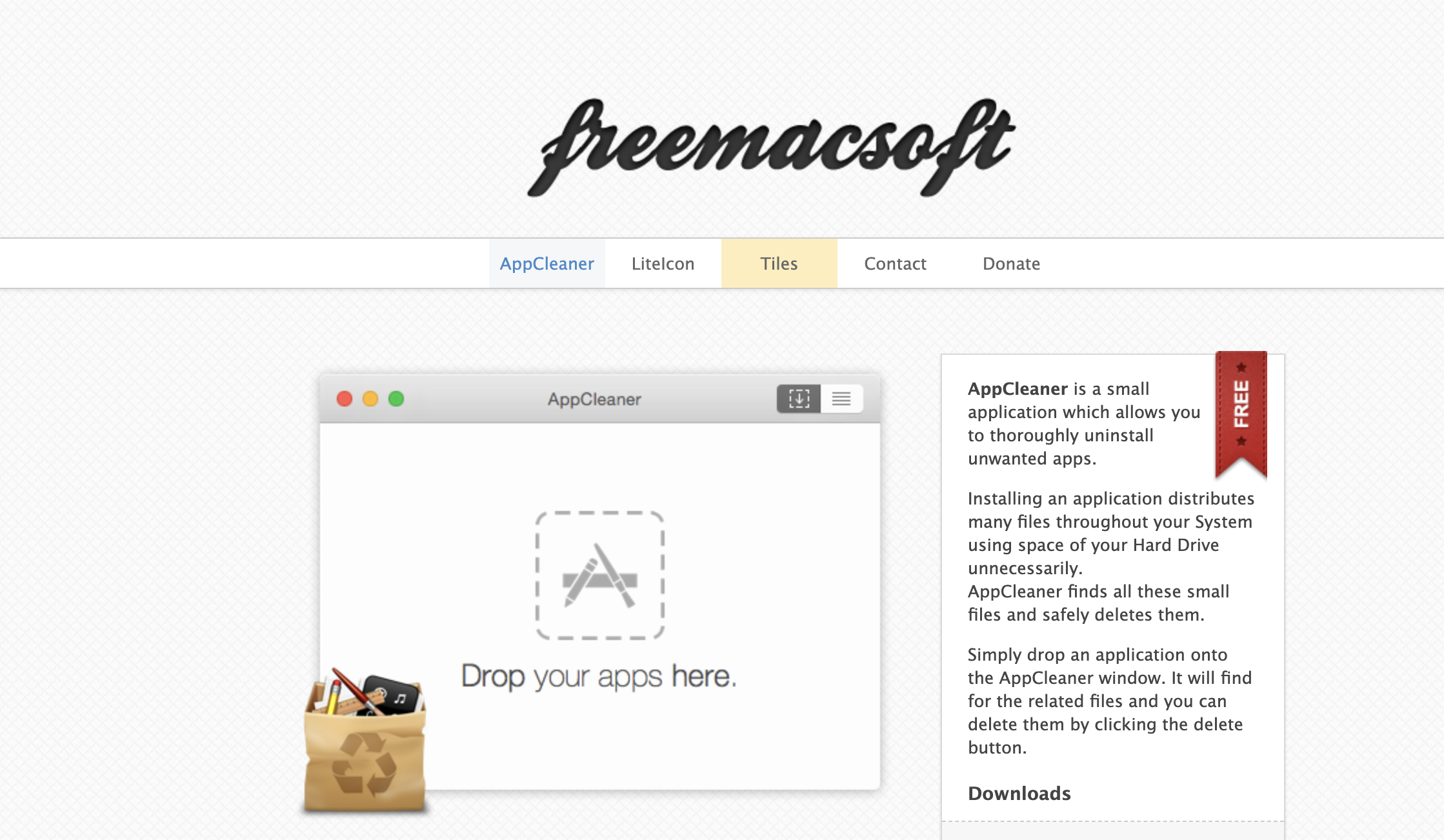
Mac を使っているとよくありがちなのが、アンインストールをすることだ。一度インストールしたアプリが、使ってみるとあまり使用感がよくなくてアンインストールすることがよくある。その時に問題なのが、アプリだけを削除するだけでは、キャッシュなどのアプリ関連のファイルが消去されずパソコンに残ってしまうことだ。
そんな問題を Appcleaner は解決してくれる。Appcleaner を開いて削除したいアプリをドラッグアンドドロップするだけで関連ファイルを自動で検出してくれて、まとめて削除してくれる。
⑩Slack
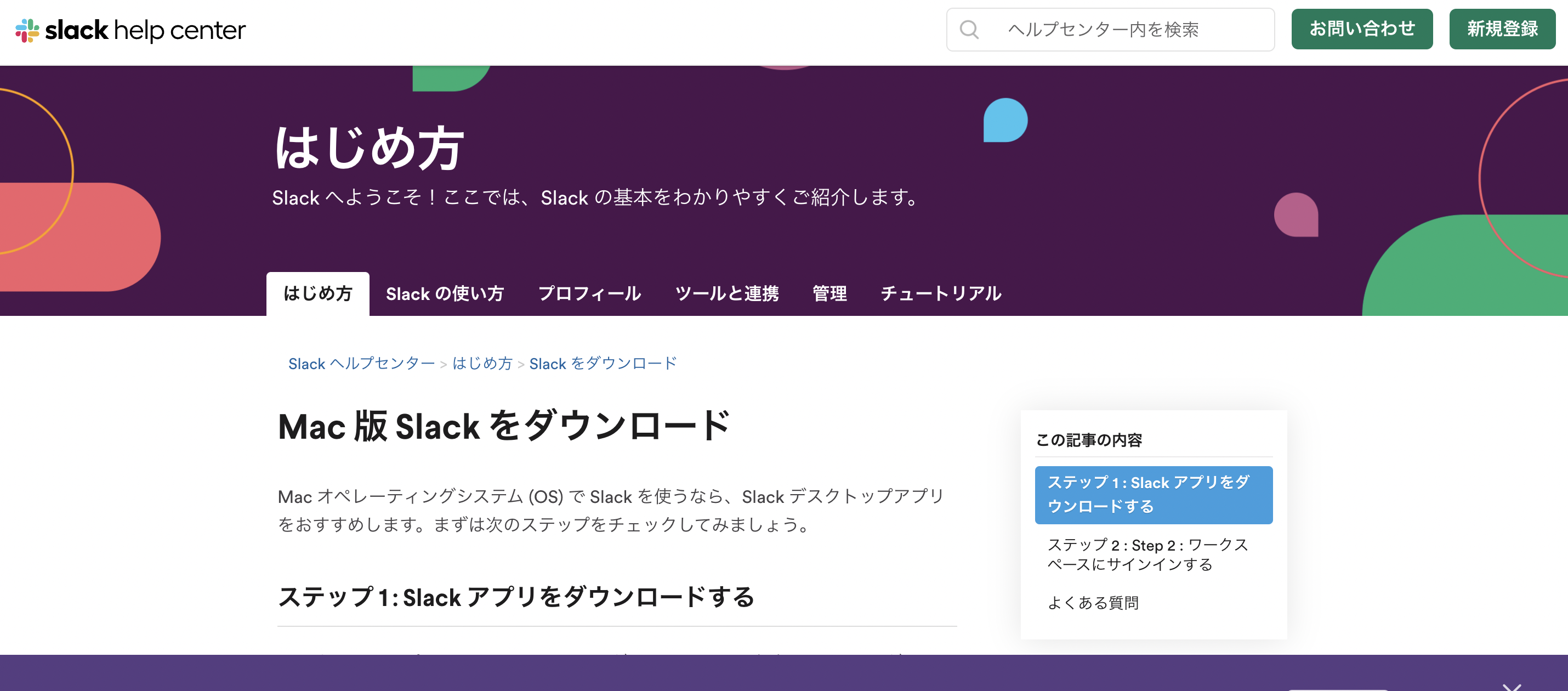
この記事を読んでいる方は日本人がほとんどだと思うので、大多数の方がチャットアプリに Line を使用しているのではないかと思う。
Slack は Line よりビジネスや開発に特化したチャットアプリだ。ワークスペースと呼ばれる機能を使用することで、プロジェクトごとに環境を分ける事ができる。世界でも日本でも、開発するときに使用されることが多いため、入れておいて損はないといえる。
⑪Notion
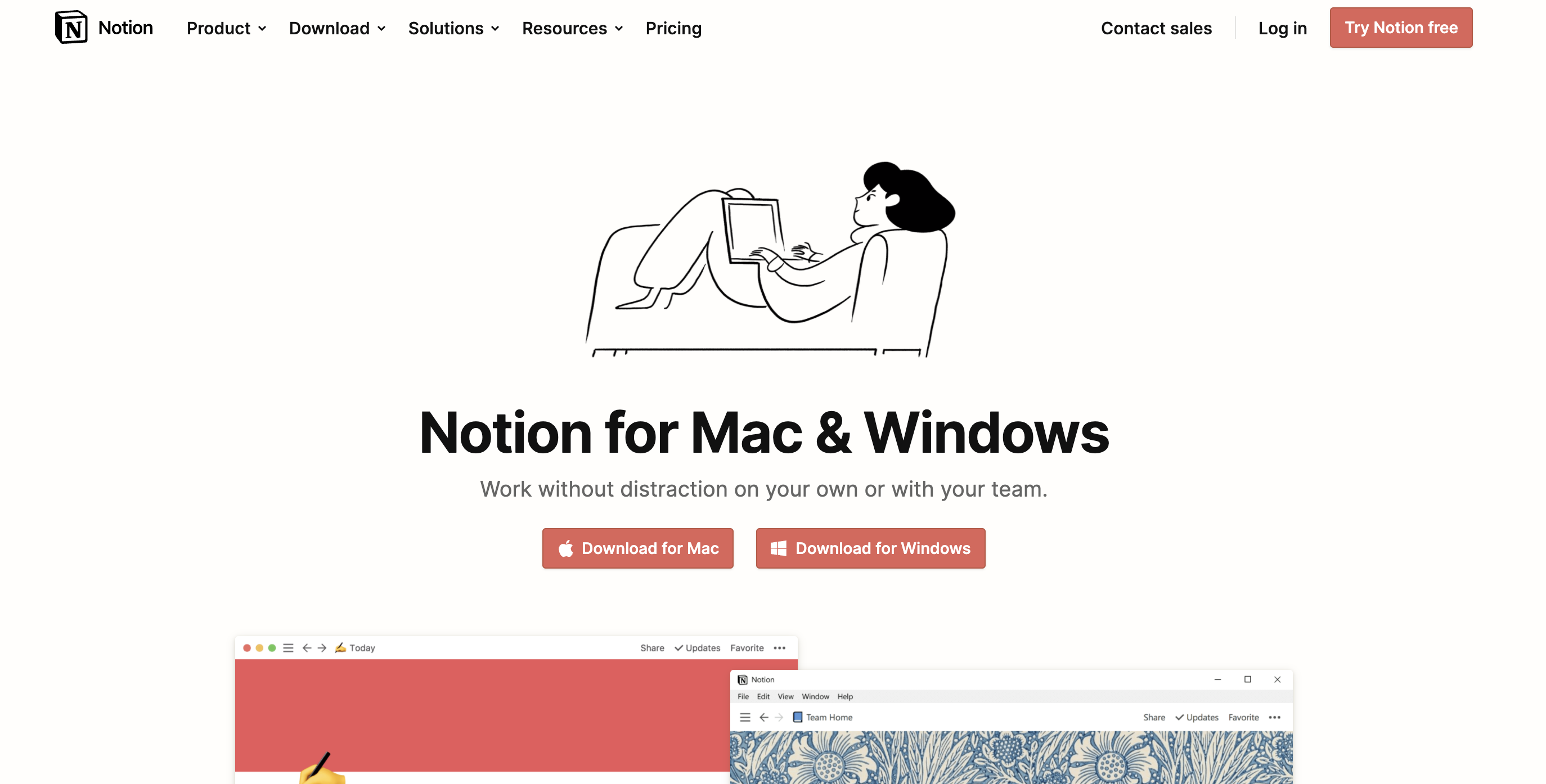
いよいよ終盤になってきたが、この Notion は自分が一番おすすめしたいメモアプリである。今まで様々なメモアプリを使ってみたが(Evernote やデフォルトの note)、この Notion が最も使いやすいし、様々な機能が搭載されている。通常のメモ機能はもちろん、データベースを利用して本の管理をしたり、簡単な web ページを作ることもできる。是非一度使ってみてほしい。
⑪Google 日本語入力
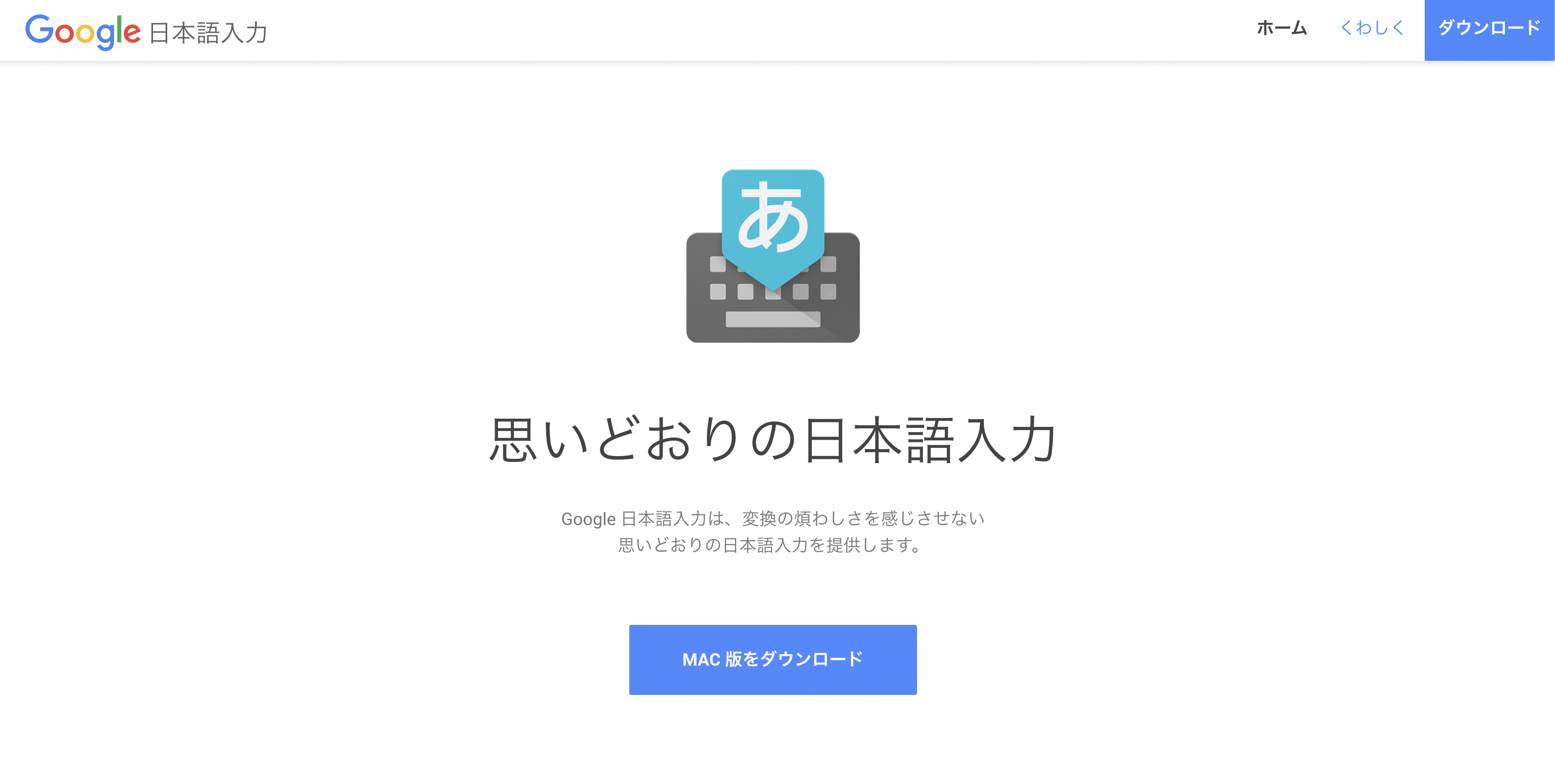
もちろんだが、Google 日本語入力も欠かせないアプリケーションの一つである。Mac ではデフォルトで日本語入力ができるが、Google 日本語入力のほうがはるかに高性能なため、こちらをインストールして、設定から変更する。
インストールが完了したら、キーボードから下記の画面に行って、デフォルトの Mac の日本語入力を削除する。削除したい項目を選択して、-ボタンをクリックすると削除される。
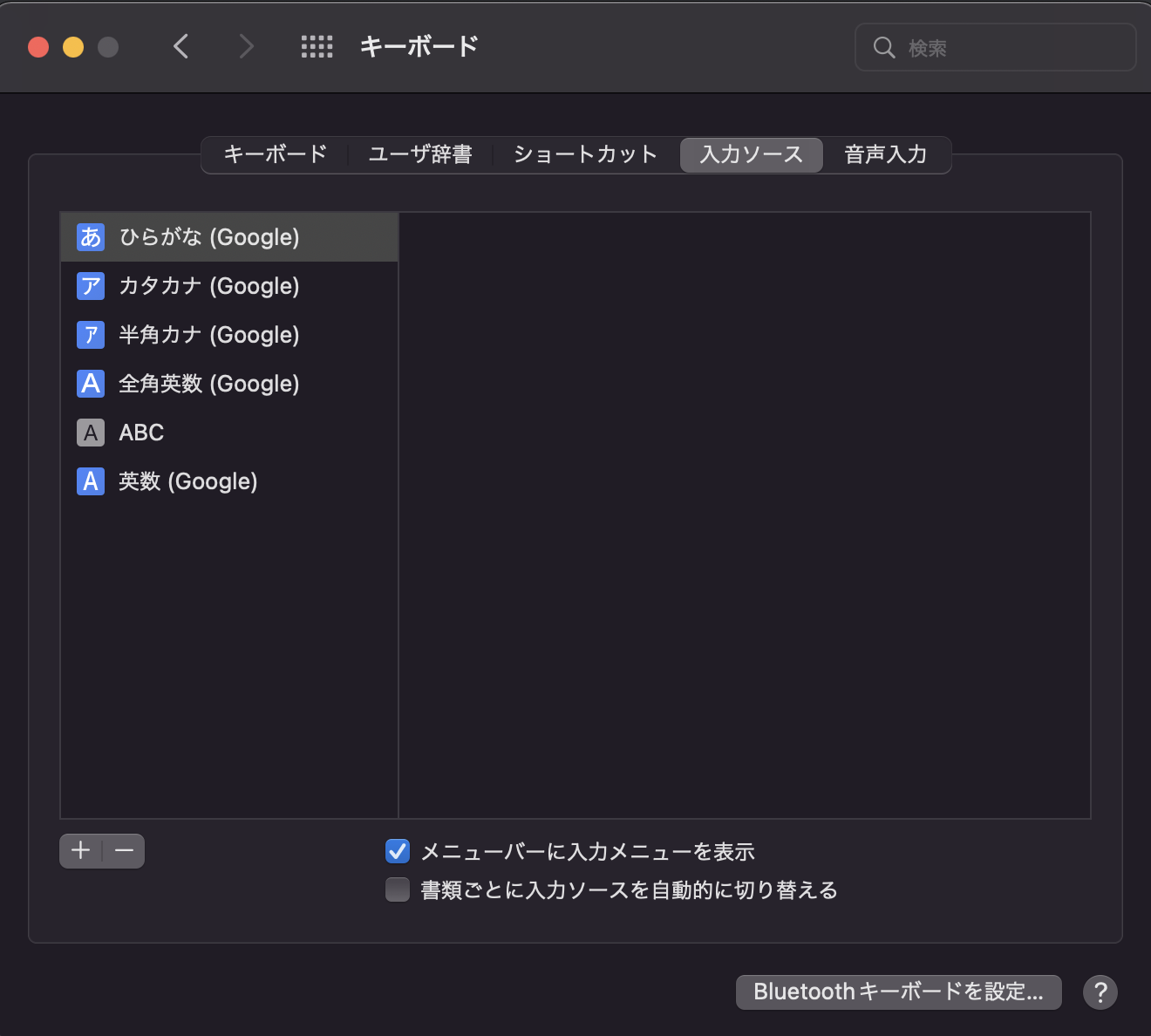
Mac 自体の設定
さて、必須のアプリケーションをインストールし終えたところで、次は Mac 自体の設定をする。もちろん、最初の初期設定では設定できなかった部分についてだ。例を上げると、マウスカーソルの速度や、キーリピートなどの設定である。(今回紹介するものの中には、設定アプリケーションから GUI を用いて設定する項目以外に、ターミナルと呼ばれるアプリケーションからコマンドを用いて設定するところもある。もちろん安全だが、心配な方はスキップしてもらいたい)
① バッテリの%表示
最初は簡単なところから始めよう。デフォルトでは、画面右上のバッテリーのマークの隣に、%が表示されていないため、設定アプリケーションから%を表示するようにする。
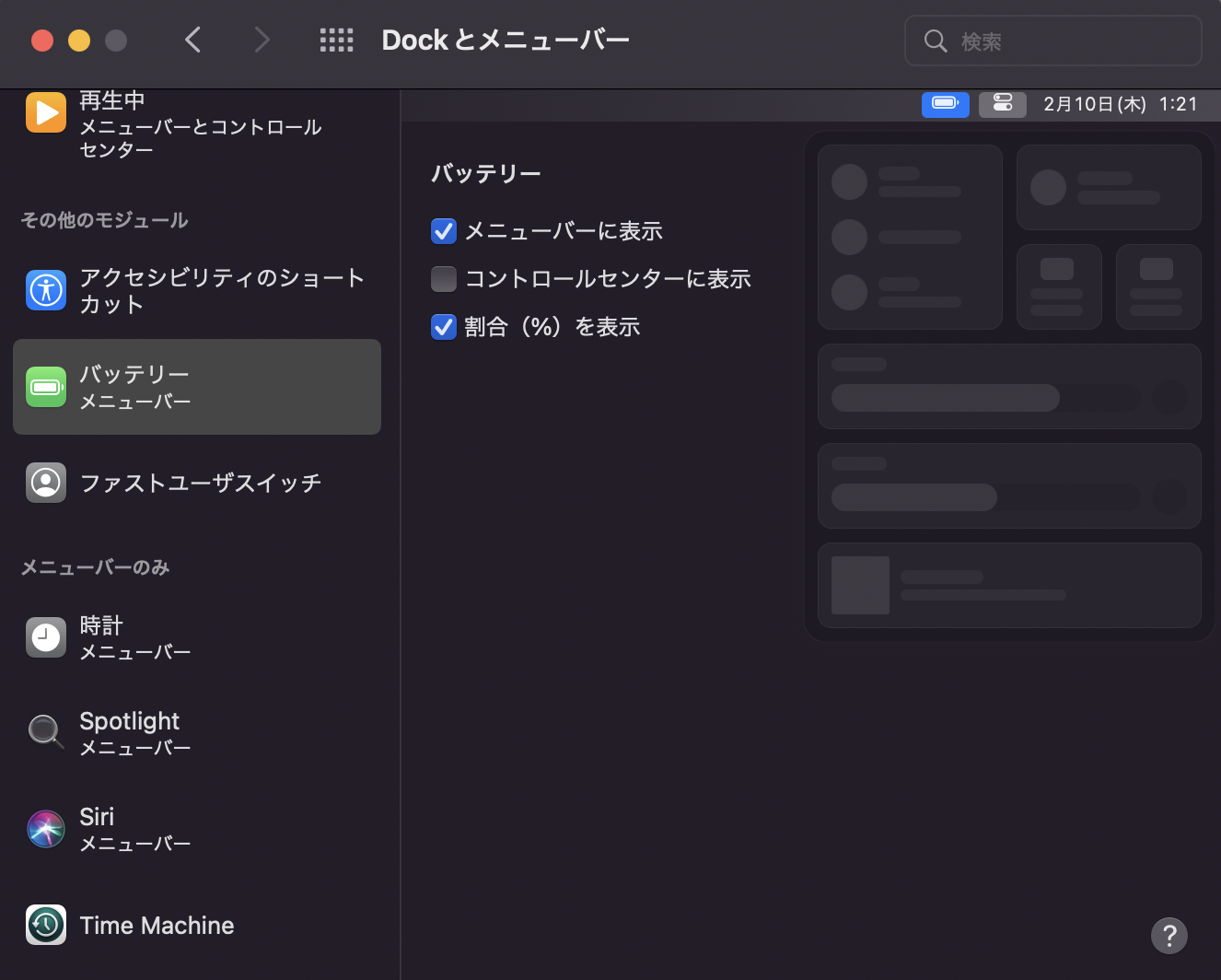
②Night Shift の設定
Night Shift とは、パソコンのブルーライトを抑えてくれる機能である。目の疲れは脳の疲れに直結するため、できれば一日中設定しておきたい。
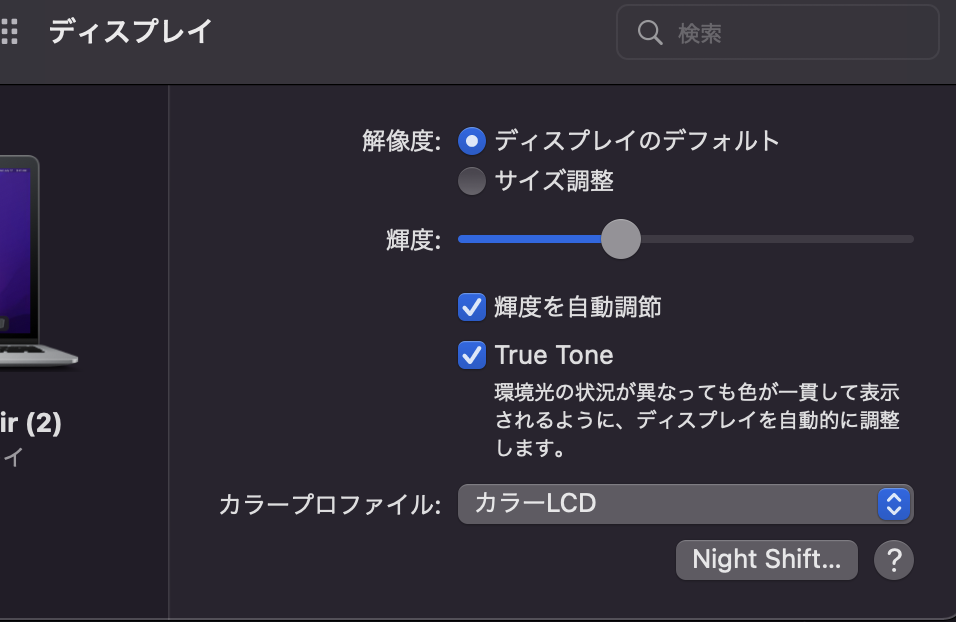
③(M1 特有かも?)英字の長押しを許可する
もしかしたら M1 チップ搭載 Macbook 特有の問題かもしれないが、デフォルトでは英字(例えば a など)を長押ししても、連続して入力することができない。そのため、ターミナルからコマンドを入力して設定する必要がある。
sudo defaults write -g ApplePressAndHoldEnabled -bool true
上記のコマンドをターミナルに入力して、Enter キーを押す。
おそらくパスワードの入力が求められると思うので、パソコンにログインする際のパスワードを入力してほしい。(セキュリティ上の観点から、パソワードを入力しても、何も表示は変わらないが、入力は記録されているため焦る必要はない)
※設定の変更を反映させるには、コマンドを入力し Enter キーを押したあとに、Mac を再起動する必要がある。
④ マウス・トラックパッドカーソルの移動速度を最速にする
次は、マウス・トラックパッドカーソルの移動速度を最速にする。もちろん、設定アプリケーションからも設定することができるが、最速にすることはできない。(正直設定アプリケーションの最大の速さは遅すぎる)
ということで、今回もターミナルにコマンドを入力して、速さを変更する。(いわば限界突破とも言える)
defaults write -g com.apple.mouse.scaling 16
defaults write -g com.apple.trackpad.scaling 16
注意点として、二行のコマンドは必ず別々に実行する必要がある。まず上の行のコマンドを入力して、Enter。次に、下の行のコマンドを入力して Enter といった具合に。
また、設定を反映させるには必ず再起動が必要である。
⑤ キーリピートの速度を最速にする
さて、マウスカーソルの次はキーリピートを最速にする。キーリピートとは、長押ししたときにどれだけの速さで文字が打てるかということだ。文字を消す際にも速さが適応されるため、速ければ速いほど良いと自分は思う。
今回も、ターミナルを用いて限界突破していく。
defaults write -g InitialKeyRepeat -int 12
defaults write -g KeyRepeat -int 1
注意点は、マウスカーソルと同じである。再起動は忘れずに。
⑥Dock を自分好みにカスタマイズ
Dock とは、デフォルトでは画面の下にあるアプリケーションのバーである。ここを自分好みにカスタマイズする。
おすすめは、位置は下のままにしておき、Dock を自動的に表示/非表示を有効にすることである。
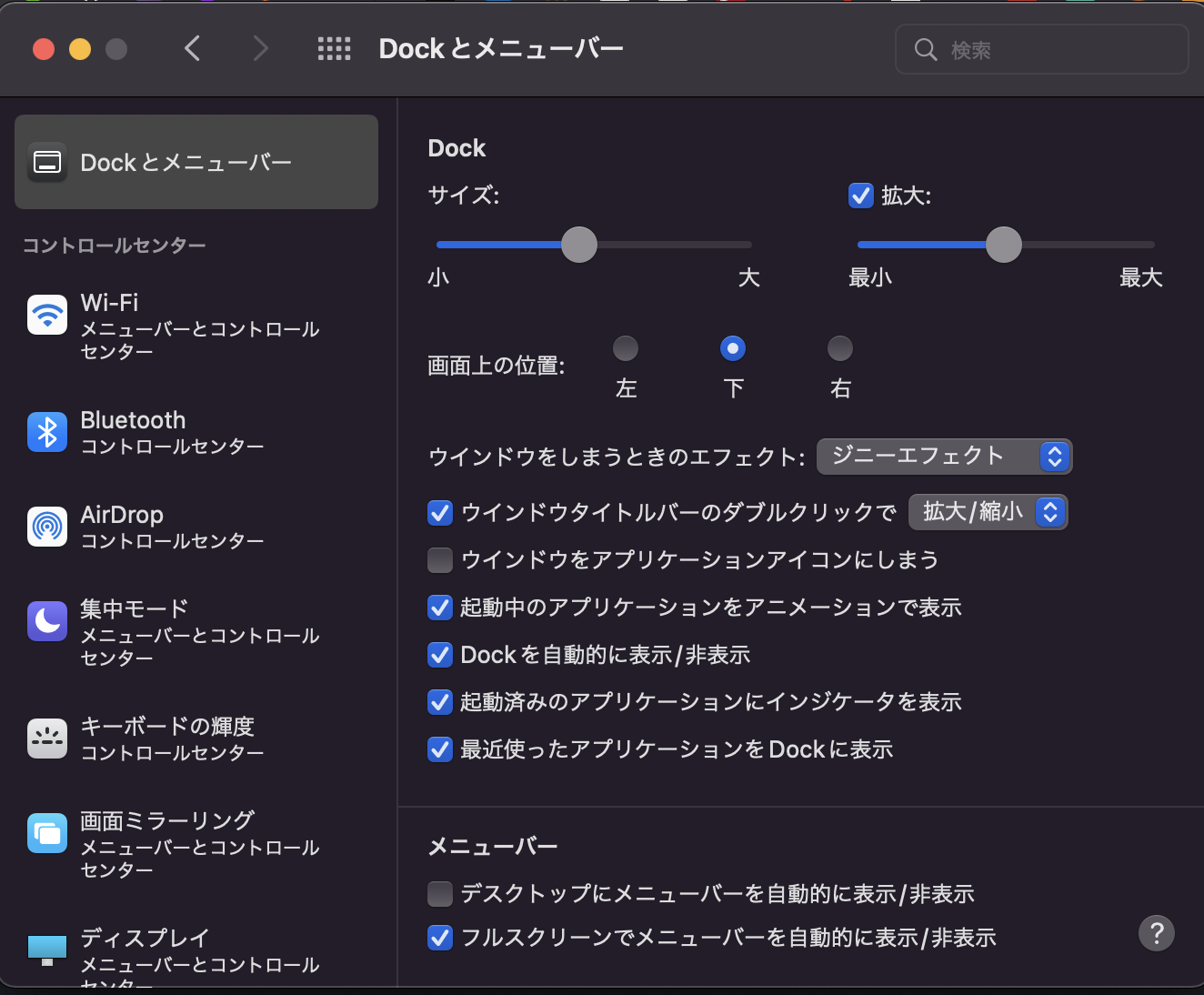
⑦画面のスクロールスピードの最大化
さて、最後に画面のスクロールのスピードを最速にする。これは、コマンドを打つのではなく、GUIの画面から設定する。理由はあまりにもスクロールスピードが速すぎると、かえって使いにくいと思うからだ。
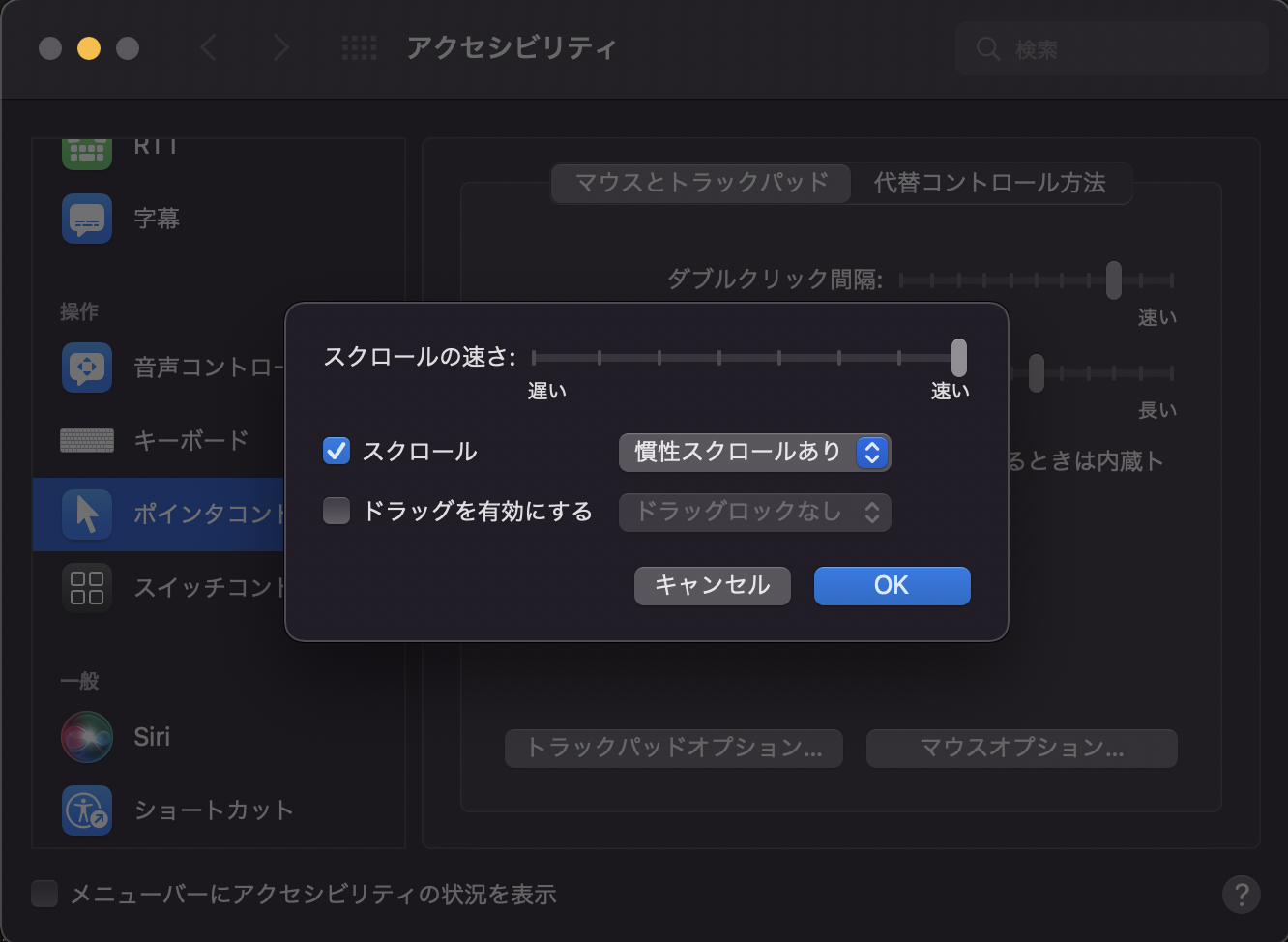
開発に必須のツール
上記のアプリはプログラミングなどの開発をするかどうかに関係なく万人におすすめのアプリである。この章では、開発に関連するアプリやツールを紹介したい。どれも個人的には必須のツールなので、是非一度使ってみることをおすすめしたい。
Homebrew
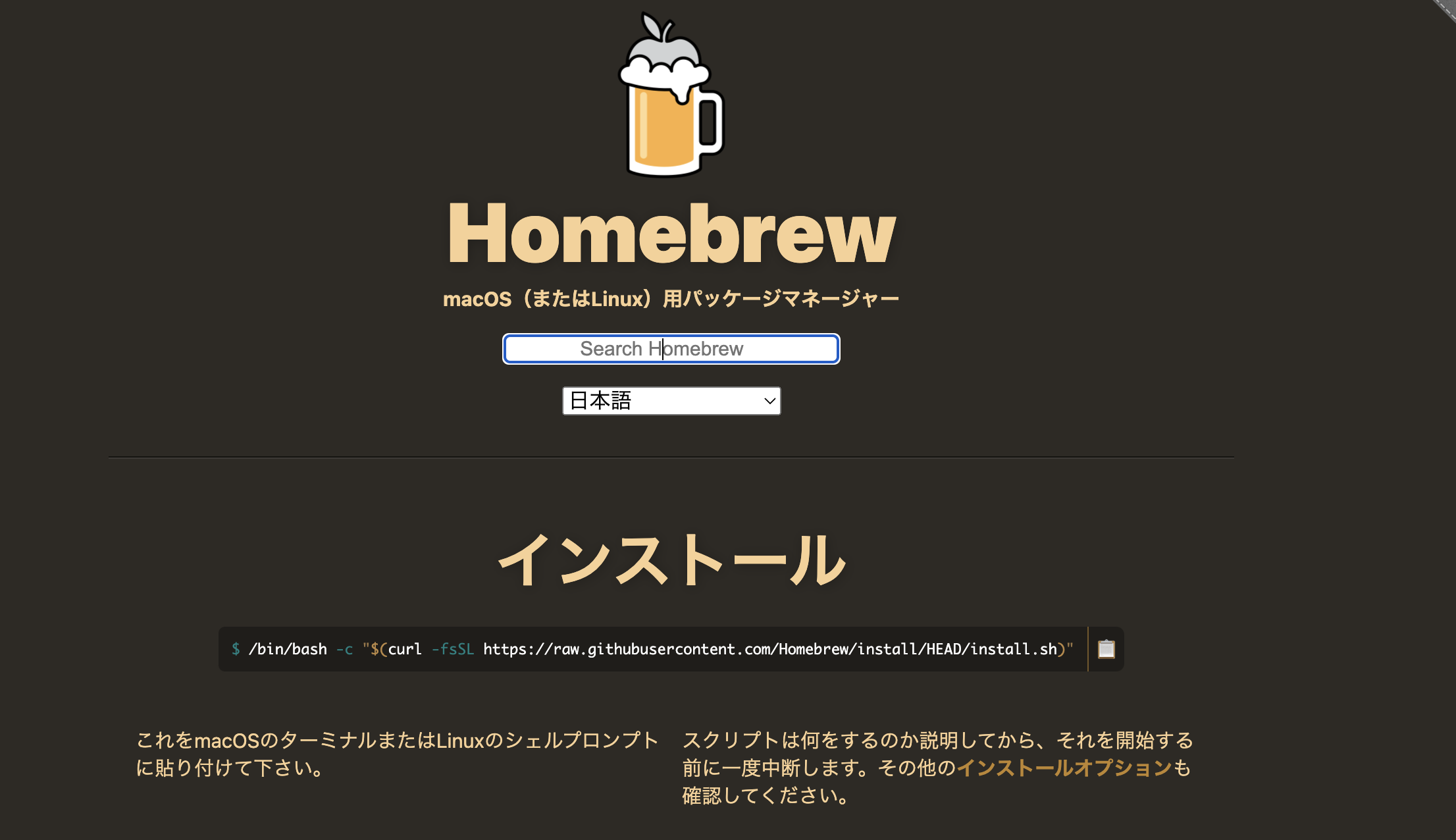
Mac で開発するには、必須のアプリケーション。知らない方のために、簡単に説明すると、Homebrew はパッケージ管理ソフトで、コマンド一つであらゆるパッケージの管理ができる。
詳しく知りたい方は自分が前に書いた記事を参照してみてほしい。
Iterm2
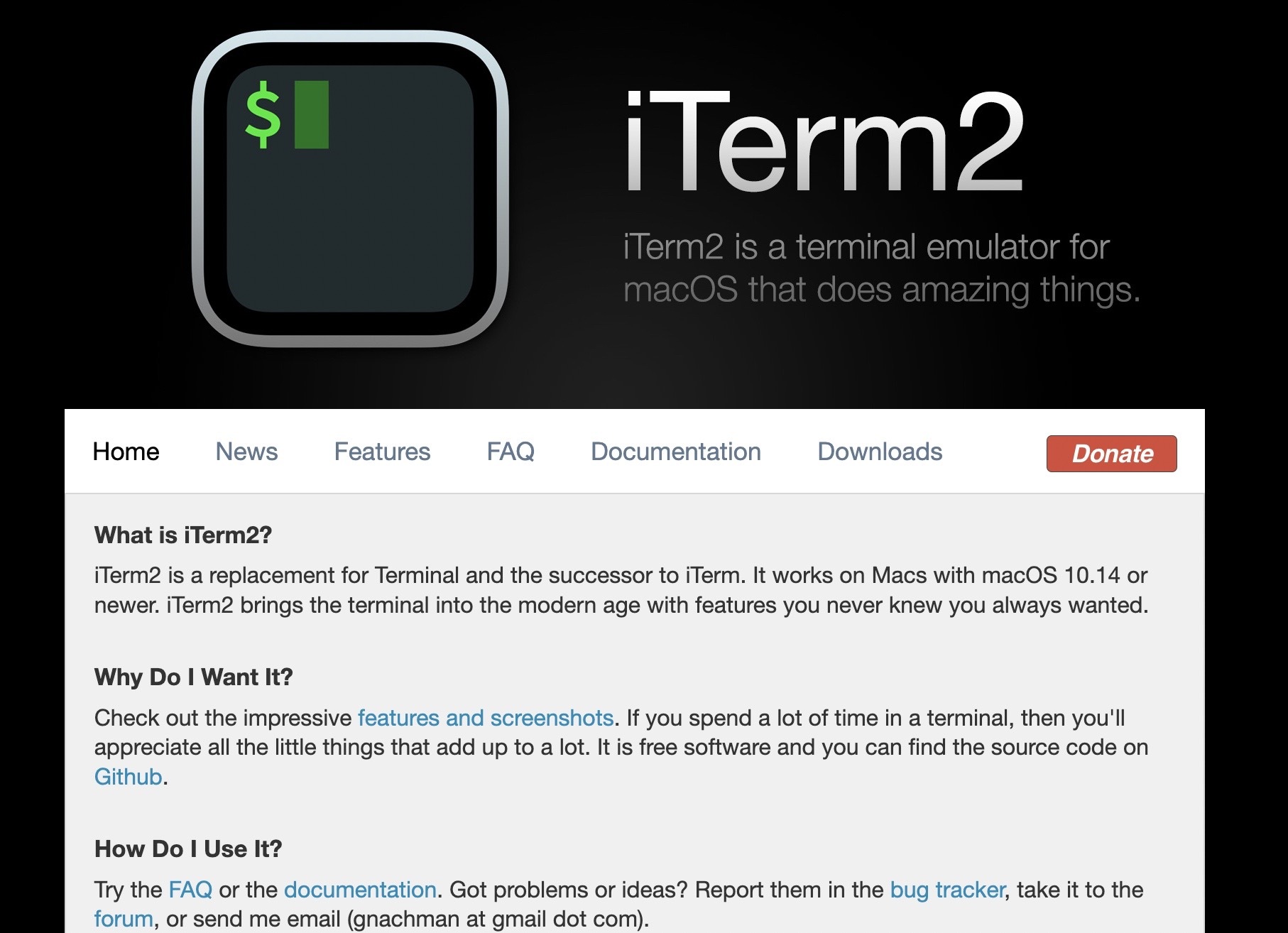
Visual Studio Code
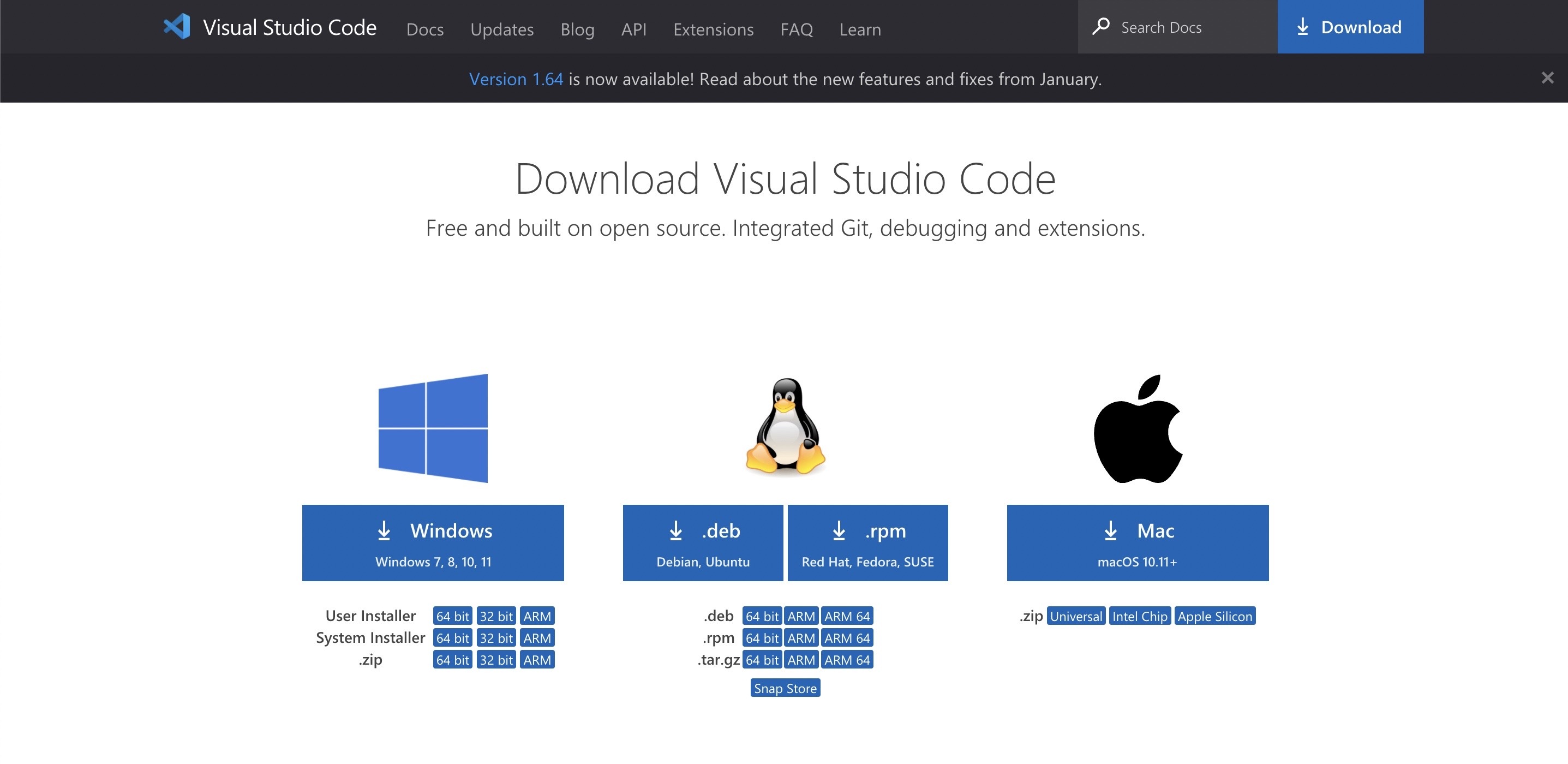
個人的におすすめ
Unity
おわりに
まずはここまで見てくれて、本当にありがとう。
自分の Mac の環境を余さず紹介できてよかった、、、と言いたいことだが、まだまだほんの一部しか紹介できていない。
今後も随時更新していくため、もしよろしければしばらく経ったらもう一度訪れてみてほしい。
Discussion