【完全版】Homebrewとはなんぞや
はじめに

Homebrewって一体何なのでしょうか?
この記事では、Homebrewについて解説していきたいと思います!
Homebrewのインストールから使い方まで、細かく解説していきます
聞いたことはあるけど何のツールだっけ?、とりあえずコピペして使ってるけどわからない、パッケージって何?って人にもわかりやすく説明するので、是非最後まで目を通してみてください!
パッケージ管理システムとは
実行ファイルや設定ファイル、ライブラリなどを一つのファイルとしてまとめているものをパッケージと呼びます。
パッケージ管理システムとはこのパッケージのインストール(アンインストール)作業を一元的管理するものです。パッケージやライブラリの依存関係などが管理できます。
つまり、皆さんが普段使ってるgitなどのツールをパッケージといって、そのパッケージをバラバラに公式サイトからダウンロード、インストールするのではなく、パッケージ管理システムを使ってバージョンとか他のパッケージとの整合性とかを管理しようぜ!ということです。
公式から直接ダウンロードしてインストールするやり方だと、新しいバージョンが出た時に再度ダウンロード、インストールする必要があり、またパソコンには前のバージョンのファイルも存在するわけで、新しいバージョンをダウンロードする前に、前のバージョンの関連するファイルを削除したほうが良いのですが、削除しようにも、どれが関係するファイルなのかを見分けるのは難しいですし、時間がかかります。
その点、パッケージ管理システムを使うと、バージョンのインストール、アンインストールはもちろん、アップグレード、ダウングレードも簡単にできます。アンインストールするときには関連するファイルもすべて端末から削除することができるため、容量の節約にもなります。
何より、公式サイトに行って、ダウンロードをクリックして、zipファイルを解凍して、開いて、インストールするよりも、コマンド一つでインストールできたほうが楽ですよね?
Homebrewとは
HomebrewはmacOS上で動作するパッケージ管理ツールで、このHomebrewを用いて様々なパッケージをインストールすることができます。
※windowsでは動きません
インストール
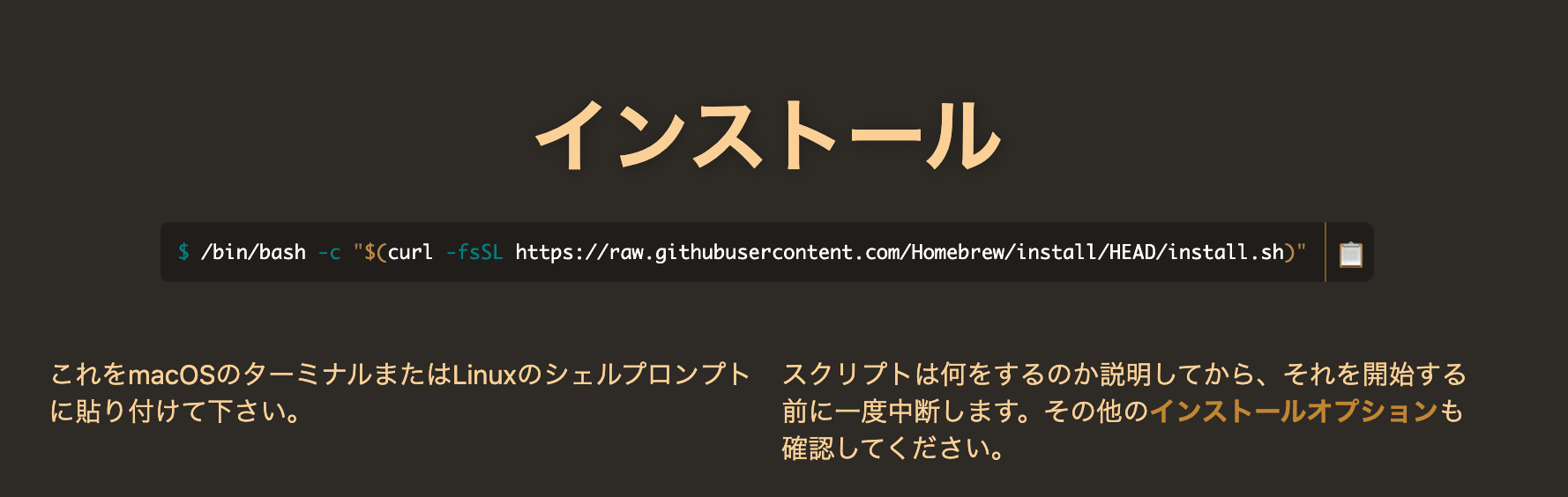
$ /bin/bash -c "$(curl -fsSL https://raw.githubusercontent.com/Homebrew/install/HEAD/install.sh)"
入ってるか確認
$ brew -v
# 出力
# => Homebrew 3.1.9 (数字は何でも良い)
成功
使い方
パッケージをインストール
$ brew install <パッケージ名>
インストールされているパッケージ一覧
$ brew list
パッケージをアンインストール
$ brew remove <パッケージ名>
パッケージのバージョンをアップグレード
$ brew upgrade
# すべてのパッケージをアップグレード
$ brew upgrade <パッケージ名>
# 個別のパッケージをアップグレード
おすすめパッケージ
fish
$ brew install fish
pyenv
$ brew install pyenv
nodebrew
$ brew install nodebrew
git
$ brew install git
rbenv
$ brew install rbenv
mysql
$ brew install mysql
コラム(Homebrewでインストールしたパッケージはどこに保存されるか)
Homebrewのパッケージインストール先は、以下の通りです。
コマンド実体は、/usr/local/Cellar
コマンドのエイリアスは、/usr/local/bin
※エイリアスとは
・本体ファイルと同じ役割を果たすもの
・本体を起動させるためのショートカットみたいなもの
(それ自体をクリックしても元となる本体が起動するだけ)
PATHを通す
PATHとは
PATHとは環境変数の1つ。
環境変数とはPC環境についての変数で、すでに多くの環境変数が設定されている。
Terminalで
$ env
と入力すると、設定されているすべての環境変数が表示される。
例えば
HOMEという環境変数がホームディレクトリのパスになっていたり、USERという環境変数にユーザ名が入ってるのがわかる。
$PATHという環境変数にもパスが入っているのが分かる。
PATH変数とは
Terminal上でコマンドが実行されたらコンピュータはそのコマンドを探しに行く。
でも、コンピュータの中にはたくさんのファイルやフォルダがあるので、コンピュータ内をすべて探していたら時間がかかる。
そこで、PATH変数に登録されているPATHだけ探すことで手間を省いている。
実際に通っているPATHはechoコマンドで確認できる。
$ echo $PATH
# 出力
# => (例) /usr/local/bin:/usr/bin:/bin:/usr/sbin:/sbin
パスは:で区切られており、今回の例では下記のパスが設定されている。
PATHを通すとは
「PATHを通す」というのはすなわちPATHという環境変数に新しいパスを追加するということ。
新しいパスを追加したい場合は、~/.zshrcなどの設定ファイルに
export PATH=$PATH:<追加したいPATH>
を追記すればいい。
homebrew-caskとは

今までbrewコマンドを使ってインストールしたパッケージはすべてCUIのパッケージでした。
では、GUIのパッケージはHomebrewを使ってインストールできるのしょうか?
答えは、できます! それがhomebrwe-caskです。
※CUI(CLI)とGUIについて不安な方は、こちらの記事を参照してみてください!
homebrew-caskとは、GUIのツールをインストールできるツールです。
homebrew-caskでインストールしたGUIツールは、Applicationフォルダに保存されます。
使い方
$ brew cask install <GUIツール名前>
例えば、google chrome をインストールしたいときに、
通常ならgoogle chrome のダウンロードページに行って、zipファイルをダウンロード、解凍して、インストールするわけですが、
homebrew-caskを使えば、
$ brew cask install google-chrome
とするだけで、インストールすることができるのです
終わりに
最後まで読んでくださって、ありがとうございます!
この記事では、パッケージ管理システムであるhomebrewについて解説してきました。
Homebrewはほとんどのパッケージをコマンド一つで手軽にインストールできる素晴らしいツールですので、皆さんも是非使ってみてください!

Discussion