【超簡単】無料枠内におさまる範囲でAWS環境を構築する
はじめに
以前、実務で使う AWS 技術を個人で学習するなら『これだけで十分!』という AWS 環境の最小構成 を紹介しましたが、環境構築の方法には全く触れていませんでした。
そこで、本記事では 『無料利用枠の範囲でも、実務に必要な AWS 技術を十分に学べる AWS 環境の構築方法』 を紹介します。
構築環境
今回構築する環境は以下の図のとおりです。
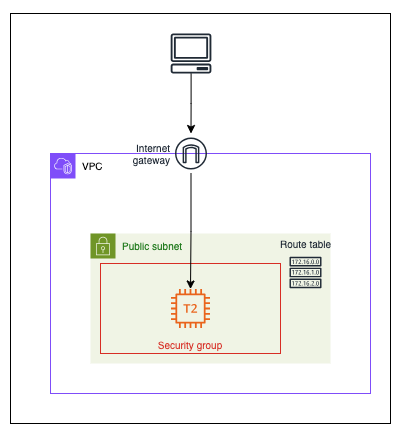
また、次の手順で環境を構築していきます。
- VPC の作成
- サブネットの作成
- パブリック IP の自動割り当て
- インターネットゲートウェイの作成
- ルートテーブルの作成
- セキュリティグループの作成
- EC2 インスタンスの作成
- EC2 インスタンスへ SSH 接続
それでは、実際に環境を構築してみましょう。
1. VPC の作成
CIDR ブロックの計算には以下のサイトで簡単に計算ができます。 一般的には IP アドレスの範囲が広い方が、同じネットワーク内にたくさんの IP アドレスを用意できます。
VPC で指定できるサブネットマスクは最大 16 ビットまでとなっていますが、今回は多くの IP アドレスを用意する必要がないため「10.0.0.0/24」としておきます。(256 個の IP アドレスを用意します。)
2. サブネットの作成
3. パブリック IP の自動割り当て
4. インターネットゲートウェイの作成
-
[インターネットゲートウェイ]→[インターネットゲートウェイの作成]をクリックします。
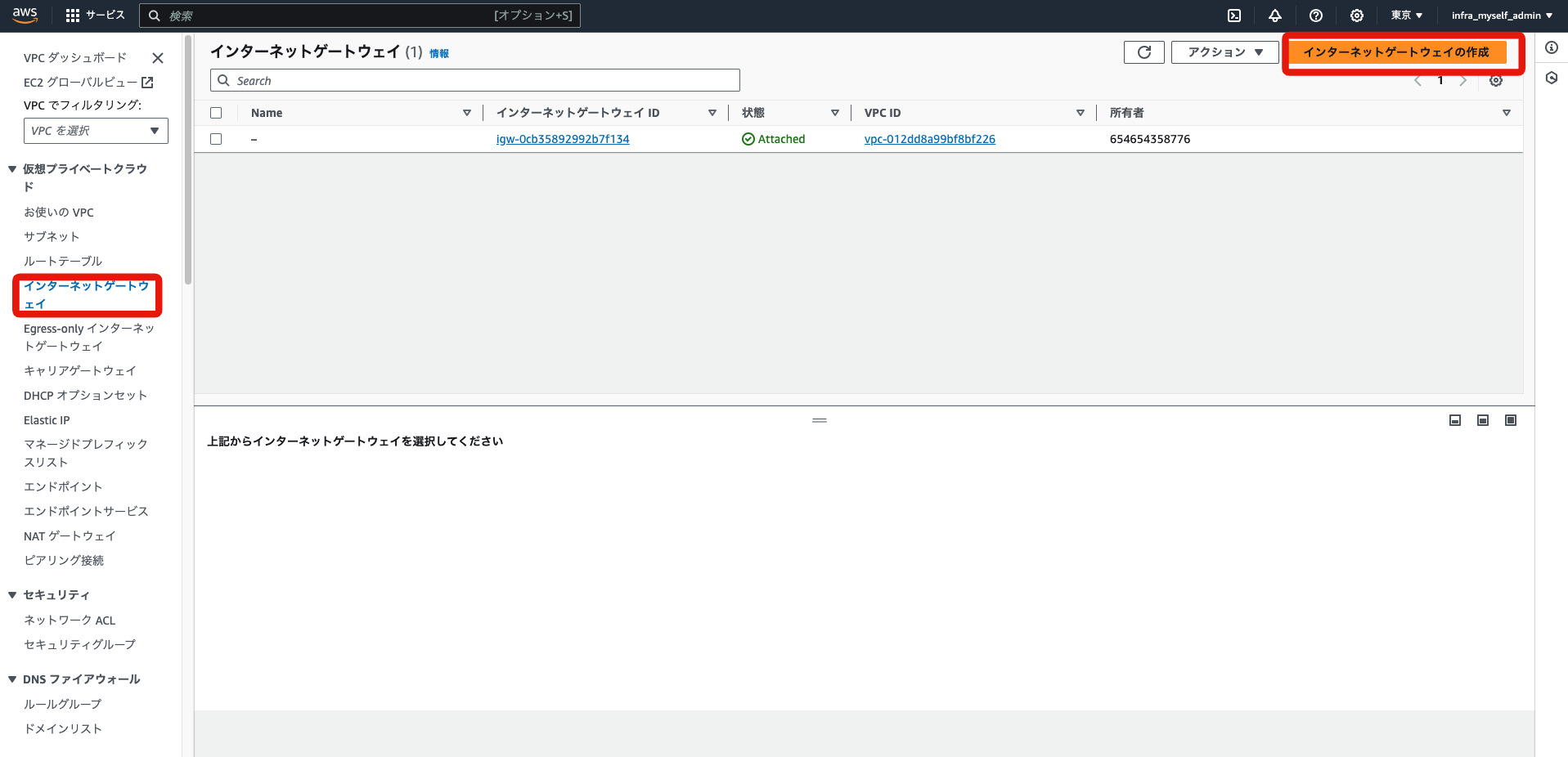
-
必要項目を入力します。
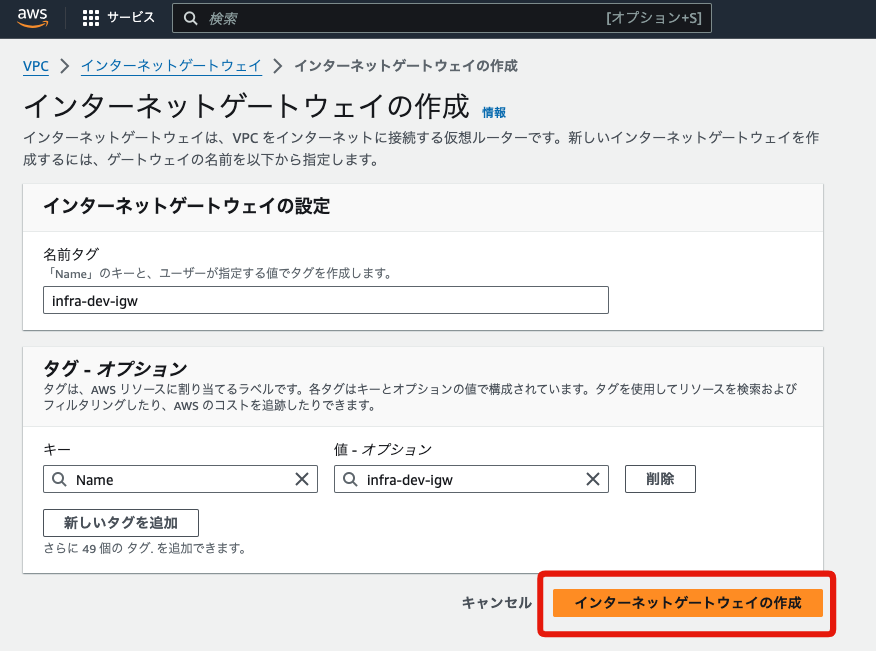
-
[VPC をアタッチ]をクリックします。
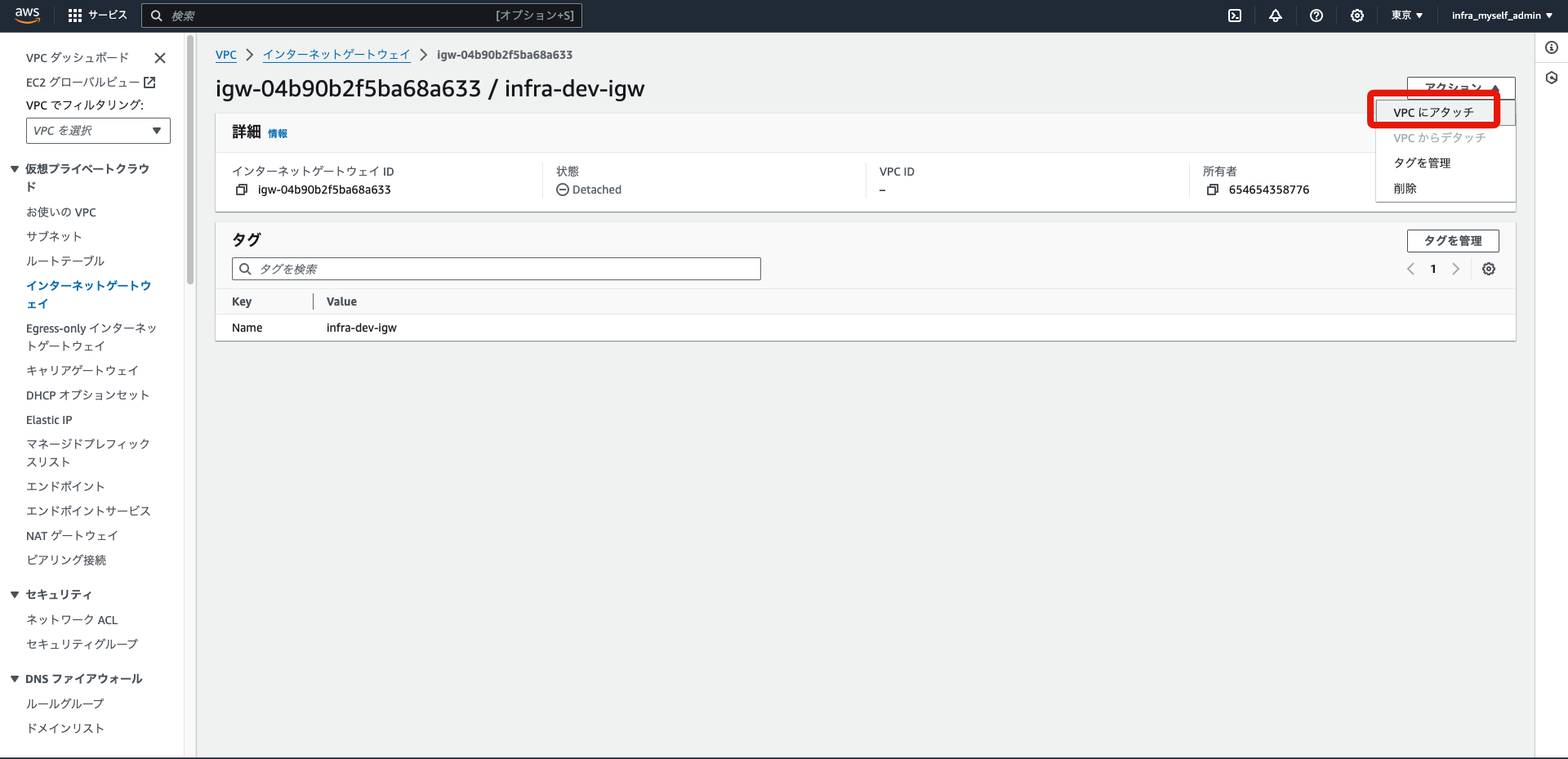
-
作成した VPC を選択します。
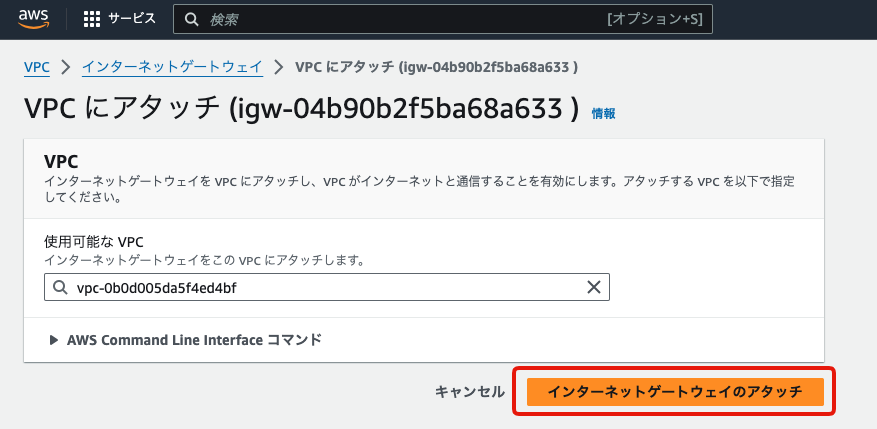
-
VPC のアタッチ完了が完了し、「VPC ID」が表示されます。
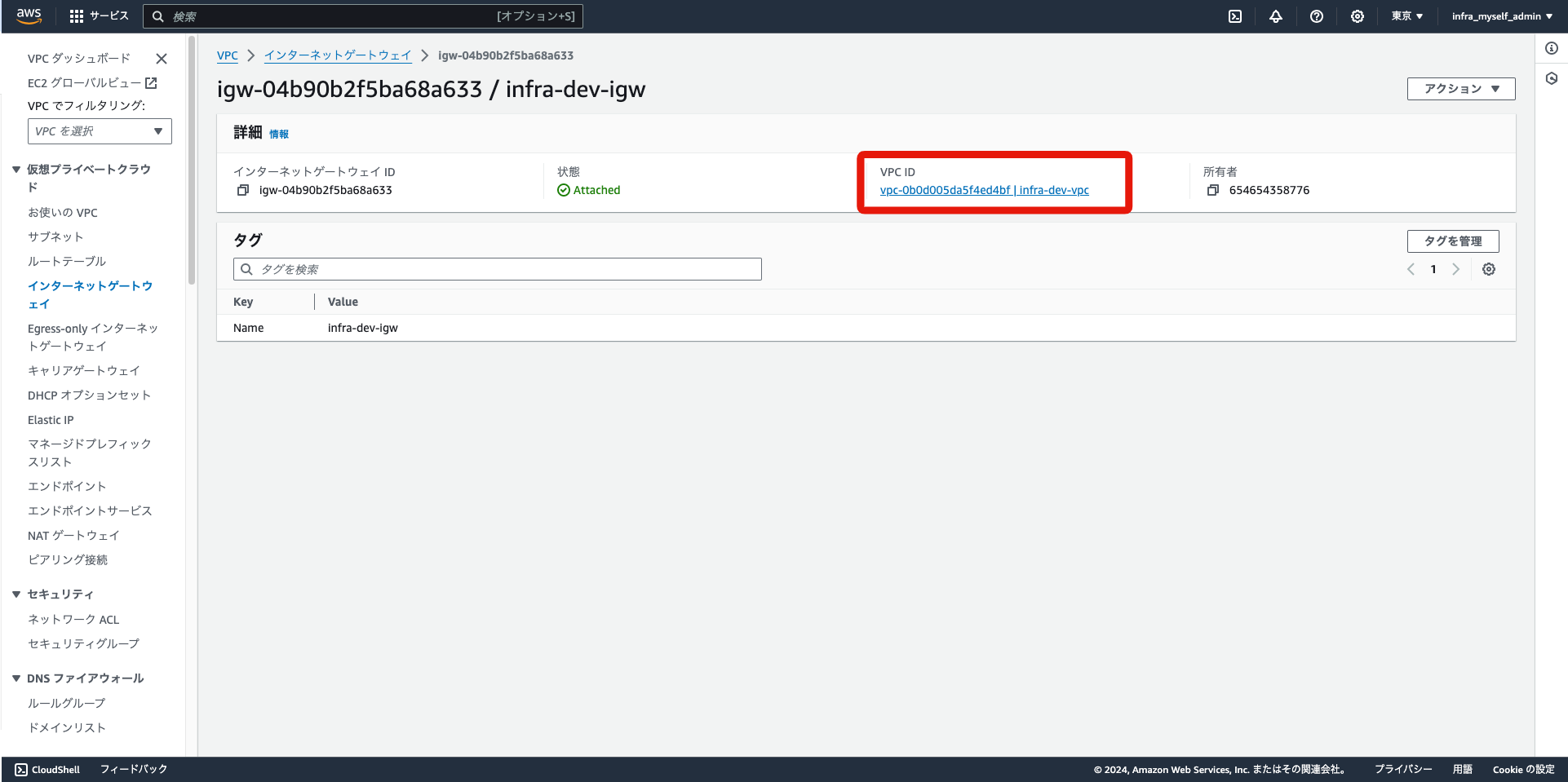
5. ルートテーブルの作成
-
[ルートテーブル]→[ルートテーブルを作成]をクリックします。
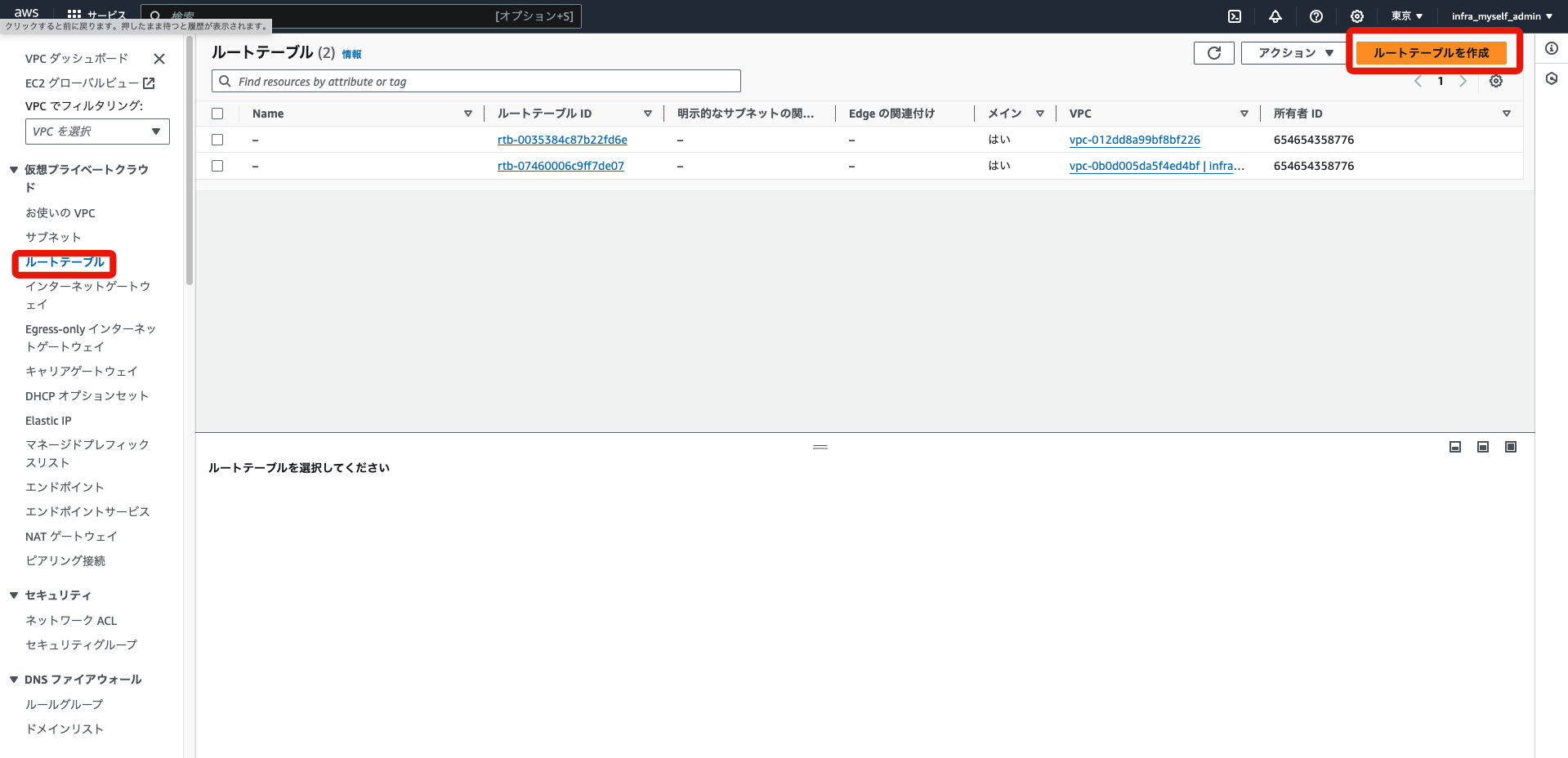
-
必要項目を入力し、[ルートテーブルを作成]をクリックします。
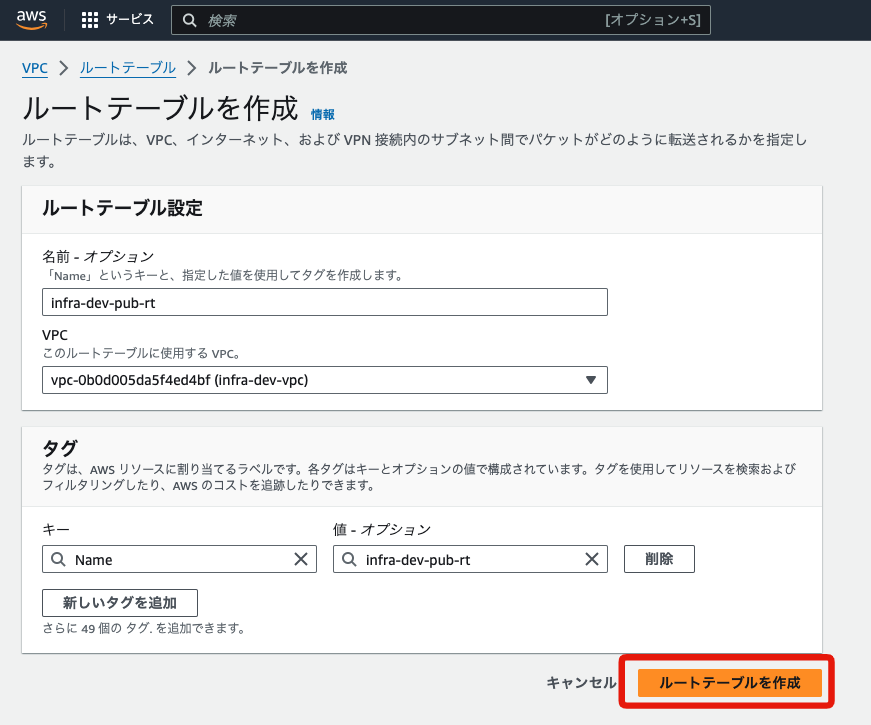
-
ルートテーブル作成が完了後、[ルートを編集]をクリックします。
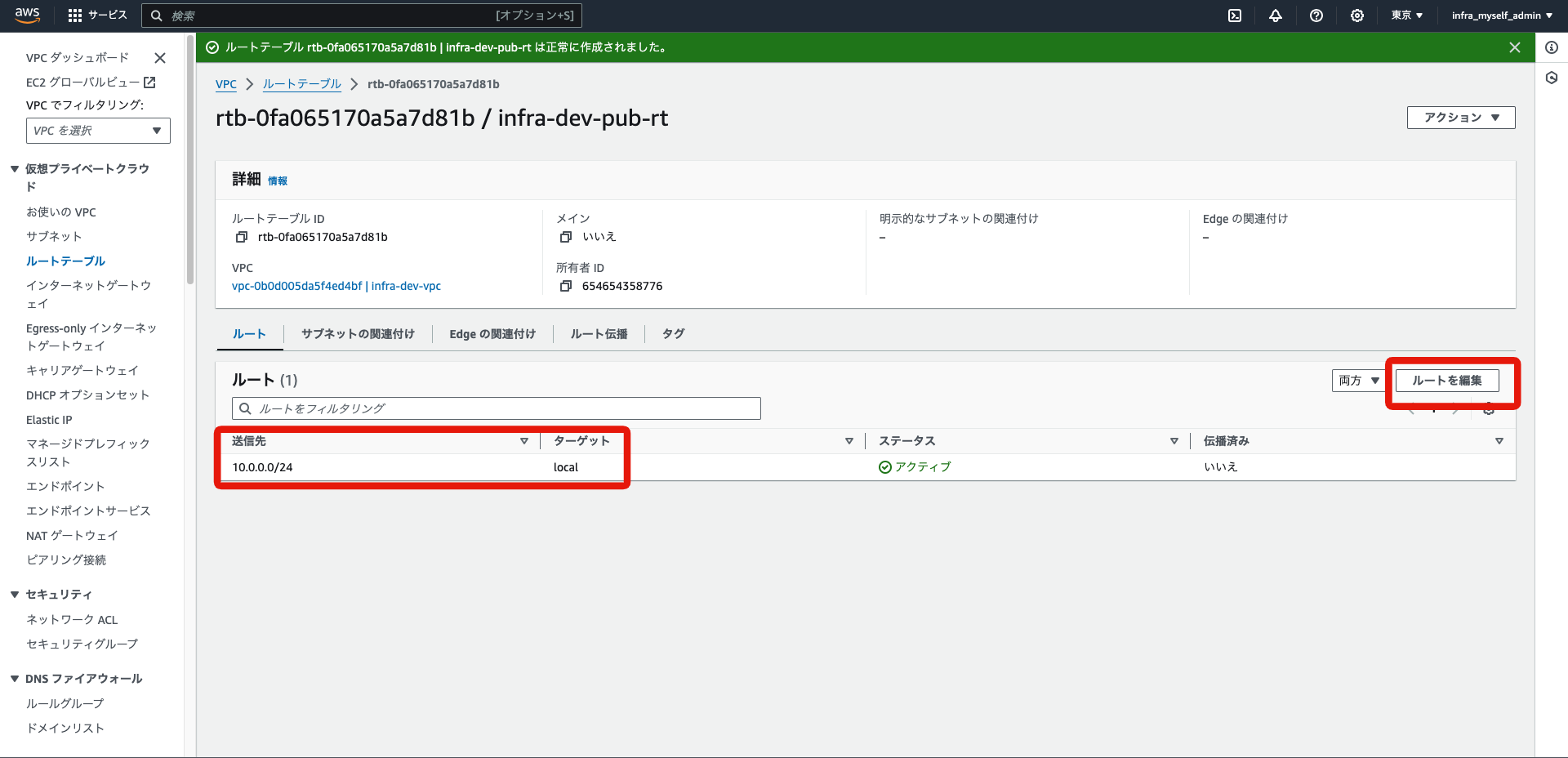
-
[ルートを追加]し、「送信先に 0.0.0.0/0」「ターゲットに作成したインターネットゲートウェイ」を指定して[変更を保存]します。
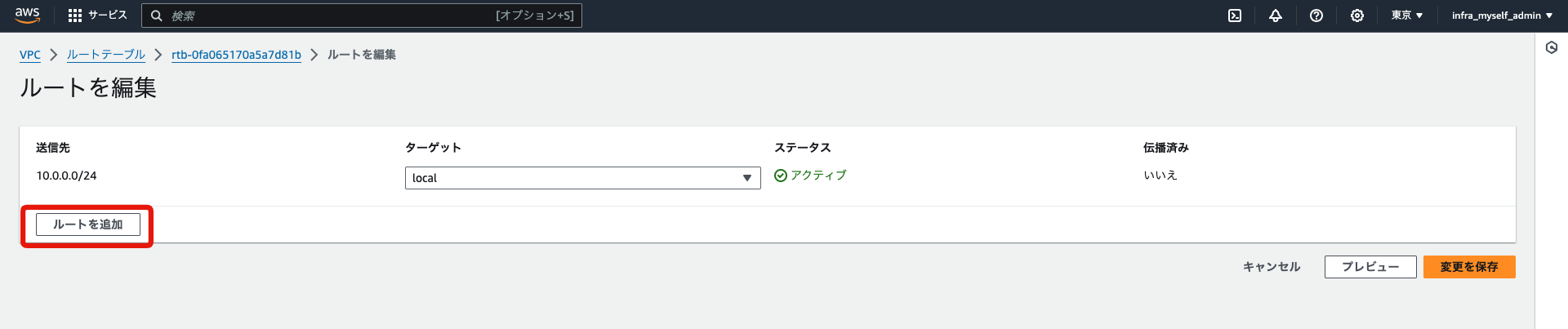
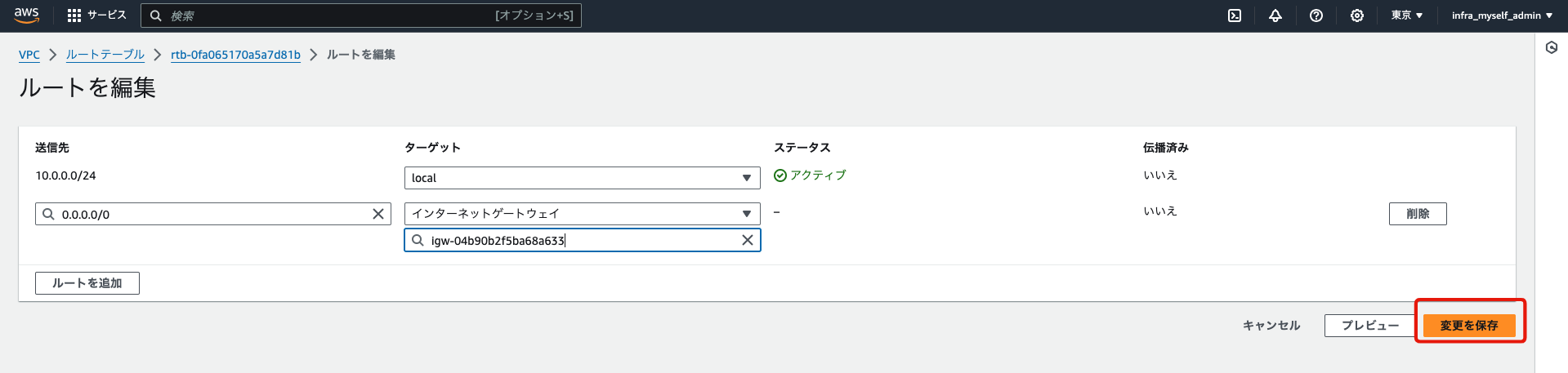
-
利用可能なサブネットから、作成したパブリックサブネットを選択し、[関連付けを保存]します。
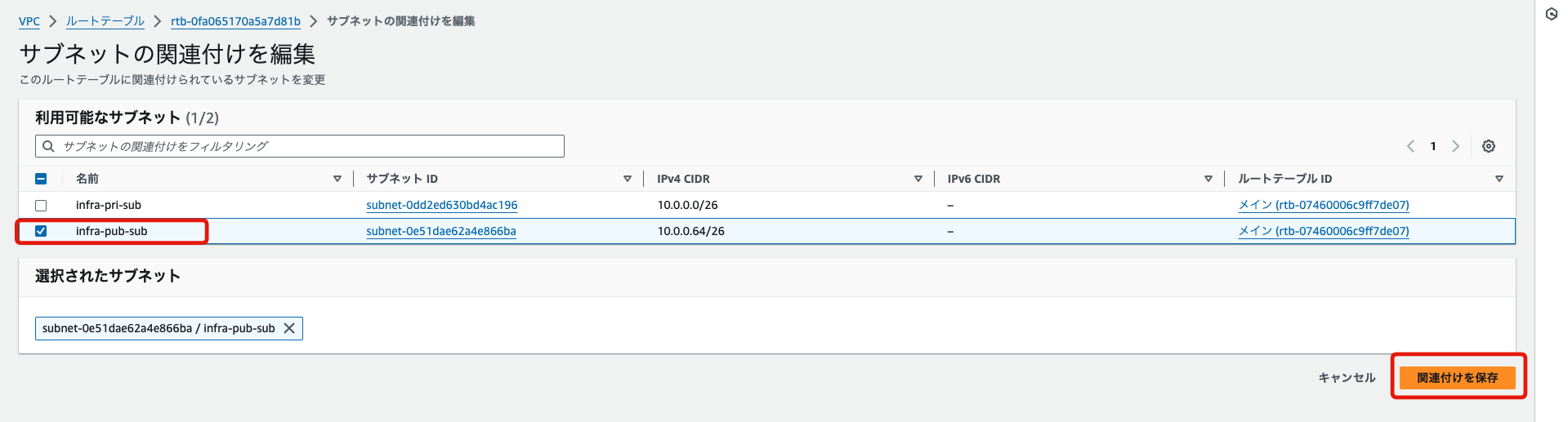
6. セキュリティグループの作成
-
[セキュリティグループ]→[セキュリティグループを作成]をクリックします。
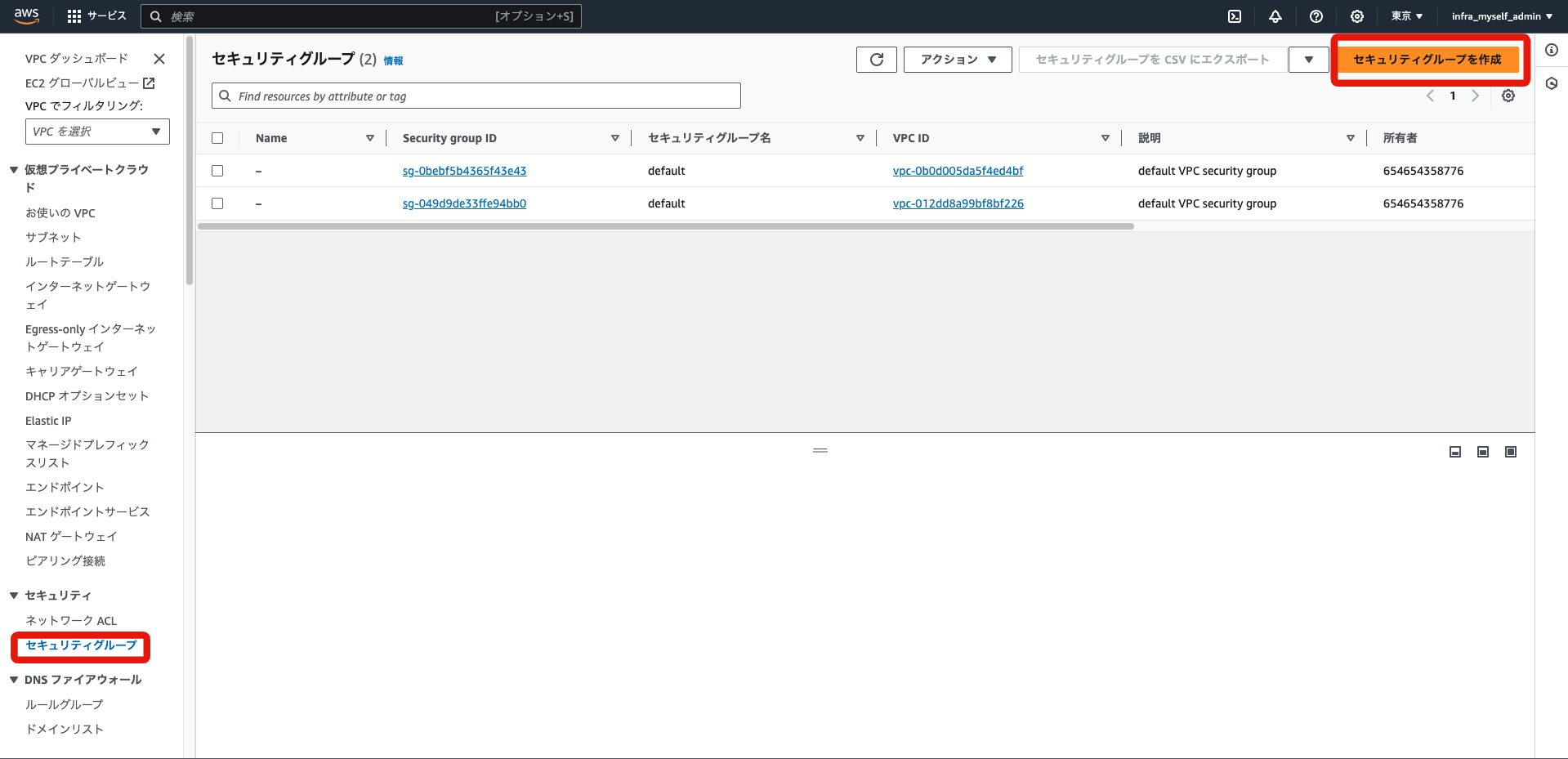
-
必要項目を入力します。
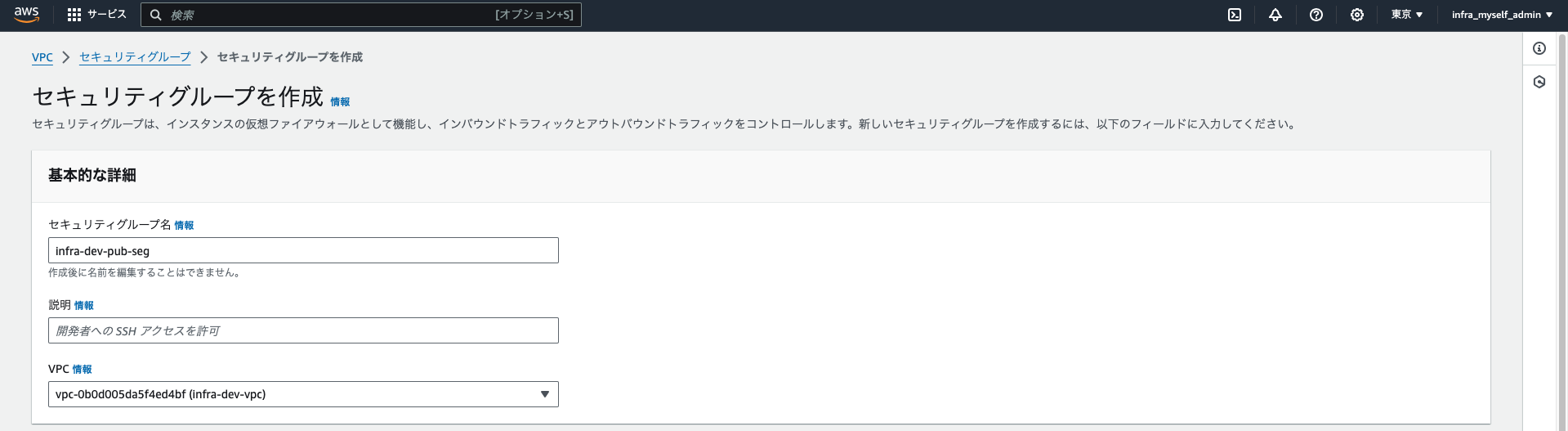
-
「インバウンドルール」の[ルールを追加]をクリックし、「タイプ」に SSH、「ソース」に Anywhere-IPv4(0.0.0.0/0)を指定します。

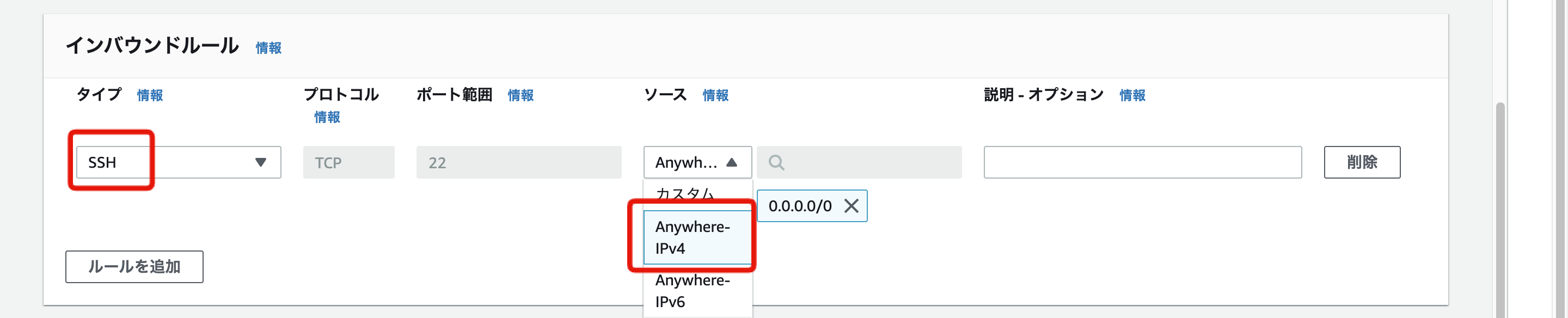

7. EC2 インスタンスの作成
-
AWS コンソールのホーム画面から EC2 を選択します。
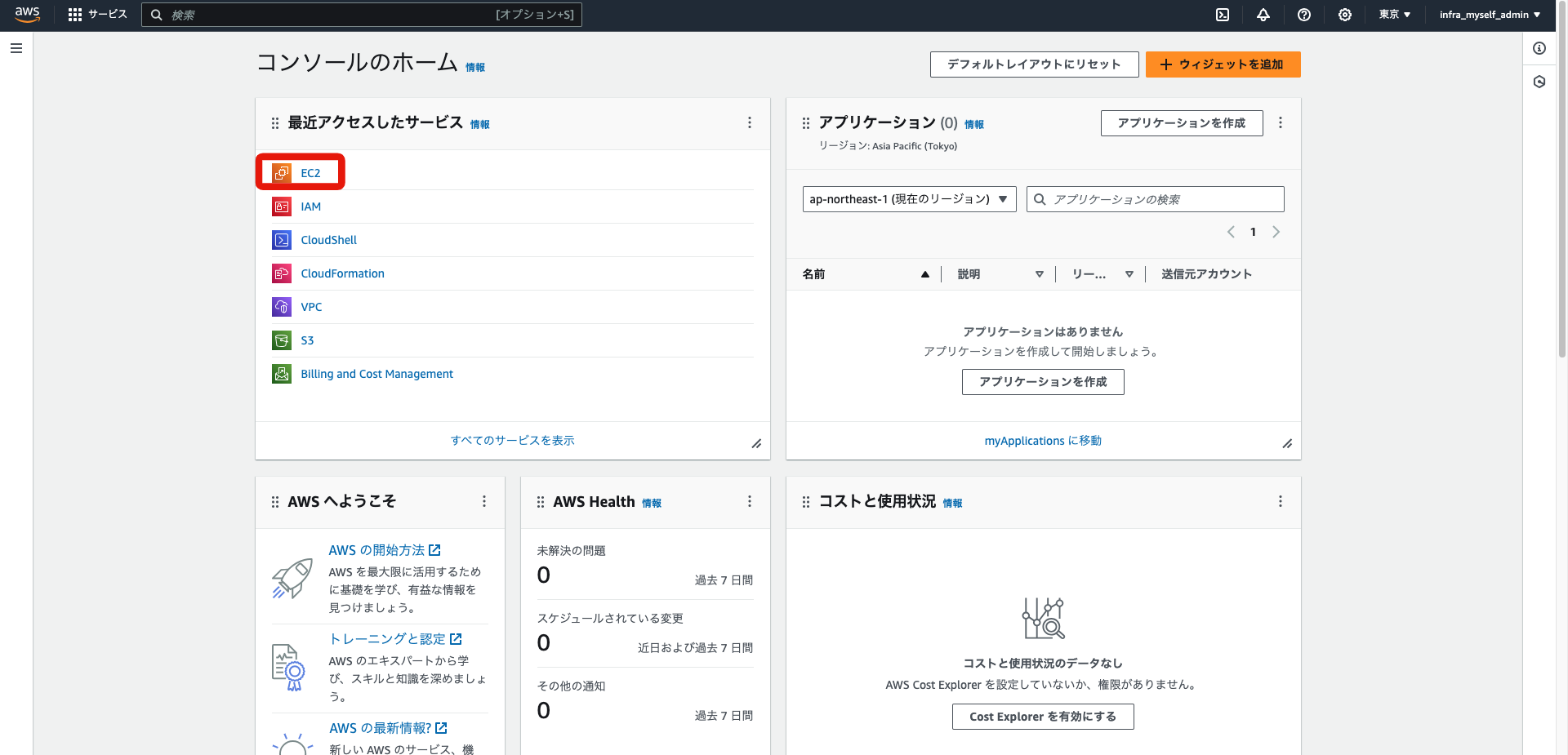
-
[インスタンス]→[インスタンスを起動]をクリックします。
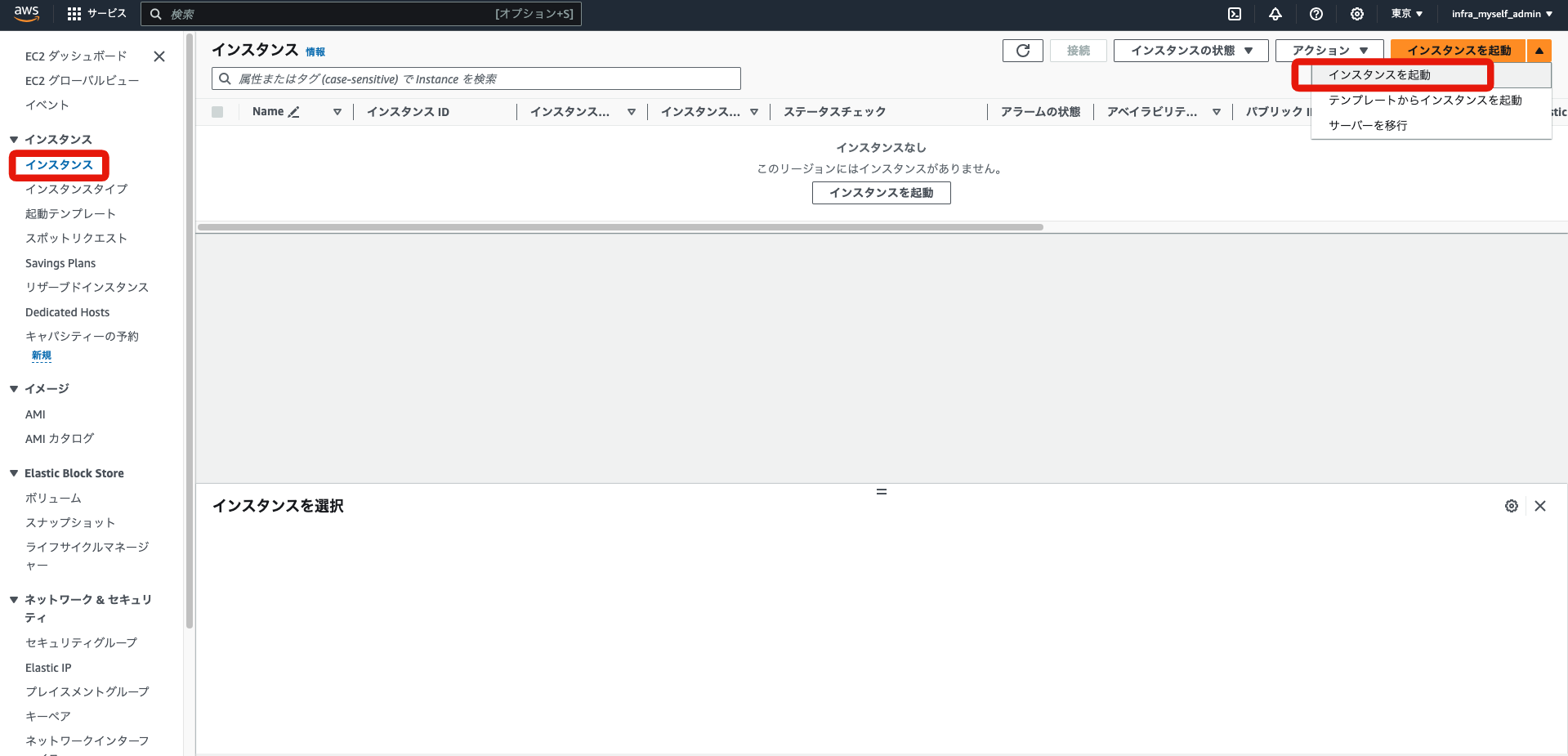
-
インスタンスに付ける名前とタグを入力します。
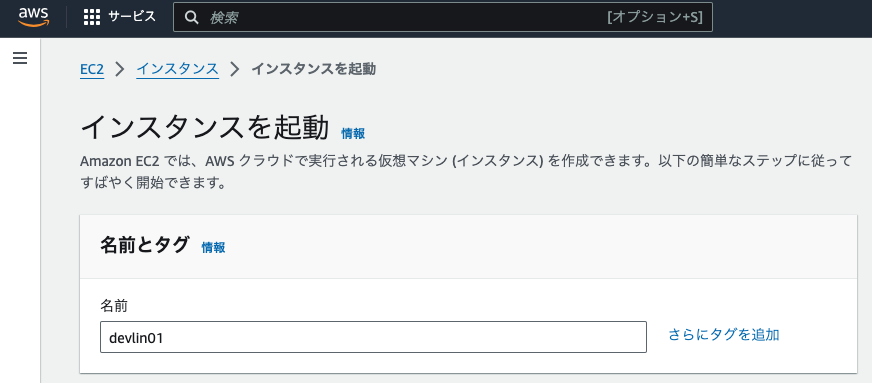
-
マシンイメージは「Amazon Linux」を選択します。
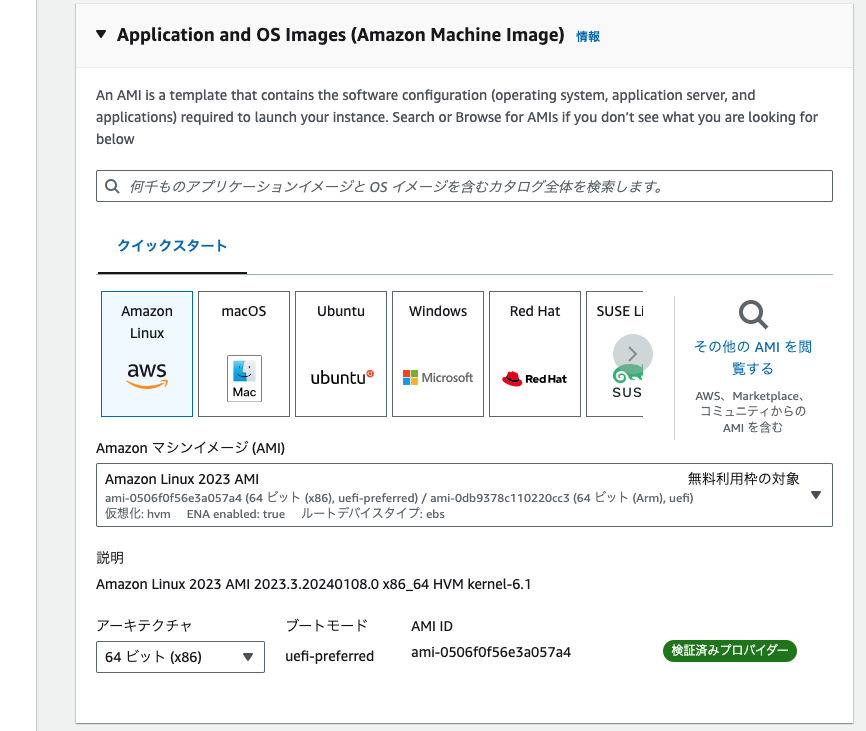
-
[新しいキーペアの作成]をクリックします。
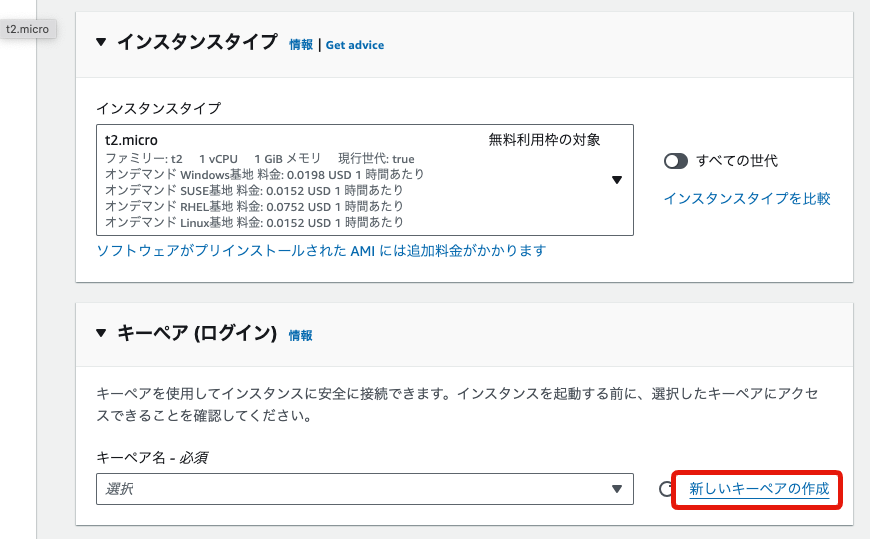
-
キーペア名を入力し、キーペアのタイプは「RSA」、プライベートキーファイル形式は「.pem」を指定します。
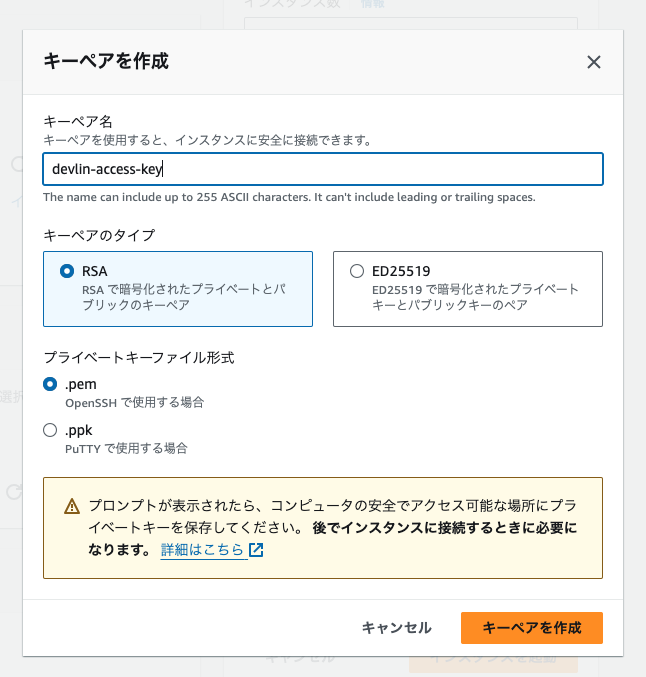
-
作成したキーペア名が選択され、プライベートキーが自身のローカル PC にダウンロードされます。
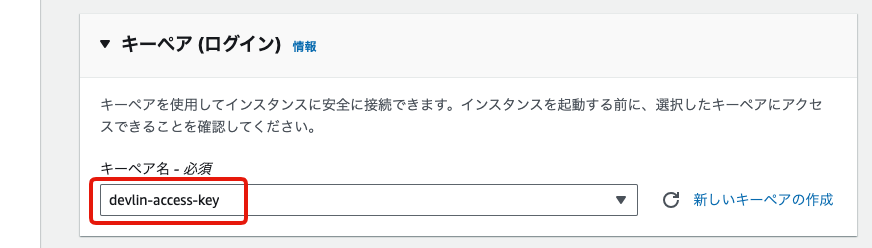
-
ネットワーク設定では、これまで作成した VPC、サブネット、セキュリティグループを指定します。
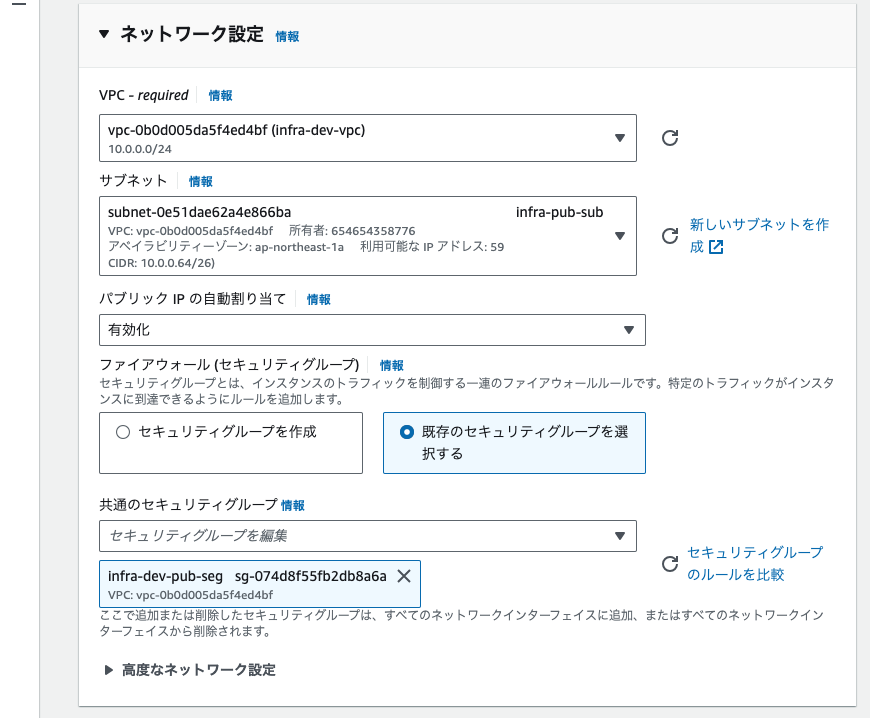
-
ストレージ設定はデフォルトのまま[インスタンスの起動]をクリックします。
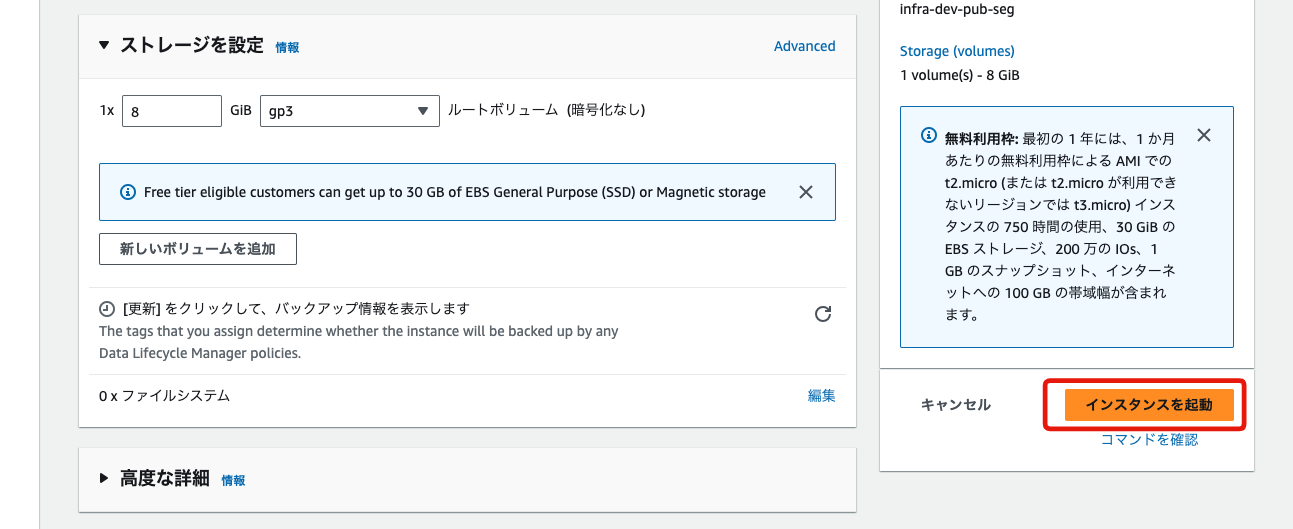
8. EC2 インスタンスへ SSH 接続
さいごに
今回の環境構築で AWS 技術を学ぶ準備を整えることができました。
実際には権限回り(特に IAM)の設定が重要となりますが、IAM の設定方法については、また次の記事で紹介したいと思います。

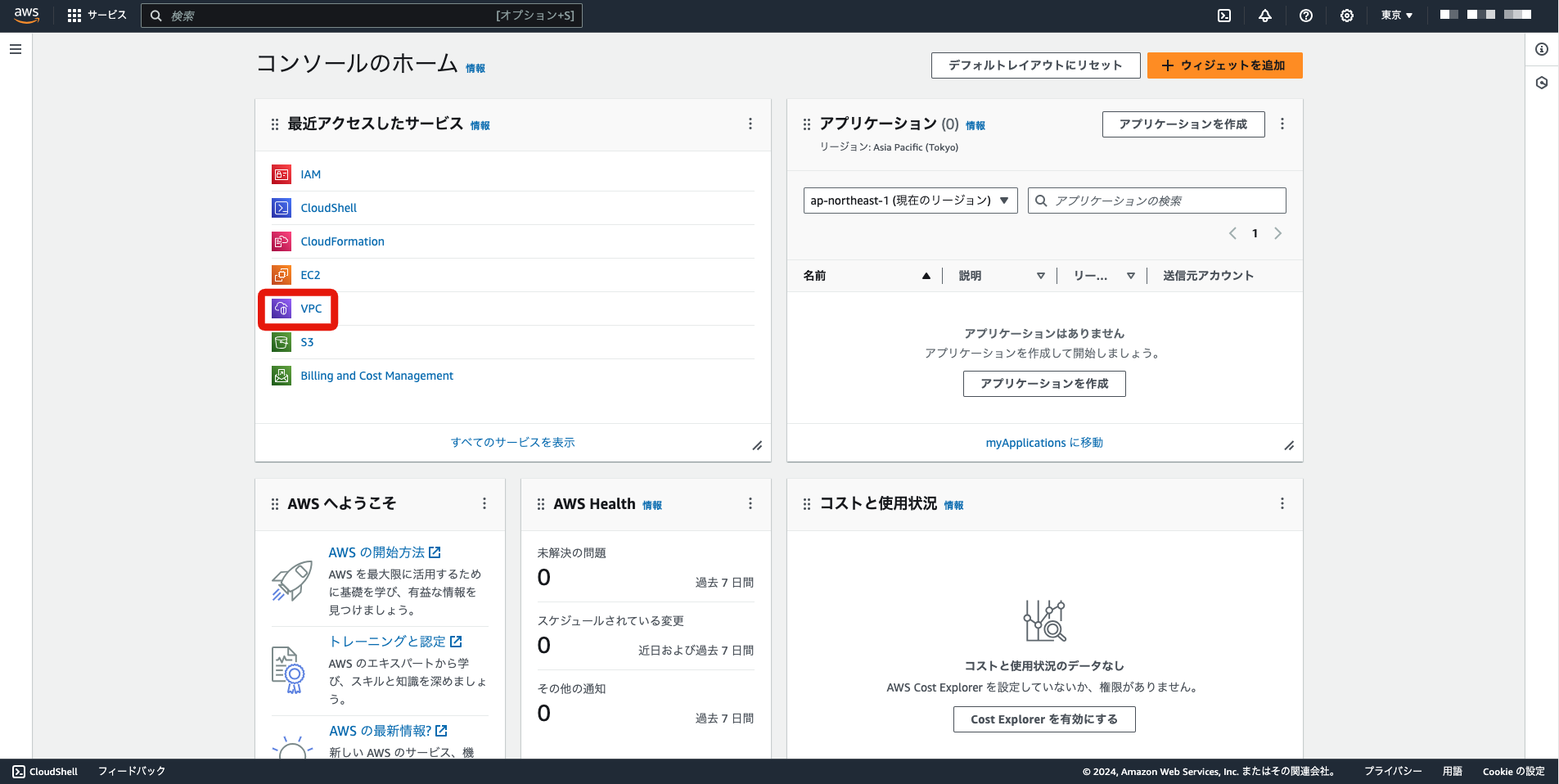
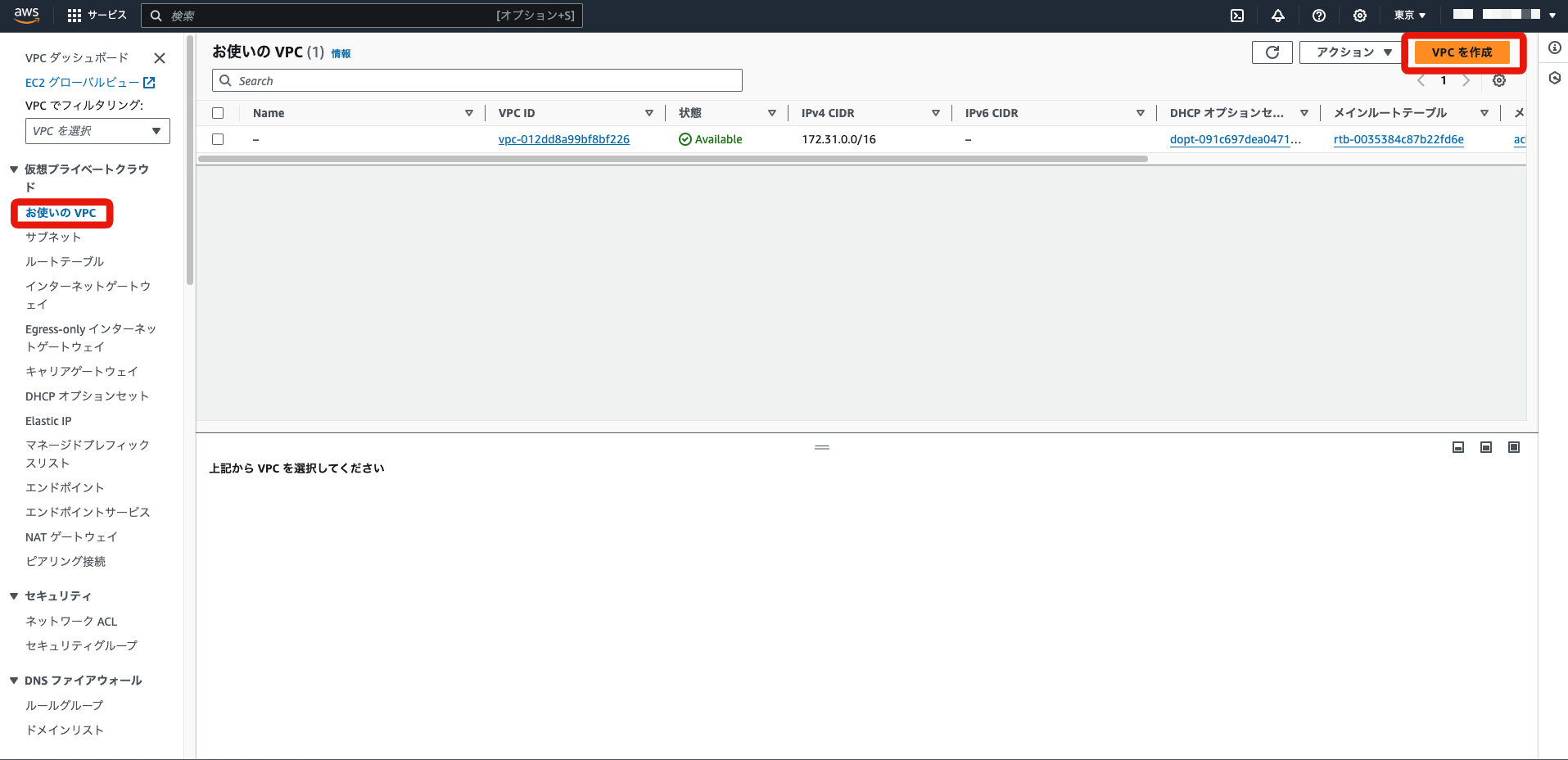
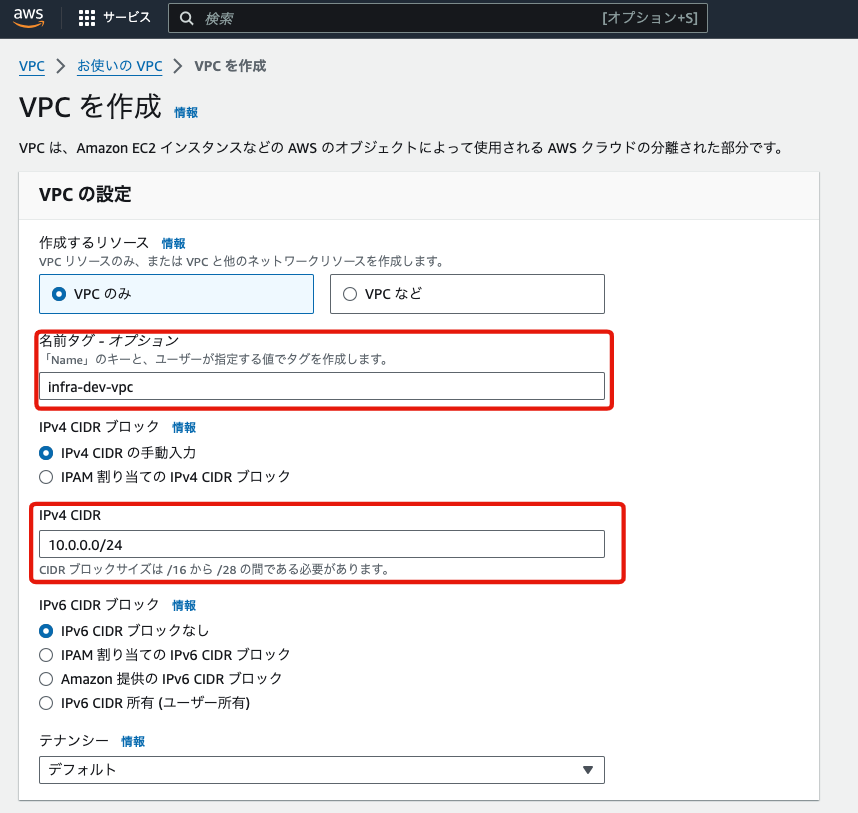
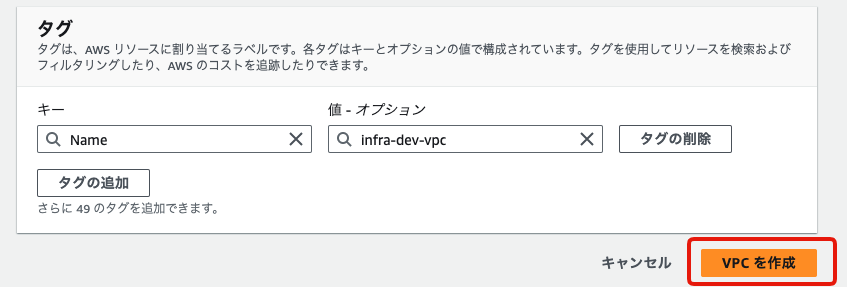
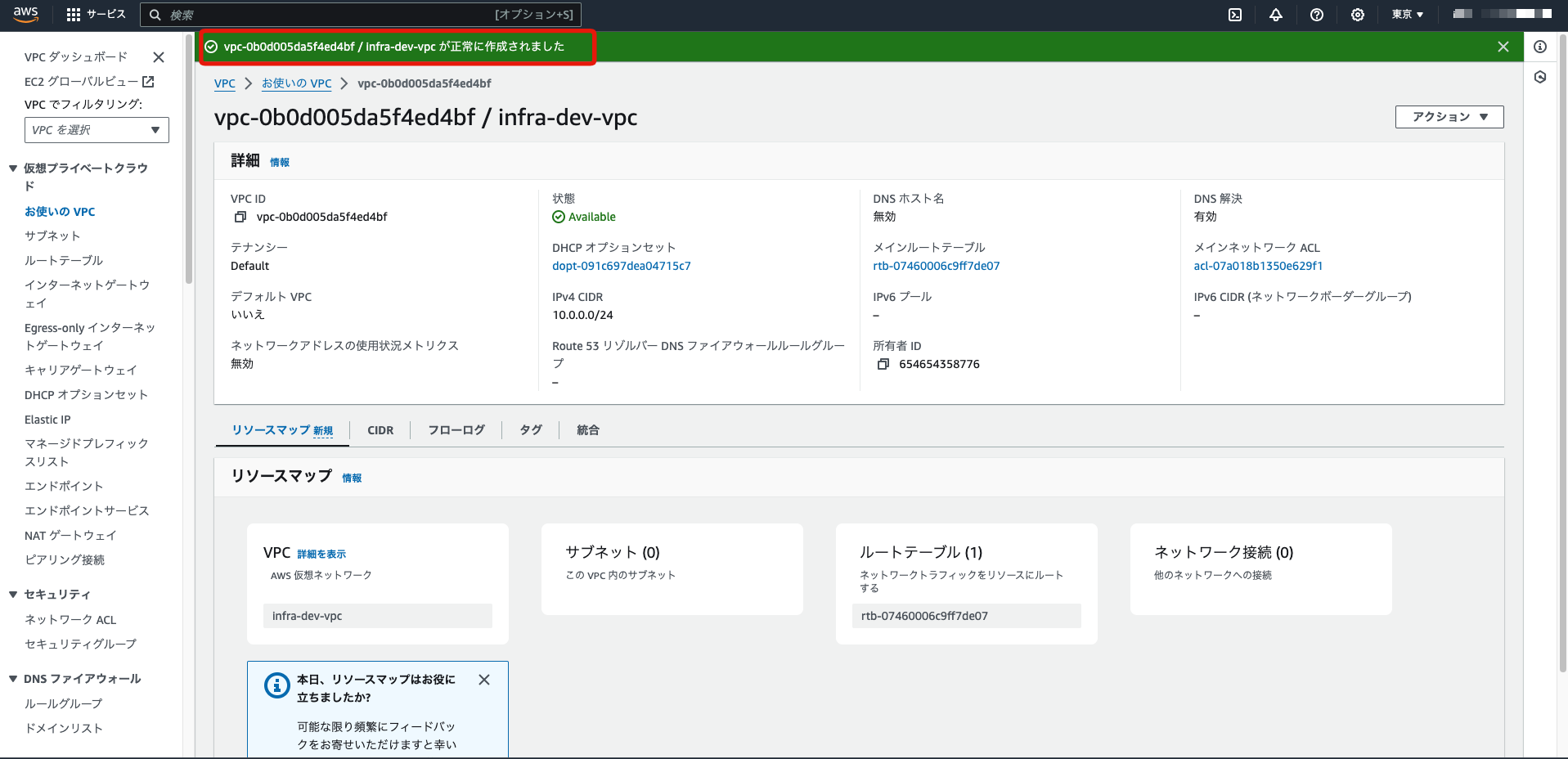
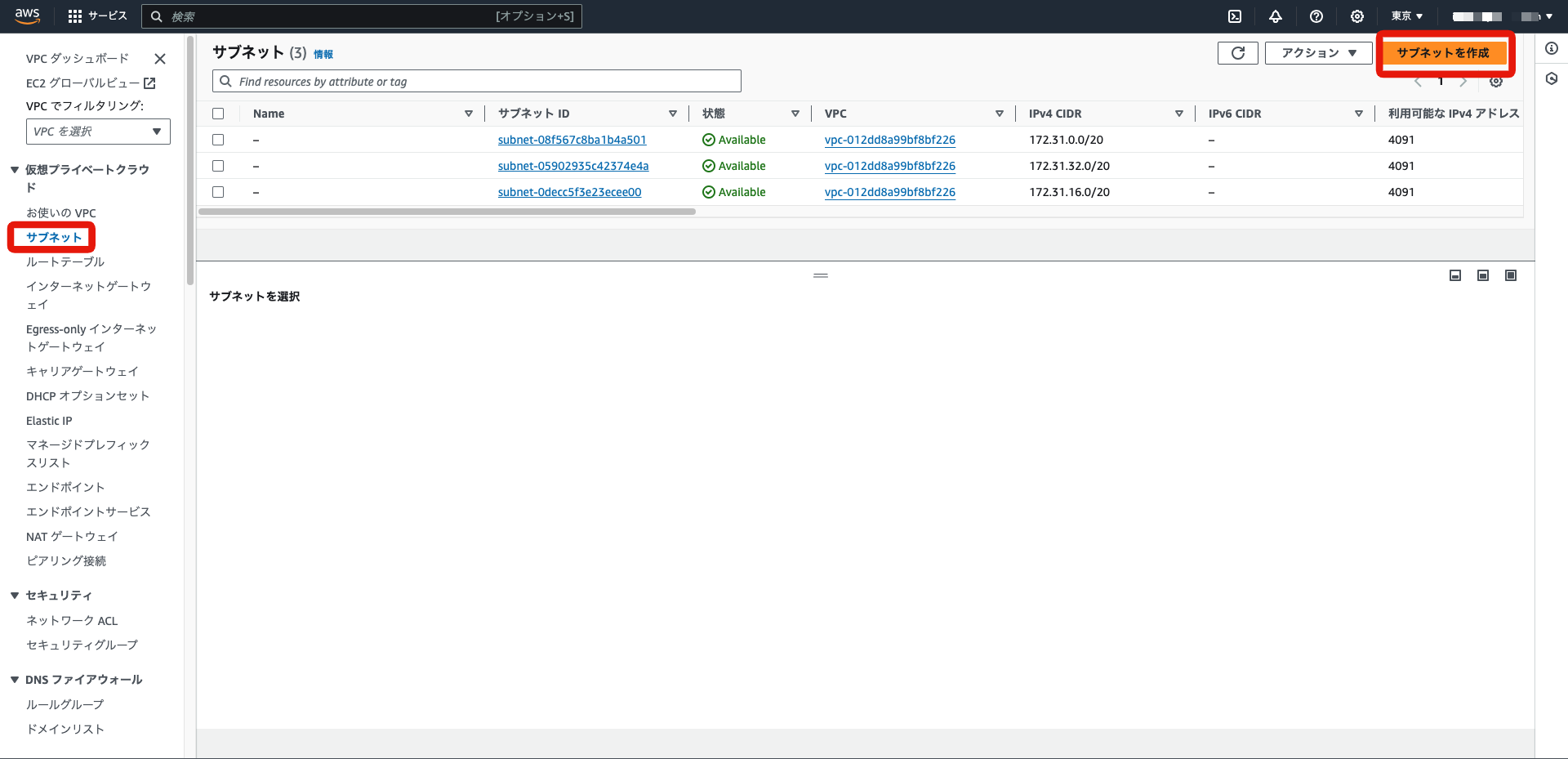
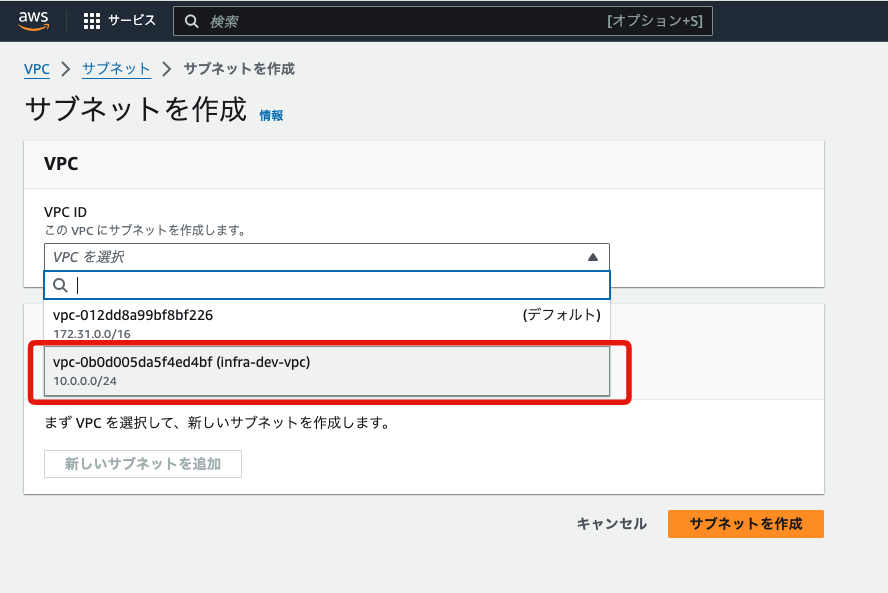
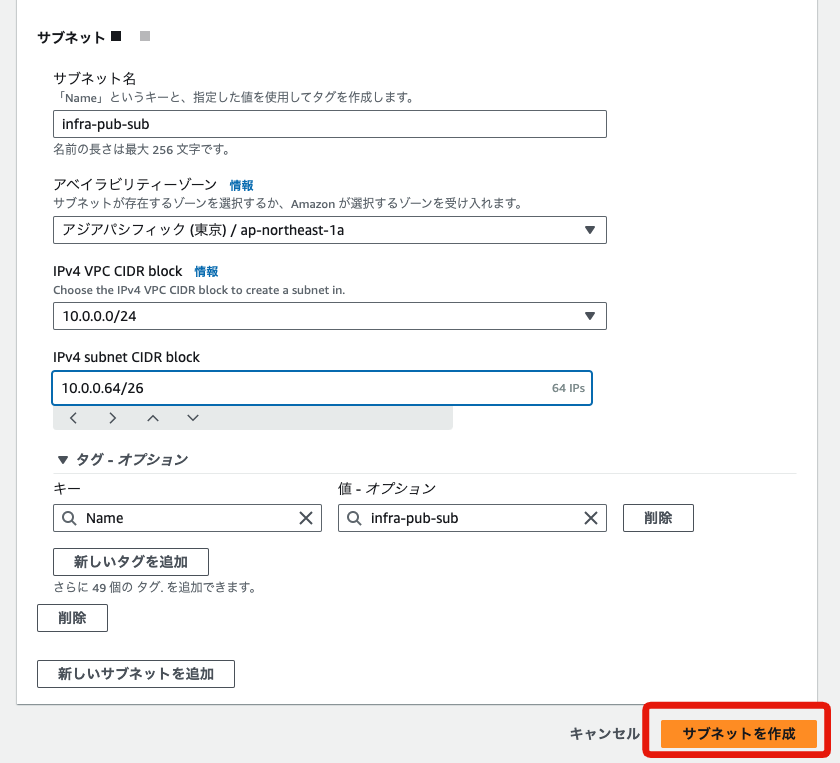
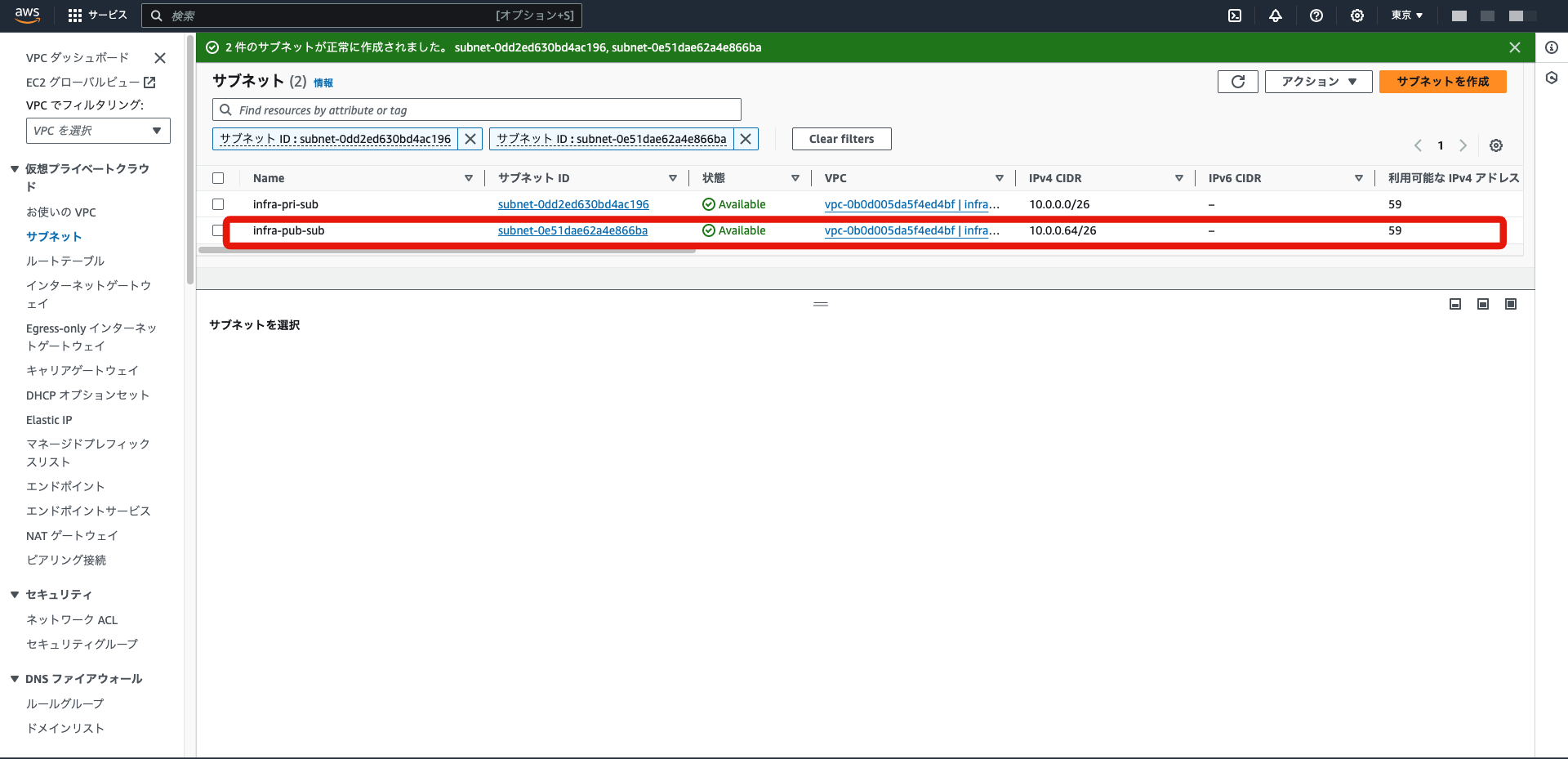
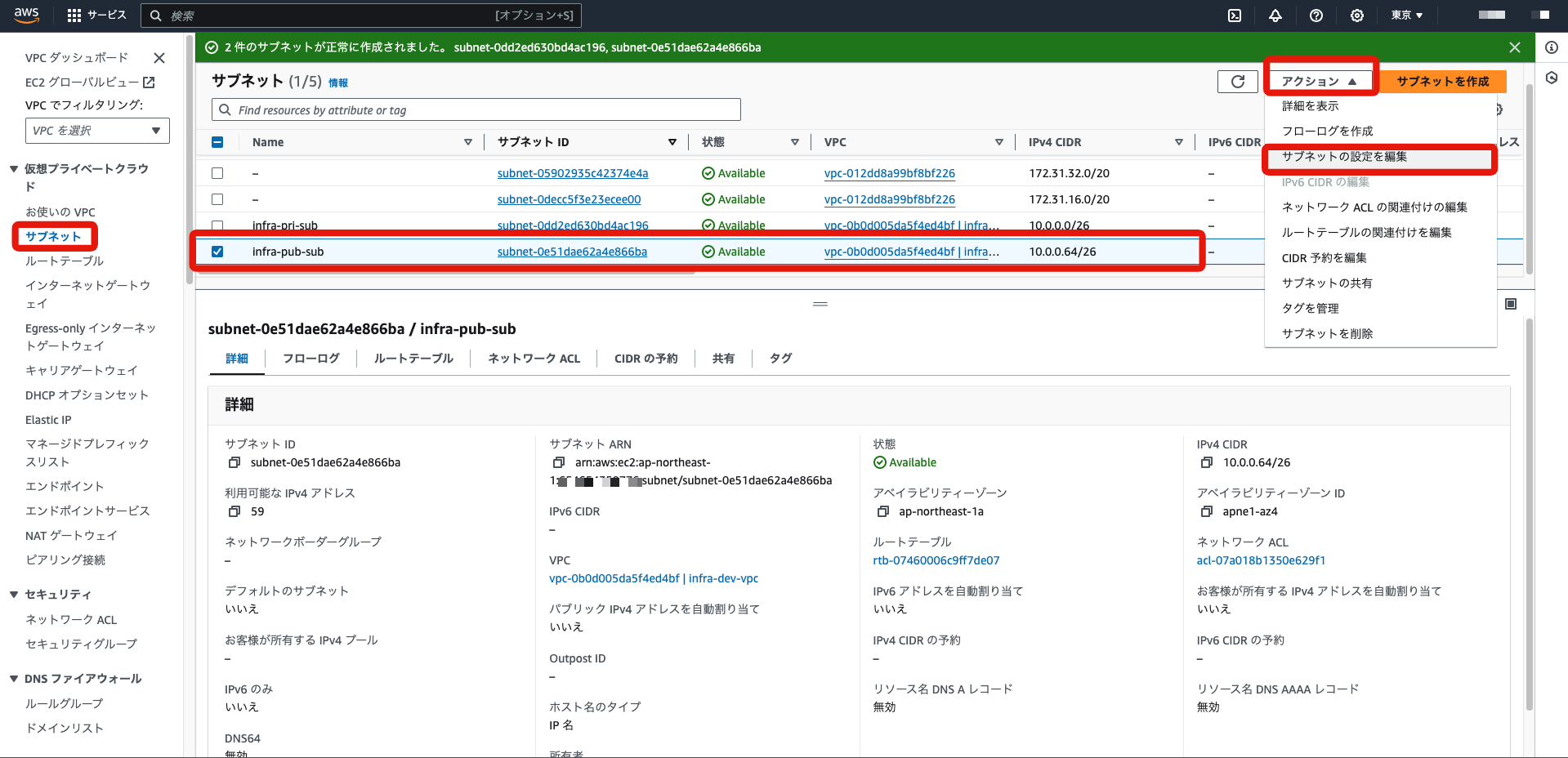
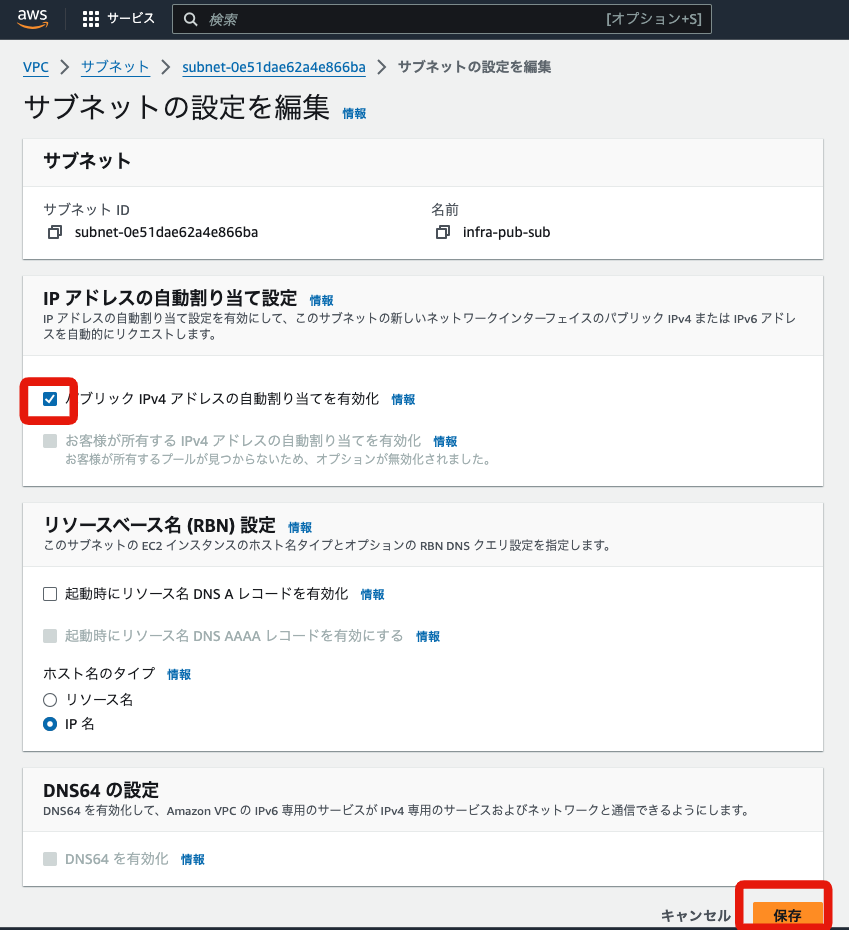
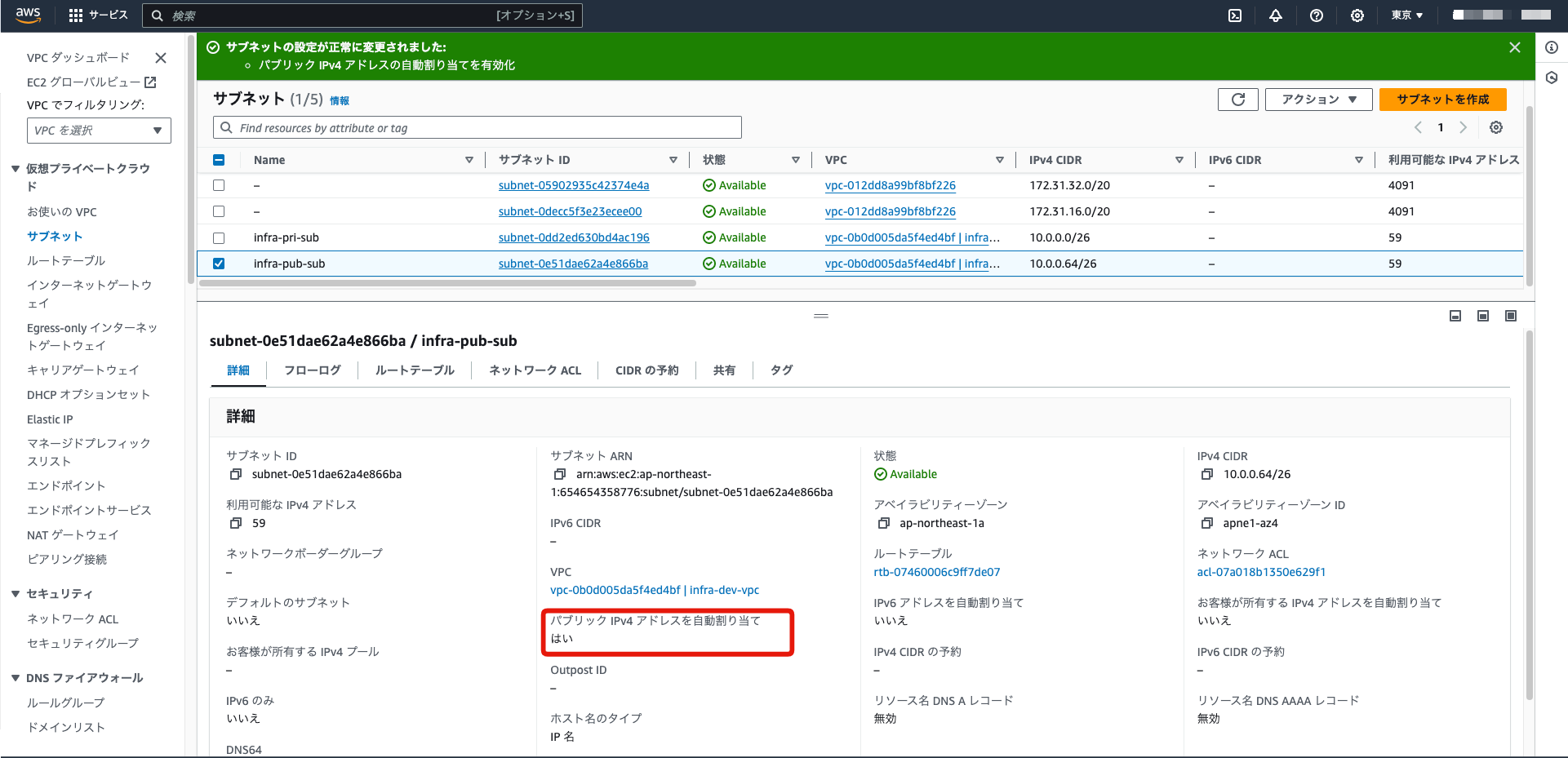
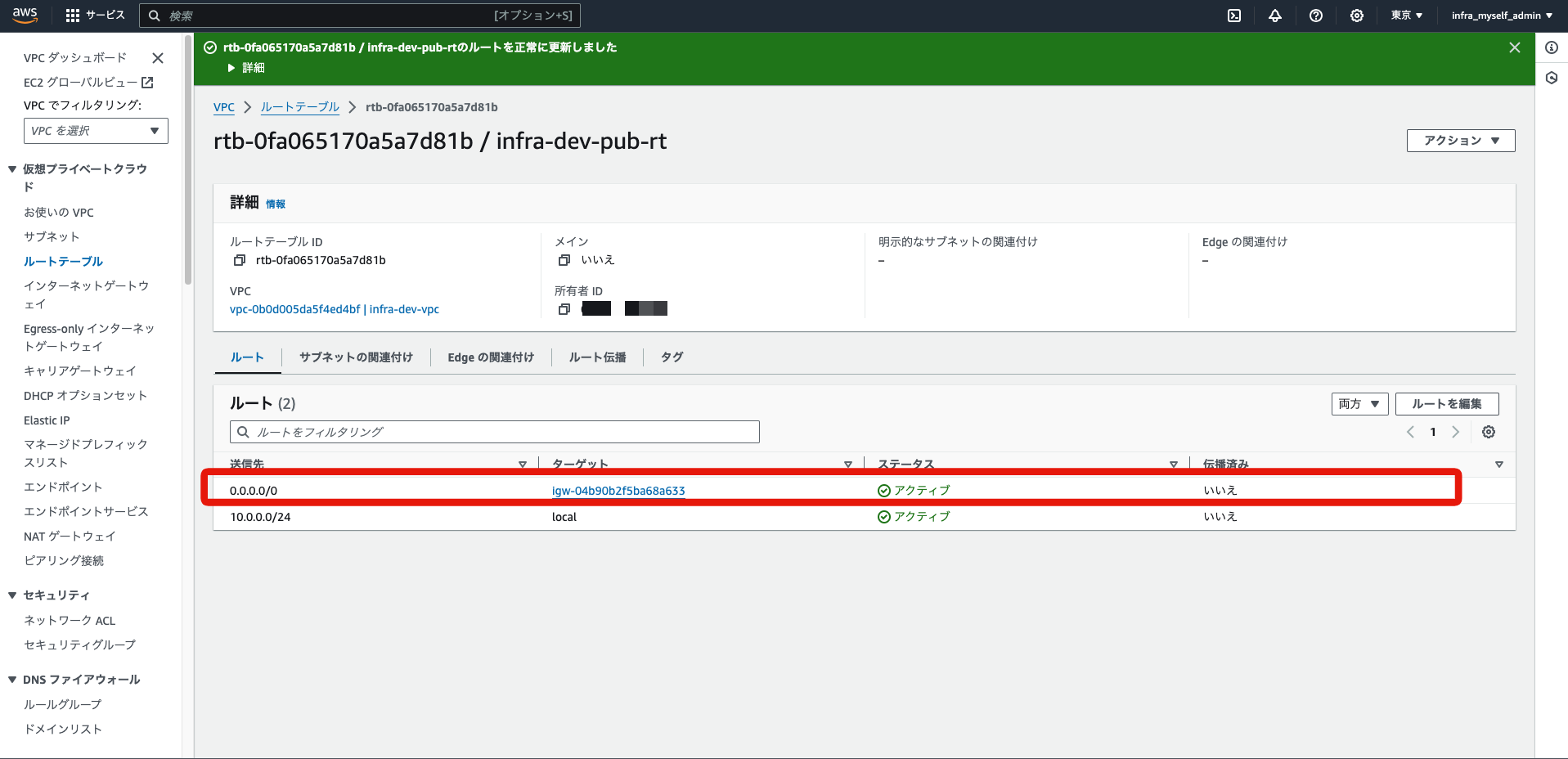
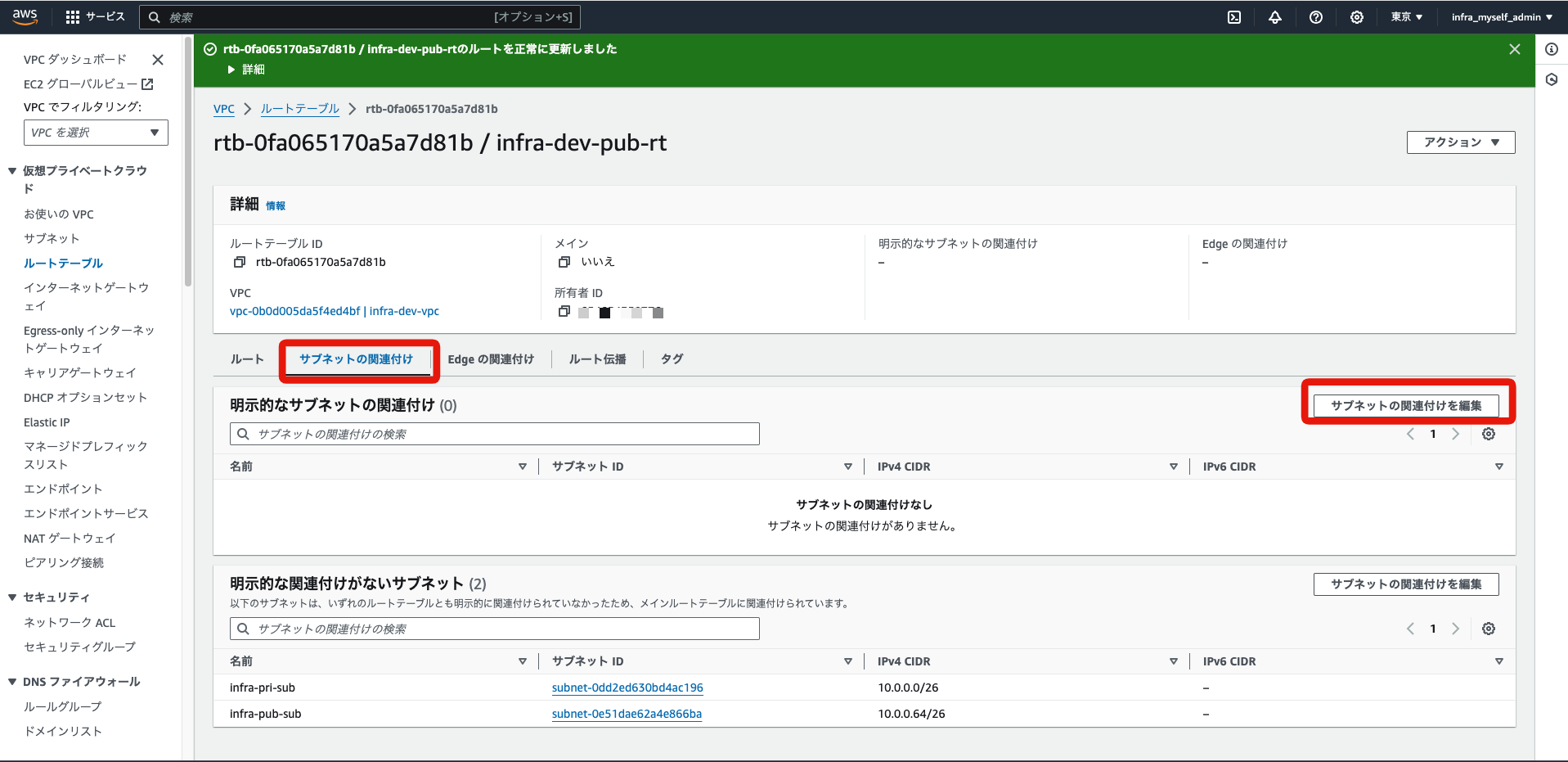
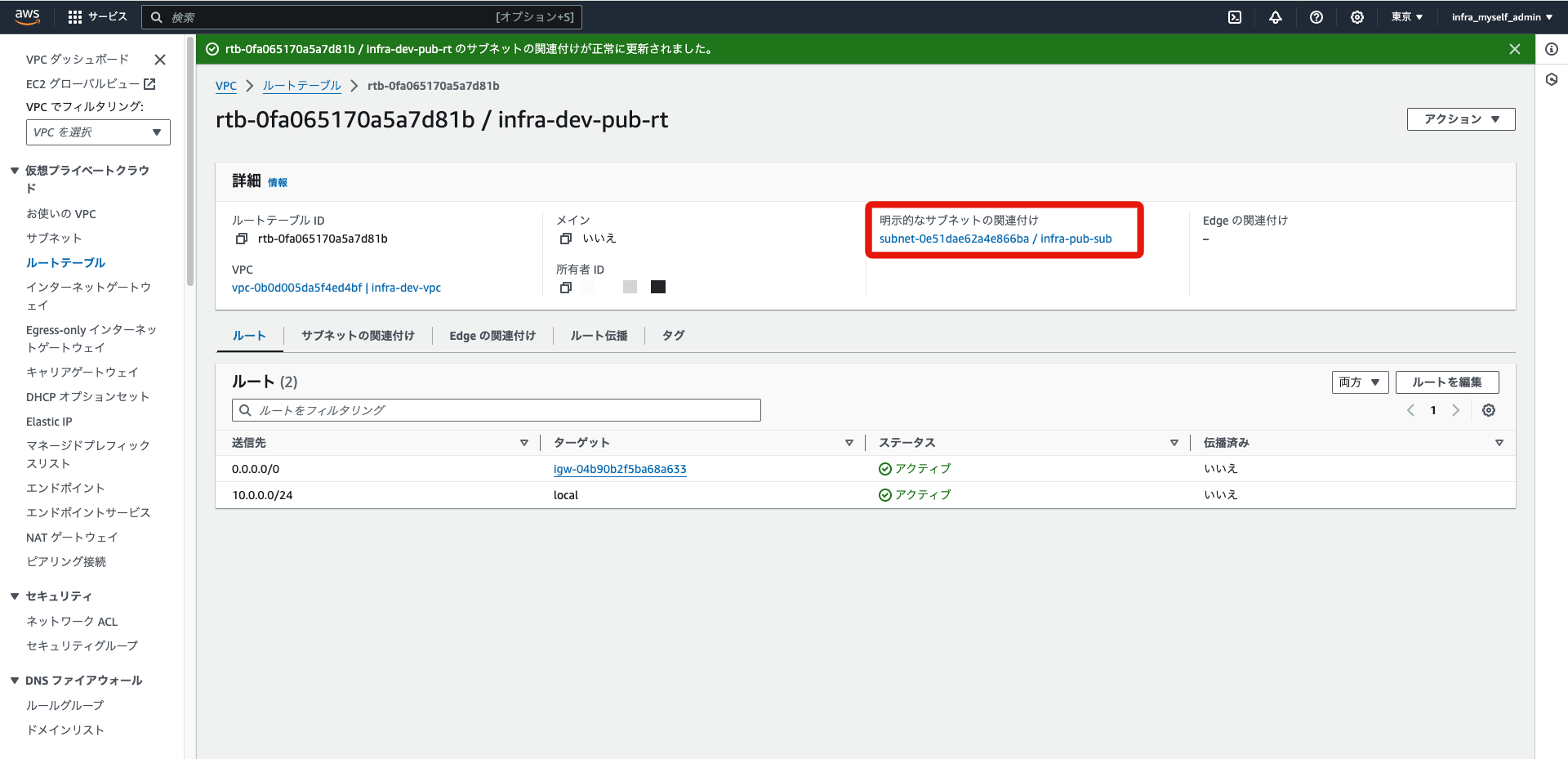
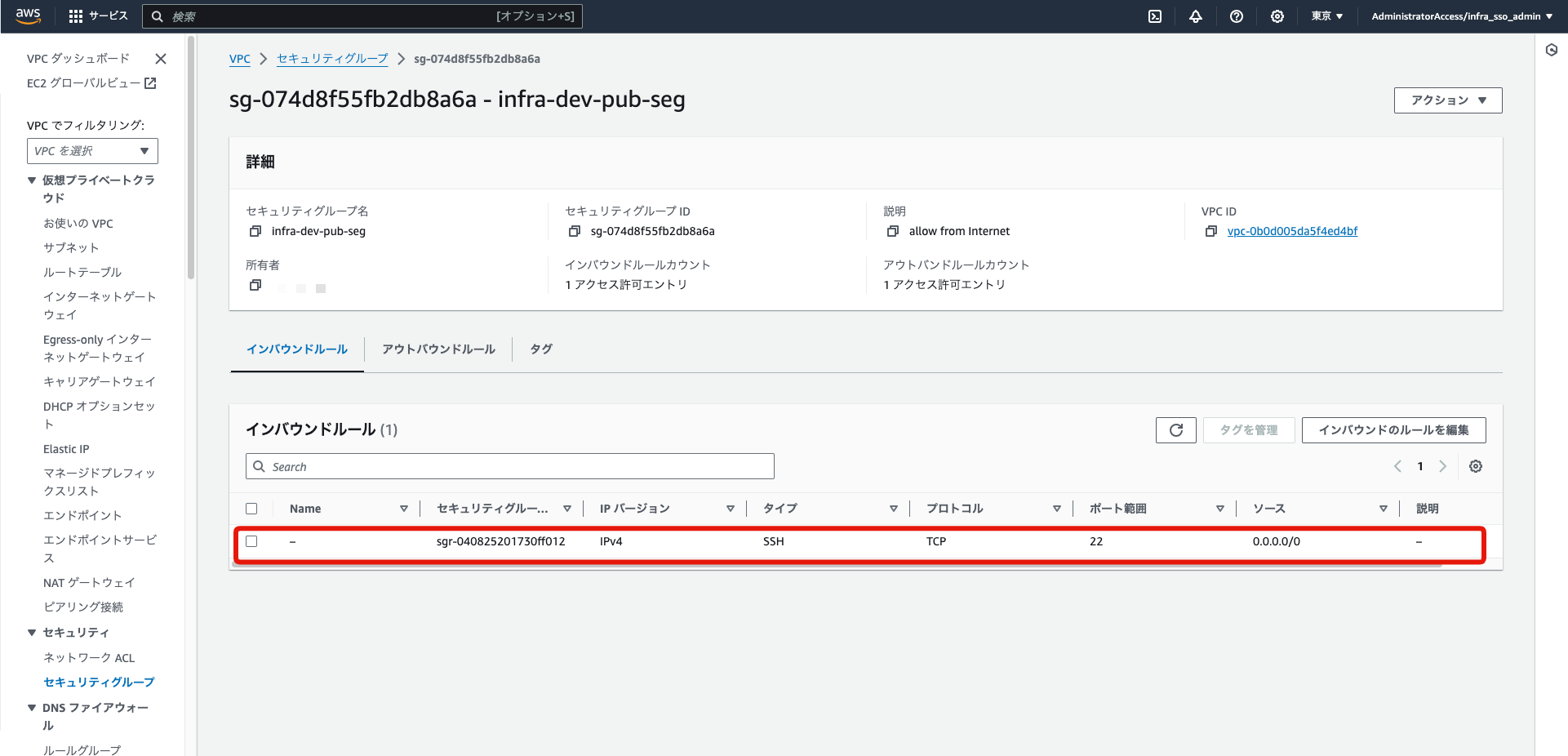
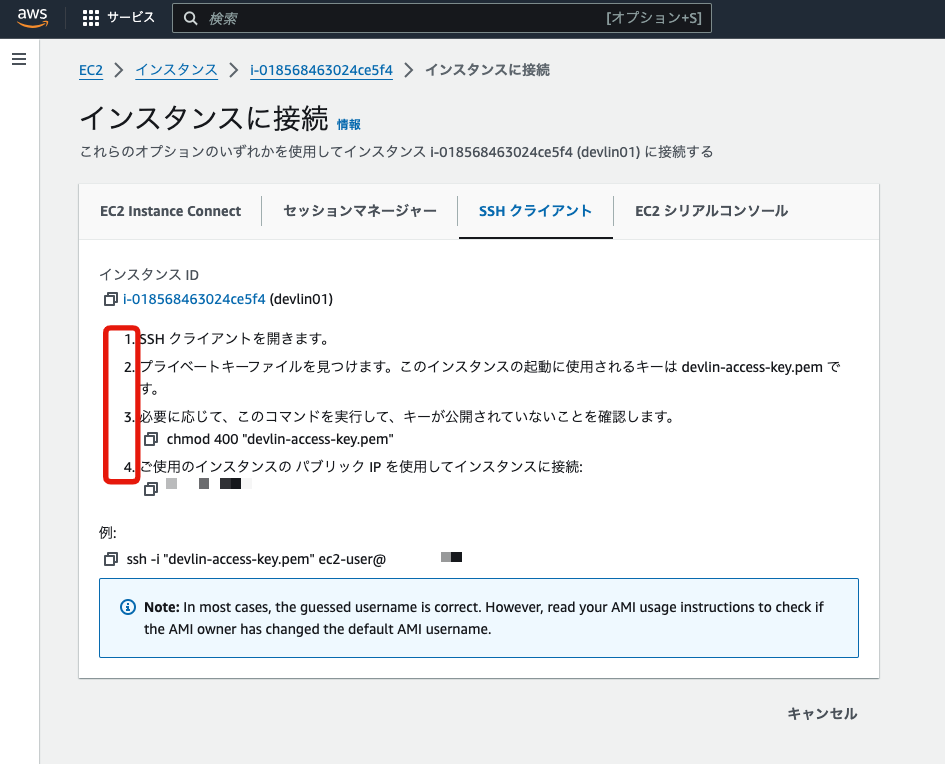
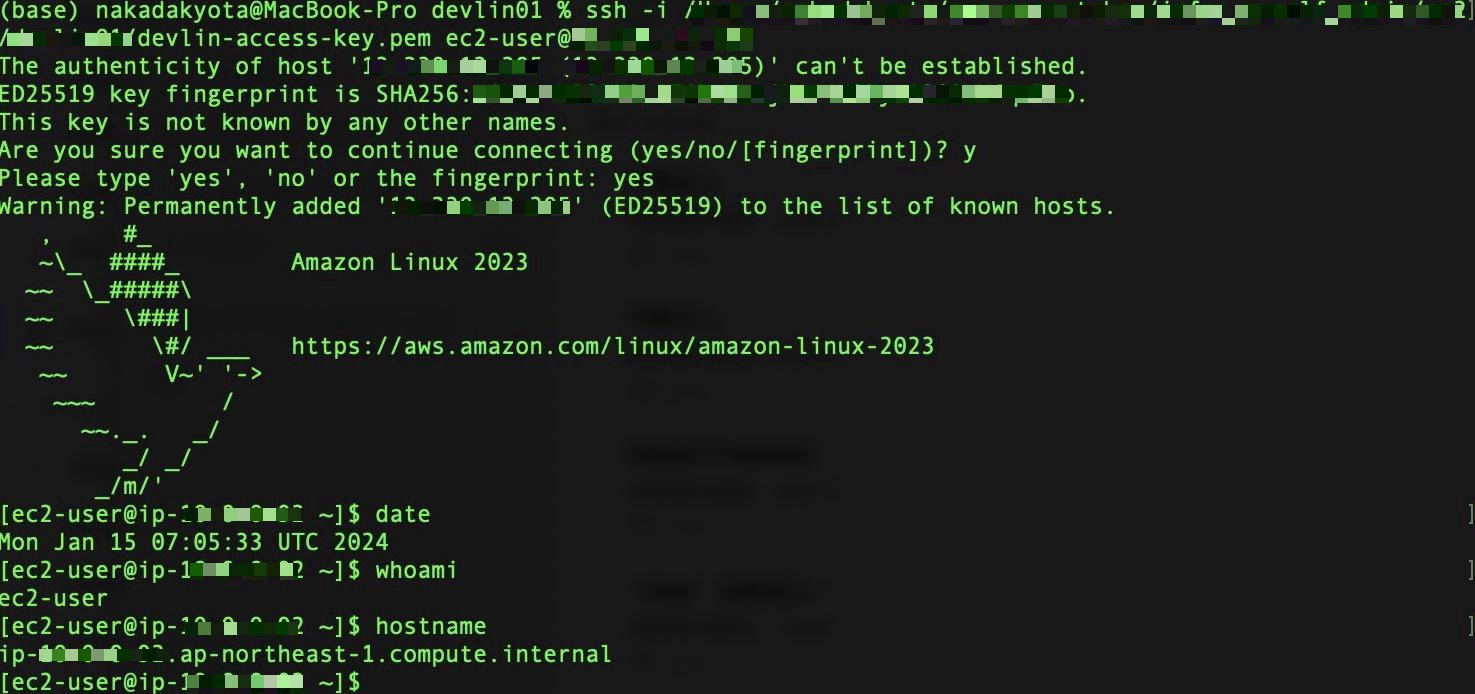
Discussion