Expo と React Navigation で Twitter のようなスライドメニューを作る
Twitter の iOS アプリは左サイドメニューがスライドによって開閉できるようになっている。
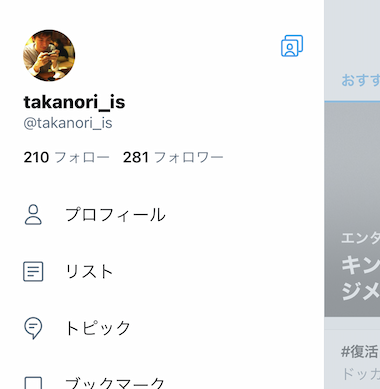
普段使い慣れていることもあり、これを Expo と React Native で実装できるか試してみたい。
React Navigation
Expo でナビゲーションやルーティングを実装するときは React Navigation を使うことが推奨されている。
ただ、公式のガイドは非常に基本的な内容に留まっており、これだけだと期待しているようなメニューの実装ができない。実は、ここに書かれている以外にも多くの API が用意されており、これらを組み合わせれば、以下のようなカスタマイズが可能だ。
- ドロワーを開くとき一緒にスクリーンもスライドさせる
- ドロワーの幅を調整
- ドロワーの内容を独自のビューに置き換える
最終的には次のようなアプリケーションが作れるようになる予定である。
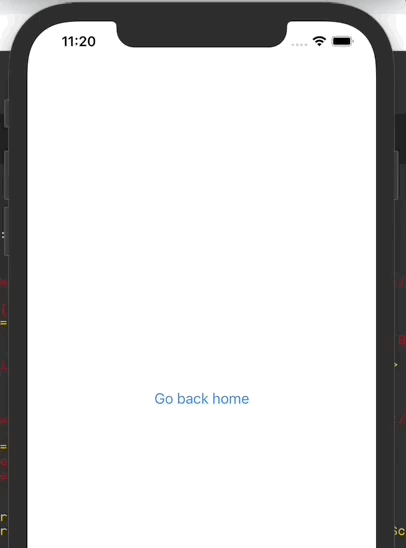
新規プロジェクトの準備
新規に Expo プロジェクトを作成する。テンプレートは Managed workflow の "blank" を選択する。
$ expo init
✔ What would you like to name your app? … my-slide-menu
✔ Choose a template: › blank (TypeScript) same as blank but with
TypeScript configuration
✔ Downloaded and extracted project files.
🧶 Using Yarn to install packages. Pass --npm to use npm instead.
⠙ Installing JavaScript dependencies.
...
作られたプロジェクトのディレクトリに移動して、起動できることを確認しておこう。
$ expo start
必要なパッケージのインストール
次に、必要なパッケージのインストールをしていく。まずは React Navigation をインストールする。
$ expo install @react-navigation/native
今回は Expo の Managed workflow で開発しているので、さらに追加のパッケージも必要だ。
$ expo install react-native-gesture-handler react-native-reanimated react-native-screens react-native-safe-area-context @react-native-community/masked-view
また、ドロワーは @react-navigation/drawer で提供されているので、最後にこれを追加しよう。
$ expo install @react-navigation/drawer
基本的なメニューを作る
次に、公式ガイドに従って、基本的なドロワーを実装する。ドキュメントのサンプルコードに TypeScript の型アノテーションを追加したコードが以下になる。[1]
import React from "react";
import { StyleSheet, Button, Text, View } from "react-native";
import {
createDrawerNavigator,
DrawerNavigationProp,
} from "@react-navigation/drawer";
import { NavigationContainer } from "@react-navigation/native";
import { StatusBar } from "expo-status-bar";
type HomeNavigationParamList = {
Home: undefined;
Notifications: undefined;
};
type HomeScreenNavigationProp = DrawerNavigationProp<
HomeNavigationParamList,
"Home"
>;
type NotificationsScreenNavigationProp = DrawerNavigationProp<
HomeNavigationParamList,
"Notifications"
>;
function HomeScreen({ navigation }: { navigation: HomeScreenNavigationProp }) {
return (
<View style={{ flex: 1, alignItems: "center", justifyContent: "center" }}>
<Button
onPress={() => navigation.navigate("Notifications")}
title="Go to notifications"
/>
</View>
);
}
function NotificationsScreen({
navigation,
}: {
navigation: NotificationsScreenNavigationProp;
}) {
return (
<View style={styles.container}>
<Button onPress={() => navigation.goBack()} title="Go back home" />
</View>
);
}
const Drawer = createDrawerNavigator<HomeNavigationParamList>();
export default function App() {
return (
<NavigationContainer>
<Drawer.Navigator initialRouteName="Home">
<Drawer.Screen name="Home" component={HomeScreen} />
<Drawer.Screen name="Notifications" component={NotificationsScreen} />
</Drawer.Navigator>
<StatusBar style="auto" />
</NavigationContainer>
);
}
const styles = StyleSheet.create({
container: {
flex: 1,
backgroundColor: "#fff",
alignItems: "center",
justifyContent: "center",
},
});
とりあえず動くドロワーを実装できた。起動してみよう。
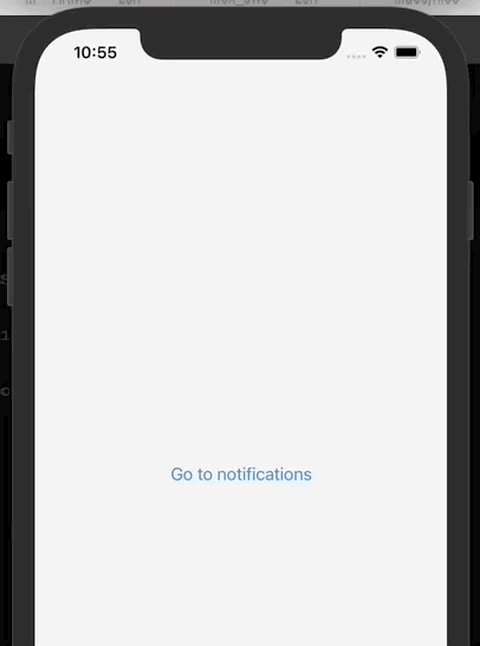
しかし、このままでは思い描いた動作とは程遠い。
- ドロワーがスクリーンに重なっている(一緒に移動するようにしたい)
- ドロワーの幅が狭すぎる(もっと広くしたい)
- ドロワーの内容が固定(登録済みの画面一覧が表示されるだけ)
順番に解決していこう。
ドロワーが開閉するときにスクリーンも動かすようにする
ドロワーの動きは drawerType プロパティで変更できる。期待する動きにするためには、drawerType を "slide" に変更する。
<NavigationContainer>
<Drawer.Navigator drawerType="slide">
...
</Drawer.Navigator>
早速動かしてみよう。
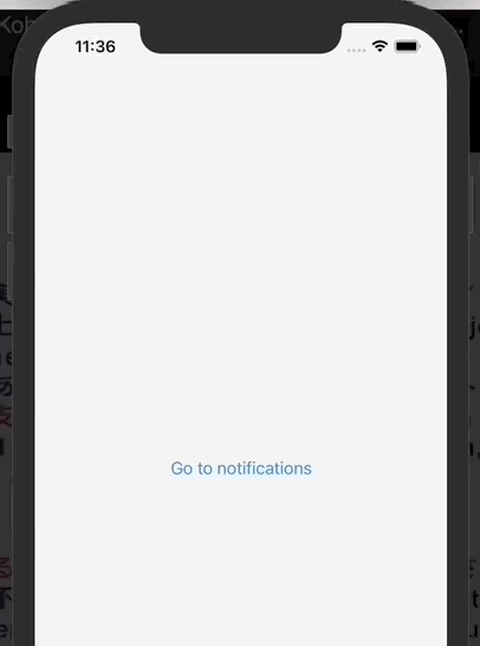
期待通りに動いているようだ。次はドロワーの幅を広くしたい。
ドロワーの幅を調整する
今のままだとドロワーの幅が狭すぎるので、もう少し広くしたい。これは drawerStyle で自由にスタイルを指定できるので、ここで width を指定してやればいい。
export default function App() {
return (
<NavigationContainer>
<Drawer.Navigator drawerType="slide" drawerStyle={styles.drawer}>
...
const styles = StyleSheet.create({
...
drawer: {
width: "80%",
},
});
これで幅を広げることもできた。
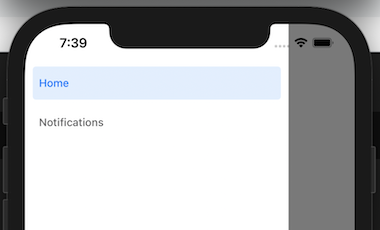
次はいよいよ、ドロワーの中身を独自のビューに置き換えよう。
ドロワーの中身をカスタマイズ
ドロワーに表示される内容は drawerContent と drawerContentOptions でカスタマイズできる。
drawerContent でドロワーの中身として表示されるビューを上書きできるが、デフォルトでは以下のようになっている。
import {
DrawerContentScrollView,
DrawerItemList,
} from '@react-navigation/drawer';
function CustomDrawerContent(props) {
return (
<DrawerContentScrollView {...props}>
<DrawerItemList {...props} />
</DrawerContentScrollView>
);
}
デフォルトの表示は drawerContentOptions でカスタマイズできる。たとえば、以下のように書き換えてみよう。
<NavigationContainer>
<Drawer.Navigator
drawerType="slide"
drawerStyle={styles.drawer}
drawerContentOptions={{
activeTintColor: "#e91e63",
itemStyle: { marginVertical: 30 },
}}
>
...
ドロワーに表示されるメニュー項目の間隔と色が変わったのが分かると思う。他のオプションについては API リファレンスを参考にしてほしい。
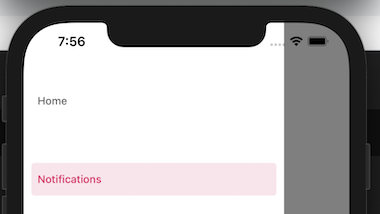
もちろん、 drawerContentOptions では、そもそもやりたかった「ドロワーの中身を独自のビューで置き換え」は実現できない。それをやるには drawerContent を使って、中身を丸ごと置き換えてやる必要がある。
drawerContent にはドロワーの中身となる React コンポーネントを返す関数を指定する。以下のような感じだ。
export default function App() {
return (
<NavigationContainer>
<Drawer.Navigator
drawerType="slide"
drawerStyle={styles.drawer}
drawerContent={() => <View></View>}
>
...
また、この関数には navigation オブジェクトを含む props が渡される。
export default function App() {
return (
<NavigationContainer>
<Drawer.Navigator
drawerType="slide"
drawerStyle={styles.drawer}
drawerContent={props => <DrawerMenu {...props} />}
>
...
ここでは、サンプルとして、アイコン画像とメニュー項目を配置して、それっぽいビューを作ってみる。ここで気をつけたいのは、ドロワーに表示するビューに渡される props の型が DrawerContentComponentProps になることくらいだろうか。
import React from "react";
import {
StyleSheet,
Button,
Text,
Image,
View,
TouchableOpacity,
} from "react-native";
import {
createDrawerNavigator,
DrawerNavigationProp,
DrawerContentComponentProps,
} from "@react-navigation/drawer";
import { NavigationContainer } from "@react-navigation/native";
import { StatusBar } from "expo-status-bar";
import { Ionicons } from "@expo/vector-icons";
// @ts-ignore
import picture from "./assets/picture.png";
...
function DrawerMenu({ navigation }: DrawerContentComponentProps) {
return (
<View style={styles.menuContainer}>
<Image source={picture} resizeMode="contain" style={styles.picture} />
<View>
<Text style={styles.name}>takanori_is</Text>
<Text style={styles.nickname}>@takanori_is</Text>
</View>
<TouchableOpacity
style={styles.menuItem}
onPress={() => {
navigation.navigate("Home");
}}
>
<Ionicons name="home-outline" size={24} />
<Text style={styles.menuItemLabel}>ホーム</Text>
</TouchableOpacity>
<TouchableOpacity
style={styles.menuItem}
onPress={() => {
navigation.navigate("Notifications");
}}
>
<Ionicons name="notifications-outline" size={24} />
<Text style={styles.menuItemLabel}>通知</Text>
</TouchableOpacity>
</View>
);
}
...
const styles = StyleSheet.create({
...
menuContainer: { paddingVertical: 70, paddingHorizontal: 20 },
picture: {
width: 64,
height: 64,
borderRadius: 64 / 2,
marginBottom: 7,
},
name: { fontSize: 18, fontWeight: "bold" },
nickname: { fontSize: 15, color: "gray" },
menuItem: { flexDirection: "row", marginTop: 24 },
menuItemLabel: { marginLeft: 15, fontSize: 20, fontWeight: "300" },
});
expo start してシミュレーターで動作確認してみよう。たしかに、アイコン画像とメニュー項目を持つ独自のビューが配置されている。
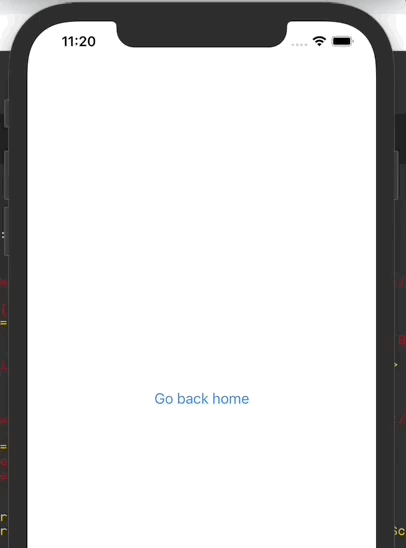
-
React Navigation の TypeScript による型づけについては Type checking with TypeScript | React Navigation を参考 ↩︎
Discussion