Fish Shell 完全スタートアップガイド~m1チップ編~
はじめに
本ブログの最初の記事で、fishシェルについての記事を執筆させていただいたところ、大変ご好評だったため、本記事は第二弾としてm1チップを搭載したMacbook用に設定する方法を解説する。
セットアップ開始
fishって何?え、そもそもシェルってなんだっけ、という方は是非第一回の記事を参照することをおすすめしたい。
今回は、fishについては知っているという前提のもと、m1チップを搭載したmacbookでのセットアップにフォーカスすることにする。
では、早速セットアップを開始する。
fishのインストール
まずはfishのインストールをする。前回の記事では、homebrewを用いてfishをインストールしたが、m1ではhomebrew経由でインストールすると、後々バグが発生するらしいので、公式サイトからインストーラーをダウンロードする。
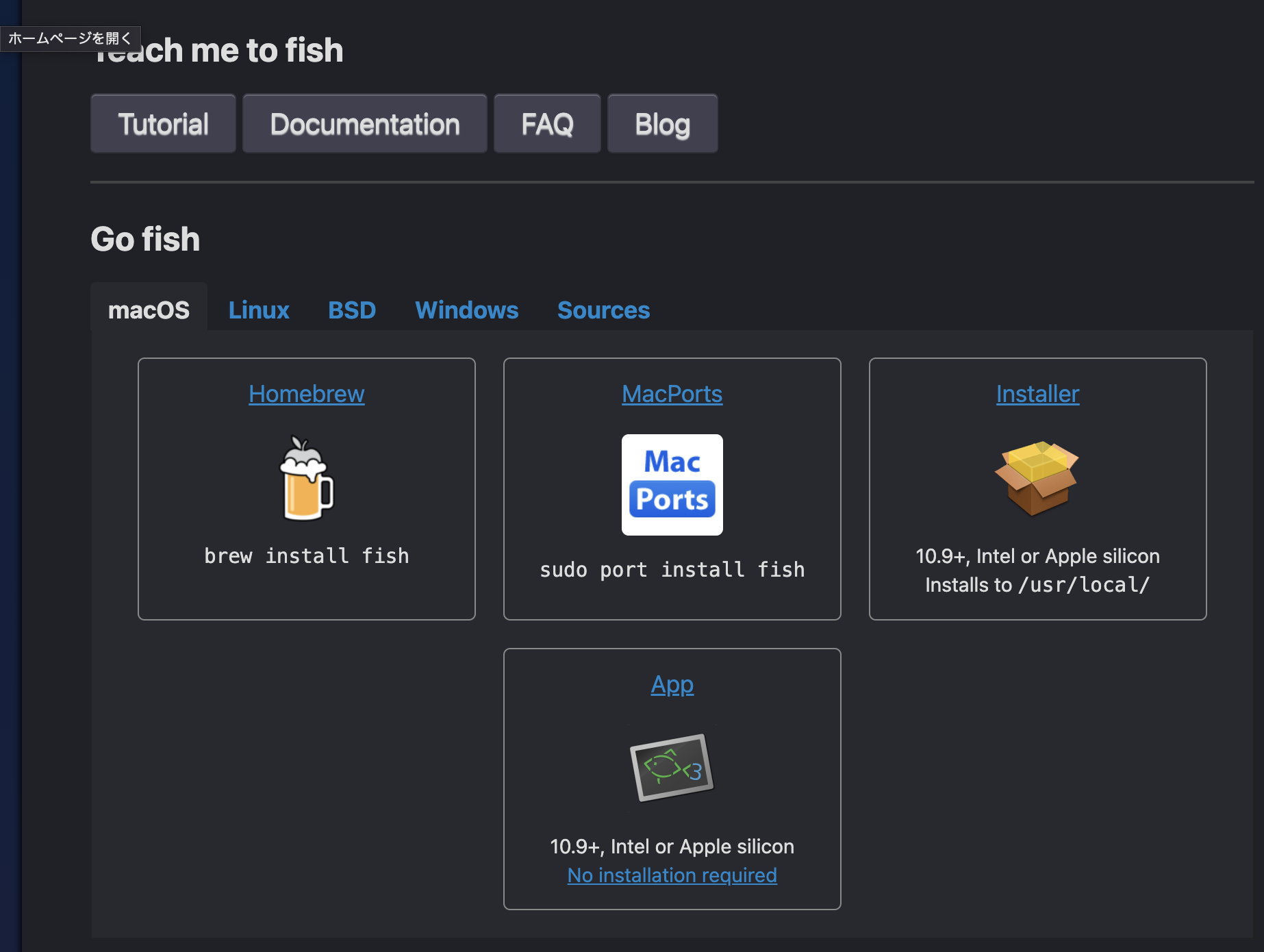
公式サイトに飛んでいただいて、上記の画像の左側にあるinstallerをクリックして、ダウンロードを開始する。
ダウンロードが完了したら、インストーラーを開き、すべて指示に従ってインストールを完了させる。
fishのパスを通す
では、fishのインストールが完了したので、次にパスを通す。パスについてもこのの記事で解説しているため、忘れてしまった方は見てみてほしい。
echo /usr/local/bin/fish | sudo tee -a /etc/shells
chsh -s /usr/local/bin/fish
上記のコマンドを解説すると、一行目は、シェルにパスを追加し、二行目でシェルを変更している。デフォルトではmacのシェルはzshなので、このコマンドではzshからfishにシェルを変更しているということになる。
注意点として、シェルを変更するコマンドを打ったあとにターミナルを再起動することが必要。
以上で、fishのインストールは終了した。では、これからfish内での設定に入る
(最重要)Homebrewのパスを通す
この章が、m1チップを搭載したmacbookでfishを使う上で、最も重要な項目である。
Intelチップを搭載した旧来型のmacbookでは、fishをインストールしたあとも普通にhomebrewを使用することができた。しかし、今回のようにm1チップを搭載したmacbookでは、homebrewを用いてfishをインストールしていないため、デフォルトではfish環境ではhomebrewを使うことができない。
そのため、fishが起動するときに、homebrewを使えるようにする必要がある。
~/.config/fish/config.fish(fishの設定ファイルはすべてこのファイルに書く)に以下のコードを追加
if status is-interactive
# Commands to run in interactive sessions can go here
eval (/opt/homebrew/bin/brew shellenv)
end
以上で、fish環境でhomebrewが使えるようになった。
あとは普通に前の記事と同じように設定することが可能なので、fishの醍醐味である、画面のUIや利便性を上げたり、機能の設定を追加したい方は是非この記事を参照してほしい
おわりに
今回は、自分がm1のmacbookを新規購入した時に設定につまずいたので、同じようにm1でfishを使おうとしている方のお役に立てればという思いで本記事を執筆した。
やはり、一度fishの使いやすさを体感したら、もうzshやbash(fishとは違うシェル)には戻れない。今はまだ世界にはbashやzshしか使ったことが内方がたくさんいる。しかし自分は、一人のfishユーザーとして、fishを他の方にも是非使っていただきたい、少しでもfishの良さを知っていただきたい、そう思い一番苦労する設定の部分を誰でもコピペでできるようわかりやすい記事にすることを目標にしてきた。
あなたも、これを機に是非一度fishを使ってみてほしい。
最後まで読んでくださって、本当にありがとう。




Discussion