【Render × MuuMuuDomain】独自ドメイン取得方法①
はじめに
現在スクールの卒業制作として、個人でアプリ開発を行なっております。
今回MuuMuuDomainを使用し、独自ドメインを取得いたしました。
インフラはRender.comを使用しております。
【Render × MuuMuuDomain】での記事は少なかったため、今回記事にしております。
参考になりましたら幸いです。
追記:一部補足事項ございますので、合わせてこちらの記事もご確認いただけますと幸いです。
なぜMuuMuuDomainを使用したのか?
ドメイン取得の候補に挙げていたサービスは、「お名前.com」「Value Domain」「MuuMuuDomain」です。
その中で、「MuuMuuDomain」を選択した理由は下記になります。
- 「.com」というドメインが、一番安かったこと
-> 取得時期にもよると思いますが(各サービスでセール等も行なっているようなので)、私が取得した時は1年で500円弱でした。Value Domainでは1,000円近かった記憶なので、取得したいドメインが同じでもサービスによって値段が大きく変わるのだなと思いました。
- ドメイン取得操作が直感的でわかりやすかったこと
- 以前Value Domainでドメイン取得を試みた際に、個人的にはサイトの操作方法が少しわかりづらく感じました。今回のドメイン取得が初めてでしたが、MuuMuuDomainは直感的でわかりやすく感じました。
- スクールの講師の方におすすめしていただいた
- 以前スクールの講師の方にドメイン取得サービスに関して質問した際、「Value Domain」「MuuMuuDomain」がおすすめと伺いました。
- 「お名前.com」は広く使用されているイメージでしたが、メールアドレス登録が大変という話を伺い候補から外しました。また、同期の方でも取得に苦戦している方が多いイメージだったので、今回はMuuMuuDomainを選びました。(私個人は未検証です。)
ドメイン名取得手順およびRender側での設定
ここからは実際のドメイン取得手順、およびRender側での設定方法を解説していきたいと思います。
STEP1: MuuMuuDomainへの会員登録・ログインする
こちらから会員登録を済ませ、ログインします。
他サイトと同じような手順でログインまでできましたので、詳細は割愛させていただきます。
STEP2: 取得したいドメインを入力して検索する
トップページ上に「欲しいドメインを入力」という検索できる欄が出てくるので、ここで自分の取得したいドメイン名を入力します。
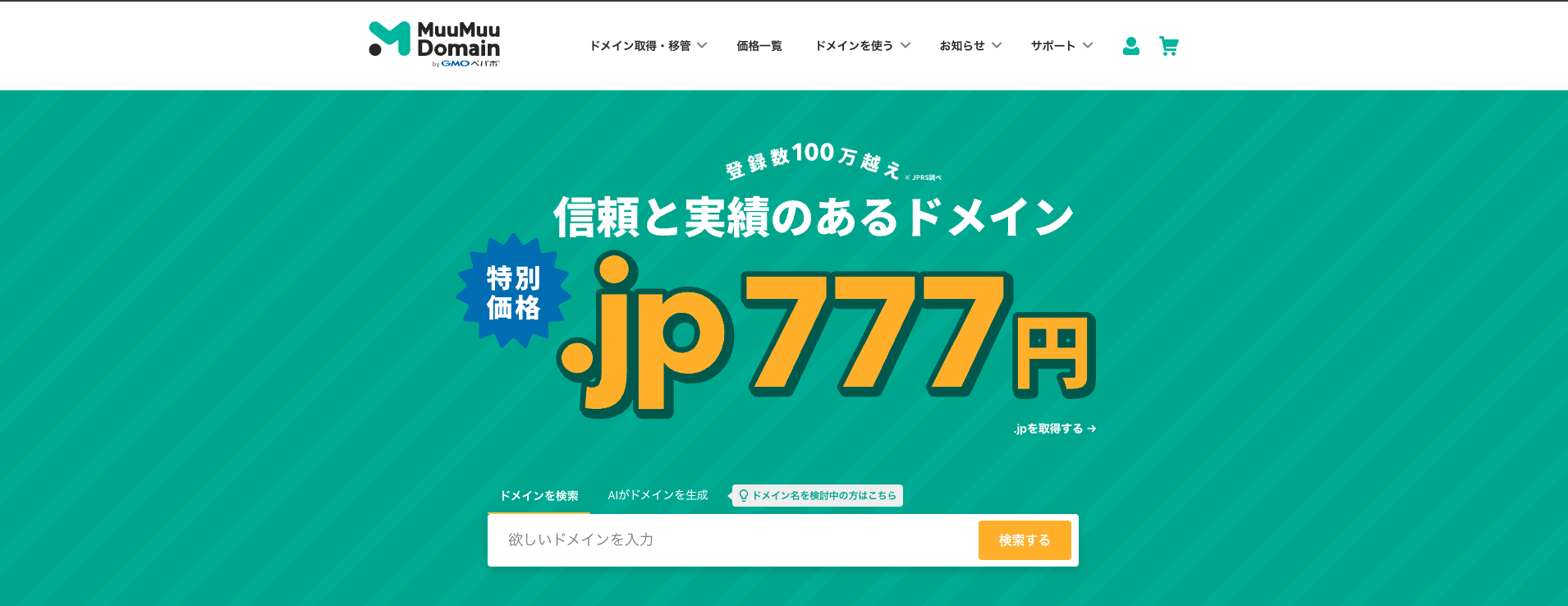
「◯◯◯.com」というドメイン名を取得したかったのですが、当初「.com」のみ入力していました。しかしこの入力方法は誤りとなります。
そもそも「ドメイン」という言葉に対しての理解が浅かったため、「.com」のみ入力をしていました。こちらにドメイン名の構造がわかりやすく載っておりますが、検索する際は第4レベルドメイン(なくても検索可)+第3レベルドメイン+トップレベルドメイン(TLD)で検索することが必要になります。
第3レベルドメインは自由に設定できるため、自分のアプリ名(下記ではabcdとしています)を入れています。
そのため検索する際は、「www.abcd.com」または「abcd.com」と入力し取得できるか確認します。
取得できない場合は取得不可の文言が表示されるので、他のトップレベルドメインに変更するか第3レベルドメイン名を変更する必要があります。
STEP3: ドメイン取得手続きをする
ドメイン名が取得可能であれば、「カートに入れる」or「申し込み手続きへ」のような文言が表示されるかと思います。
ボタンをクリックし取得手続きに入ります。ドメイン契約年数やレンタルサーバーの申し込みなど、必要に応じて設定していきます。
下記の画面は手続きの一例となります。
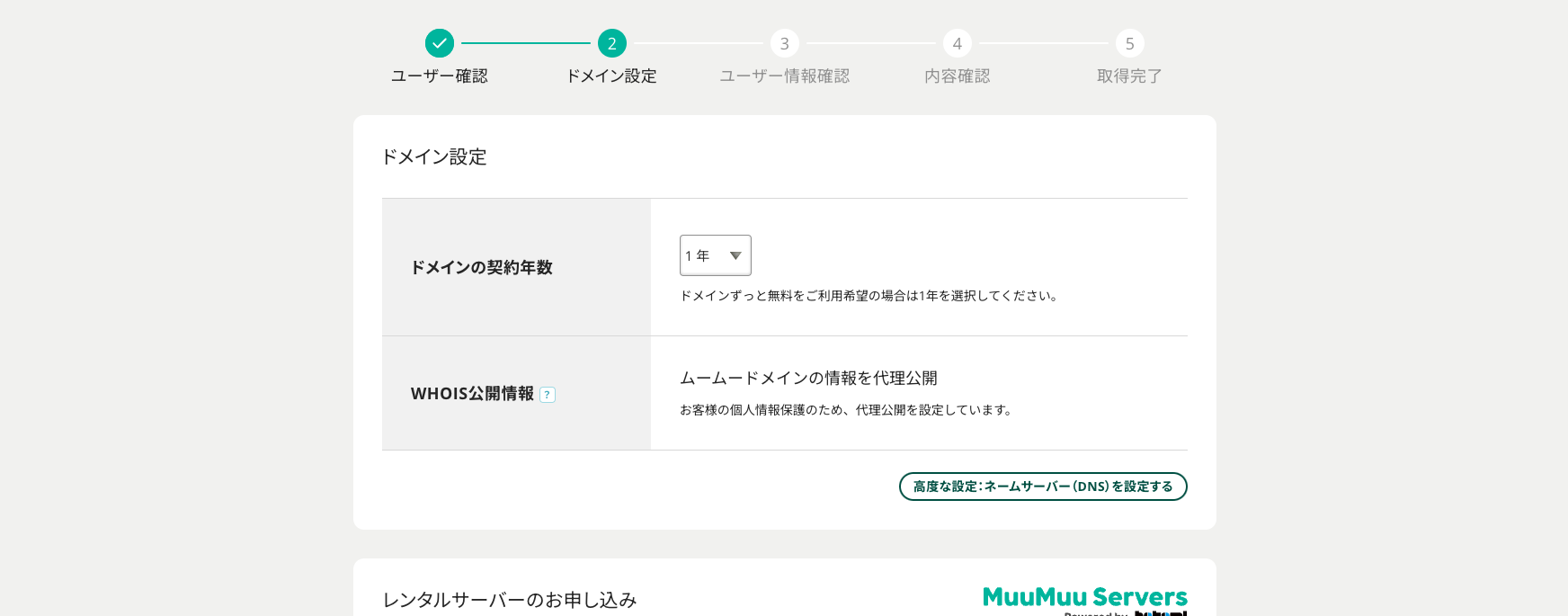
支払い方法を登録し問題がなければ取得完了ということで、「ご契約完了のお知らせ」「2週間以内にドメイン情報認証を行ってください」というメールが届くかと思われます。(私が取得した時はそうでした)
STEP4: ドメイン情報認証を行う
詳細はドメイン取得完了時のメールに記載があると思いますが、MuuMuuDomain上で2週間以内にドメイン情報認証を行う必要があります。
ドメイン情報認証は、コントロールパネルにログインしその後「ドメイン操作」>「未認証ドメイン一覧」へ進み、【未認証ドメイン一覧】の項目より対象ドメインを確認します。
認証が済むと、「現在未認証ドメインはありません」という文言が表示されます。
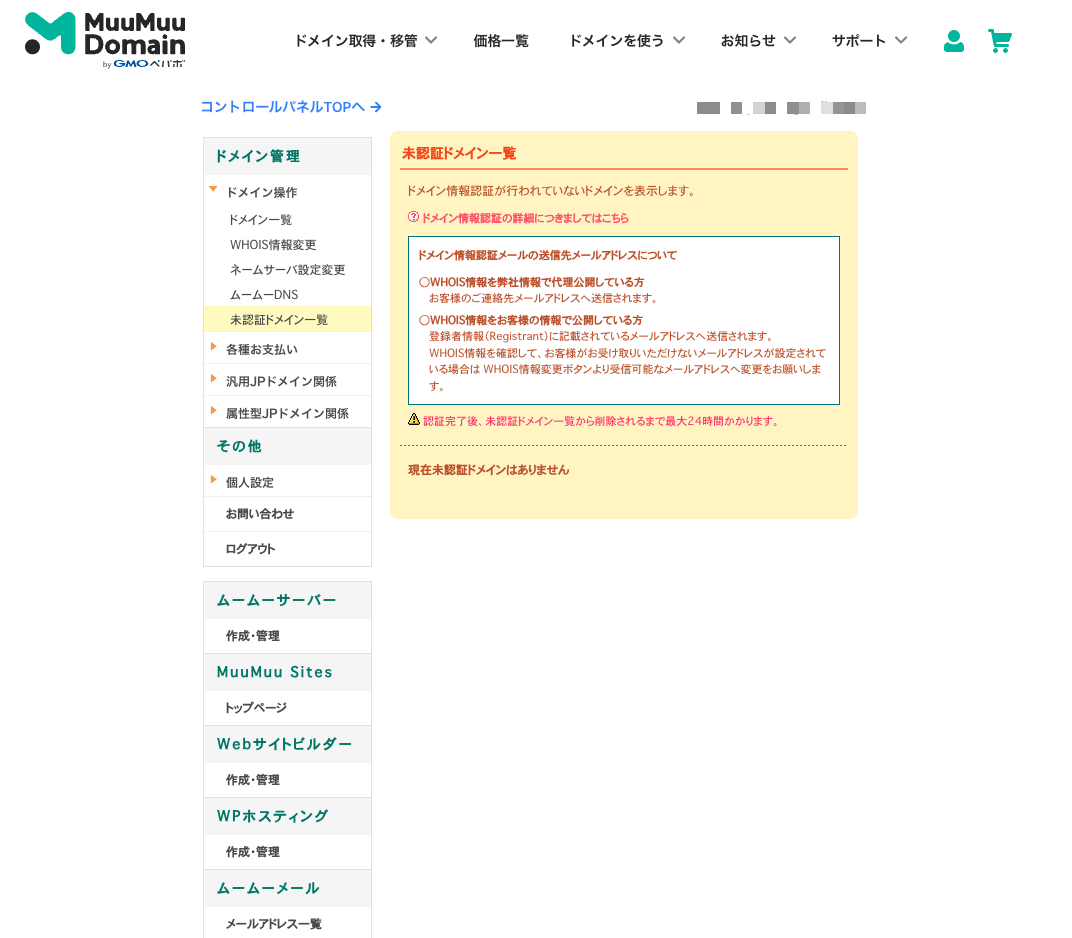
ドメイン情報認証に関しては、メールに詳細記載あるのでそちらをご確認いただければと思います。
STEP5: Render側での設定
ここまででMuuMuuDomain側での設定が一旦終了しました。
続いて、Render側での設定に移ります。
今回のサービスではRenderの有料版を使用していますが、無料版も同様かと思います。(無料版では未検証のため、誤りございましたら申し訳ございません。)
Dashboard > 対象のWebサービス > Settingsより、「Custom Domains」を探します。
そこに、「+Add Custom Domain」とクリックできるボタンがあるので、こちらを押します。
クリックすると下記のような入力画面が出てくるので、ここに第4レベルドメイン+第3レベルドメイン+トップレベルドメイン(TLD)を入力します。
今回の例でいくと、「www.abcd.com」と入力し保存します。
保存が完了すると、下記のような画面が表示されます。
(モザイクで隠している箇所は、デフォルトでRender側から割り当てられているドメインです)
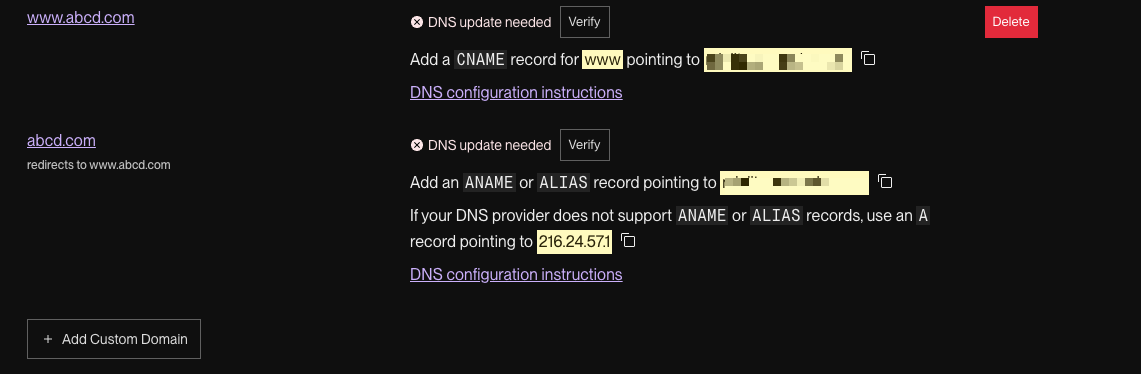
この画面のAレコード(ここでは、「216.24.57.1」)は、MuuMuuDomain側で必要となるのでメモ等しておきます。
Aレコードとは、ドメイン名およびホスト名にリンクするIPアドレスへアクセスする役割を持つものになります。
詳細は、こちらがわかりやすく記載ありましたのでご覧いただければと思います。
ここまでで一旦Render側での設定は終了になります。
MuuMuuDomain側での設定ができ次第、またRenderに戻ります。
STEP6: MuuMuuDomain側での設定
Render側での設定が終わったので、再度MuuMuuDomainでの設定です。
コントロールパネル > ドメイン管理 > ドメイン操作 > ムームーDNSをクリックします。
下記のような画面が表示されるので、今回設定するドメイン名の変更ボタンをクリックします。
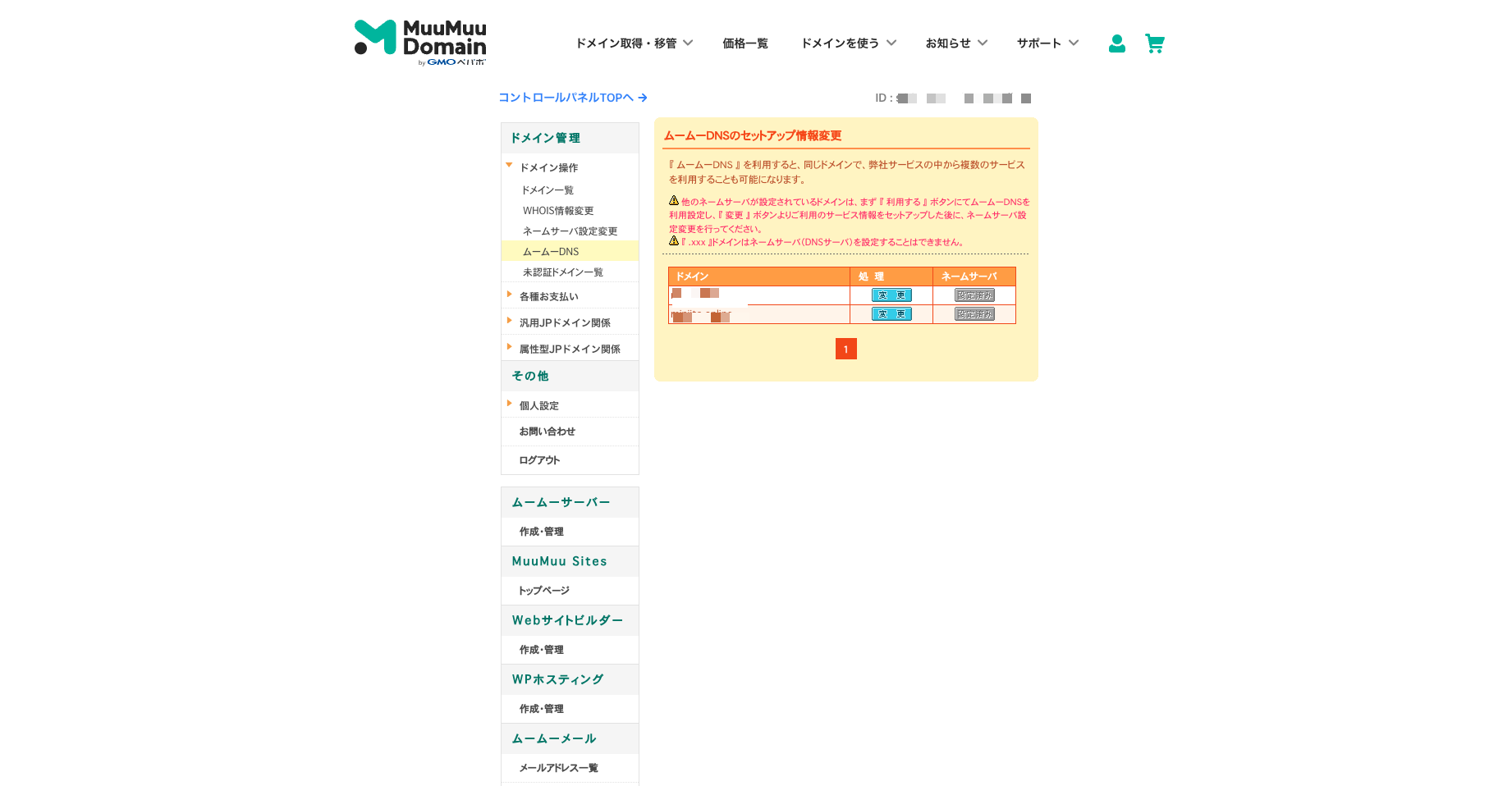
ここではカスタム設定で、ドメインのセットアップが必要になります。
すでにカスタム設定に移行した画面ですが、カスタム設定への移行は手順通りに進めれば問題ないかと思います。(記憶が曖昧ですが、ここで苦戦した記憶はありません)
上記画面の「設定2へ進む」ボタンを押し、詳細な設定をしていきます。
- サブドメイン: サブドメイン(この記事では第4レベルドメインと呼んでいるものです)を入力します。今回は「www」になります。
- 種別: Aレコードの「A」を選択。
- 内容: Renderで表示されていたAレコードを入力。(ここでは、「216.24.57.1」)
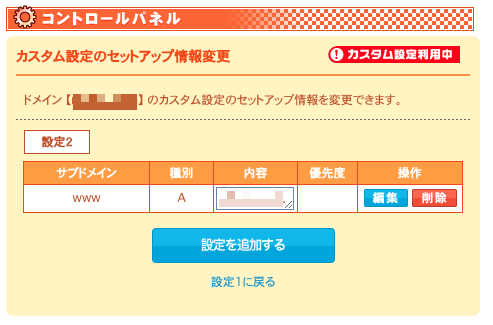
上記3つの入力が完了したら、設定を追加するボタンを押します。
これでMuuMuuDomain側での設定は完了です。
STEP7: Render側での設定
再度Render側に戻り、Custom DomainsでDNSの認証を行います。
先ほど設定した、「www.abcd.com」横のvarifyボタンを押します。
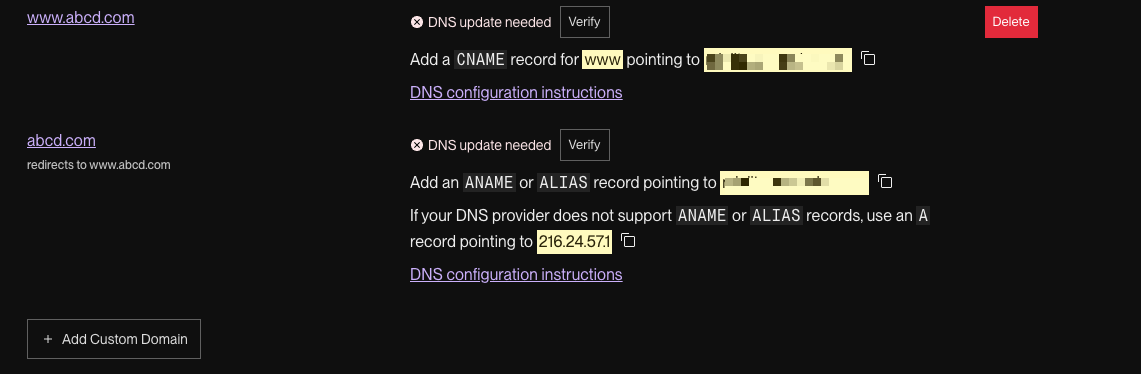
私の場合はこのボタンを押したあと画面が真っ暗になってしまったので、ページをリロードしました。
すると下記表示に変更され、設定が完了したことを確認できました。

上記表示に切り替わってから30分程度時間を置き、Renderのダッシュボードを確認すると独自ドメインへ切り替わっており、ページも問題なく表示されました。
(モザイクばかりで見づらくなっておりますが、赤枠箇所に独自ドメインが反映されていれば問題ないと思います)

最後に
今回はRender × MuuMuuDomainでの独自ドメイン取得方法を書きました。
ドメイン名の構造理解をしていないと設定に手間取るなと感じたので、きちんと理解できてよかったです。
ありがとうございました。





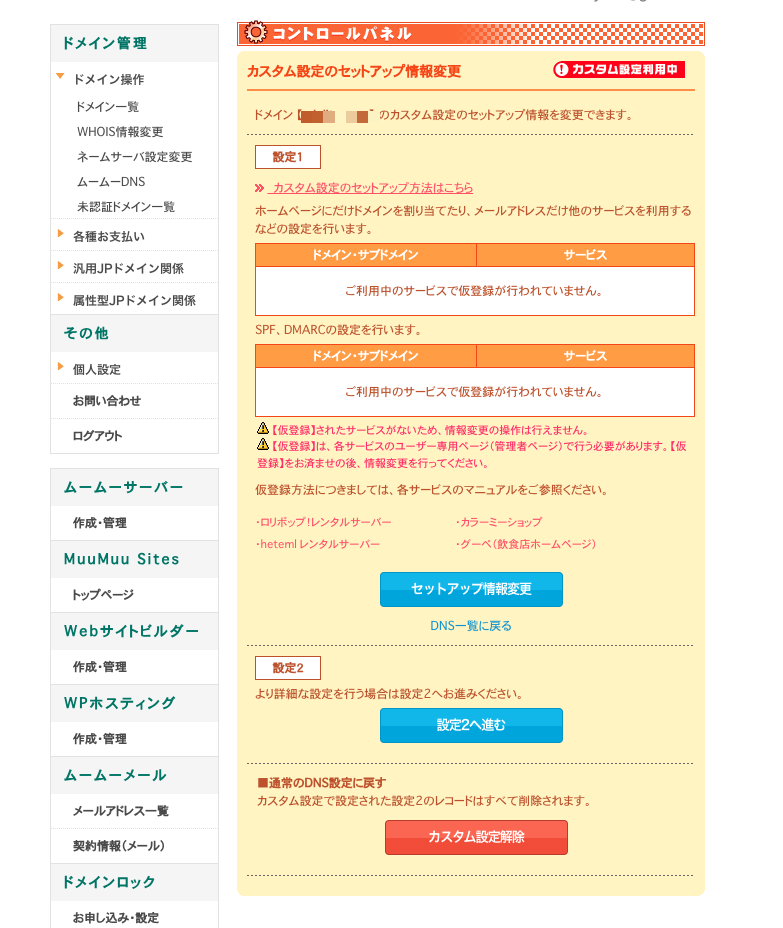
Discussion