作業効率爆上がり!? vscode のマルチカーソルショートカット8選
はじめに
Visual Studio Code(以下、VS Code)は、豊富な機能を備えた高機能なエディターです。その中でも、マルチカーソル機能は特に便利で、同じ作業を複数箇所で繰り返す場合に、大きな効果を発揮します。この記事では、VS Codeのマルチカーソルショートカットのうち、特に便利な8つを紹介します。
vscode のマルチカーソルショートカット8選
⌘ + D : 選択文字と一致する文字にカーソルを追加します
カーソル位置にある文字列と同じ文字列を選択して、⌘ + D キーを押すことで、次の同じ文字列を自動的に選択します。この操作を繰り返すことで、複数のカーソルを同時に編集することができます。
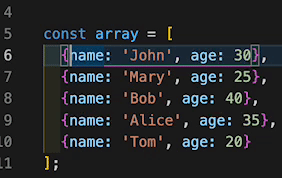
⌘ + U : カーソルを一つ巻き戻すことができます
カーソルを一つ前に戻すことができます。これにより、間違って追加されたカーソルを削除することができます。
⌘ + Dで選択しすぎた場合に戻る場合に使うことが多いです。
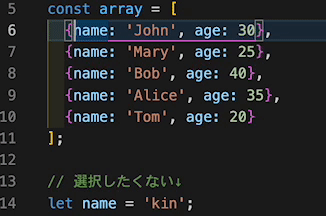
⌘ + K : 最後に追加したカーソルをクリアします
最後に追加されたカーソルを削除することができます。これは、複数のカーソルを使用して一度に複数の場所を編集した後に、余分なカーソルを削除するために使用されます。
こちらも⌘ + Dでスキップしたい文字があった際に、使う場合が多いです。
※ 挙動として少し分かりずらいですが、次にいくとスキップされいます。
GIFにある通りですが、選択したくない文字を選択してしまった場合に、⌘ + Kを押すとスキップされます。
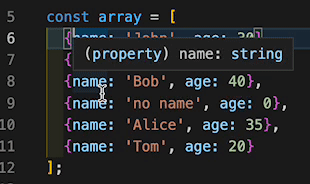
⌘ + option + ↓ : カーソルを下の行に追加
⌘ + option + ↑ : カーソルを上の行に追加
option + クリック : クリック位置にカーソルを追加
shift + option + クリック or ドラッグ : カーソルをドラッグして増やすことができます
カーソルをドラッグして増やすことができます。カーソルをドラッグした場合は、カーソルが増える範囲が選択されます。クリックの場合は、カーソル位置からクリック位置までカーソルが増えます。
個人的にはクリックの方が使いやすいです。
応用ですが、GIFの動作は、マルチカーソルにした後に shift + option + →で文章単位で選択しています。
ドラッグした場合
クリックした場合
⌘ + shift + L : 選択文字と一致する全ての文字にカーソルを追加します
選択した文字列と同じ文字列を含む場所すべてにカーソルを追加することができます。この操作を使用すると、複数の箇所で同じ変更を一度に行うことができます。
注意点: 予期せぬ箇所も変えてしまう場合があるので、差分はしっかりチェックしましょう。
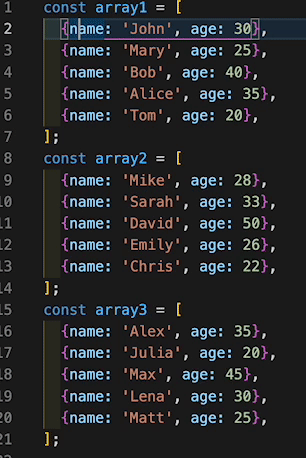
最後に
以上が、VS Codeのマルチカーソルショートカットの紹介です。これらのショートカットを使いこなすことで、開発作業の効率が向上し、生産性を高めることができます。
ぜひこの記事で紹介したショートカットを使って、自分に最適なマルチカーソルの使い方を見つけてください。
良い、マルチカーソルライフを!
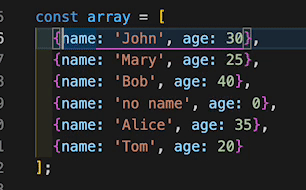
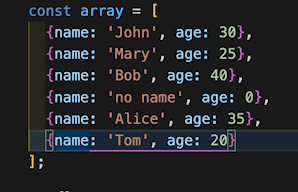
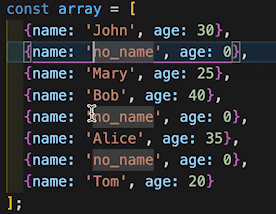
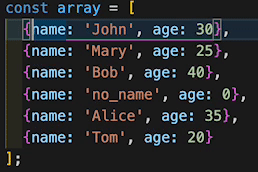
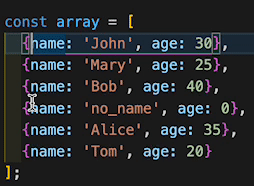
Discussion