HER MakeでWebhook作成のハンズオン(スプレッドシート)
この資料はHER DAY2の「落とし物の問い合わせに対する自動返答案システムを作ろう」をスプレッドシートで作成する手順です。
2-2. GoogleSheetsモジュールを設定する
Google Sheetsモジュールを設定し、指定したGoogle Sheetsからデータを取得しましょう。
Webhooksの右側にモジュールを追加します
画面下の検索欄に「Google Sheets」と入力し、「Google Sheets」の「Get Range Values」(一番下から6番目)を選択します。
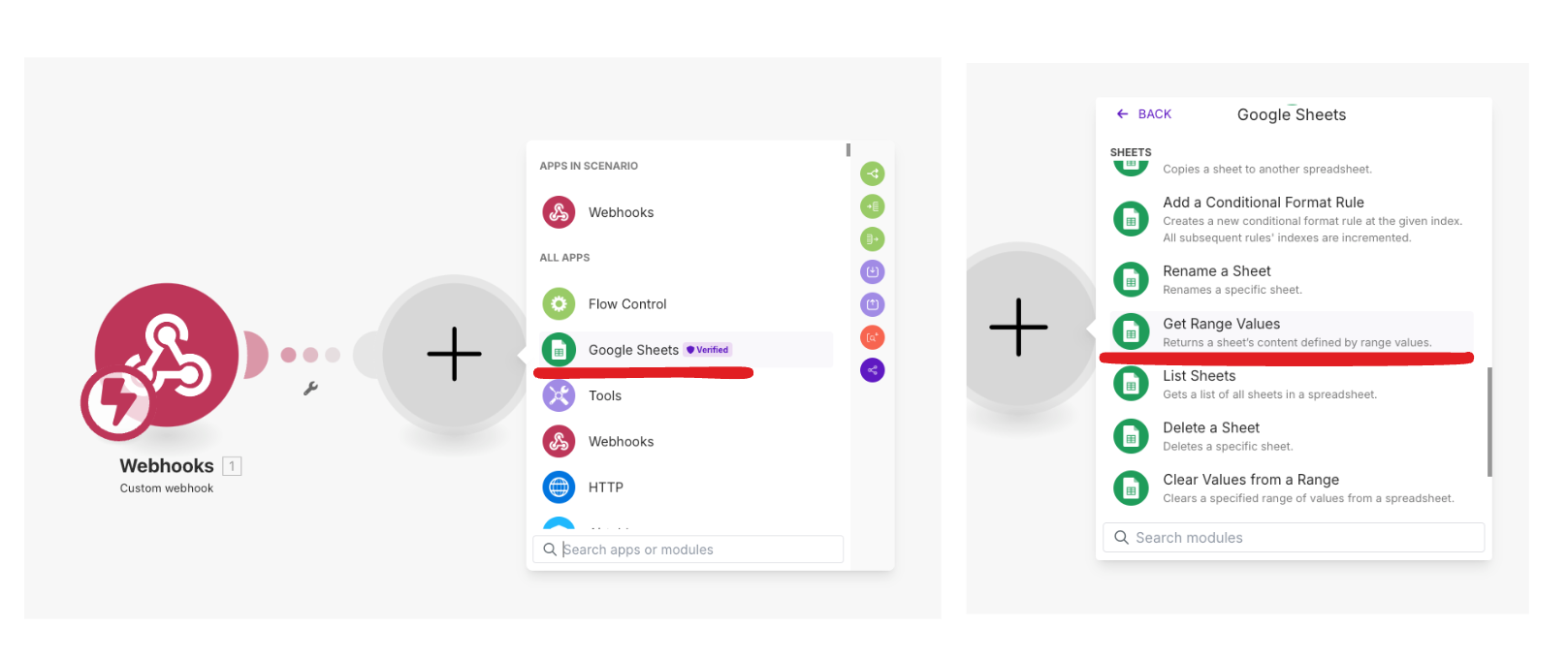
Google SheetsのConnectionの設定を行います。
- 「Create a connection」をクリック
- 「Connection name」に名前を入力します(自由に設定してください)
- 「Save」をクリックすると、別ウィンドウでGoogleのアカウント選択画面が開くので自分のアカウントを選択します。
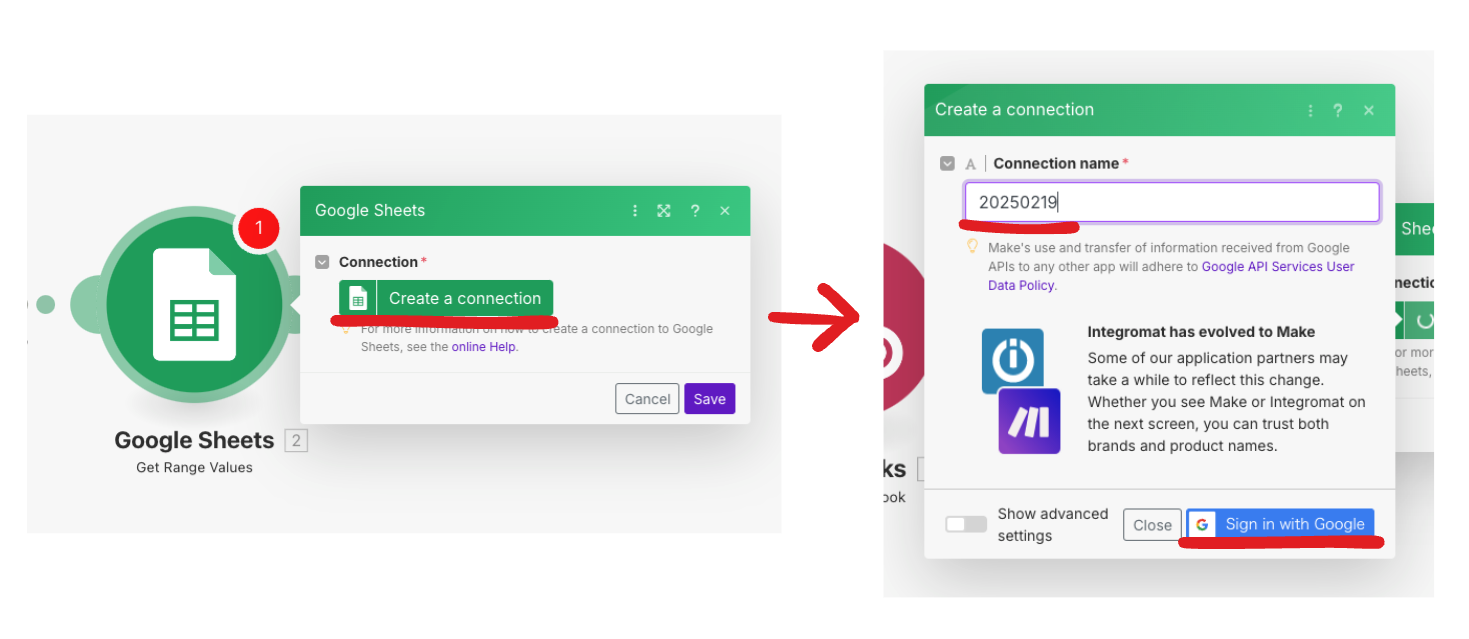
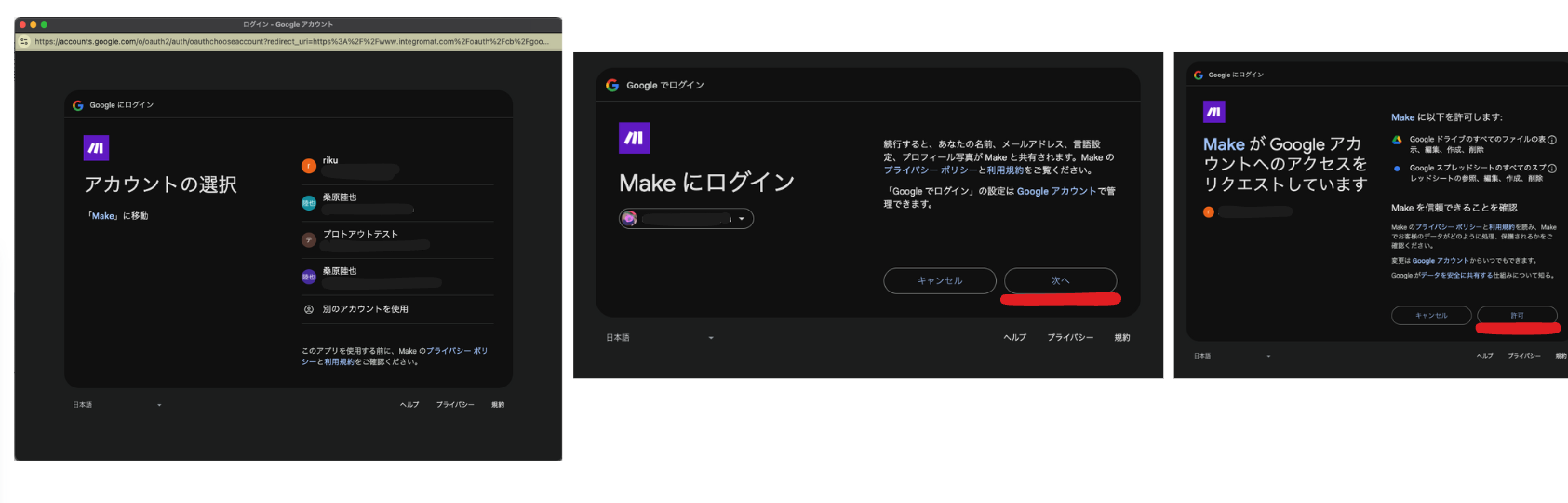
Google Sheetsのモジュールの設定を行います。
- Select a method「Search by path」
- Choose your OneDrive location「自分で作ったGoogle Sheetsが置いてあるフォルダを指定します」
- Workbook「自分で作ったGoogle Sheetsのファイルを指定します」
- Worksheet「自分で作ったGoogle Sheetsのシートを指定します」
- Range「自分で作ったGoogle Sheetsのヘッダーを除いたデータの範囲を指定します」
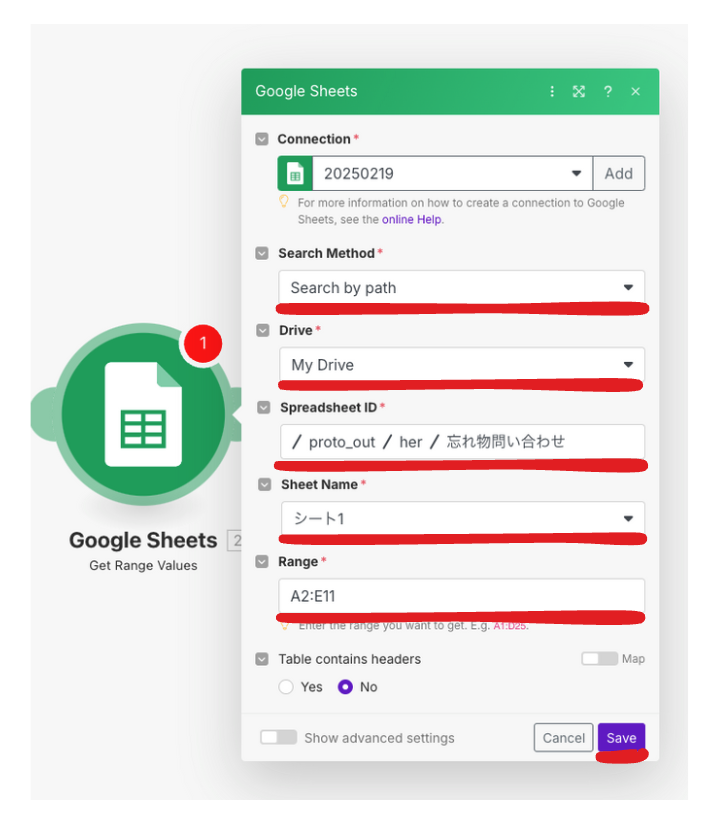
makeのモジュールは単独で動かすことができるのでデータ取得を試してみましょう
Google Sheetsモジュールを右クリックし「Run this module only」をクリック
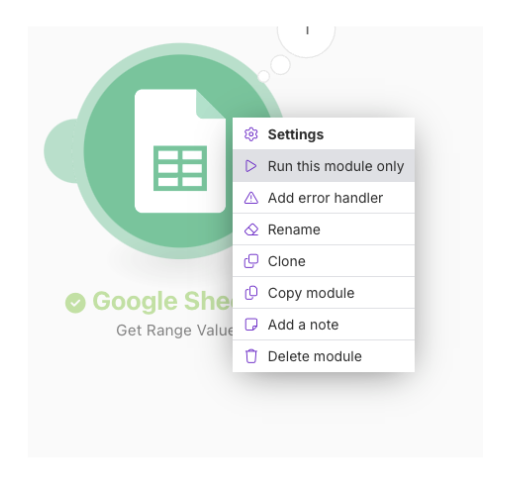
Google Sheetsモジュールの右上に「1」という吹き出しが表示されるのでクリックしてみると、どのようなデータを取得できたかが表示されます
「OUTPUT」の「Bundle1」の中に忘れ物のデータが入っていることがわかります。
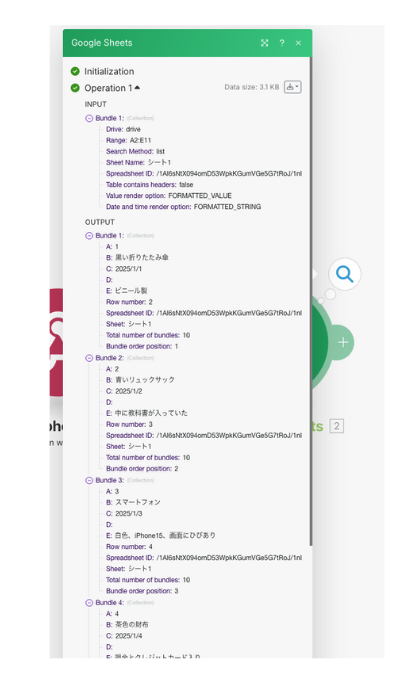
ここまでできたら、画面下の「save」ボタンで保存をしておきましょう。
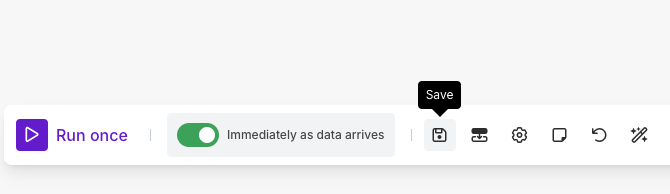
2-3. Array aggregatorモジュールの設定
2-2でGoogle Sheetsから取り出したデータを使いやすいように加工します。
そのため「Array」という箱の中にExcelのデータを詰めていきます。
Google Sheetsの右側にモジュールを追加します
画面下の検索欄に「Flow Control」と入力し、「Flow Control」の「Array aggregator」を選択します
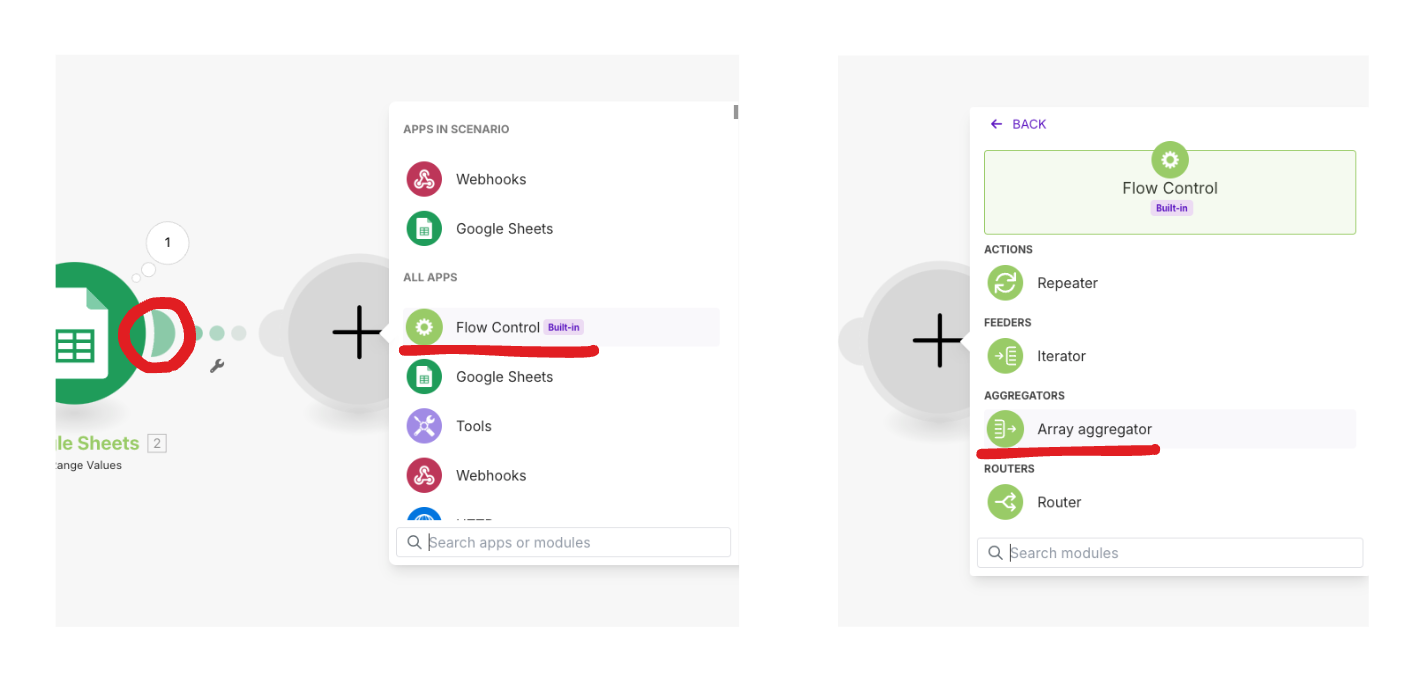
「Array aggregator」の設定を行います
- Source Module「Google Sheets - Get Range Values」
- Target structure type「Custom」
- Aggregated fields「Bだけを選択」
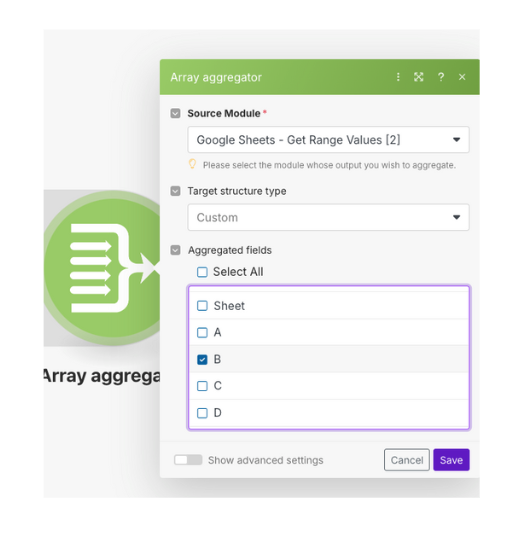
2-4. Webhooksモジュールの設定
Difyにデータを返却する設定を行います。
「Array aggregator」の右側にモジュールを追加します
- 「Webhooks」の「Webhook response」を選択
- 「Webhook response」モジュールをクリックし、以下のように「Body」を設定(それぞれの末尾の「,」を忘れずに付けましょう)
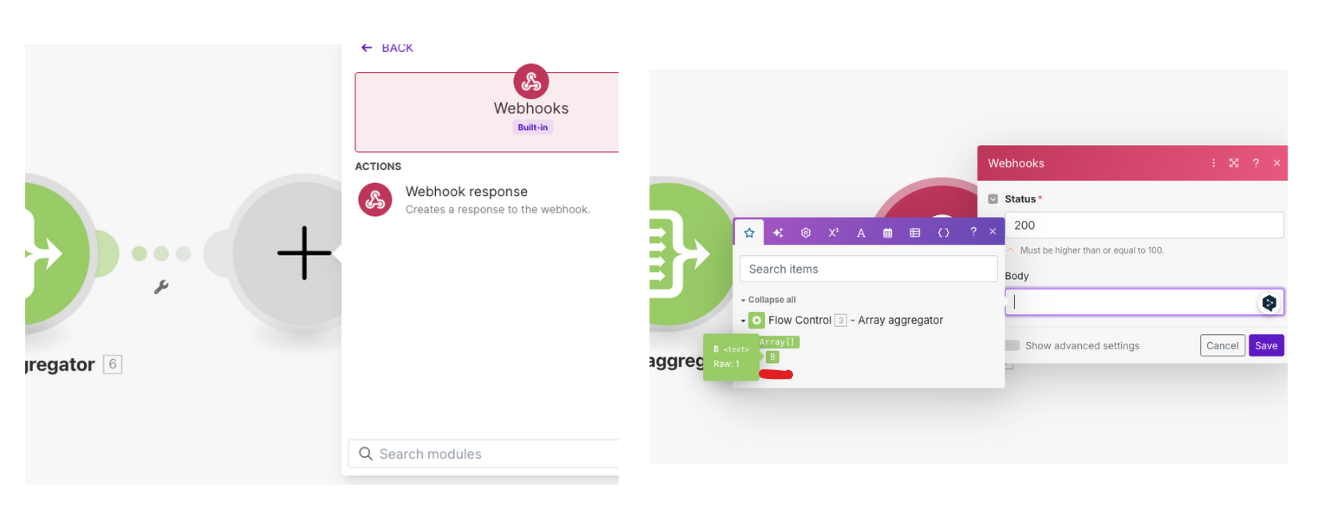
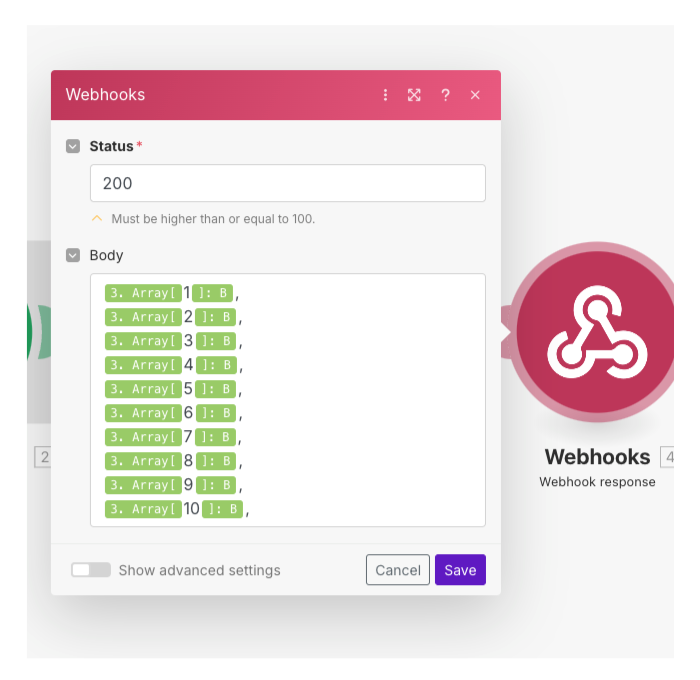
(補足)「Body」をクリックすると、変数を選択する画面が表示されるので、「Array[] > B 」をクリック
Array[ 1〜10の数字を入力 ]: B
最後に、「Immediately as data arrives」をONにして、サーバーを常時起動させましょう。
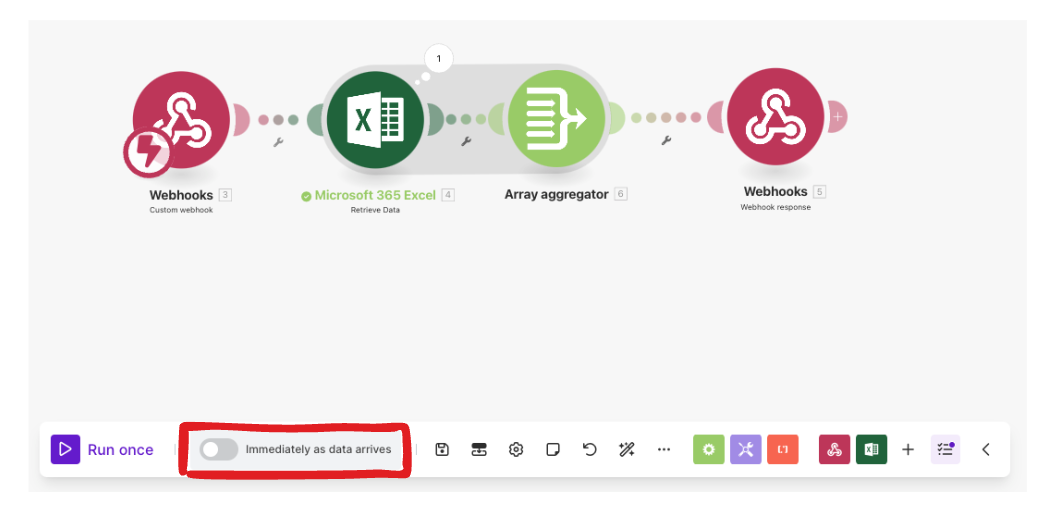
以下の画面が出てきたら、Saveをクリックしてください。
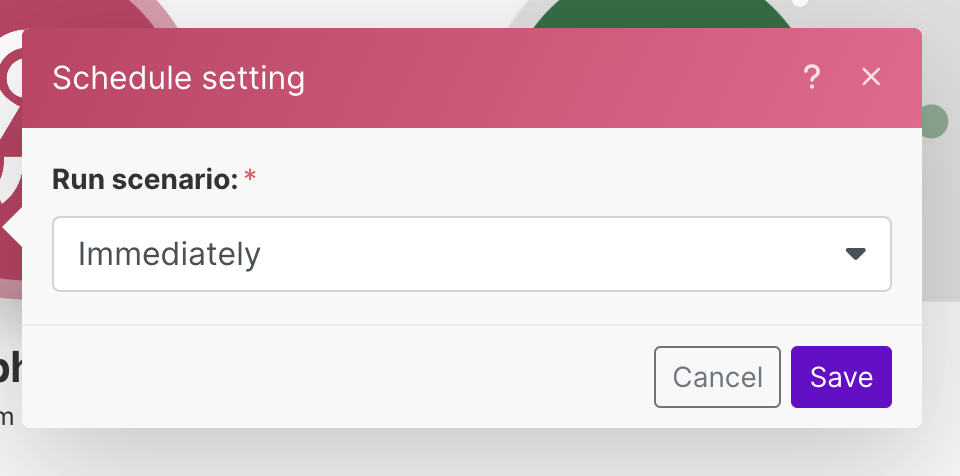
これで、Makeを使ってGoogleSheetsのデータを呼び出すことができました。
それではいよいよDifyに繋げてみましょう。




Discussion