MakeでWebhook作成のハンズオン
1. Webhookシナリオの作成と設定
1.1 新規シナリオの作成
Makeでは、様々なアプリケーションやサービスを連携させることができます。今回は、Webhookを使用したシナリオを作成します。
- Makeのダッシュボードで「New scenario」をクリックします。
- 画面中央の大きな「+」ボタンをクリックして、モジュールの追加を開始します。
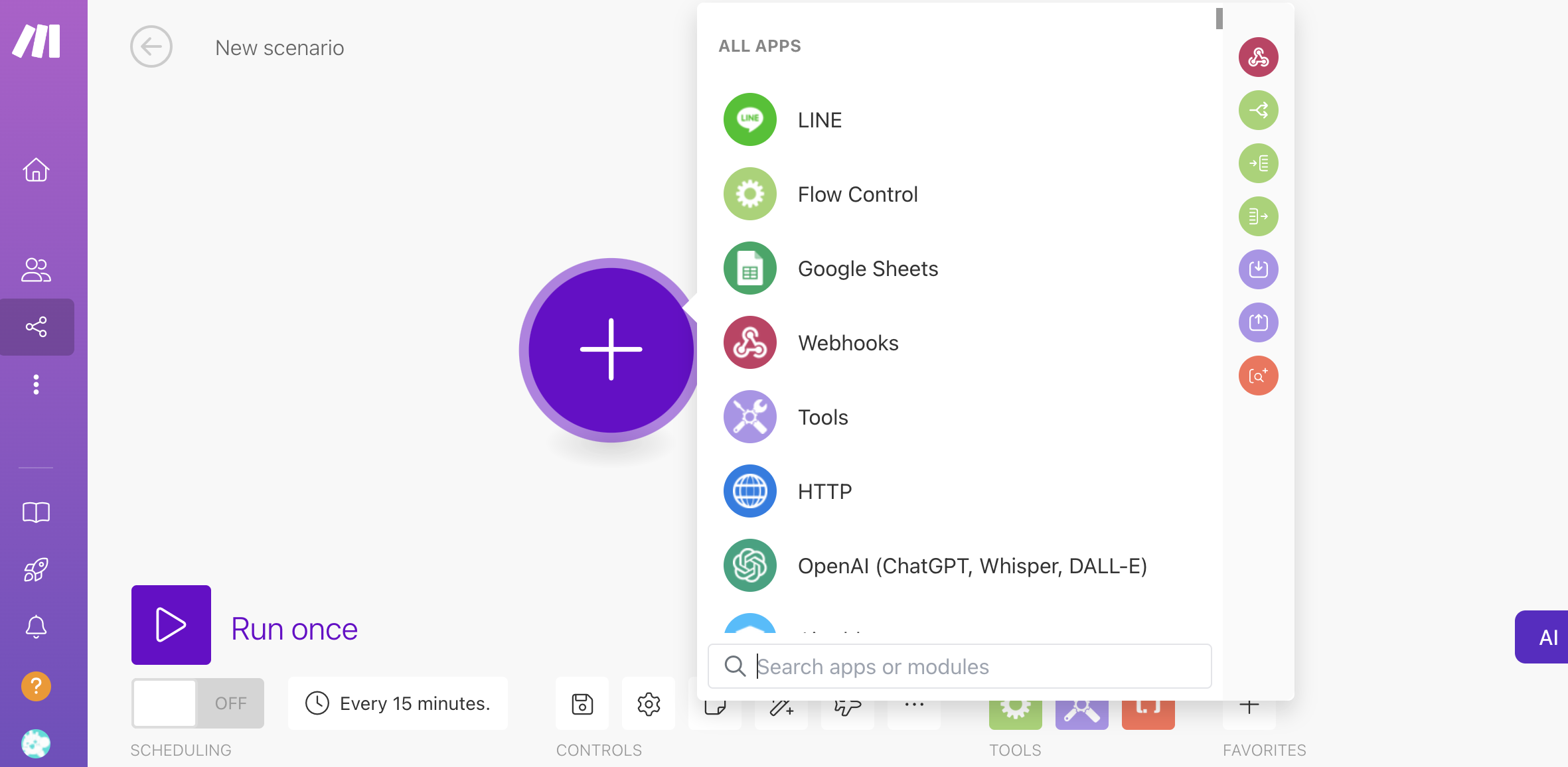
1.2 Webhookモジュールの選択
- 画面中央の大きな「+」ボタンをクリックします。
- 「ALL APPS」セクションから「Webhooks」を探し、クリックします。
- Webhooksには主に3つの機能があります:
- Custom mailhook (INSTANT): メールフックがデータを受信したときにトリガーされます。
- Custom webhook (INSTANT): Webhookがデータを受信したときにトリガーされます。
- Webhook response: Webhookへのレスポンスを作成します。
- 今回のシナリオでは、「Custom webhook」を選択します。
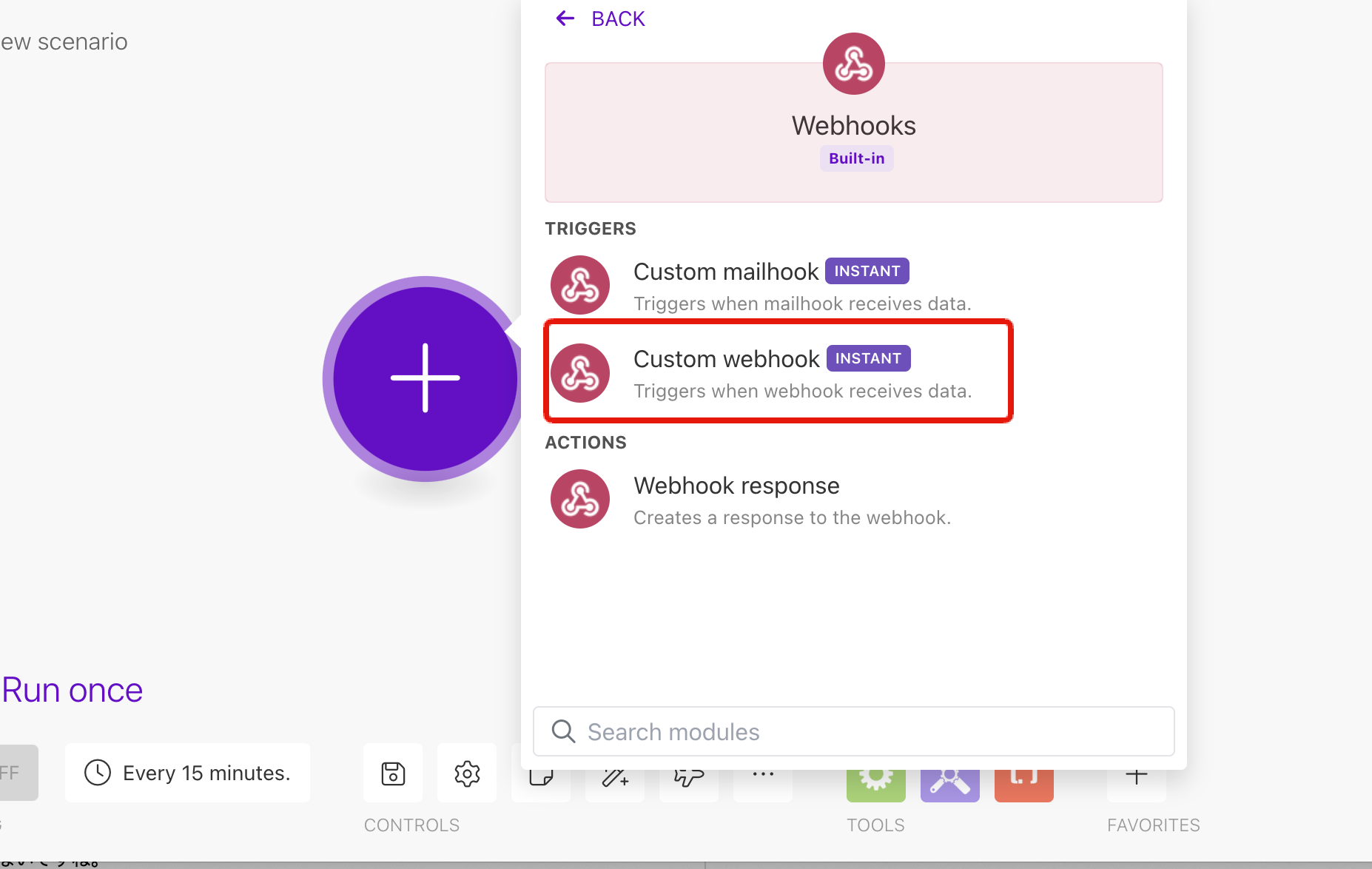
「Custom webhook」を選択することで、外部サービスからのデータを受信し、そのデータに基づいて様々なアクションを実行するシナリオを作成できます。
1.3 Custom webhookの設定
Custom webhookを選択したら、次の手順で設定を行います:
- 「Webhooks」設定画面が表示されます。
- 「Webhook」セクションで、「Choose a hook」ドロップダウンメニューが表示されています。
- 新しいWebhookを作成する場合は、右側の「Add」ボタンをクリックします。既存のWebhookを使用する場合は、ドロップダウンメニューから選択します。
- 必要に応じて「Show advanced settings」をクリックし、詳細設定を行うこともできます。
- 設定が完了したら、画面右下の「OK」ボタンをクリックして保存します。
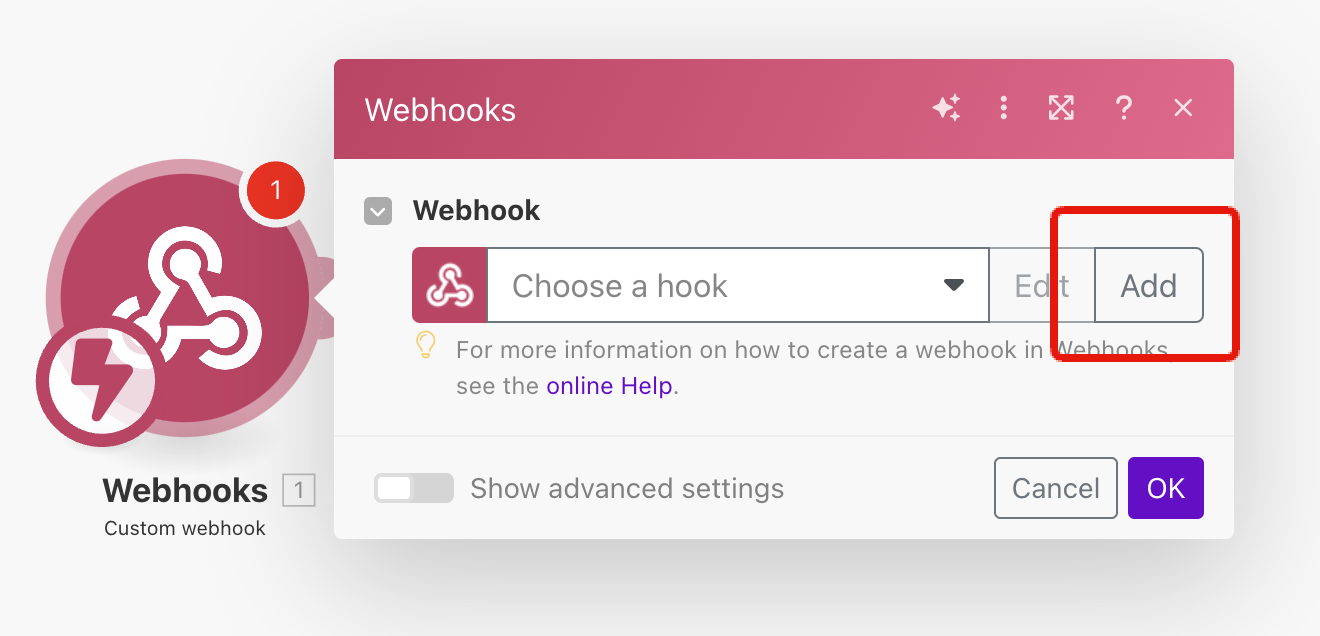
この設定画面では、Webhookの基本的な設定を行います。「Add」ボタンを使用して新しいWebhookを作成すると、次のステップでWebhookの詳細な設定を行うことができます。
1.4 Webhookの作成と詳細設定
- 「Create a webhook」画面で、Webhook名を入力します。例:「2024/9/10_miibo連携用」
- 必要に応じて「IP restrictions」を設定します。特定のIPアドレスからのリクエストのみを許可する場合に使用します。
- 「Show advanced settings」を使用して、より詳細な設定を行うこともできます。
- 設定が完了したら「Save」ボタンをクリックします。
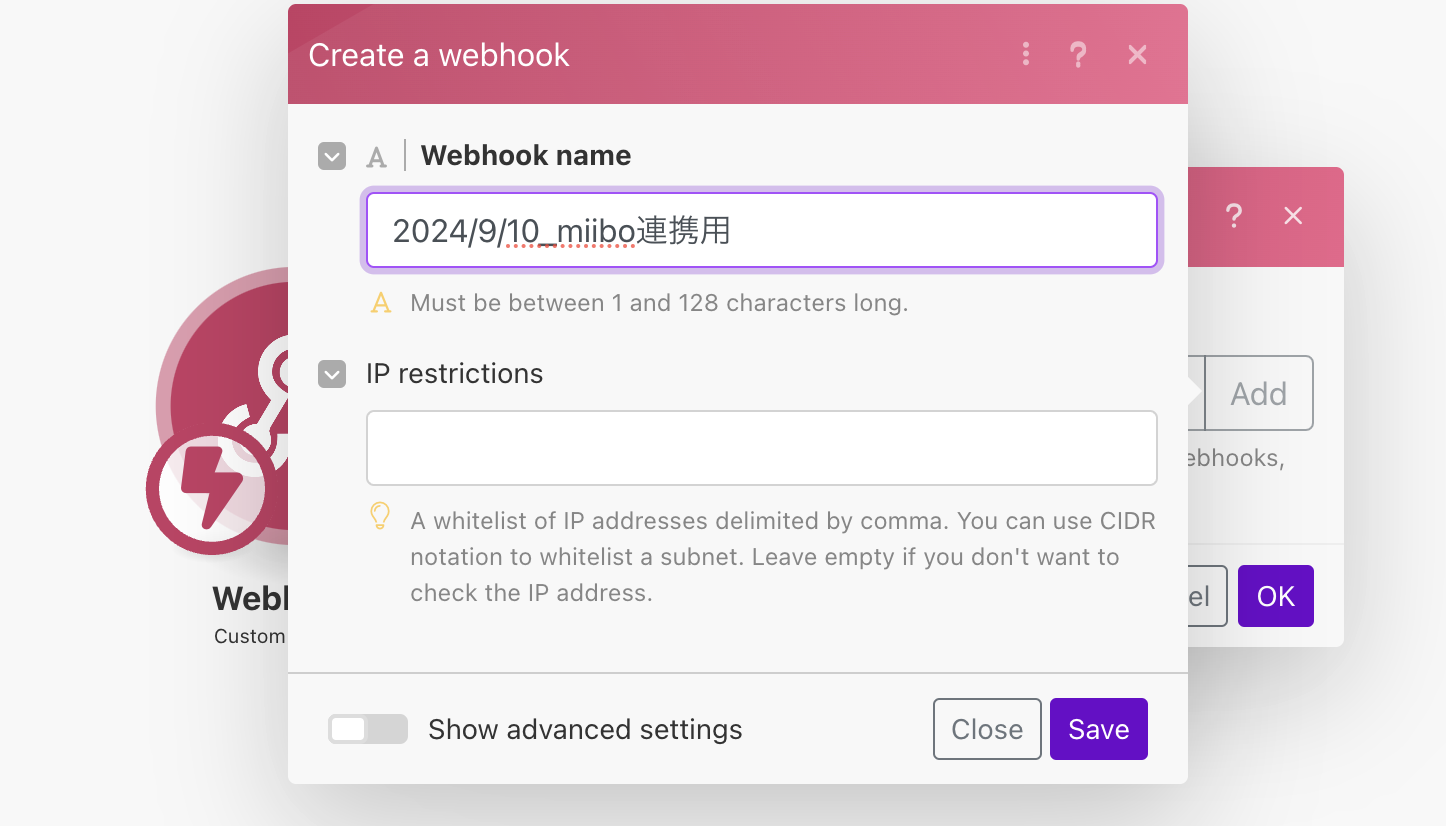
Webhookが作成されると、詳細情報が表示されます。
- 作成したWebhookの名前が表示されます(例:「2024/9/10_miibo連携用」)。
- WebhookのURLが生成されます。これは外部サービスからデータを受け取るためのエンドポイントとなります。
- 「Copy address to clipboard」ボタンを使用して、WebhookのURLをコピーできます。
- Makeは自動的にデータ構造を判断します。テストデータを送信するには、表示されたWebhookアドレスにデータを送信します。
- 「Show advanced settings」をクリックすると、より詳細な設定オプションが表示されます。
- 設定が完了したら、「OK」ボタンをクリックして保存します。
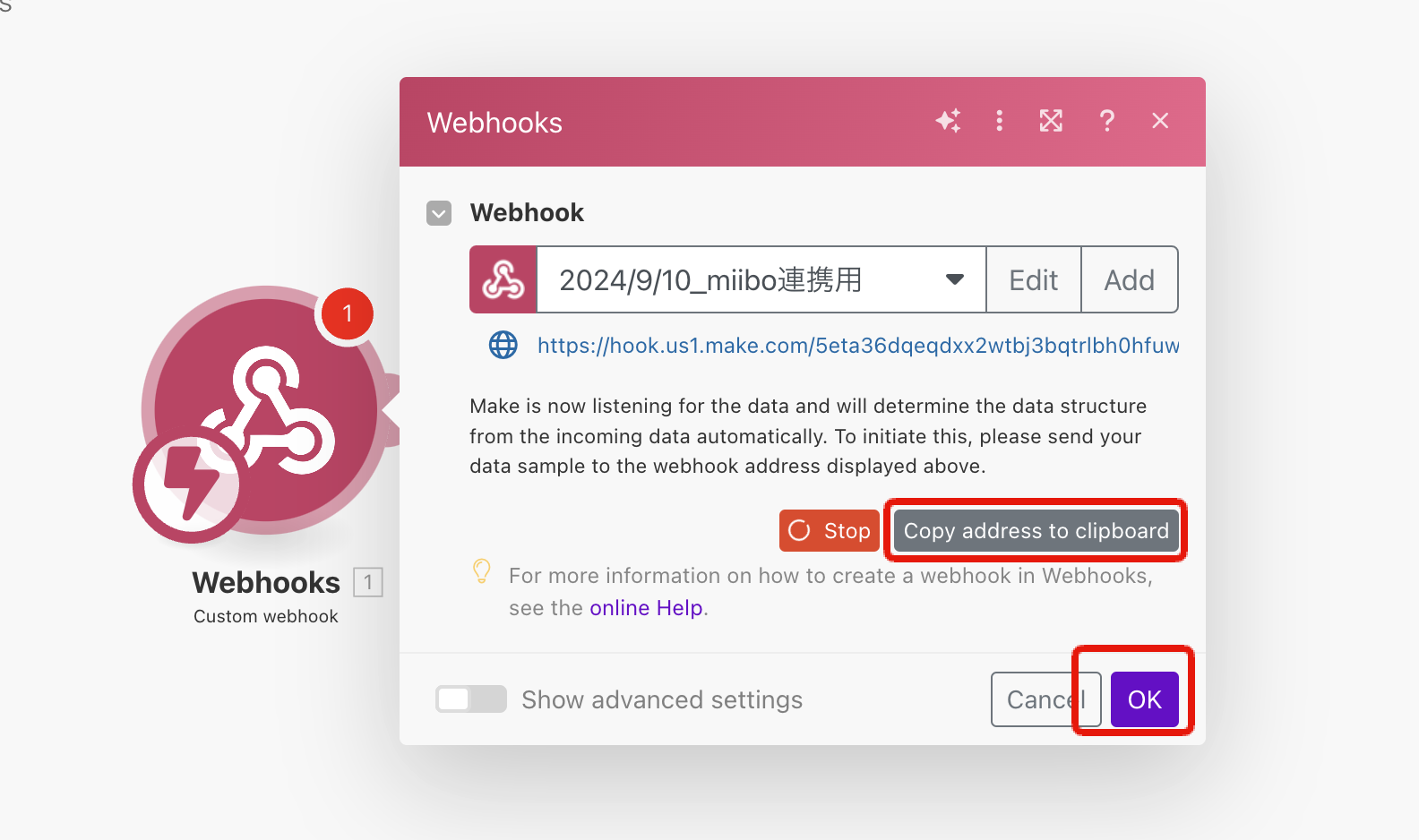
この画面で表示されるWebhook URLは、外部サービスやアプリケーションからデータを受信するために使用します。このURLを適切に管理し、必要なサービスに提供することで、自動化されたデータフローを構築できます。
2. シナリオの拡張と実行
2.1 シナリオの拡張
Webhookの設定が完了したら、シナリオをさらに拡張できます。
- Webhookモジュールの右側にある「+」ボタンをクリックして、新しいモジュールを追加します。
- 「Add another module」という表示が現れ、クリックすることで次のアクションを追加できます。
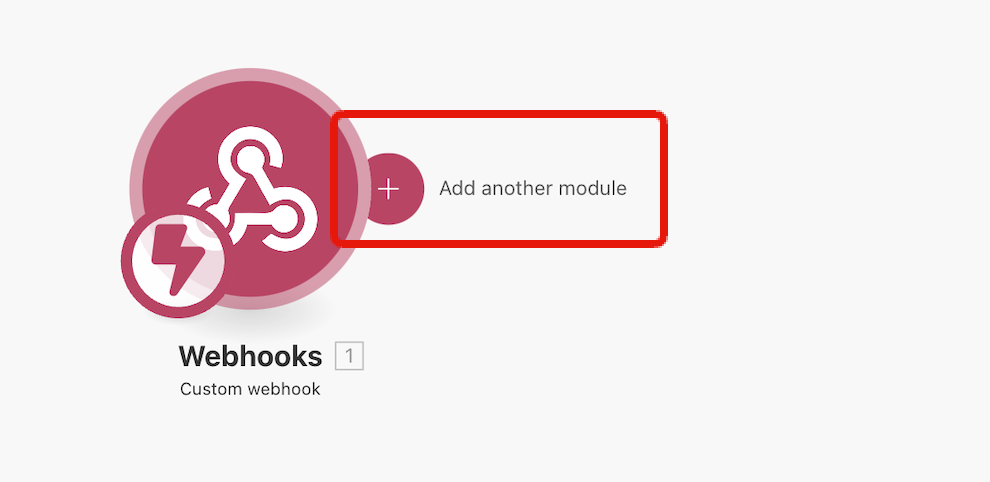
- クリックすると、利用可能なアプリケーションのリストが表示されます。
- このリストから、次のアクションで使用したいサービスを選択します。例えば、以下のようなサービスを追加できます:
- LINE: 受信したデータをLINEメッセージとして送信
- Google Sheets: データをスプレッドシートに記録
- Tools: データの変換や処理を行う
- その他、プロジェクトに必要な様々なサービス
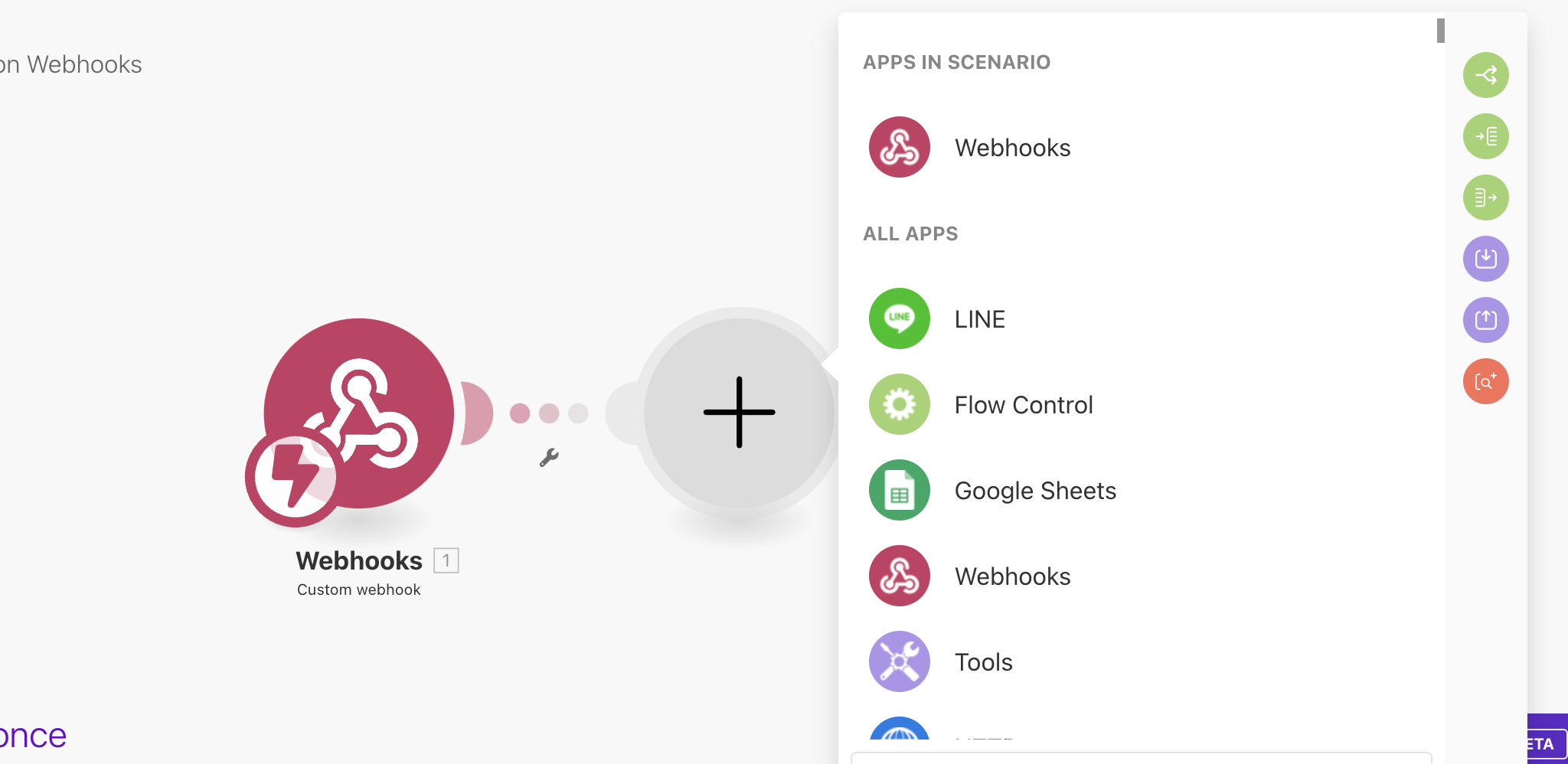
この手順により、Webhookで受信したデータを基に、複数のアクションを連携させる複雑なワークフローを構築できます。各モジュールを追加し、必要に応じて設定を行うことで、自動化されたプロセスを作成できます。
2.2 Webhook応答の設定
必要に応じて、Webhookからの応答を設定することもできます。
- Webhooksモジュールの右側にある「+」ボタンをクリックします。
- 「Webhook response」を選択します。
- 応答の内容を設定します。これにより、Webhookにデータを送信したサービスに対して、特定の応答を返すことができます。
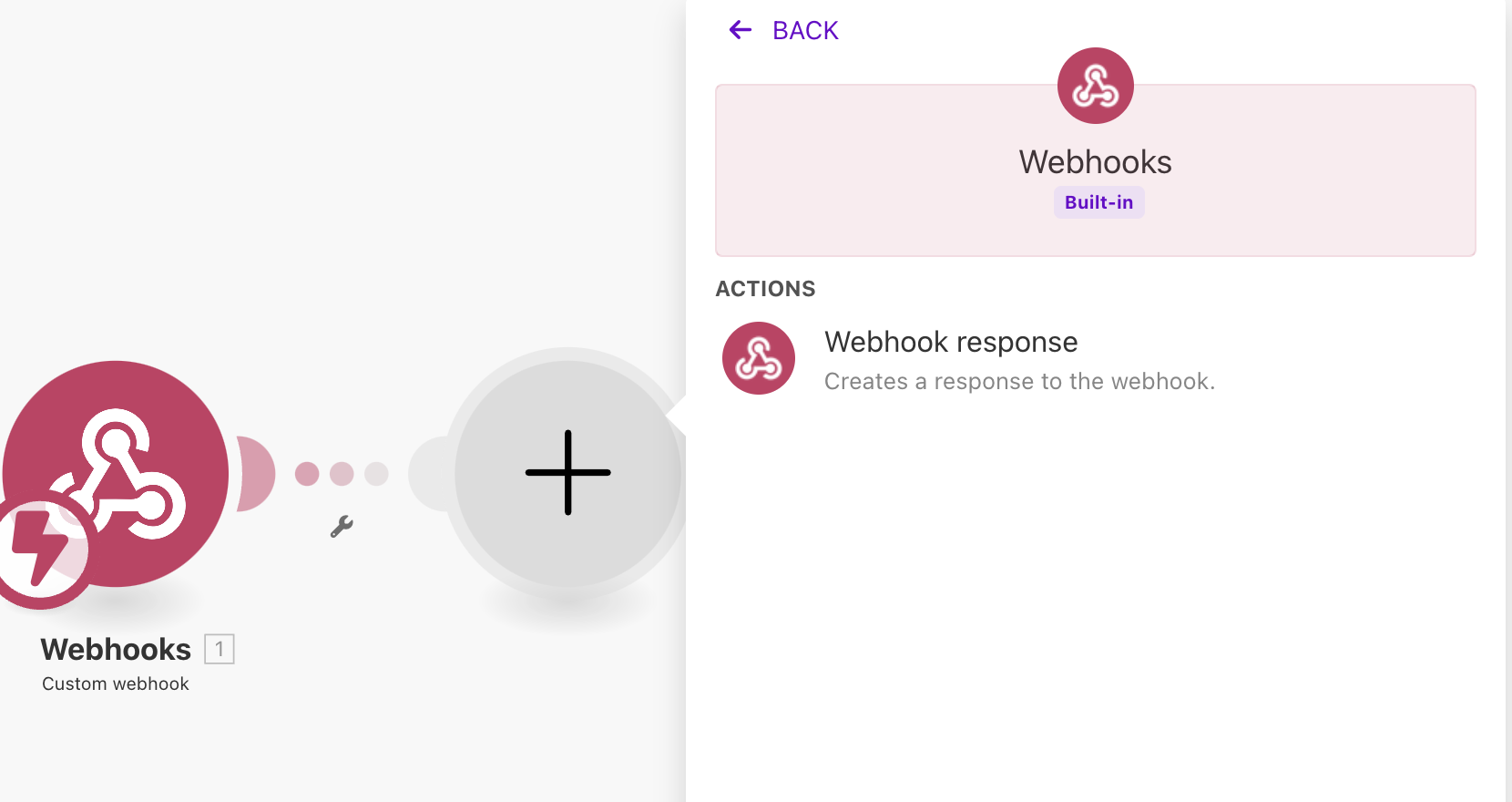
Webhookレスポンスを設定することで、データを受け取った際の応答をカスタマイズできます。
- Webhook responseモジュールの設定画面を開きます。
- 「Status」フィールドにHTTPステータスコードを入力します。通常は200(成功)を使用します。
- 「Body」フィールドに応答の内容を入力します。JSON形式でデータを返すことも可能です。
- 必要に応じて「Show advanced settings」をクリックし、詳細設定を行います。
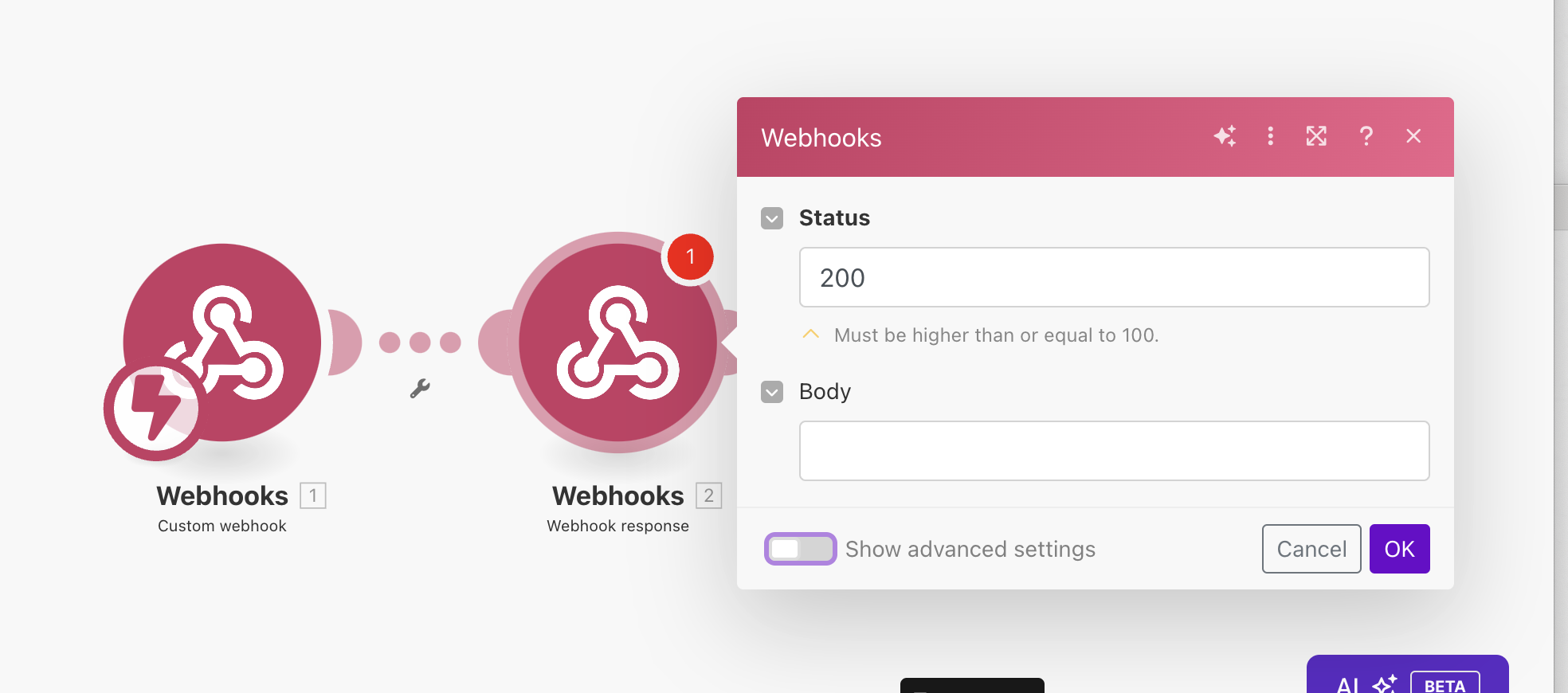
2.3 シナリオの保存と実行
設定が完了したら、シナリオを保存し実行します。
- 画面下部の「Save」ボタンをクリックしてシナリオを保存します。
- 「Run once」ボタンをクリックしてシナリオを実行します。
- シナリオがデータを待機する状態になります。
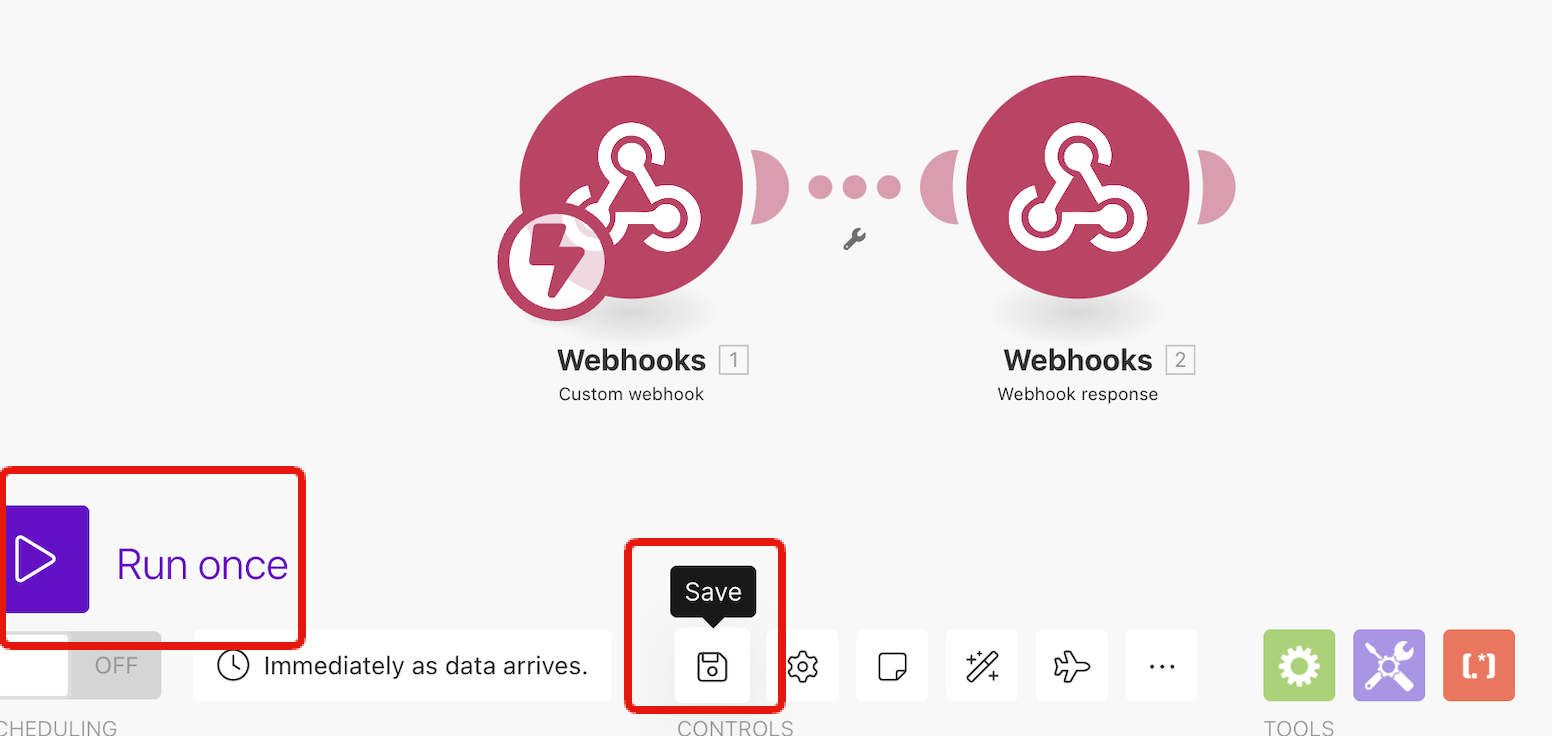
注意: 「Run once」をクリックした際に、以下のようなポップアップが表示されることがあります。
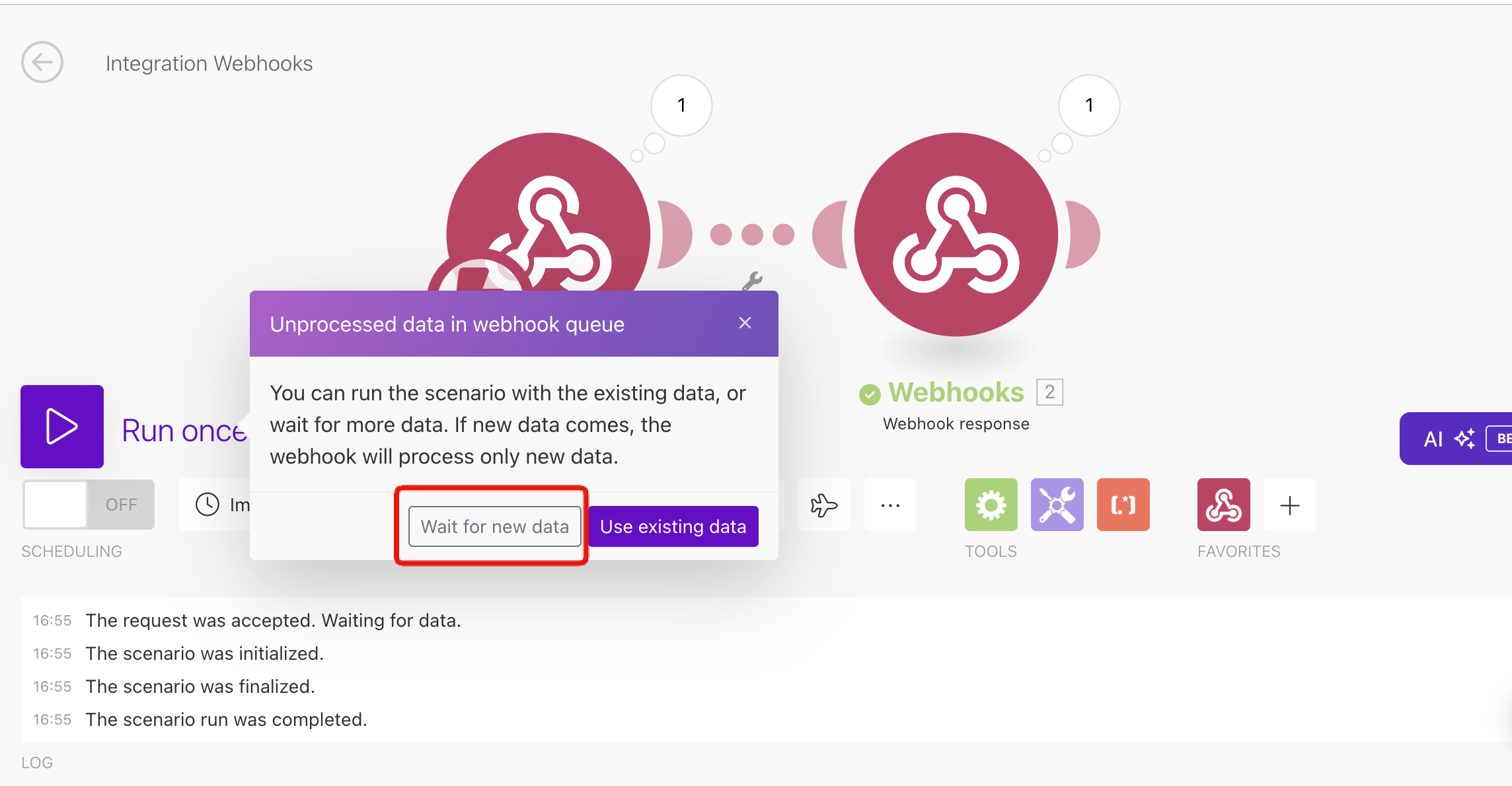
このポップアップは、Webhookのキューに未処理のデータがある場合に表示されます。以下の2つのオプションがあります:
- 「Wait for new data」: 新しいデータが到着するまで待機します。これを選択すると、キュー内の既存のデータは無視され、新しく到着したデータのみが処理されます。
- 「Use existing data」: キュー内の既存のデータを使用してシナリオを実行します。
通常は「Wait for new data」を選択し、新しいデータでテストを行うことをお勧めします。ただし、キュー内の未処理データを確認したい場合は「Use existing data」を選択してください。
選択後、シナリオは実行状態に入り、データの到着を待機します。
3. テストと結果確認
3.1 Webhookのテスト
設定したWebhookをテストして、正しく動作するか確認します。
- WebhookのURLをコピーします(前述の手順で取得したURL)。
- ブラウザのアドレスバーにURLを貼り付け、必要なパラメータを追加します(例:?user=n0bisuke)。
- Enterを押してリクエストを送信します。
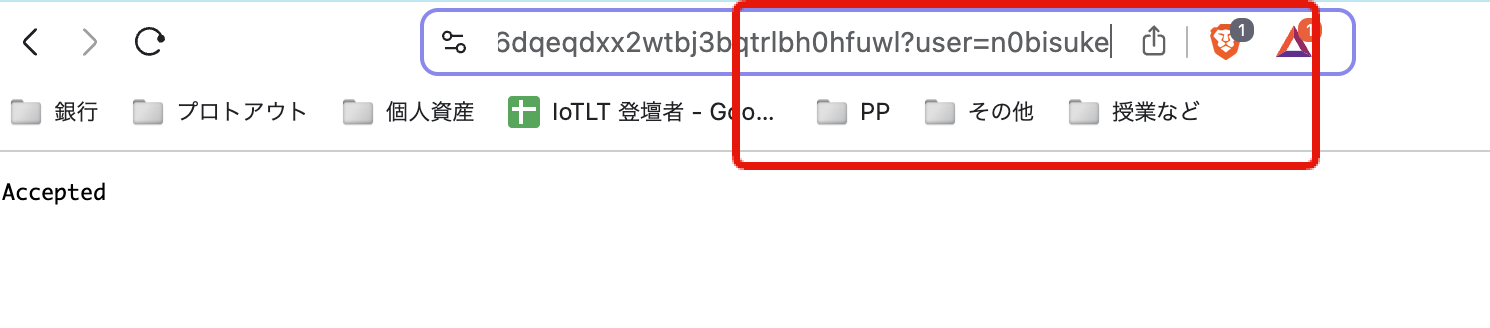
3.2 結果の確認
Webhookがデータを受信すると、Makeのインターフェースで結果を確認できます。
- シナリオの実行結果が表示されます。
- 各モジュールの横にある虫眼鏡アイコンをクリックすると、詳細な情報を確認できます。
- 受信したデータや処理結果を確認し、期待通りの動作をしているか検証します。
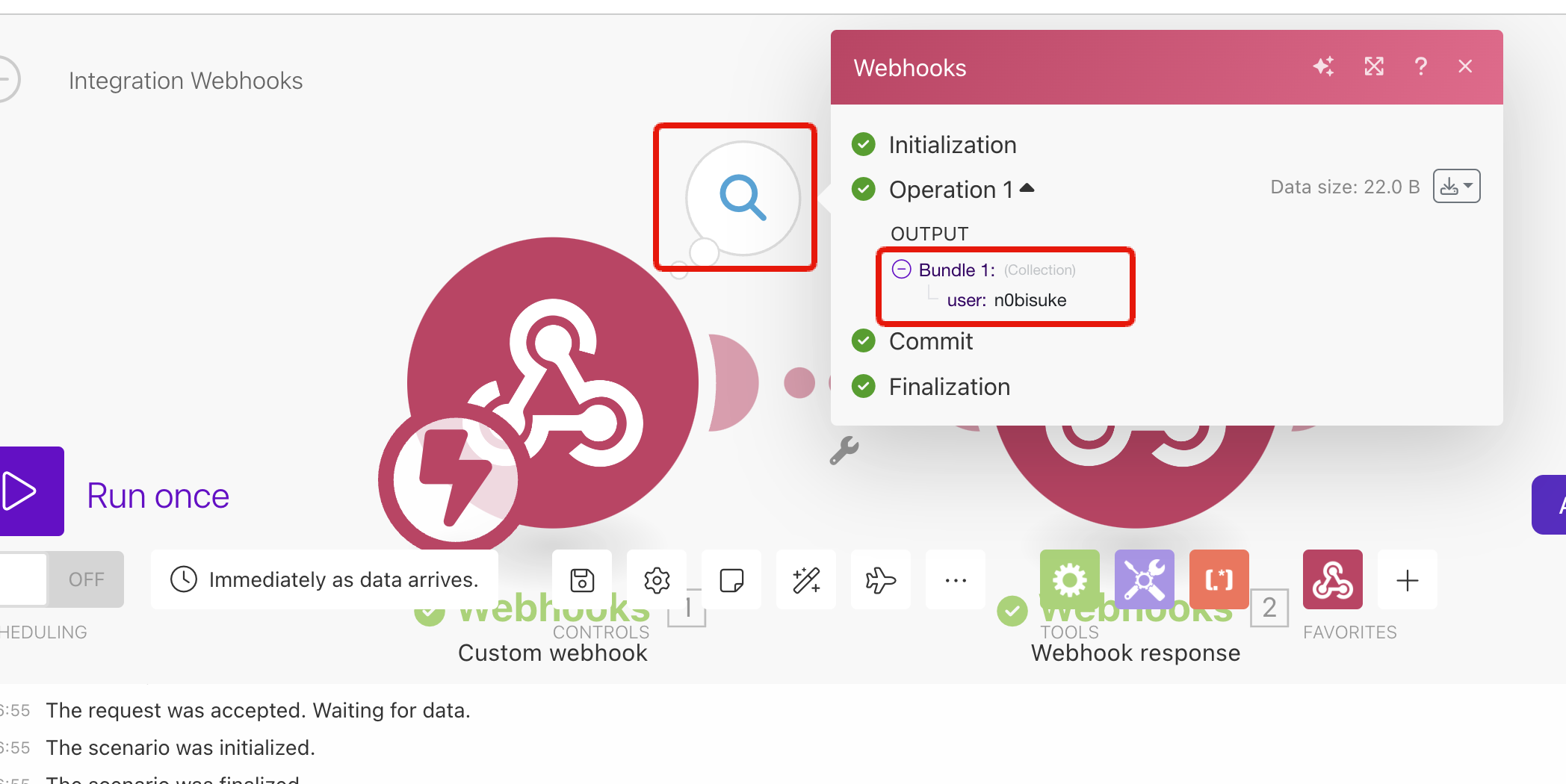
これらの手順を通じて、Webhookの設定から実行、テスト、結果確認までの一連のプロセスを体験できます。シナリオが正しく動作していることを確認したら、実際の使用環境に組み込む準備が整います。
まとめ
以上の手順で、Makeを使用してWebhookベースのシナリオを作成できます。Webhookを使用することで、外部サービスからのデータを受け取り、そのデータを基に様々な自動化タスクを実行することが可能になります。シナリオの具体的な内容は、プロジェクトの要件に応じてカスタマイズしていくことができます。
次のステップでは、実際にWebhookにデータを送信してテストを行い、その後のデータ処理や他のサービスとの連携を設定していくことになります。



Discussion