Node-REDのインストールと起動
インストール
Node.jsのダウンロード
Node.jsのダウンロードページに移動し、2つあるボタンのうち「推奨版」と書かれている左側のボタンをクリックして、インストーラをダウンロードしましょう。
- 上記画像はWindowsの場合ですが、Macでも同様です。
-
2022/09/10 時点での最新の推奨版は
16.17.0 LTSです。
Node.jsのインストール
ダウンロードしたインストーラーを実行します。
途中で選択が必要なところはありませんので、「Next」・「次へ」・「承諾」などのボタンをクリックして、インストールを完了させてください。
Node-REDのインストール
Node-REDはブラウザからのダウンロードではなく、npmコマンド(Node.jsと同時にインストールされる)を使って直接インストールを実施します。
Windowsの場合
「Windows Power Shell」を開いてください。
npm install -g node-red と入力し、Enterキーを押します。英字とスペースは全て半角であることに気をつけてください。うまくインストールできると上図のようになります。
Macの場合
「ターミナル.app」を開き、sudo npm install -g node-red と入力し、Enterキーを押します。パスワードが求められるので入力(画面には表示されない)し、もう一度Enterキーを押してください。うまくインストールできると、上図のWindowsの場合と似たような文字列が出てきます。
起動
Windowsなら「Windows Power Shell」、Macなら「ターミナル.app」を開いたままで node-red と入力してEnterキーをクリックします。
このような文字列が出てきたら、Power Shellまたはターミナルは閉じずに、Chromeブラウザで新しいタブを開いて http://localhost:1880 にアクセスしてください。
うまく実行できていれば、上のような画面が出てきます。
ここまでできればOKです。
以降は常に、先にPower Shellまたはターミナルで
node-redを実行した状態で http://localhost:1880 にアクセスするようにしてください。
閉じる際は、Chromeブラウザを閉じてから、Power Shellまたはターミナルを閉じればOKです。
Windowsでエラーのようなものが出る場合
Power Shellで node-red 実行時に赤い文字が出てしまう場合
Set-ExecutionPolicy -ExecutionPolicy RemoteSigned -Scope CurrentUser
と入力してEnterキーを押してください。
「実行ポリシーを変更しますか?」と聞かれるので Y と入力してEnterキーを押してください。そのあとで再度 node-red を実行してみてください。
参考: https://qiita.com/ponsuke0531/items/4629626a3e84bcd9398f
「セキュリティの重要な警告」ウインドウが出る場合
チェックボックスを2箇所ともにチェックして「アクセスを許可する」ボタンをクリックしてください。
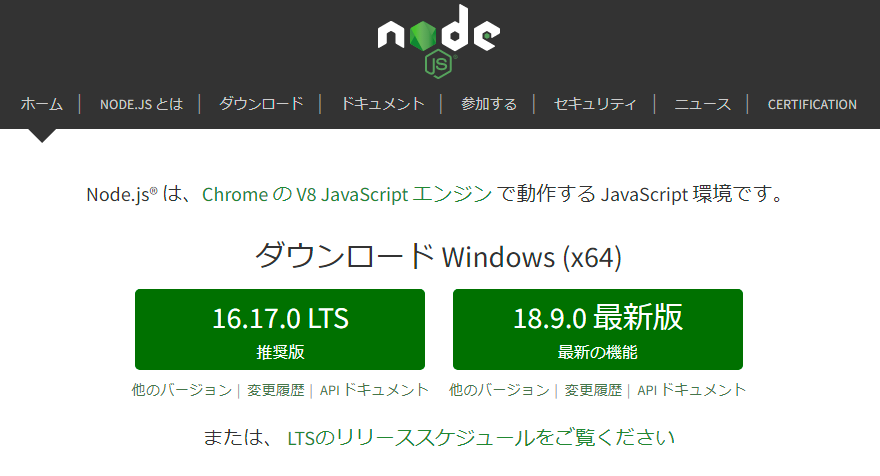
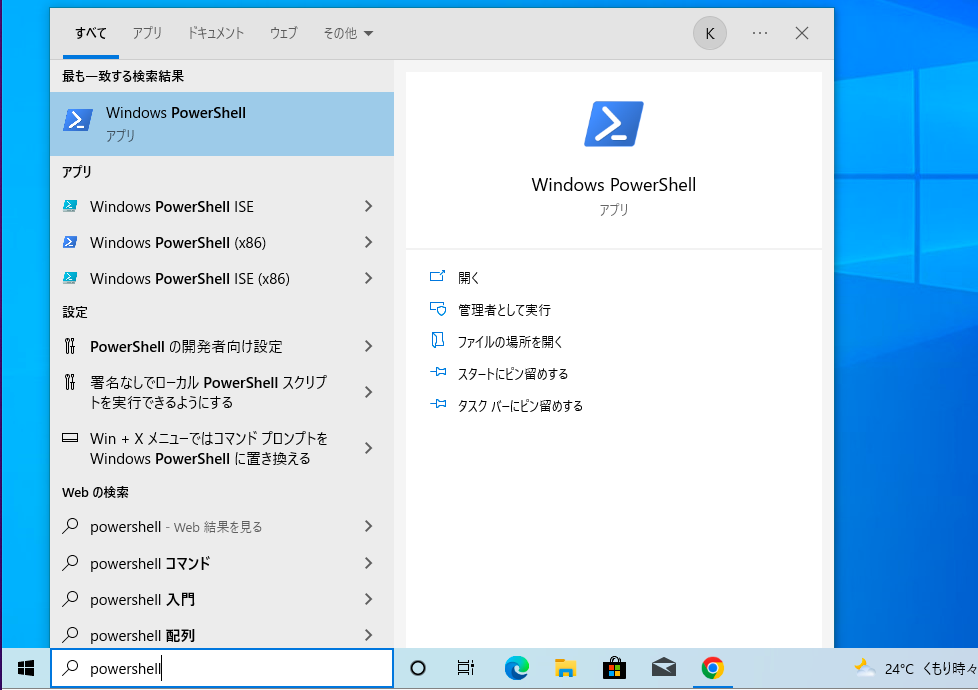
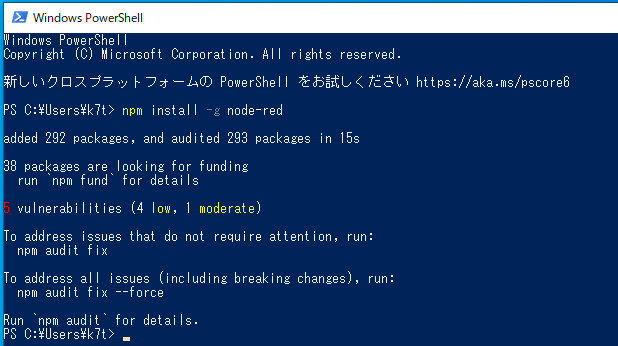
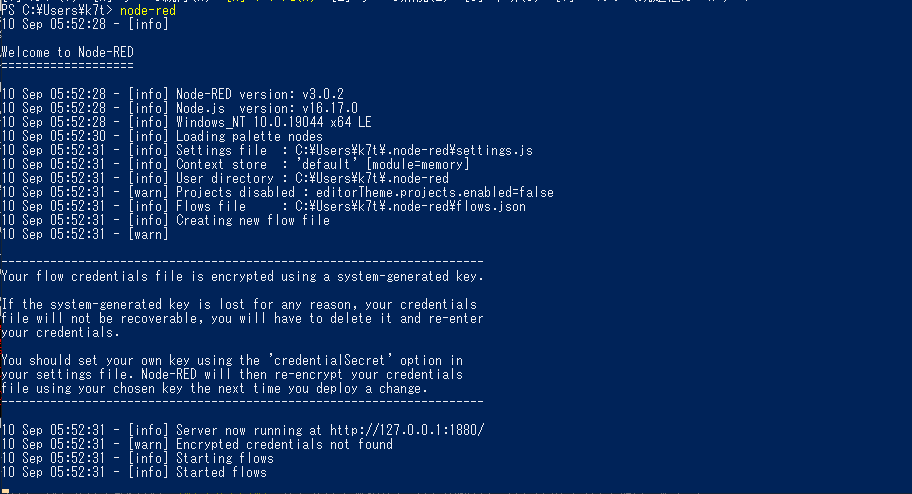
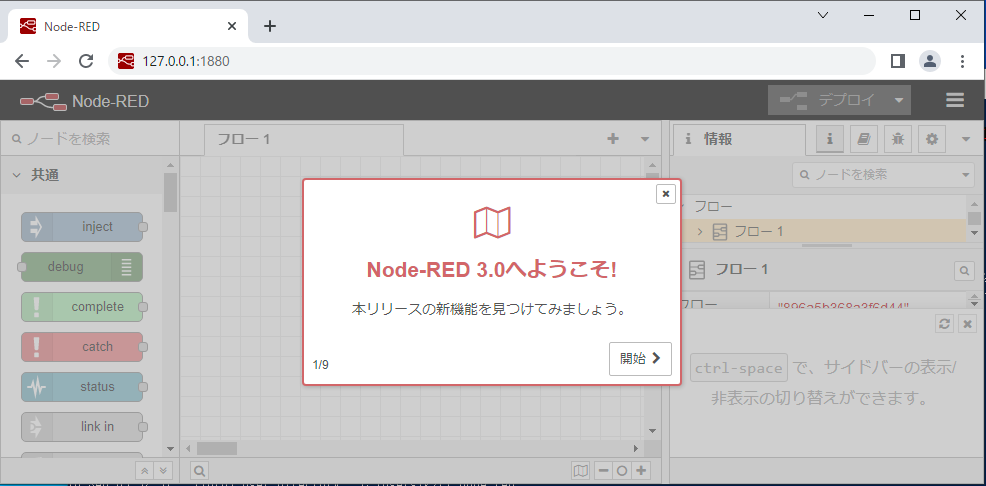

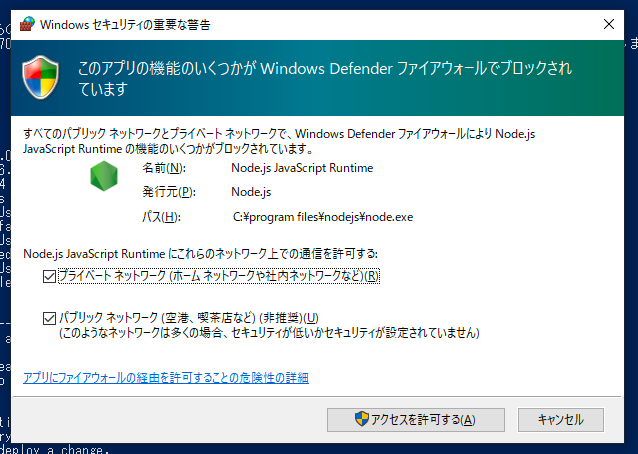
Discussion