Office 365 E3 試用版のアカウントセットアップ
2021年12月18日時点の情報に少し追記しています。画面が変わってる箇所などがあれば適宜読み替えて下さい。(2022/10/20更新)
無料でPower AutomateやPower Appsの利用を試すにあたり、Office365 E3 試用版のアカウント作成をする必要があります。
0. 前準備 - シークレットモード
ブラウザのシークレットモードでアカウント作成やログインをしましょう。
過去にOffice365のアカウントを作成したりログインしたことがある場合、ブラウザに情報が残っていて、挙動がおかしくなる場合もあるので、シークレットモードでの作業を強く推奨します。
参考: シークレット ブラウジング
1. メールアドレスの取得
Office365 E3 試用版のアカウント作成は、GmailやYahooメールのようなアドレスでは利用できませんが、TEMPMAILというサービスで取得したメールアドレスであれば利用することが可能です。
TEMP MAILにアクセスし、表示されたメールアドレスをコピーしましょう。
2. Office365 E3 試用版の登録
Office 365 E3のページにアクセスし、「無料試用版」をクリックしてください。
次に進むと、情報を入力する画面が表示されるので、このメール欄に先ほどのTEMP MAILでコピーしたアドレスを張り付けます。
「アカウントのセットアップ」をクリックして進めます。
アンケートのお願いという項目も埋めていきます。
名前や会社名、規模などは適当で大丈夫です。
勤務先の電話番号は自分の携帯番号を入力しましょう。
このように入力を進めます。
記入し終わり「次へ」をクリックするとこのような画面が出てきます。
「自分にテキストメッセージを送信」にチェックを入れて、自分の電話番号を入力して「認証コードを送信」のボタンをクリックします。
そうすると自身の携帯電話に認証コードがMicrosoftからのメッセージとして届いていると思うので、その番号を入力します。
次にユーザー名とパスワードの設定です。
ユーザー名とドメイン名は、なんでも大丈夫なのですがわかりやすいように、
お名前+作成した日付などを入力することをオススメします。
パスワードは大文字、小文字、数字が入っている必要がありますので注意してください。
チェックボックスはどちらも外してしまって大丈夫です。
ちなみに、すでに利用されていて使えない文字列ですと、このようにエラーメッセージがでるので別の文字列に変えてみてください。
最後に次へを選択します。
上手くいくとアカウントを作成しています。といった表示になります。
少し待ちましょう。
この際に 「数量と支払い」 という画面が表示されます。
クレジットカードなどの登録をしないといけないのかと焦りますが、この時点でアカウント作成は終了しているので、とくにクレジットカードの登録などはせず無視して大丈夫です。
ここで止めると勝手に請求されることなどもありません。
※Power Appsを使う場合は、この手順で大丈夫でしたが、エクセルなどを利用するためにはクレジットカードの登録までが必要そうでした。
「数量と支払い」 の画面はとくに操作せず、ブラウザの別のタブなどでOfficeのホーム画面にアクセスしましょう。
以下のような画面が開けたら完了です。
これでOffice 365 E3試用版のアカウント作成は終了です。

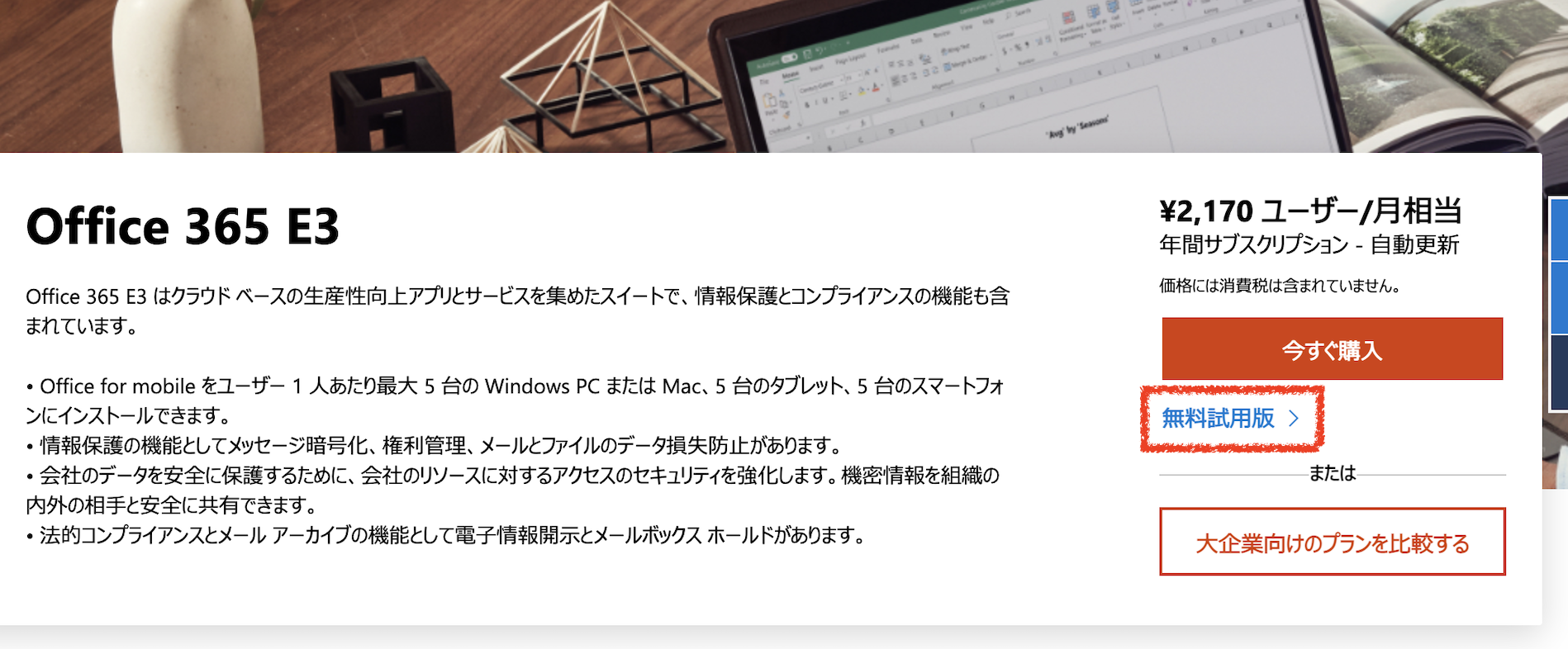









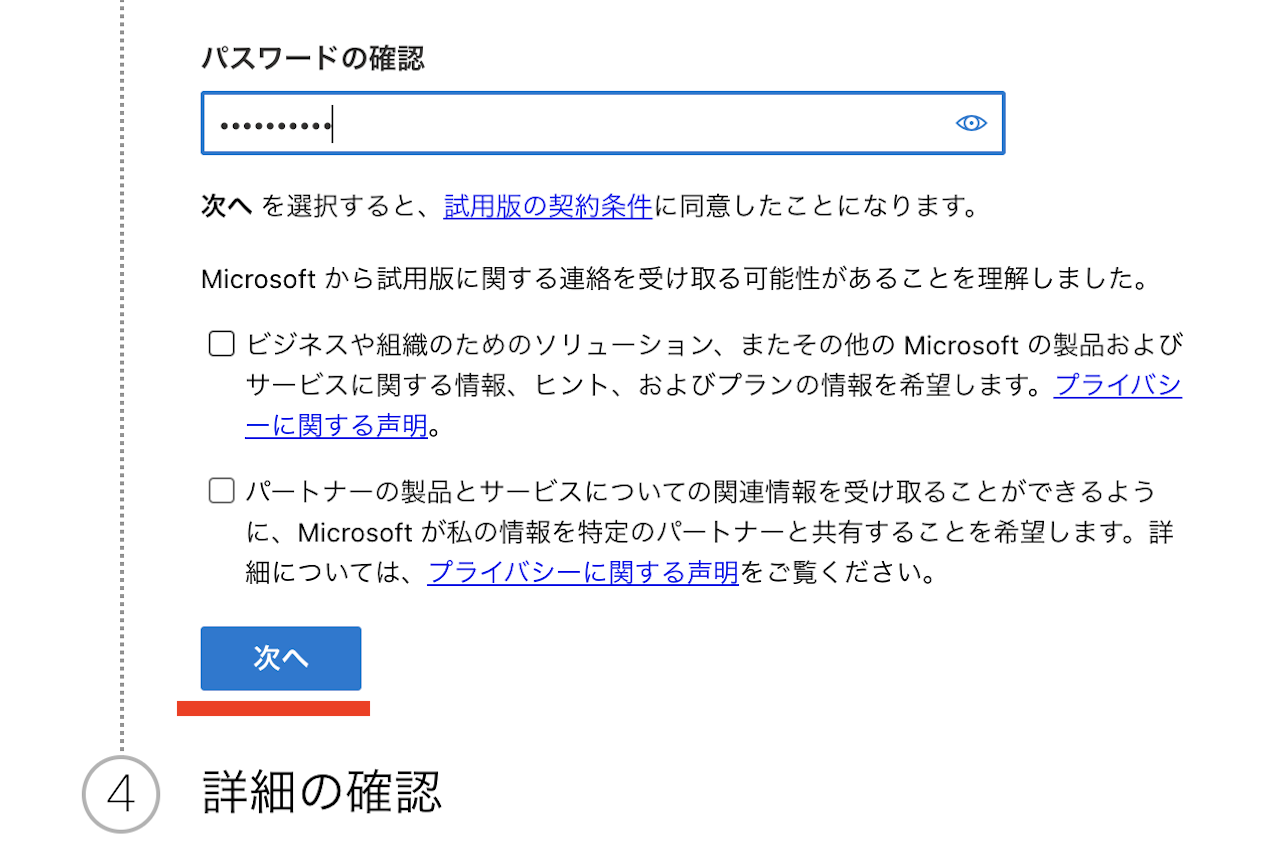

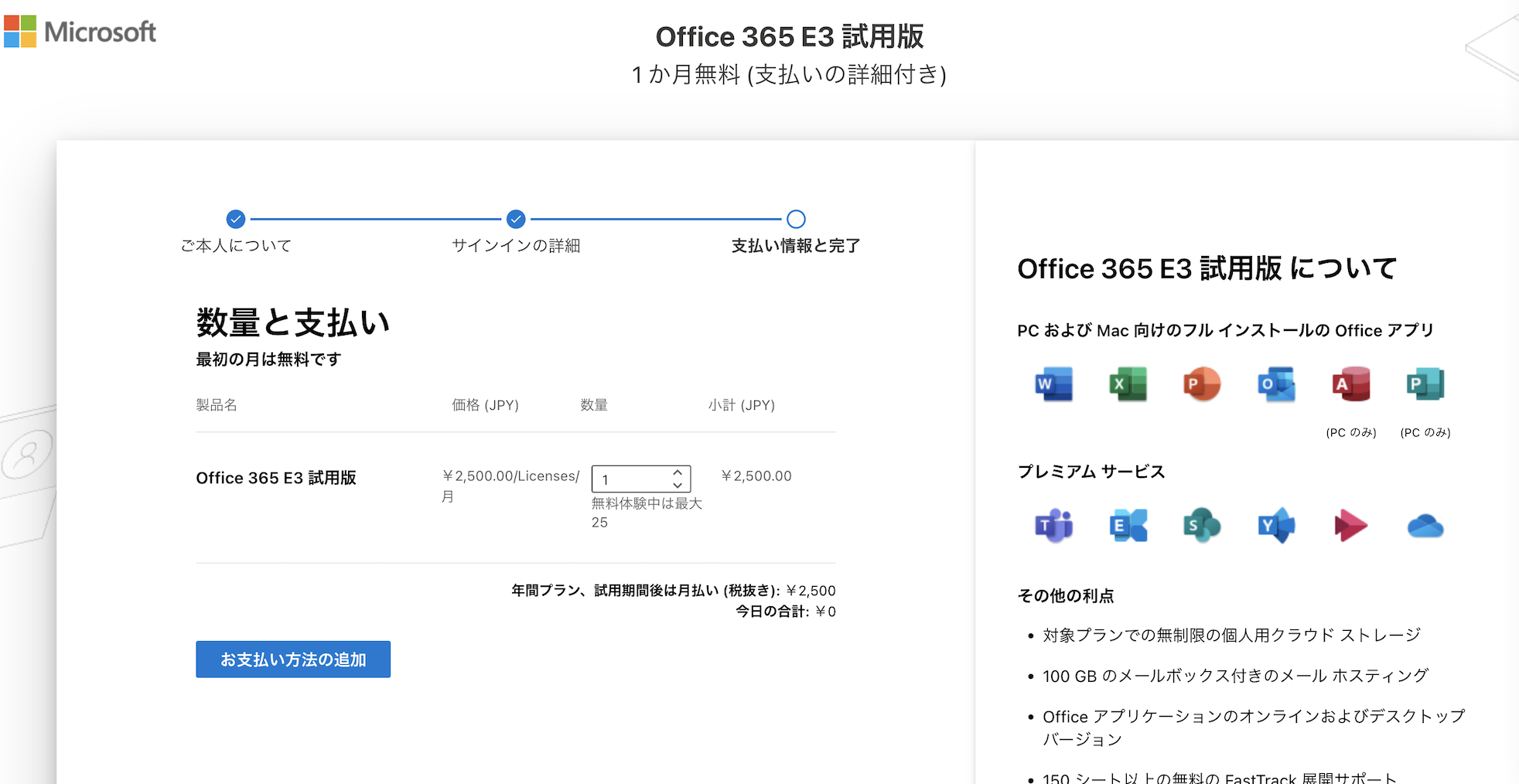
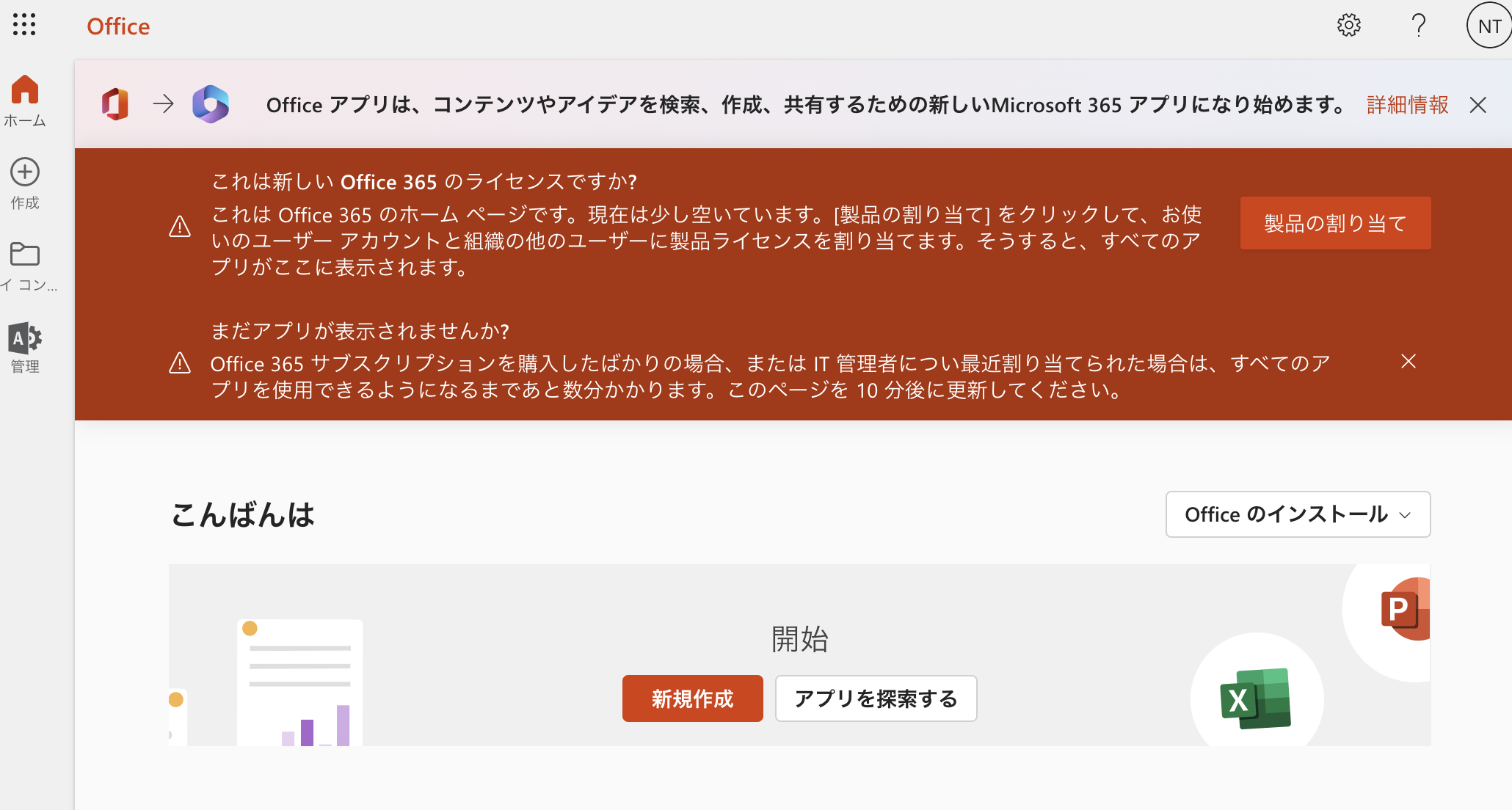
Discussion