LINE公式アカウントの作成 / LINE Botの初め方 2025年6月26日更新
LINE Botを作成する際にはLINE 公式アカウントの作成を行う必要があります。
ここでは作成手順を紹介していきます。
ちなみに、LINEのアカウントは各自が利用している前提で話を進めます。
また、 2021年9月に作成したものをベースに各ステップを更新しながら作成している資料になります。デザインが変更になってる箇所もあるかと思いますので、適宜読み換えて下さい。
LINE Botアカウント、LINE公式アカウント という言葉が出てきますが、どちらも同じものだと思って大丈夫です。俗称と公式な呼び名の違いです。
1. LINE Developers サイトにログイン
新しくLINEアカウントを作成する訳ではないので注意しましょう。
LINE Developersのサイトからログインを行います。
ログインボタンからログインしましょう。
(アクセスする時期によってデザインが変わることがありますが、右上にログインボタンがあることが多いです)
選択肢が二つ表示されますが、上のLINEアカウントでログインを選択します。
ビジネスアカウントではなく、普段使ってるLINEアカウントをご利用ください。
各自のLINEアカウントに登録しているメールアドレスとパスワードでログインしましょう。
登録している情報がわからない場合はQRコードログインも出来ます。
※ログイン後にビジネスアカウント作成や登録を求められる場合は指示に従って進めてください。
2. プロバイダーの作成
LINE Developersの管理画面にログイン後、「プロバイダー」の横の「作成」ボタンをクリックします。
「新規プロバイダー作成」のポップアップが出てきますので、プロバイダー名に任意の文字列を入力して作成ボタンをクリックしてください。
ちなみに、プロバイダー名はこれから作成するLINE Botの制作者名や提供企業名、グループ名などの位置付けになります。
プロバイダー作成は最初のみ必要です。
次回以降LINE Botを作る際は作成したプロバイダーを選択する形で大丈夫です。
3. LINE Botアカウントの作成
まずはチャンネルを作成します。Messaging APIを選択しましょう。これでLINE Botアカウント(LINE公式アカウント)の作成が出来ます。
2024年途中頃まではこのまま作成できましたが、現在は「LINE Official Account Manager」という画面に遷移して続きの作成を行います。
3-1. SMS認証
最初設定していない状態だと、SMS認証のアラートが出るのでSMSを受け取れる電話番号を入力し、SMS認証を行いましょう。
受け取ったSMSに書かれている番号を入れて進みます。
「サービスに戻る」を押して戻ります。
3-2. LINE Botの情報入力
次にLINE Botアカウントの情報入力です。最低限の入力が必要なのは以下の項目ですので、順番に入力していってください。
- アカウント名: BOTの名前になります。任意の名前(注)を設定してください。
- メールアドレス: 連絡が取れるメールアドレスを設定
- 会社・事業者の所在国・地域: 日本を選択しましょう。
- 会社・事業者名: 空白で大丈夫です。
- 大業種及び小業種: それぞれ選択式になっていますが、どれを選んでもらってもアカウント作成には影響しませんので、適当でかまいません。
- 運用目的(複数選択可): 何を選んでも大丈夫です。
- 主な使い方: 何を選んでも大丈夫です。
(注)ちなみにアカウント名はLINEという文字列が入っているとエラーになるケースが報告されているのでLINEという文字列をチャネル名に入れるのは避けましょう。
3-3. ビジネスマネージャーとの接続設定
-
ビジネスマネージャーの組織との接続方法:
ビジネスマネージャーの組織を作成を選択し、組織名に任意の組織名を入れましょう。
※ ビジネスマネージャー接続は2025/6/25に新規に必要になった項目ですが、あまり気にせずに任意の組織名を入れれば大丈夫です。(参考: LINE公式アカウントの新規作成時にビジネスマネージャーとの接続が必須になりました )
3-4. 入力内容の確定と作成
ここまでの内容を入力できたら一番下までスクロールし、規約を確認後、確認ボタンを押して進みます。
次のページに遷移するので完了ボタンを押して進みます。
スパム対策のreCAPTCHAが表示される場合がありますが対応して進んでください。
問題なく進むと完了画面になります。
これでLINE公式アカウントが作成され、LINE Botとして利用することができます。
3-5. LINE公式アカウントからの通知をLINEで確認
LINE公式アカウント(LINE Botのアカウント)作成されると、 自動で作成したLINE公式アカウントと友達になり、通知が来ます。
初期設定では「個別返信に対応していません」と素っ気無い返事が返ってきます。
設定でこの辺りのメッセージを変更することが可能です。
4. Messaging APIの有効化
ここまでの手順により、LINE公式アカウントが作成されます。
次にMessaging APIというLINE公式アカウントをBOT化する機能を有効にします。
4-1. LINE Official Account Managerの画面まで
作成されたLINE公式アカウントは、LINE Official Account Managerで確認できます。
作成したアカウントを選択して進みます。
情報利用の許諾確認が出るので同意を押して進みます。
LINE公式アカウントの詳細画面に遷移します。チュートリアルのウィンドウが出るので右上のxボタンで閉じましょう。
4-2. Messaging APIの有効化
次にチャットのタブを選択します。
確認モーダルが出ますがあまり気にせず閉じましょう。
(この設定は任意ですが、特にこだわりがない場合はこの時に、応答メッセージをオフにしておきましょう。)
Messaging API => Messaging APIを利用すると進み、選択します。
プロバイダーリストが表示されるので、ここまでの手順で自身で作成したプロバイダーを選択します。
次にプライバシーポリシーと利用規約の確認画面がでますが特に設定不要でOKを押して進みます。
確認画面がでますがここもOKで進みます
このような表示なれば成功です。
これでMessaging APIの利用準備ができた状態になり、LINE Bot開発の土台ができた状態となります。
5. LINE Botの二つのキーを取得
最後に、LINE Botを各自のプログラムから制御するために必要なトークンという認証キーのような文字列を取得します。
ここでは、チャンネルシークレットとチャネルアクセストークンの二種類のキーが取得できればOKです。
二つのキーは実際にプログラムを書く時に利用するので、テキストエディタなどで保存しておきましょう。
LINE Developersの画面に移動します。
作成したプロバイダーを選択した後、作成したアカウントを選択して進みます。
以下の画像だとプロバイダー名が"のびすけ"、作成したアカウントが"あわら音声案内BOT"です。
このようなBOTの管理画面になります。
5-1. チャンネルシークレットの取得
まずはチャンネルシークレットですが、LINE Botの管理画面からチャンネル基本設定 > チャネルシークレットの項目に記載があります。
5-2. チャネルアクセストークンの取得
次にチャンネルアクセストークンですが、LINE Botの管理画面からMessaging API設定 > チャネルアクセストークンの項目に記載があります。
最初は発行というボタンがあるのでこのボタンを押しましょう。
その後表示される長い文字列が チャンネルアクセストークン です。コピーをして控えておきましょう。
お疲れ様でした。
ここまでで、 チャンネルアクセストークンとチャンネルシークレットが取得できていれば大丈夫です。
WebhookURLの設定という作業も入りますが、それは各自次のステップで実施してください。
おまけ: LINE Botを他のユーザーにシェアする際
LINE Developers Consoleの「Messaging API設定」タブに移動するとすぐにQRコードがあるので、それをスマホのLINEアプリで読み取るとLINE Botを友達追加できます。
ちなみに、もしQRコードが表示されない、スマホのカメラが壊れているなどの不具合がある場合はベーシックIDで検索するという方法もあります。
ベーシックID検索の場合は、LINEのアプリのID検索のフォームから@も入れて検索をして下さい。
他のユーザーに自分が作ったBOTをシェアして使ってもらう際には活用しましょう。
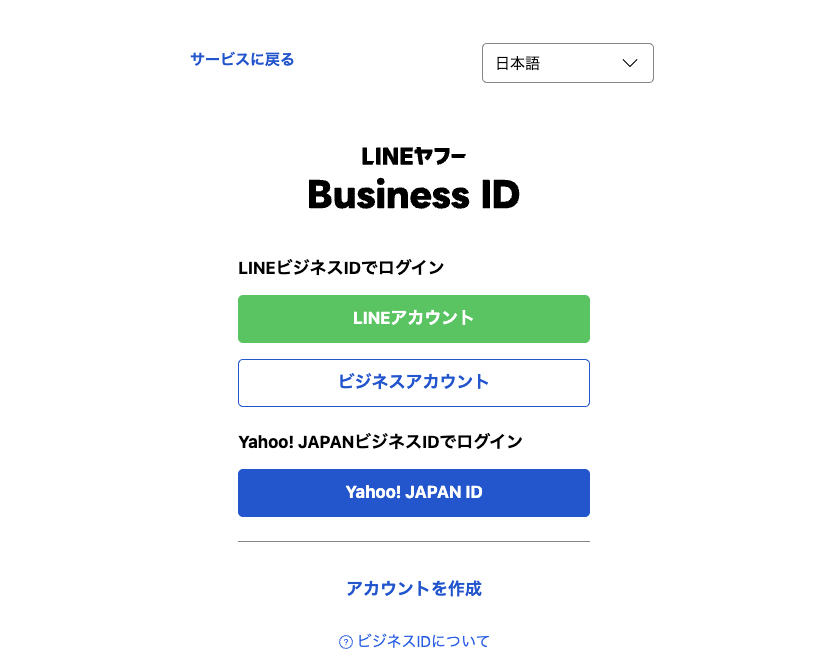
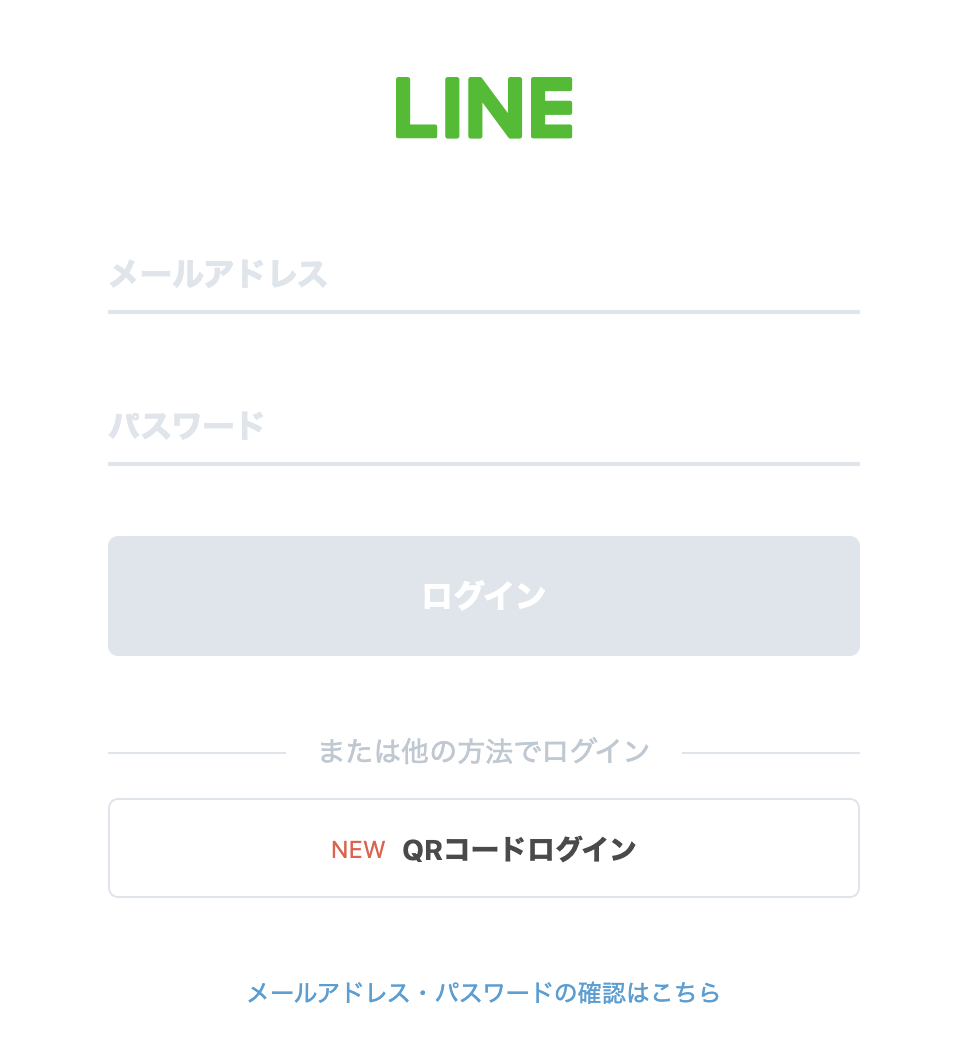
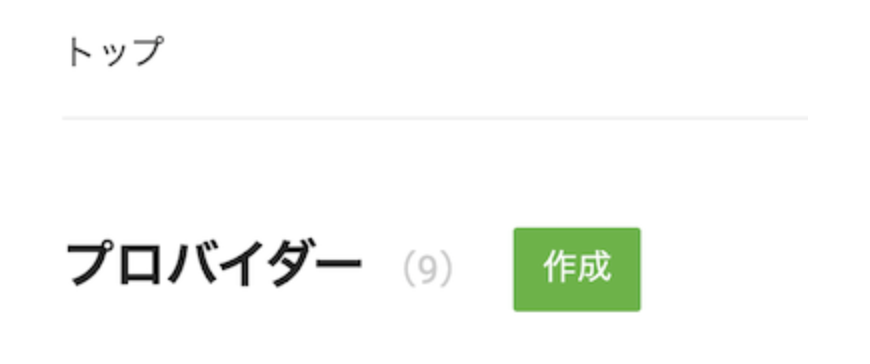
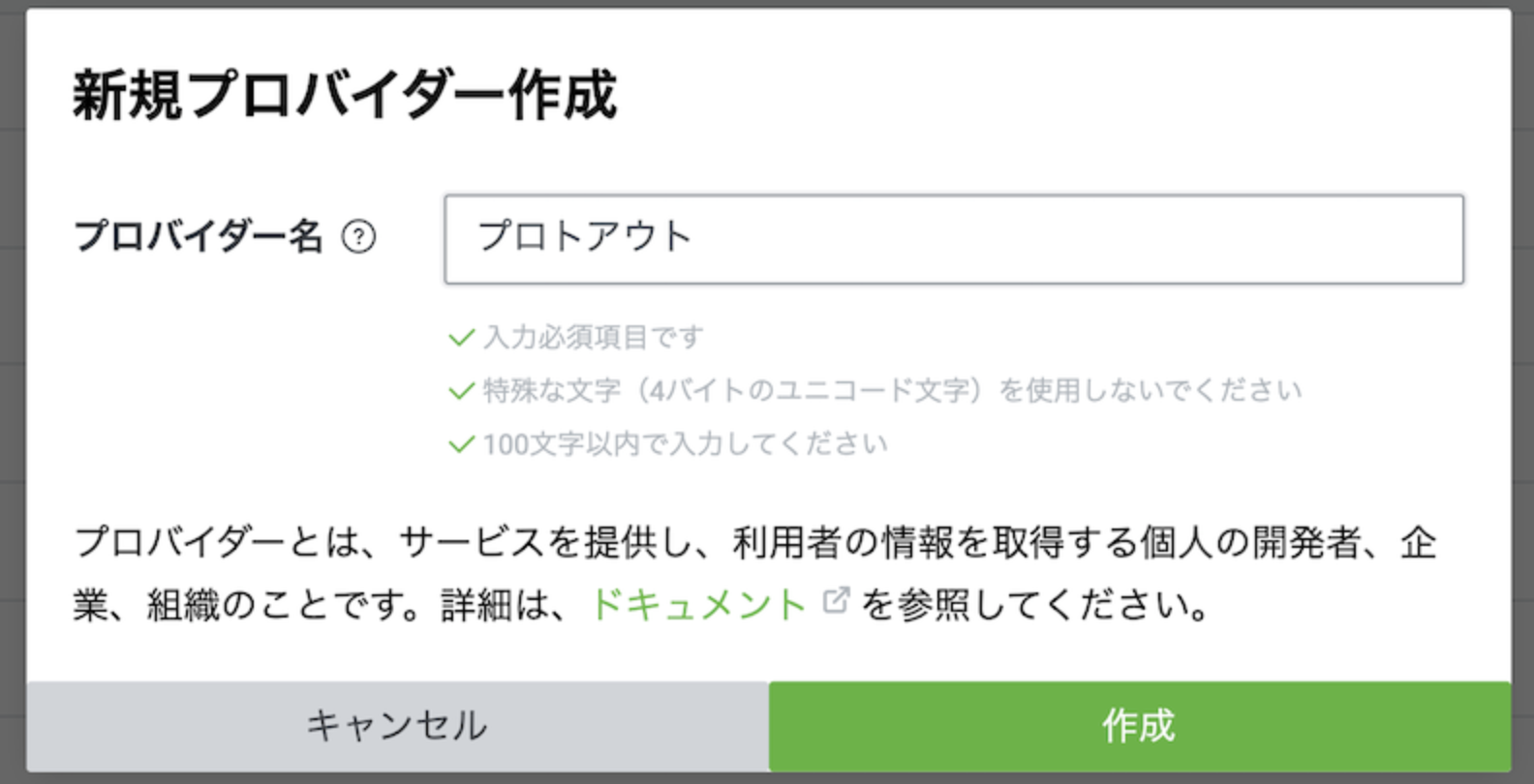
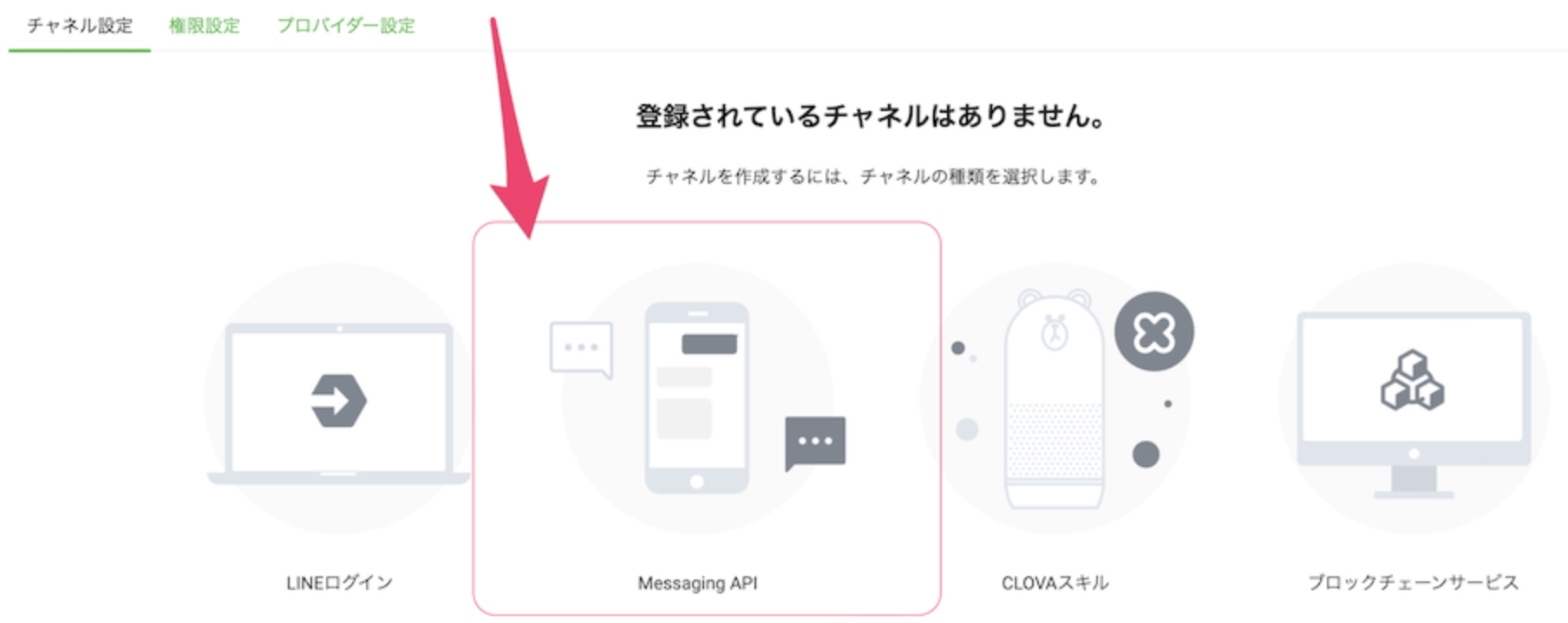
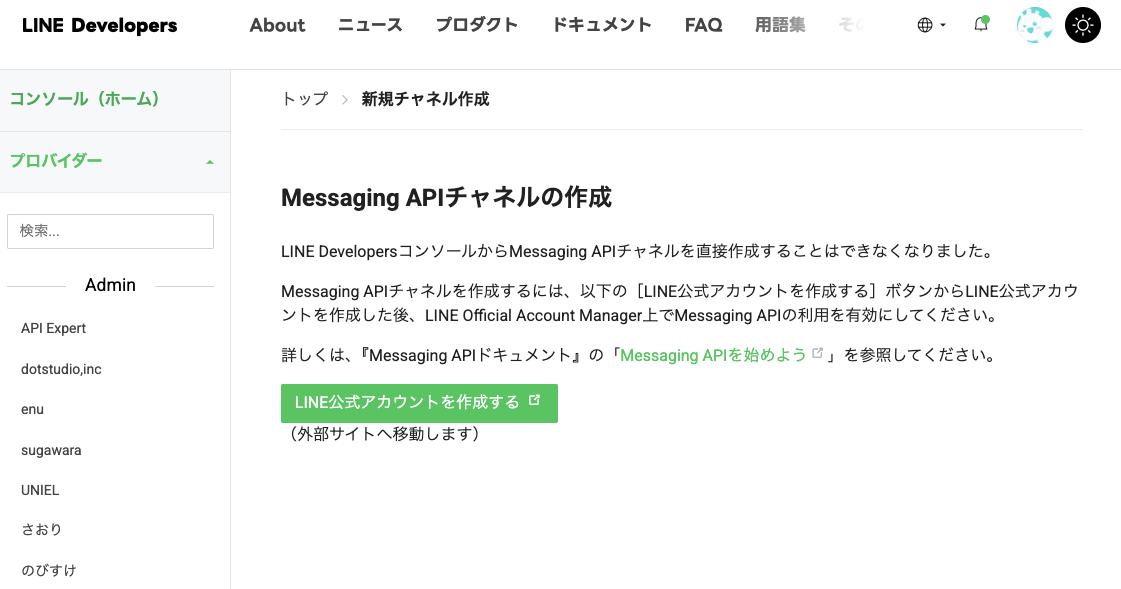
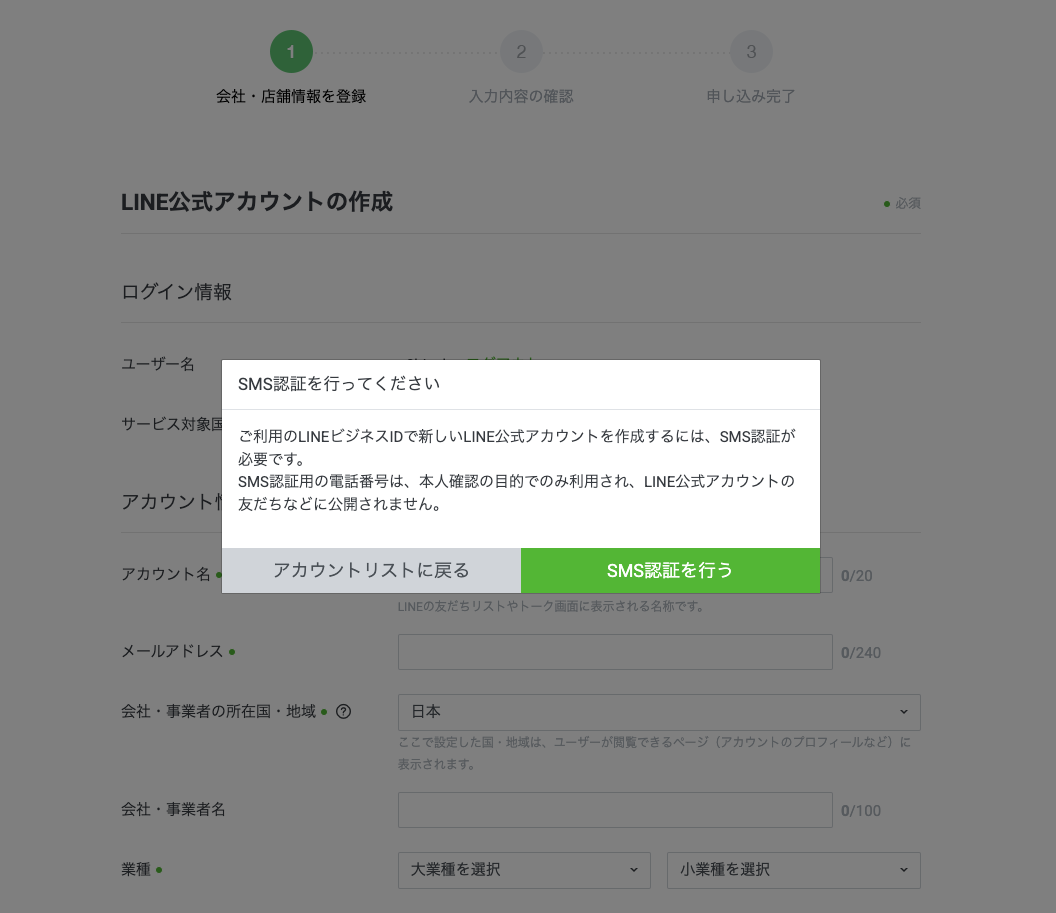
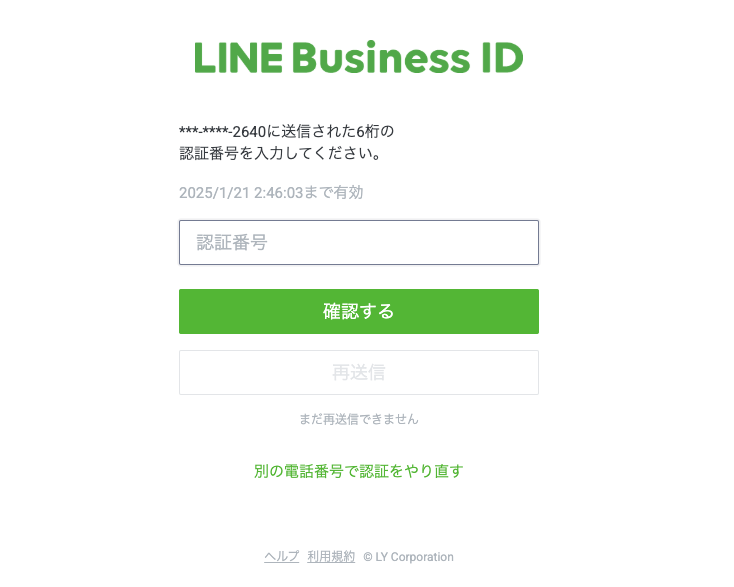

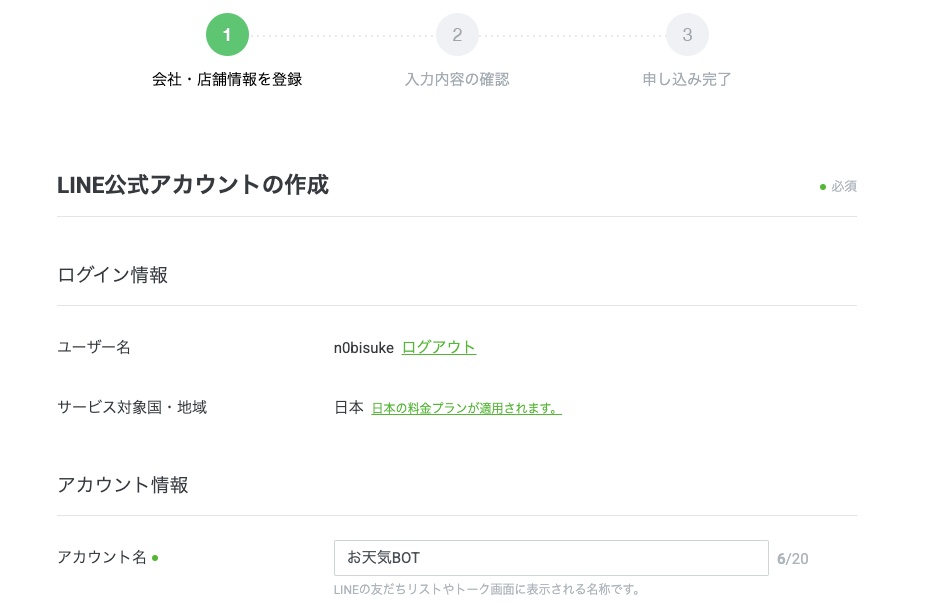
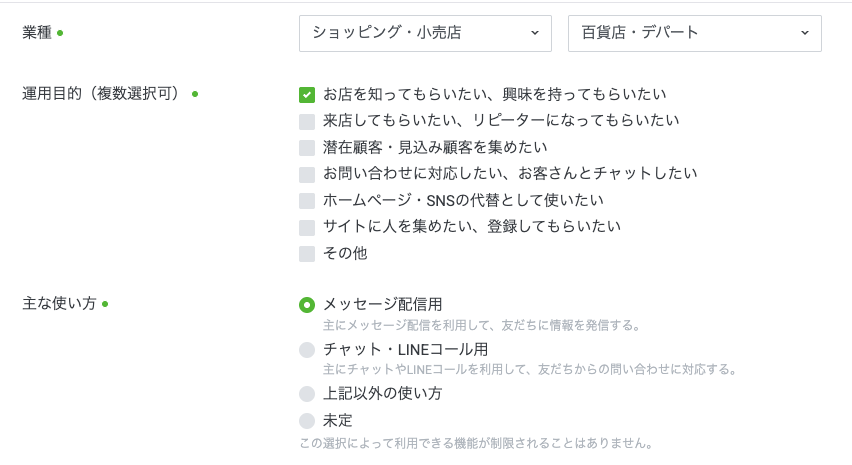
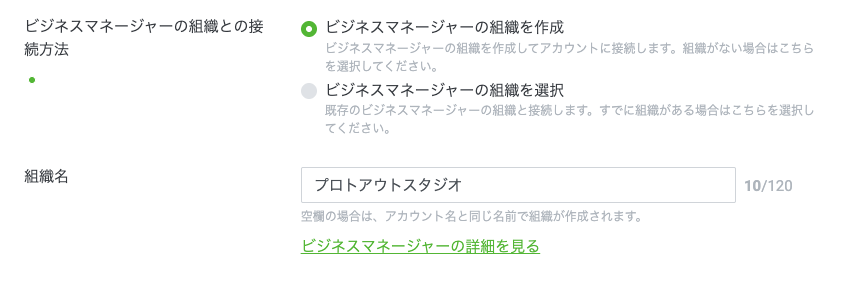
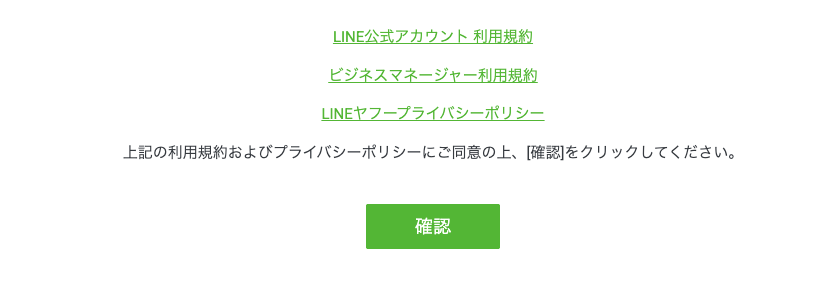
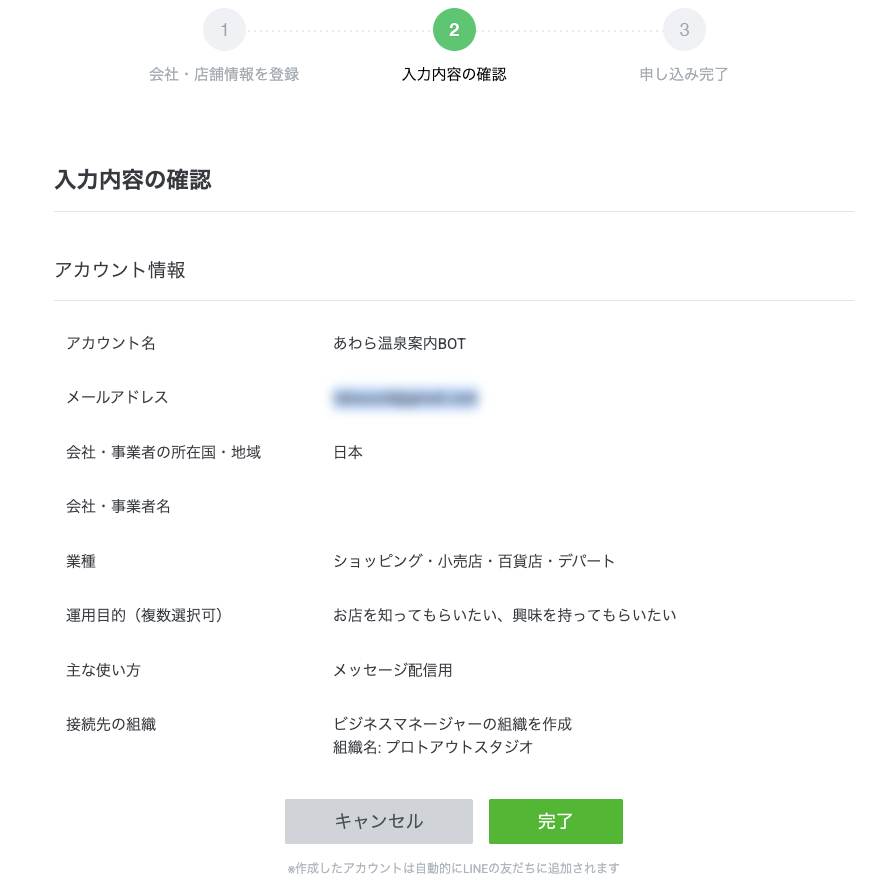
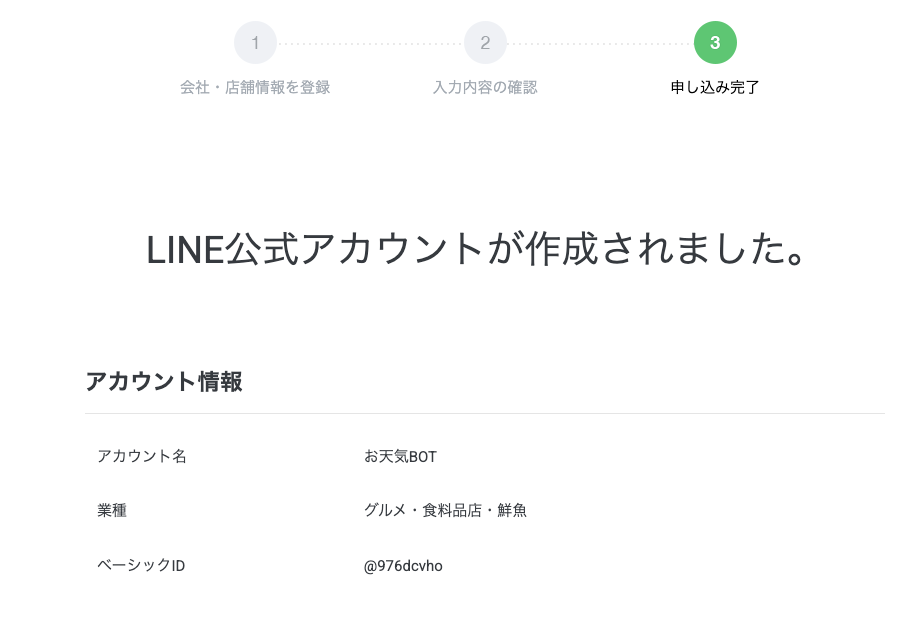
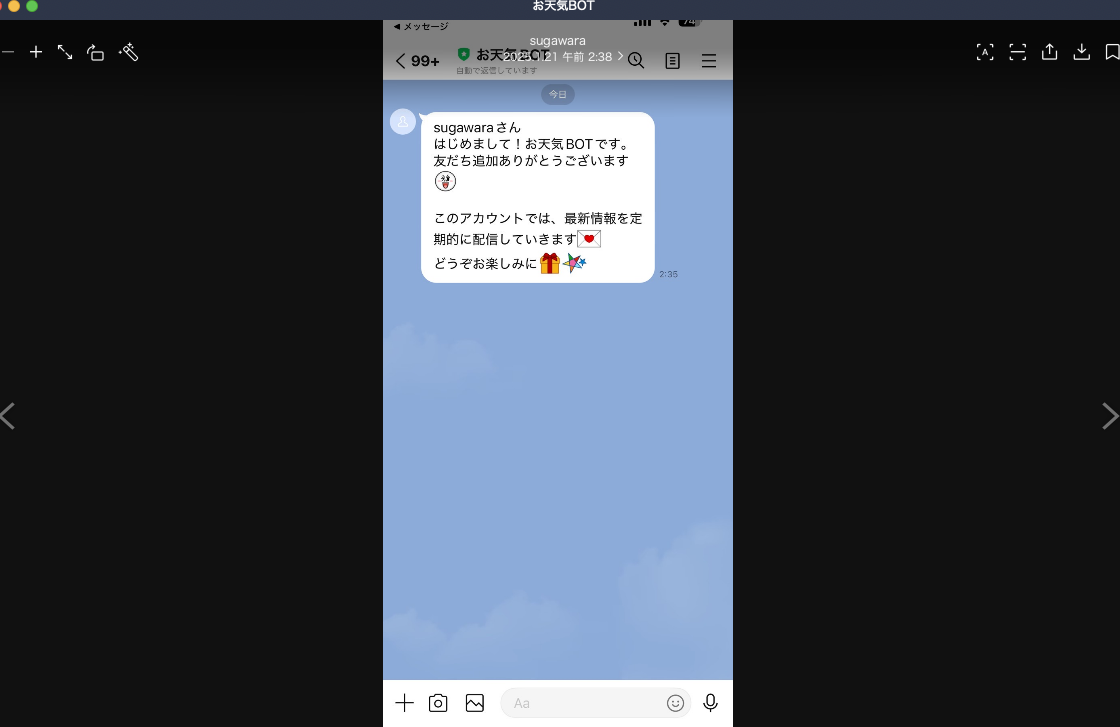
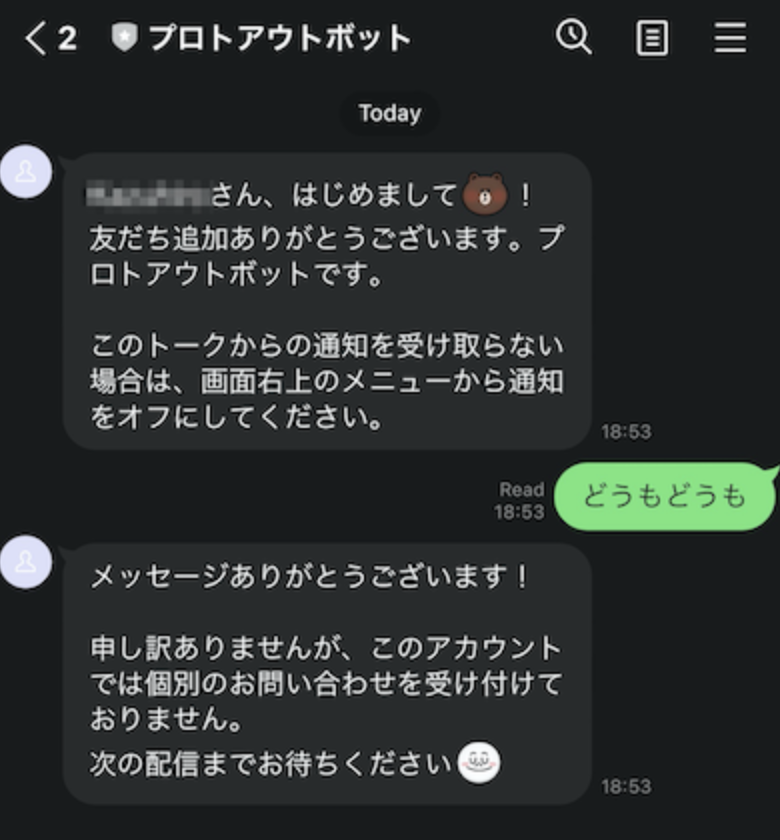
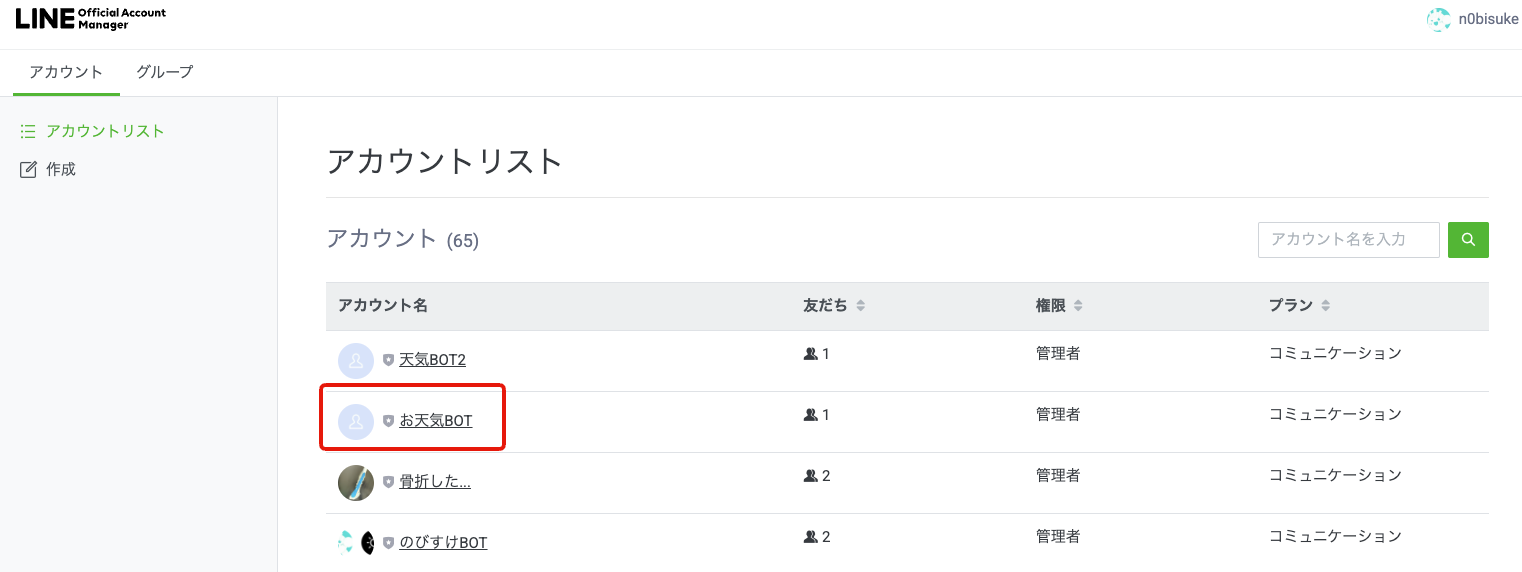
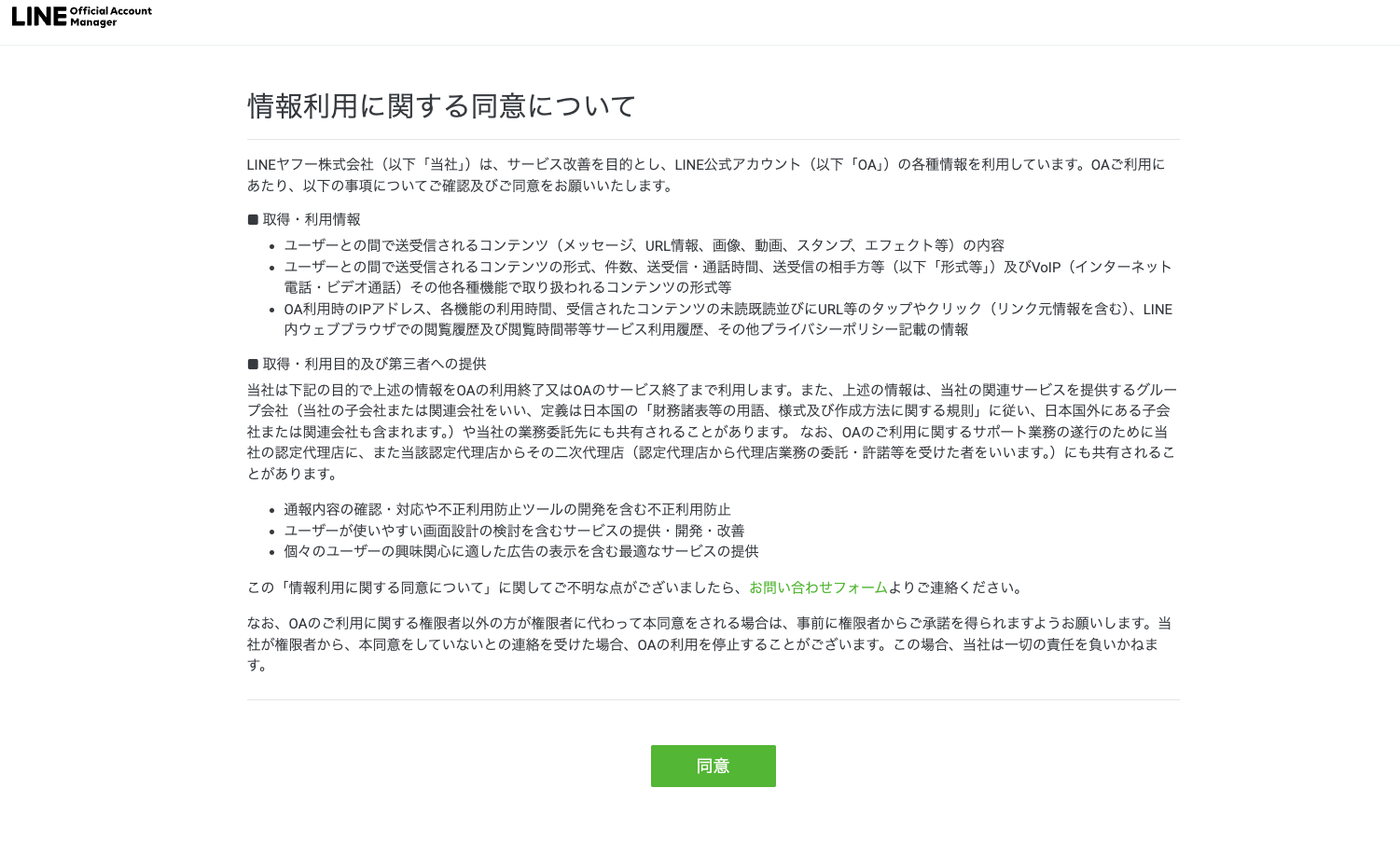
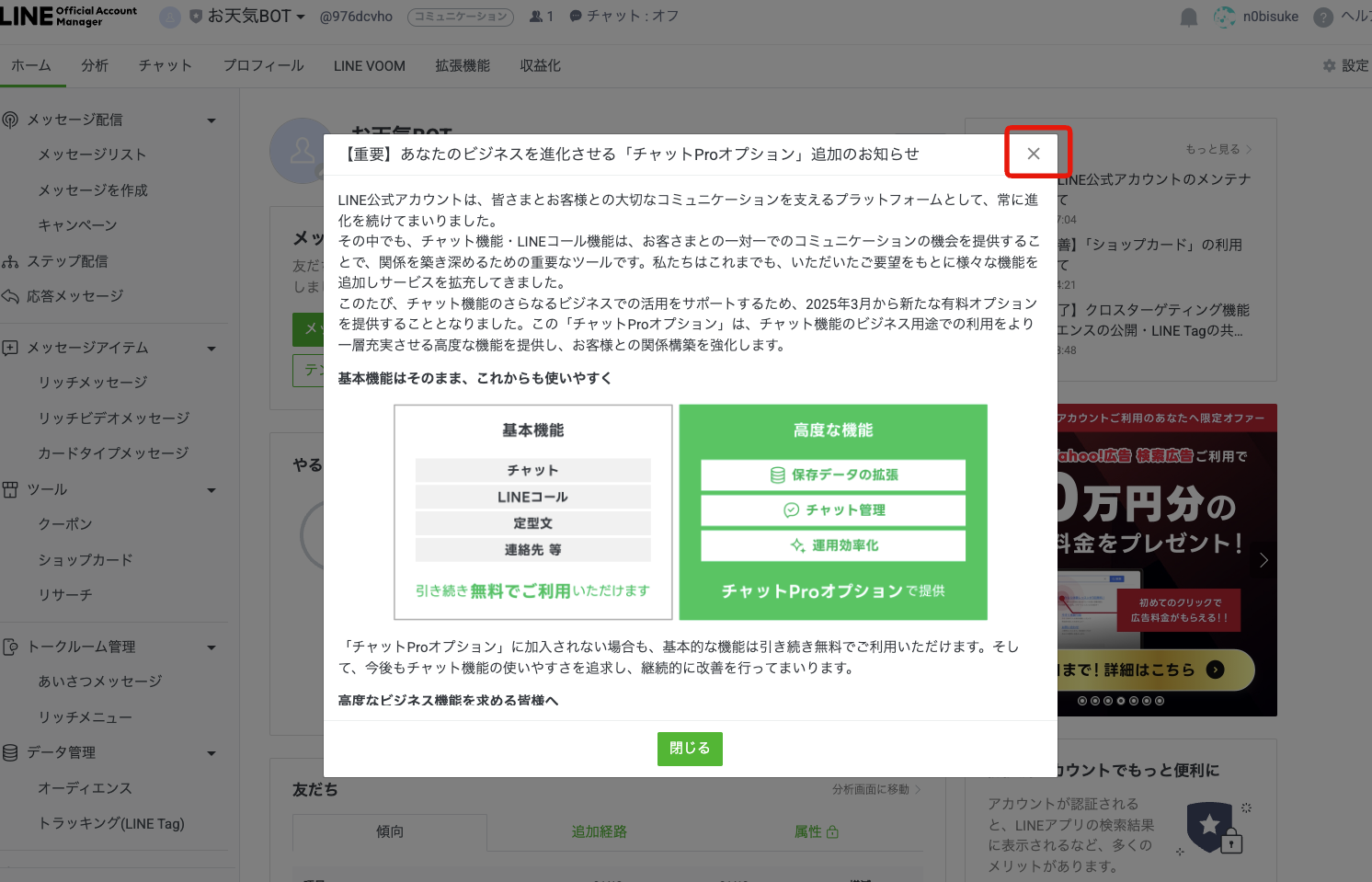
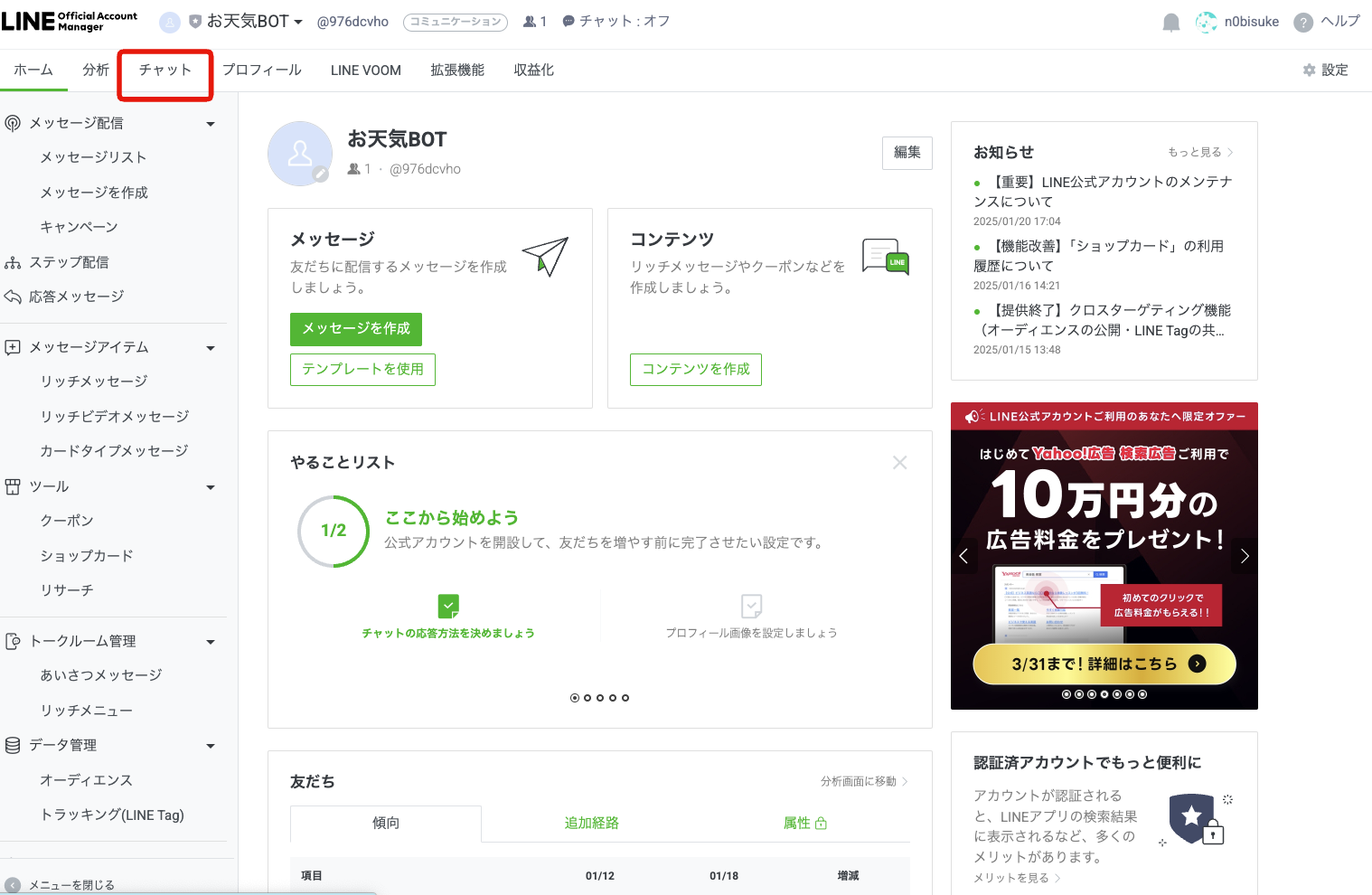
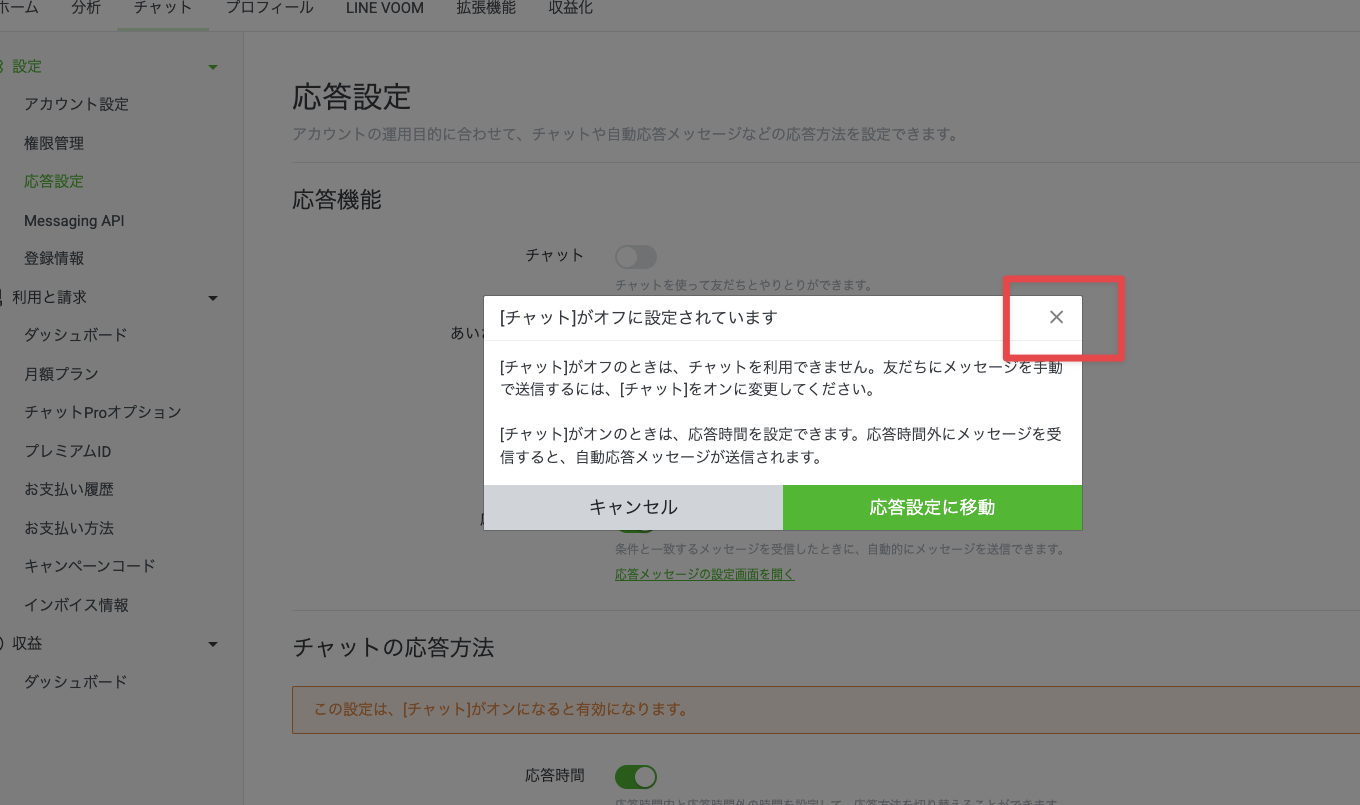
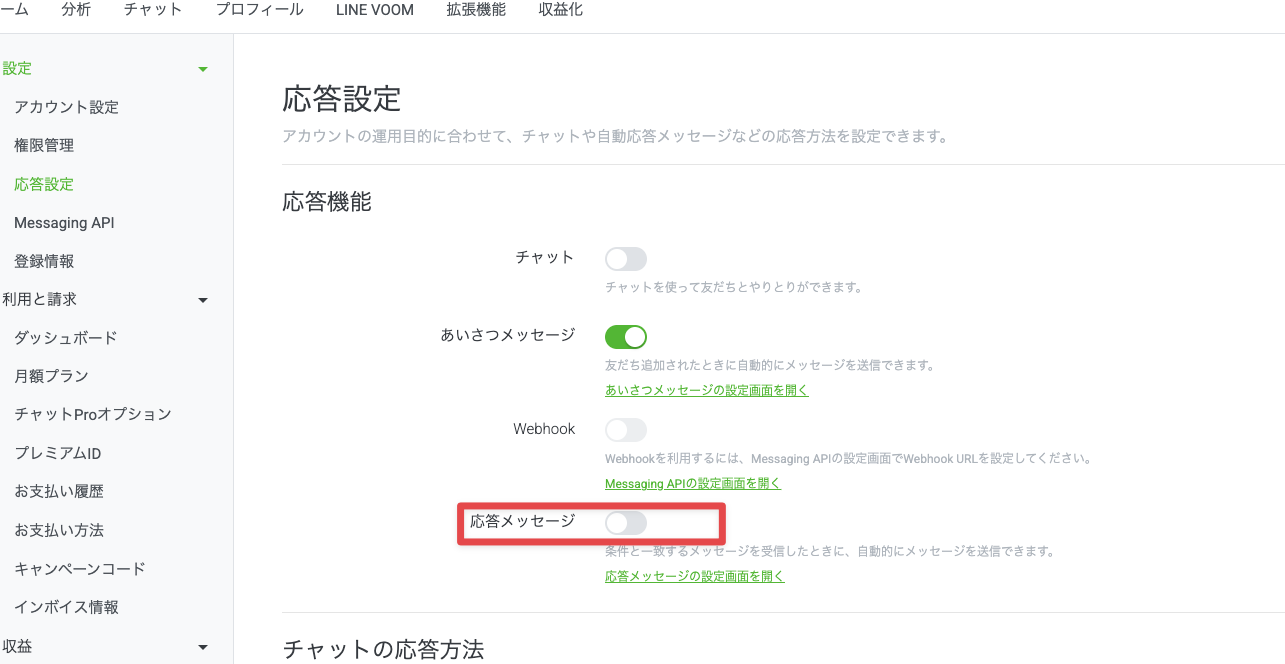
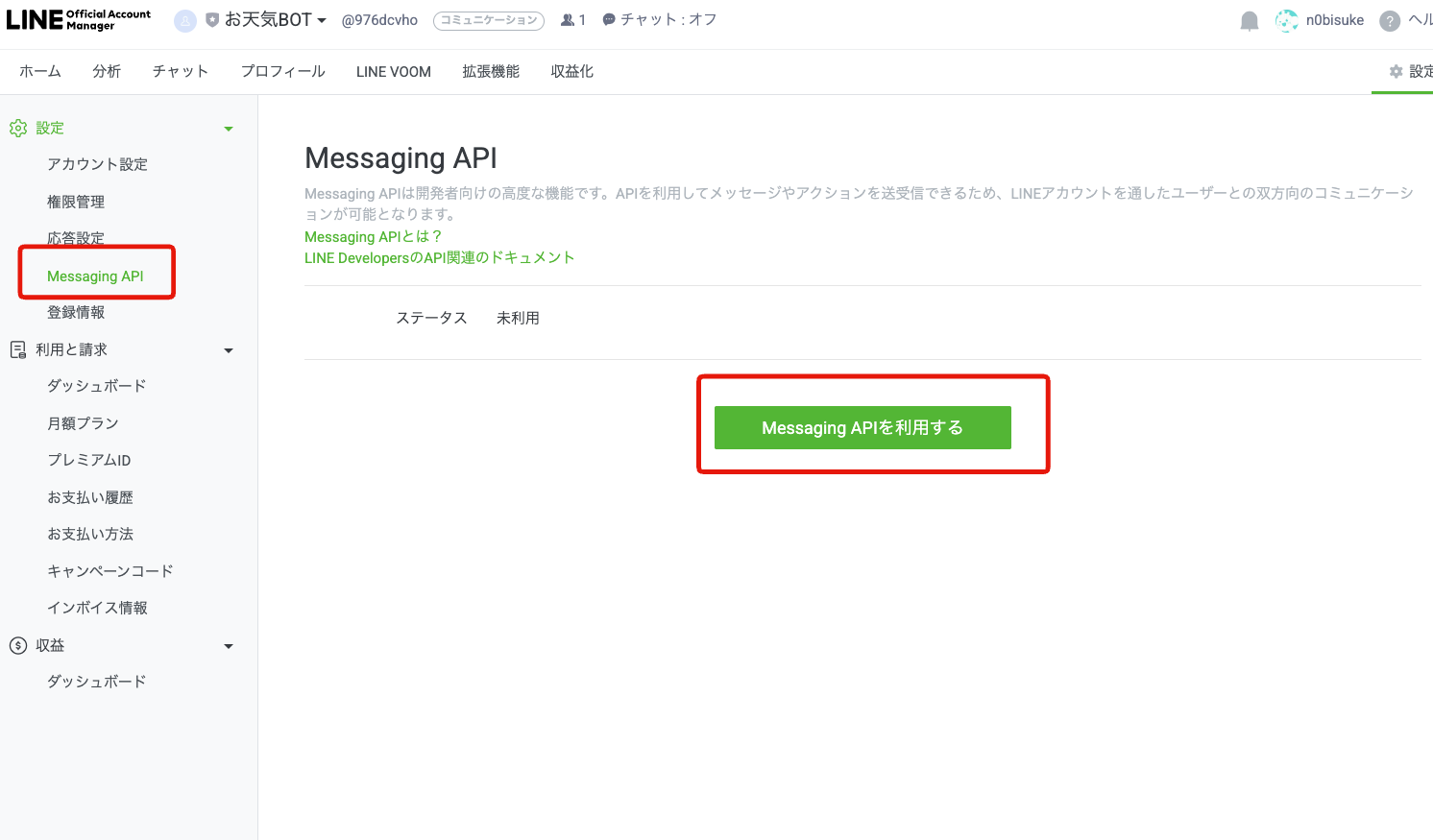
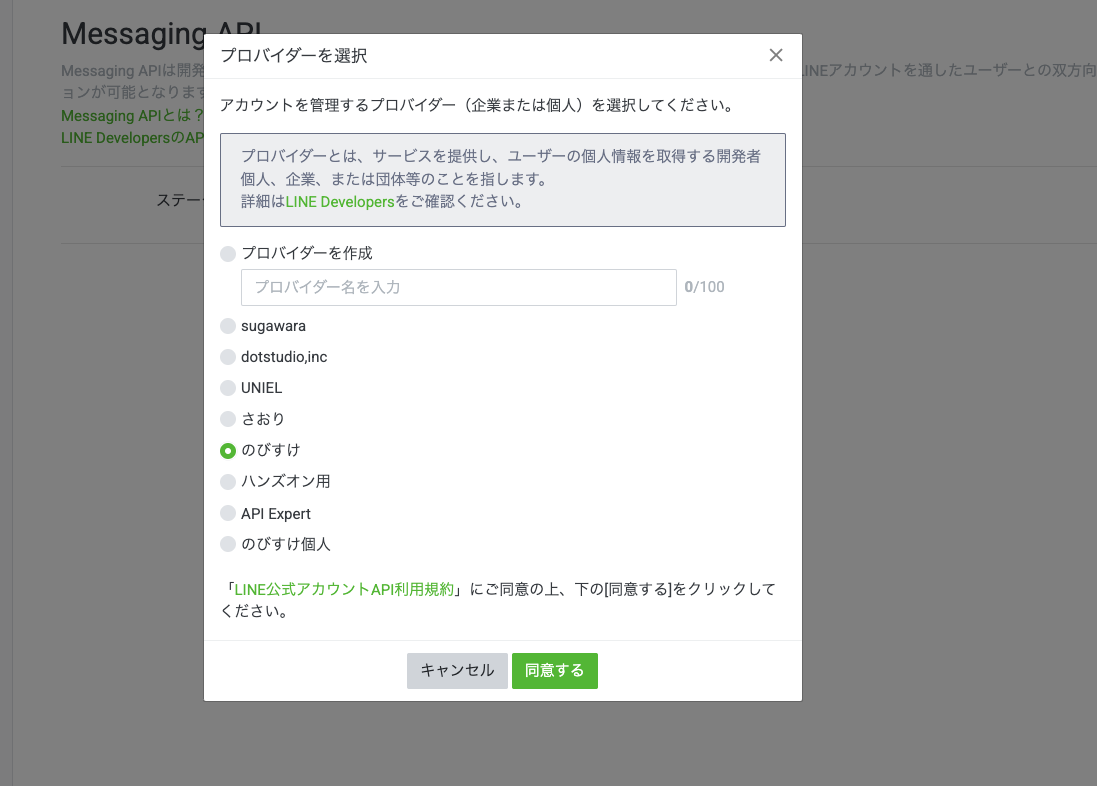
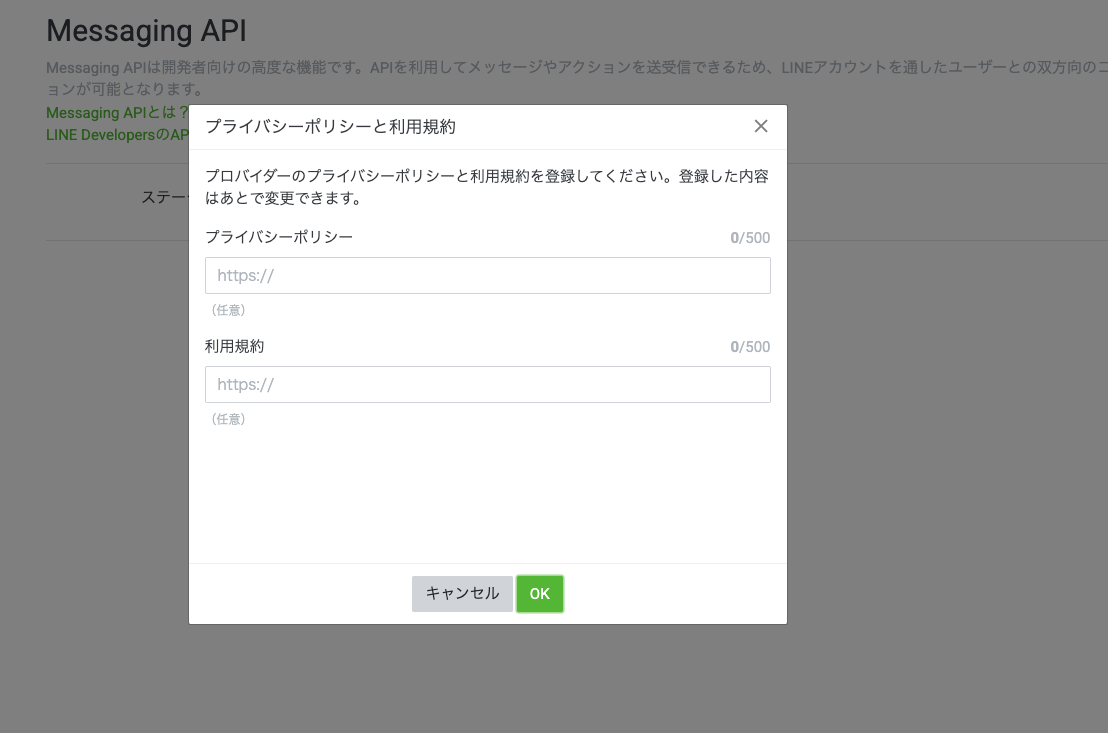
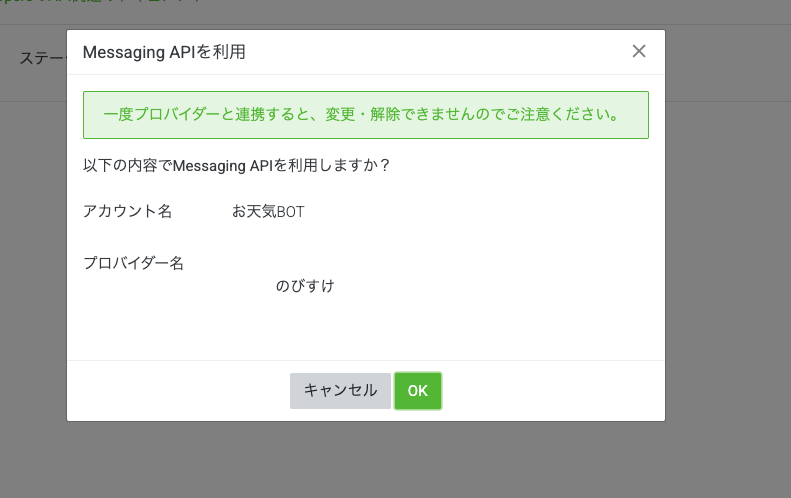
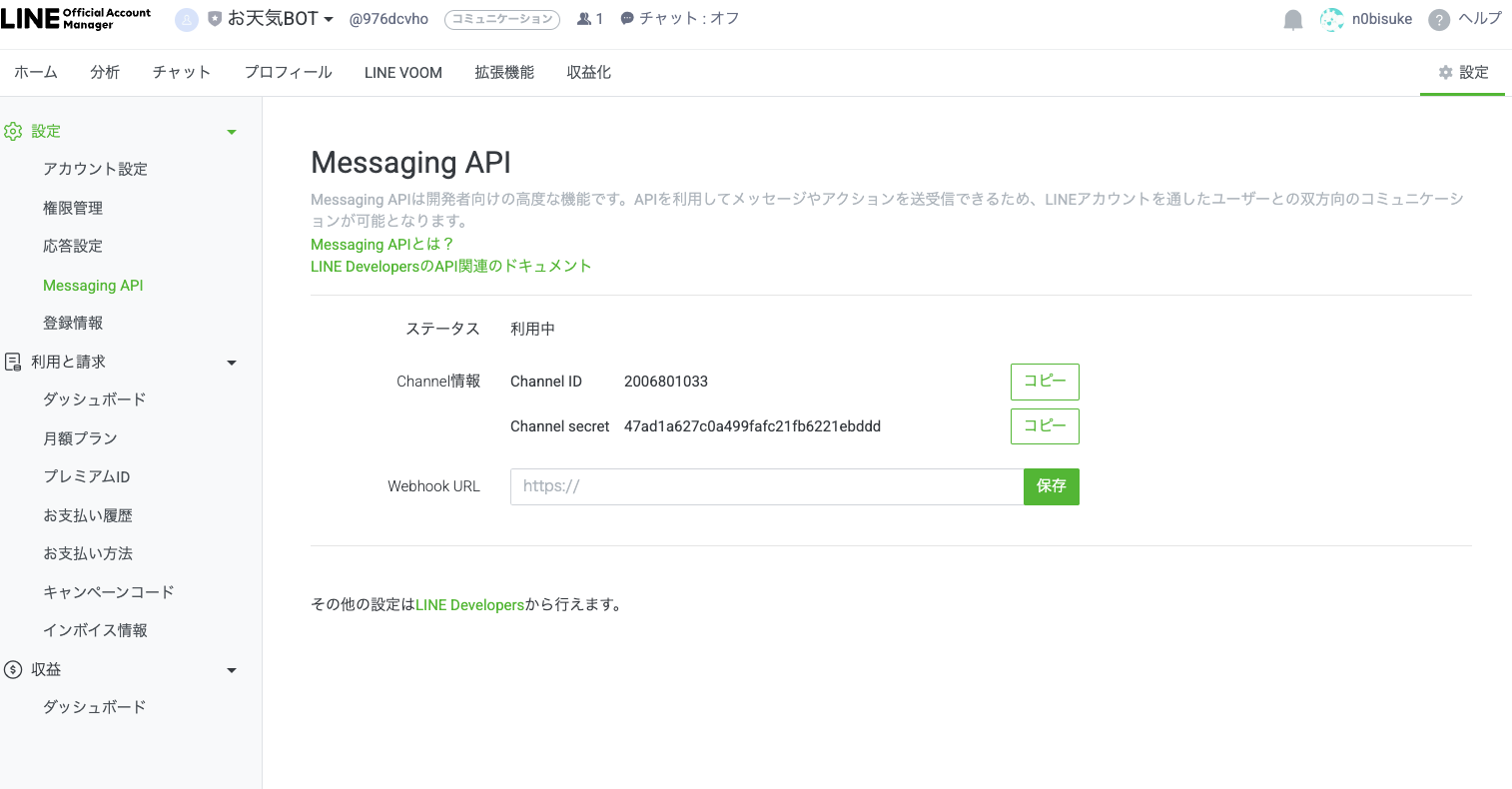
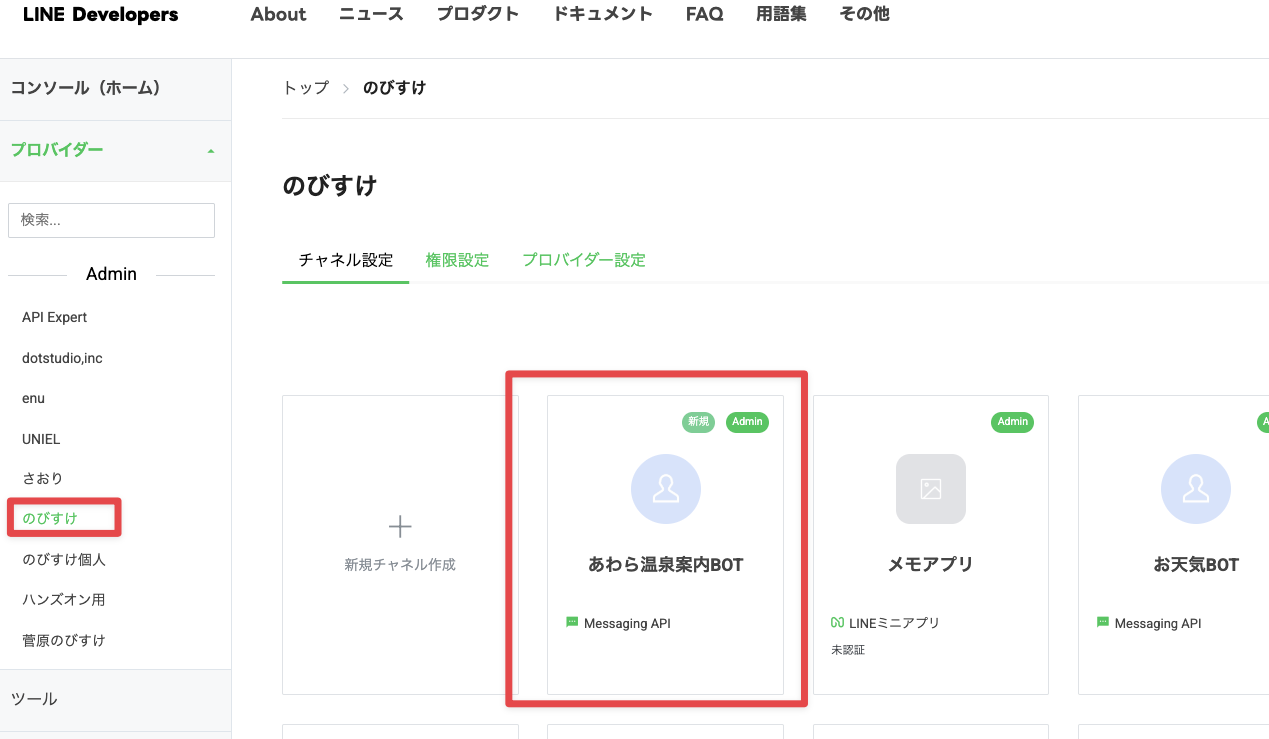
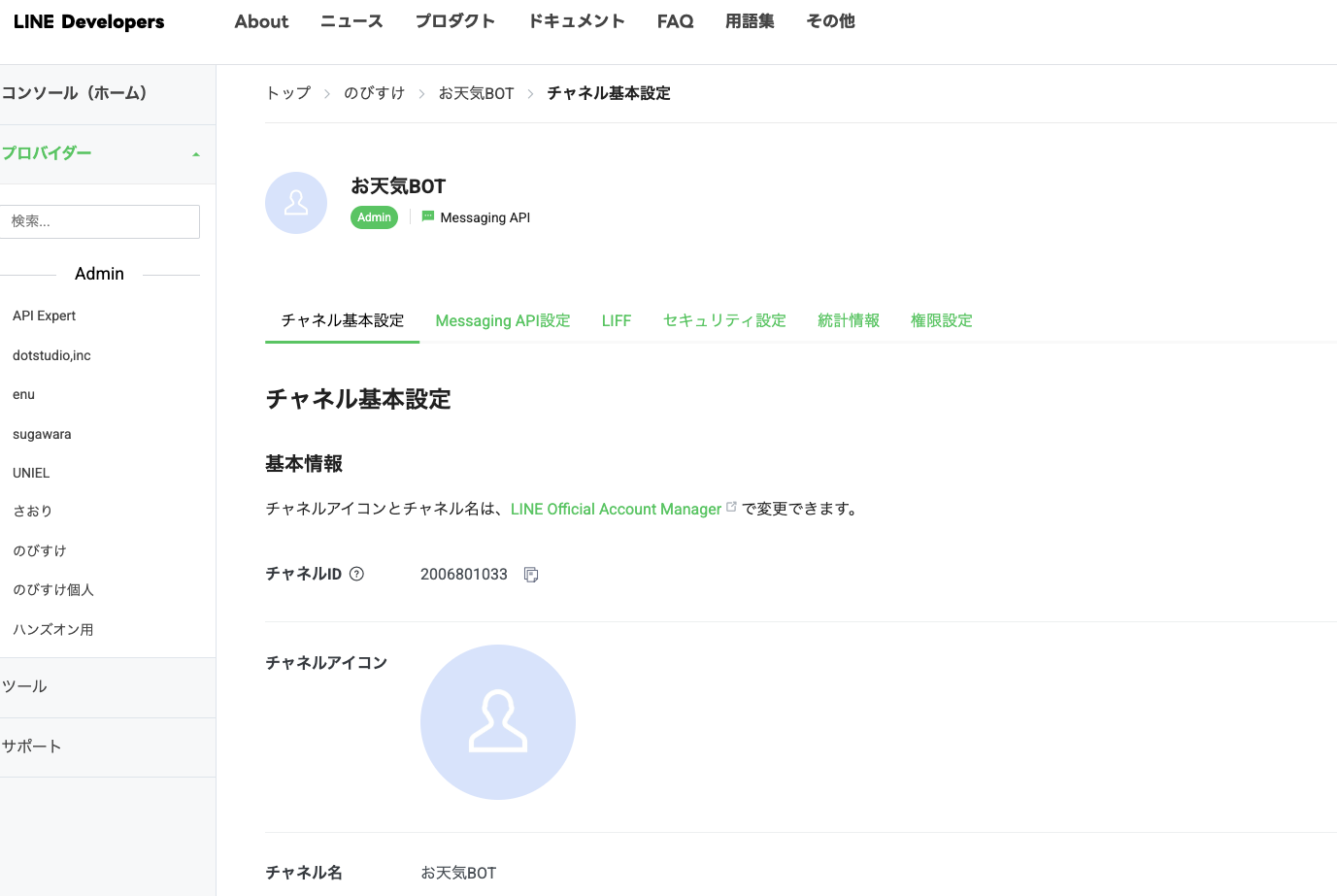
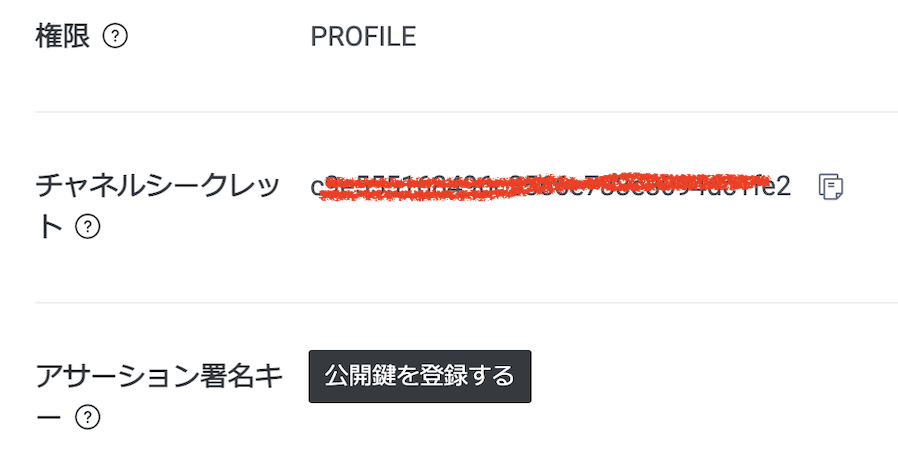
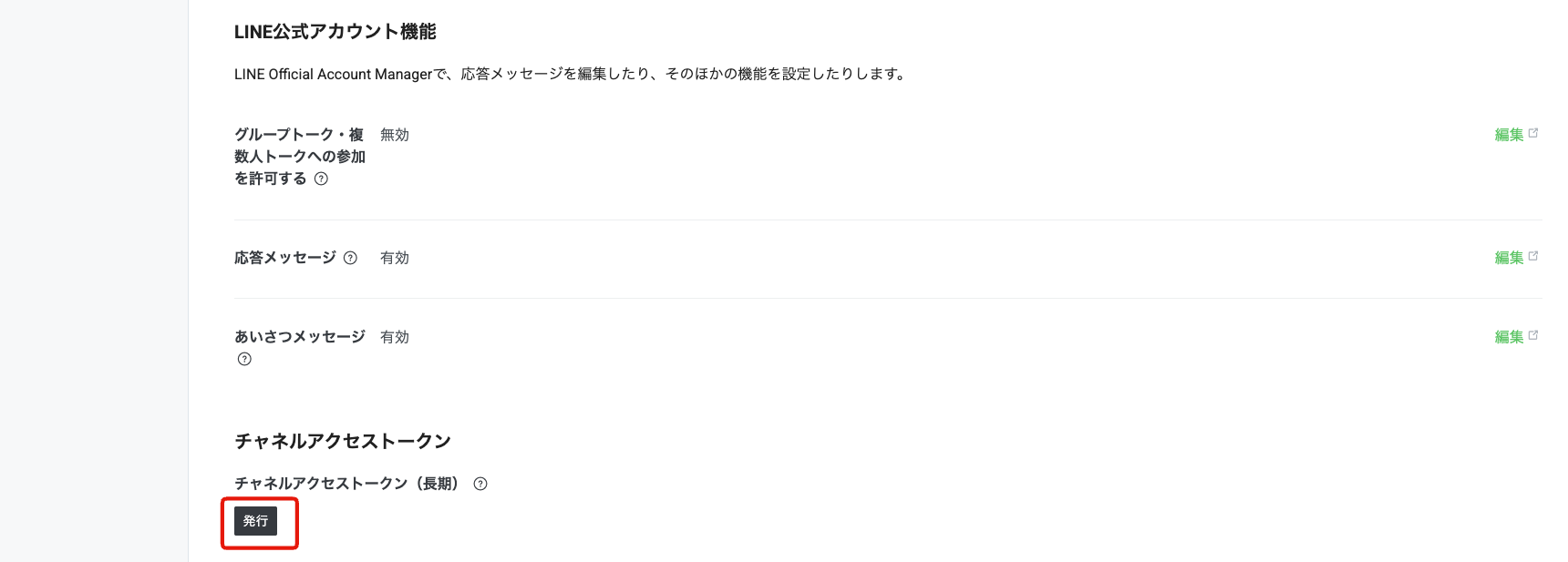
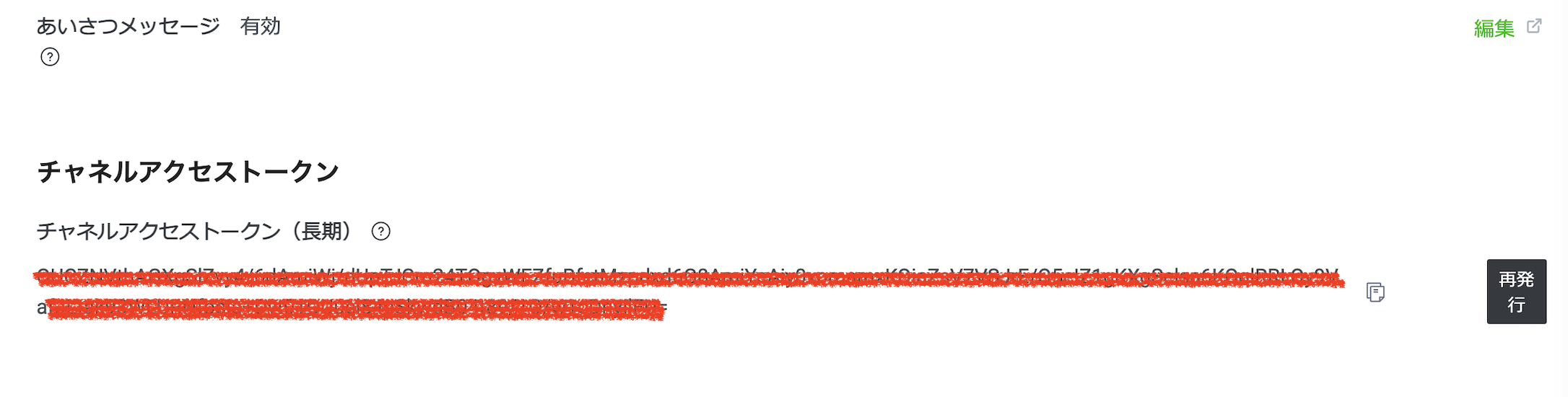
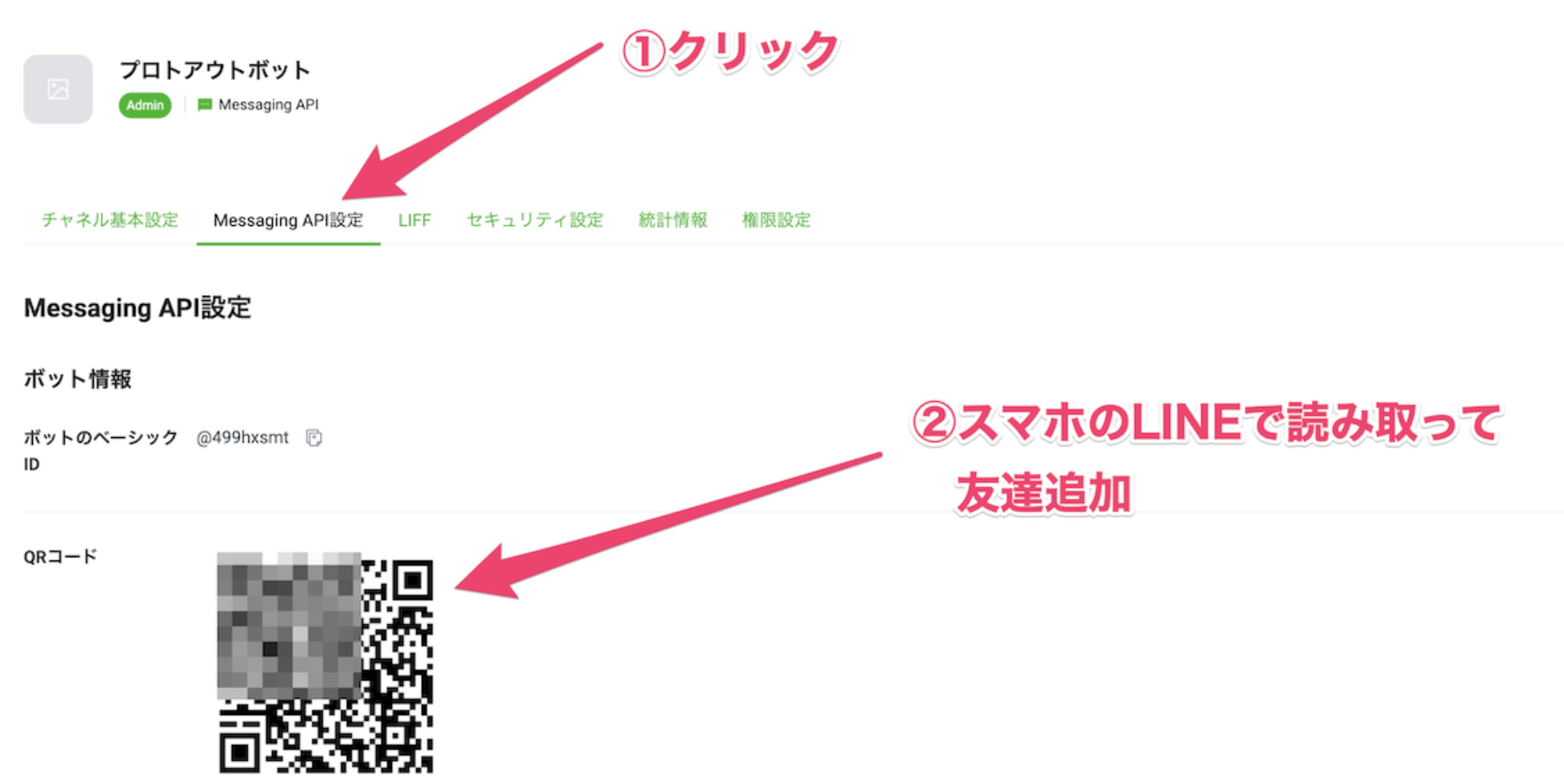
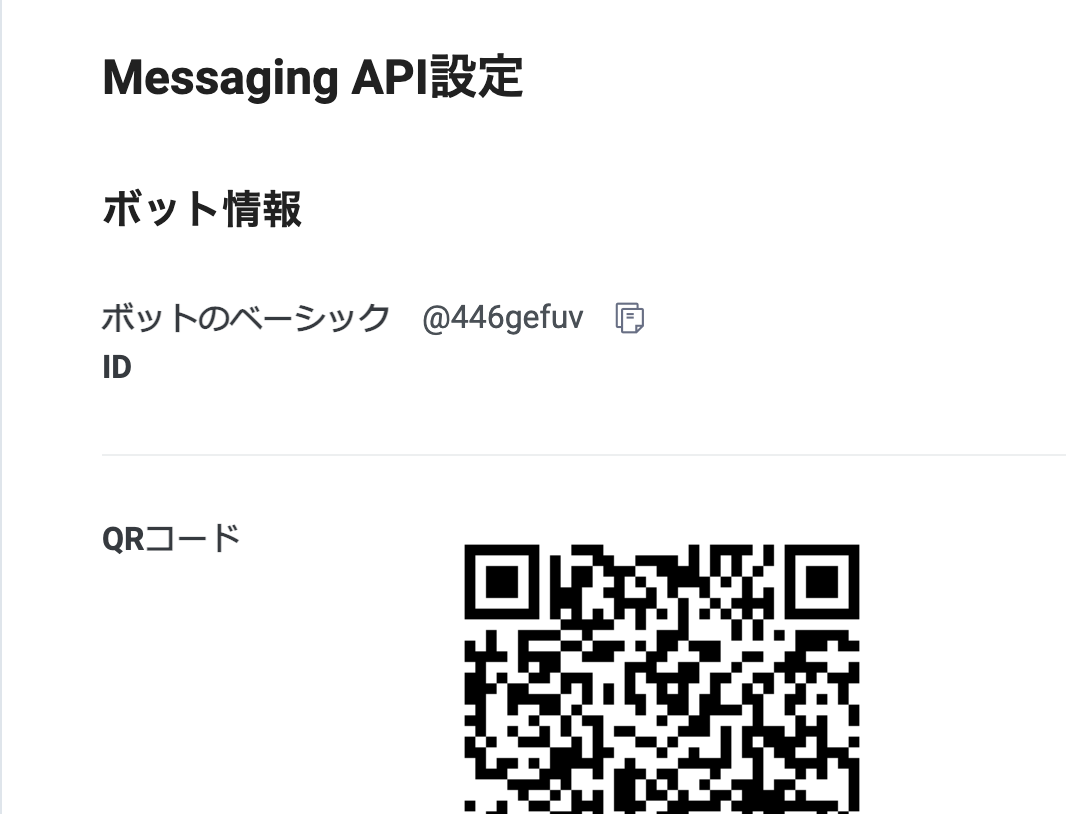
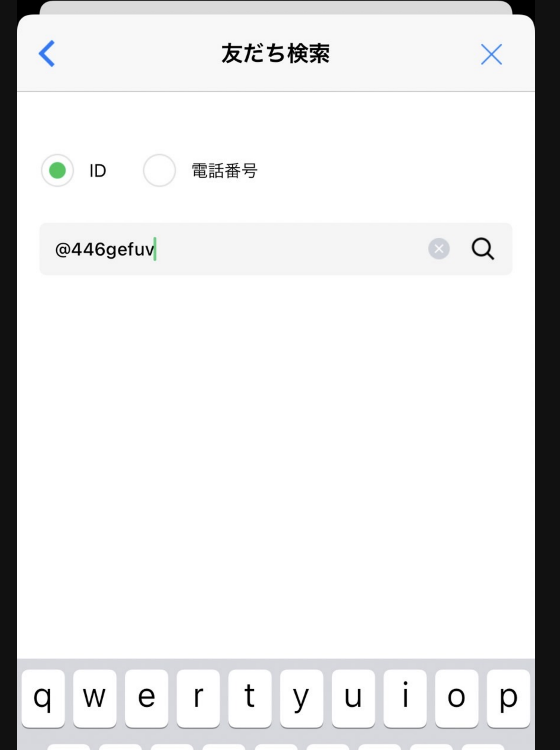
Discussion