Raspberry Pi で作る Wi-Fi ルータ
はじめに
本記事では Raspberry Pi で Wi-Fi ルータ (Wi-Fi アクセスポイント + ルータ + DNS サーバ + DHCP サーバ) を作る方法について紹介します。
なお、Raspberry Pi ではなくても Wi-Fi 用のネットワークインターフェースカードを搭載した Linux マシンであれば同様の手順で実現できると思います。
環境
- Raspberry Pi 4 Model B
- Ubuntu 22.04.2 LTS
必要なパッケージのインストール
DNS サーバ・DHCP サーバとして機能する dnsmasq と、Wi-Fi 用のネットワークインターフェースカードをアクセスポイントとして動作させるためのパッケージである hostapd をインストールします。
sudo apt -y install dnsmasq hostapd
不要なデーモンの無効化
Wi-Fi 用のネットワークインターフェースカードをクライアントではなくアクセスポイントとして動作させたい[1]ので、クライアントとして動作させるための wpa_supplicant を無効化します。
また、今回は IP アドレスやサブネットマスクなどの設定は netplan を使用しますので、dhcpcd が有効になっている場合は無効化します。
sudo systemctl mask wpa_supplicant dhcpcd
sudo systemctl stop wpa_supplicant dhcpcd
なお、wpa_supplicant に関してはデーモンを停止させても数秒後に自動で起動してしまうので上記のように忘れずにマスクしてください。
固定 IP アドレスの割当
netplan を利用し、固定 IP アドレスの割当とサブネットマスクの設定を行います。
すでに /etc/netplan/50-cloud-init.yaml というファイルが存在するかと思いますが、このファイルは編集せず、代わりに同ディレクトリに 50 よりも大きい数字から始まる名前のファイルを作成してください。本記事では /etc/netplan/99_config.yaml とします。
そしてそのファイル内に以下の内容を書き込みます。
network:
version: 2
renderer: networkd
ethernets:
eth0:
dhcp4: yes
dhcp-identifier: mac
optional: true
wlan0:
dhcp4: no
addresses:
- 192.168.82.1/24
ネットワーク構成について
ネットワークとしては、下図のように Raspberry Pi の LAN ポート (eth0) をご自宅にあるモデム等のポートに有線接続し、Raspberry Pi の無線 (wlan0) を利用して各種デバイス (Node A, Node B, Node C) をインターネットに接続することを想定しています。
上流のネットワーク機器に DHCP 機能がない場合
eth0 は DHCP 機能で IP アドレスが自動割当されていることを想定しています。上流のネットワーク機器にその機能がない場合は wlan0 と同じような記法で IP アドレスを手動で割り当ててください。
ネットワークインターフェース名が異なる場合
ネットワークインターフェース名 (eth0, wlan0) が異なる場合は適宜読み替えてください。ネットワークインターフェース名は以下のコマンドで確認することができます。
ip a
設定の反映
変更を適用するには以下のコマンドを実行します。
sudo netplan try
Changes will revert in xxx seconds というメッセージが表示されたあとエンターキーを押してください。
ただし、SSH 接続しており、上記コマンドを実行後にメッセージが表示されず接続が切れてしまった場合は設定に誤りがあります。一度そのセッションを終了し 2 分経ってからもう一度 SSH 接続してください。その後、設定ファイルに間違いがないかを確認してから同じ手順をお試しください。
設定の確認
以下のコマンドを実行して正しく IP アドレスが設定されているかどうかを確認します。
ip a
以下のように wlan0 に 192.168.82.1/24 という IP アドレスとサブネットマスクが設定されていることを確認してください。
1: lo: <LOOPBACK,UP,LOWER_UP> mtu 65536 qdisc noqueue state UNKNOWN group default qlen 1000
link/loopback 00:00:00:00:00:00 brd 00:00:00:00:00:00
inet 127.0.0.1/8 scope host lo
valid_lft forever preferred_lft forever
inet6 ::1/128 scope host
valid_lft forever preferred_lft forever
2: eth0: <BROADCAST,MULTICAST,UP,LOWER_UP> mtu 1500 qdisc mq state UP group default qlen 1000
link/ether xx:xx:xx:xx:xx:xx brd ff:ff:ff:ff:ff:ff
inet 192.168.151.164/23 metric 100 brd 192.168.151.255 scope global dynamic eth0
valid_lft 13405sec preferred_lft 13405sec
3: wlan0: <BROADCAST,MULTICAST,UP,LOWER_UP> mtu 1500 qdisc fq_codel state UP group default qlen 1000
link/ether xx:xx:xx:xx:xx:xx brd ff:ff:ff:ff:ff:ff
inet 192.168.82.1/24 brd 192.168.82.255 scope global wlan0
valid_lft forever preferred_lft forever
DNS サーバ・DHCP サーバの設定
dnsmasq を利用し、DNS サーバと DHCP サーバの設定を行います。
/etc/dnsmasq.conf というファイルを開き以下の設定を入力します。
# DHCP 範囲
dhcp-range=wlan0,192.168.82.201,192.168.82.254
# サブネットマスク
dhcp-option=wlan0,1,255.255.255.0
# ルータ
dhcp-option=wlan0,3,192.168.82.1
# DNS サーバ
dhcp-option=wlan0,6,192.168.82.1
今回は DHCP 機能で割り当てる IP アドレスの範囲は 192.168.82.201 〜 192.168.82.254 としました。
以下のコマンドを実行しデーモンを有効にします。
sudo systemctl enable dnsmasq
sudo systemctl start dnsmasq
ルーティングの設定
sysctl と ufw を利用し、ポートフォワーディングと IP マスカレード (NAPT) の設定を行います。
ポートフォワーディングの有効
他のノード (パソコンやスマートフォンなど) から Raspberry Pi に向かってきたパケットを通すためにポートフォワーディングを有効にします。
まずは /etc/sysctl.conf というファイルを開き net.ipv4.ip_forward=1 という行を有効にします。
-#net.ipv4.ip_forward=1
+net.ipv4.ip_forward=1
次に /etc/default/ufw というファイルを開き、DEFAULT_FORWARD_POLICY が DROP になっていたら ACCEPT に変更します。
-DEFAULT_FORWARD_POLICY="DROP"
+DEFAULT_FORWARD_POLICY="ACCEPT"
ファイアウォールの有効
セキュリティ向上のためファイアウォールを有効にします。
/etc/ufw/ufw.conf というファイルを開き、ENABLED が no になっていたら yes に変更します。
-ENABLED=no
+ENABLED=yes
IP マスカレード (NAPT) の設定
wlan0 を経由して Raspberry Pi に向かってきたパケットを eth0 に通すために IP マスカレード (NAPT) の設定を行います。
/etc/ufw/before.rules というファイルを開き、ファイルの末尾に以下の行を追加します。
+
+*nat
+:POSTROUTING ACCEPT [0:0]
+-A POSTROUTING -o eth0 -j MASQUERADE
+COMMIT
上記の設定がすべて完了したら以下のコマンドを実行し設定を反映させます。
sudo ufw enable
sudo ufw reload
Wi-Fi の設定
Raspberry Pi の Wi-Fi が有効になっていない場合は以下のコマンドを実行して有効にします。
sudo nmcli radio wifi on
sudo ip link set wlan0 up
sudo rfkill unblock wifi
sudo rfkill unblock wlan
Wi-Fi アクセスポイントの設定
hostapd を利用して wlan0 を Wi-Fi のアクセスポイントとして機能するように設定します。
/etc/default/hostapd というファイルを開き、設定ファイルのパスを指定します。DAEMON_CONF に /etc/hostapd/hostapd.conf を指定します。
-DAEMON_CONF=""
+DAEMON_CONF="/etc/hostapd/hostapd.conf"
次に /etc/hostapd/hostapd.conf というファイルを開き Wi-Fi アクセスポイントの設定を入力します。
driver=nl80211
ctrl_interface=/var/run/hostapd
ctrl_interface_group=0
auth_algs=1
wpa_key_mgmt=WPA-PSK
beacon_int=100
ssid=Raspberry Pi
channel=36
hw_mode=a
ieee80211n=1
require_ht=1
ht_capab=[MAX-AMSDU-3839][HT40+][SHORT-GI-20][SHORT-GI-40][DSSS_CCK-40]
ieee80211ac=1
require_vht=1
ieee80211d=0
ieee80211h=0
vht_capab=[MAX-AMSDU-3839][SHORT-GI-80]
vht_oper_chwidth=1
vht_oper_centr_freq_seg0_idx=42
wpa_passphrase=<YOUR_PASSWORD>
interface=wlan0
wpa=2
wpa_pairwise=CCMP
country_code=JP
ignore_broadcast_ssid=0
<YOUR_PASSWORD> に任意の Wi-Fi パスワードを設定してください。
Raspberry Pi 4 以前のモデルを使用している場合
Raspberry Pi 3 Model B またはそれより古いモデルの Raspberry Pi の Wi-Fi は IEEE 802.11ac に対応していません。
そのため、上記の代わりに以下の設定を入力してください。
driver=nl80211
ctrl_interface=/var/run/hostapd
ctrl_interface_group=0
auth_algs=1
wpa_key_mgmt=WPA-PSK
beacon_int=100
ssid=Raspberry Pi
channel=1
hw_mode=g
ieee80211n=0
wpa_passphrase=<YOUR_PASSWORD>
interface=wlan0
wpa=2
wpa_pairwise=CCMP
country_code=JP
ignore_broadcast_ssid=0
<YOUR_PASSWORD> は任意の Wi-Fi パスワードを置き換えます。
設定できたらデーモンを有効にします。
sudo systemctl unmask hostapd
sudo systemctl enable hostapd
sudo systemctl start hostapd
これで Raspberry Pi が Wi-Fi ルータとして利用できるようになっているはずです。
お手持ちのパソコンやスマートフォンの Wi-Fi の設定にアクセスしてネットワーク一覧に Raspberry Pi という SSID のネットワークが表示されたらそれを選択し、設定したパスワードを入力します。
接続完了後、ブラウザで適当なウェブサイトにアクセスできれば成功です。お疲れ様でした。
トラブルシューティング
この記事の手順に従っても設定しても正しく動作しない場合はこの項目の内容が役に立つかもしれません。
通信が不安定な場合
頻繁に Wi-Fi の接続が切れる、パケットロスが多い、通信速度が著しく遅く通信が切断されることがあるなどの問題が発生した場合はこの項目の内容をお試しください。
省電力モードの無効
Wi-Fi の省電力モードがオンになっている場合はオフにすることで改善するかもしれません。
以下のコマンドを実行して省電力モードが有効になっているかどうかを確認します。
sudo iw wlan0 get power_save
Power save: on と表示された場合は以下のコマンドを実行し off に変更します。
sudo iw wlan0 set power_save off
なお、この設定は再起動するたびにもとに戻るのでご注意ください。
Bluetooth の無効
Bluetooth の電波が Wi-Fi に干渉して接続が不安定になることがあります。Bluetooth が有効になっている場合は無効にすることで改善されるかもしれません。
sudo systemctl mask bluetooth
sudo systemctl stop bluetooth
可能であれば電波を発する Bluetooth 機器を Raspberry Pi からすべて外し再起動することもおすすめします。
Wi-Fi を使用するその他のサービスの無効
今回導入した hostapd 以外で、Wi-Fi などの無線通信を利用したサービスがある場合はそのサービスが hostapd の動作に影響を与えている可能性があります。それらのサービスを一時的に無効にすることで改善されるかもしれません。
たとえば shairport-sync がインストールされている場合は一時的に無効にすることで症状が改善されるかどうかお試しください。
sudo systemctl disable shairport-sync
sudo systemctl stop shairport-sync
sudo 実行時に警告が表示される場合
sudo コマンドを実行した際に以下のような警告が表示されることがあります。
sudo: unable to resolve host ubuntu: Name or service not known
このメッセージが表示されたら、以下のコマンドを実行して /etc/hosts に該当するユーザのホストネームを追加します。
sudo sh -c 'echo 127.0.1.1 $(hostname) >> /etc/hosts'
通信速度に関する補足
Raspberry Pi はあくまでシングルボードコンピュータのため、市販の Wi-Fi ルータと比べるとアクセスポイントとしての通信速度は劣りますが、普段使いなら十分な速度で通信を行うことができます。
参考までに、以下に Raspberry Pi 4 Model B (IEEE 802.11g & IEEE 802.11ac) と市販の Wi-Fi ルータでそれぞれ通信速度を計測した結果を掲載します。
| Raspberry Pi 4 Model B (IEEE 802.11g) |
Raspberry Pi 4 Model B (IEEE 802.11ac) |
市販の Wi-Fi ルータ (IEEE 802.11ac) |
|---|---|---|
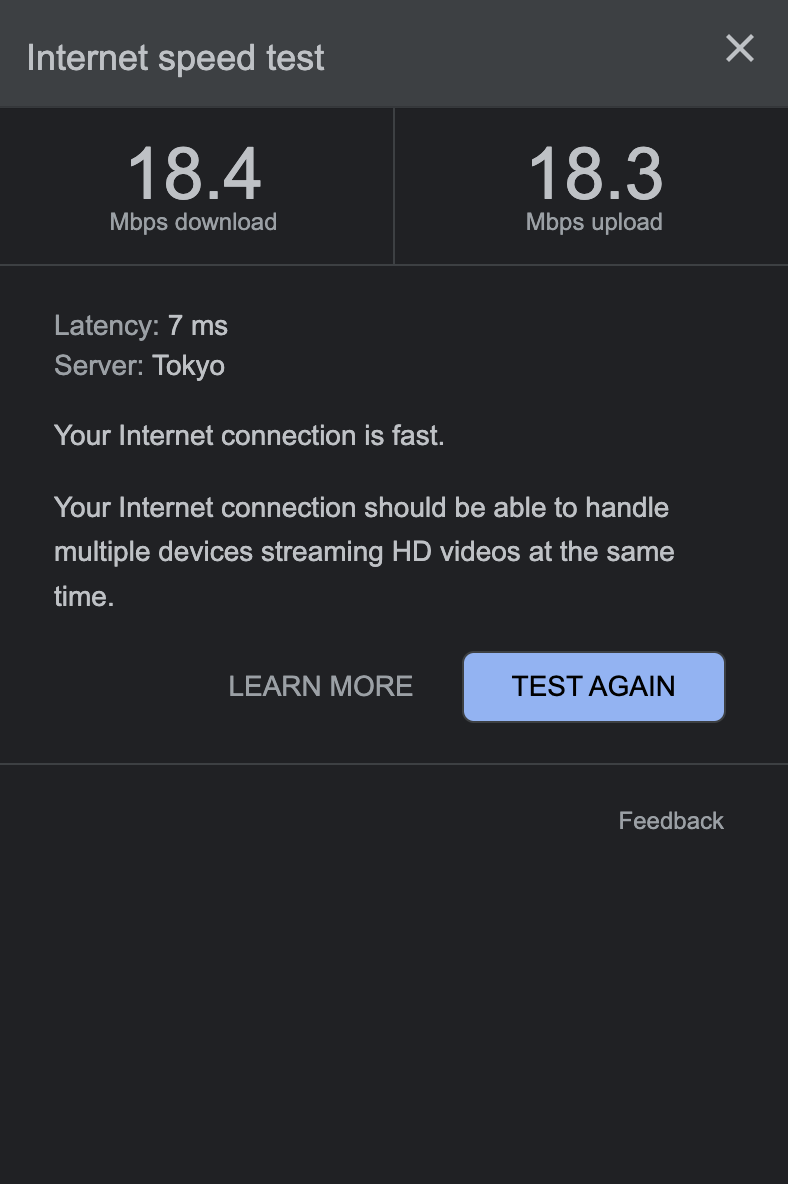 |
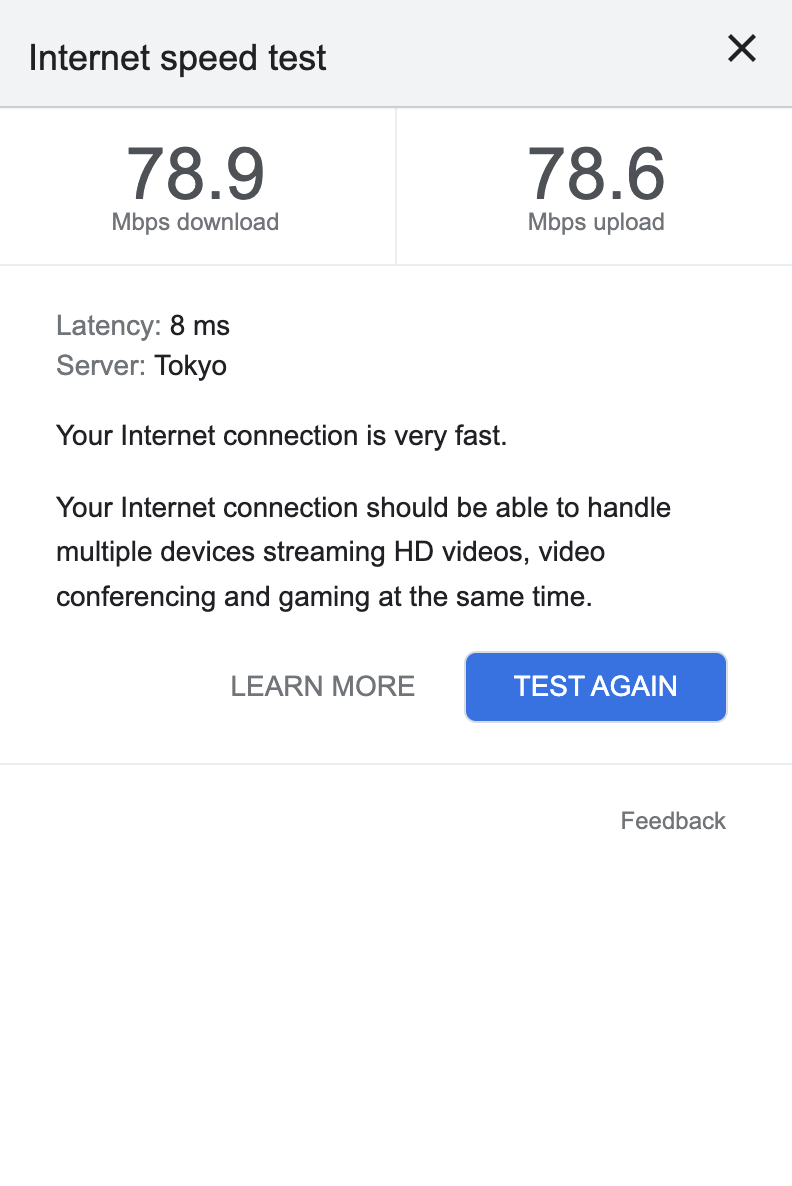 |
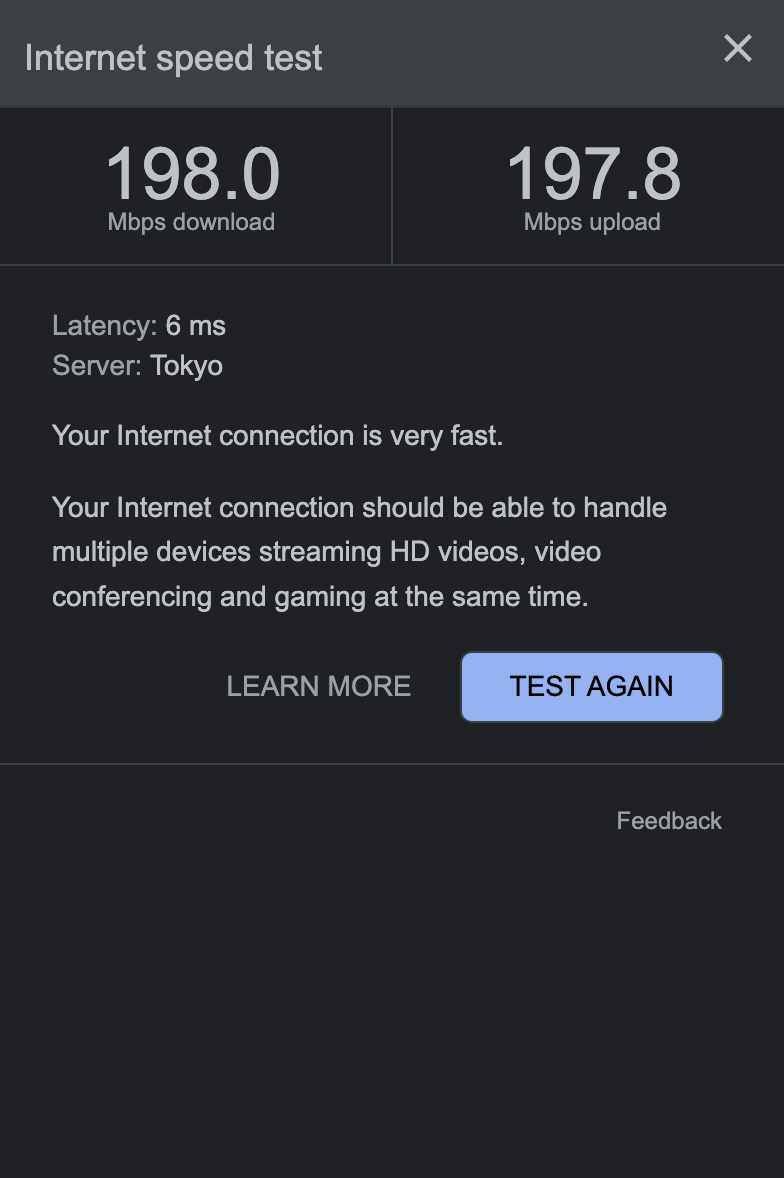 |
IEEE 802.11g だと数値的には低くなってしまいますが、YouTube の 1080p でも映像が止まることなく視聴することができました。繰り返しになりますが、Raspberry Pi 4 Model B 以前の Raspberry Pi は IEEE 802.11ac に対応してないため、IEEE 802.11g 等を使用する必要があります。
ちなみに、IEEE 802.11ac よりさらに速い IEEE 802.11ax という規格がありますが、Raspberry Pi 4 Model B および Raspberry Pi 5 は非対応です。
| Wi-Fi 規格名 | 最大通信速度 | 周波数 | 新呼称 |
|---|---|---|---|
| IEEE 802.11a | 54 Mbps | 5 GHz 帯 | |
| IEEE 802.11b | 11 Mbps | 2.4 GHz 帯 | |
| IEEE 802.11g | 54 Mbps | 2.4 GHz 帯 | |
| IEEE 802.11n | 600 Mbps | 2.4 GHz 帯 5 GHz 帯 |
Wi-Fi 4 |
| IEEE 802.11ac | 6.9 Gbps | 5 GHz 帯 | Wi-Fi 5 |
| IEEE 802.11ax | 9.6 Gbps | 2.4 GHz 帯 5 GHz 帯 |
Wi-Fi 6 |
参考元: 【Wi-Fiルーター】2.4GHzと5GHzの違いについて
参考サイト
- ラズパイで作るWi-Fiアクセスポイントと、トラフィック計測 (ブリッジパターン)
- Raspberry PiをWiFiアクセスポイント化してスタンドアロン運用
- ラズパイをアクセスポイント化、PCやスマホと直接繋ぐ方法
- RaspberrypiをWifiアクセスポイントにする。(スタンドアローン)
- Raspberry PiをWi-Fiアクセスポイントにする
- Raspberry Pi3A+ WiFiアクセスポイント&ルーター化
- Setup Ubuntu server as Access point
- LinuxのNetworkManger『nmcli』でネットワーク設定を管理するための覚書
- Raspberry pi 4 - wifi drop the speed
- detailed how to or example needed to setup an access point using netplan
- ミニPCをUbuntuで無線LANルーター化
- RaspberryPi(Raspbian)の無線LAN親機(アクセスポイント)設定
- ラズパイを無線LANルーター化する ~アクセスポイント編~
- Raspberry Pi 3 をアクセスポイントにする
- Using a Raspberry Pi 3 as a Wifi access point and bridge
- Is Pi 4 in Access Point mode slower than as a WiFi client?
- hostapd active and running but not broadcasting SSID
- SSID of hostapd is not visible
- sudo: unable to resolve host が表示されたら
- RPI3 as WiFi Router/Access Point
- Raspberry PiのwifiのAP/Clientを切り替え
- dnsmasq, serve different ip addresses based on interface used
- Set gateway per interface in DNSMasq
- Dynamic Host Configuration Protocol (DHCP) and Bootstrap Protocol (BOOTP) Parameters
-
Raspberry Pi は別の Wi-Fi に無線接続して使用する (クライアントとして Wi-Fi を使用する) ことも、自身を Wi-Fi アクセスポイントとして動作させることもできます。 ↩︎
Discussion