ECS Fargate のメトリクスを Prometheus Agent 使って AMP に送って Grafana で監視する
はじめに
Fargate で Node.js アプリのメトリクスを Prometheus Agent をサイドカーコンテナとして動かして、Amazon Managed Service for Prometheus (AMP) に送信して Grafana で見られるようにしてみました。
本記事の環境構築には AWS CDK を利用しています。
動作環境
- Node.js v16.13.0
- AWS CDK 2.0.0 (build 4b6ce31)
- Prometheus 2.32.1
環境構築
早速環境構築を進めていきます。まだ AMP については CDK から操作できないようでしたので、ワークスペースの作成については AWS コンソールから手動で行います。(2021/12/06)
aws-aps を利用することで AWS CDK からでも Amazon Managed Service for Prometheus のワークスペースを作成すること確認できましたので、そちらの利用を推奨いたします... 🙇🙇
lib/prometheus-agent-test-stack.ts のコードも修正済みで AWS CDK で Amazon Managed Service for Prometheus のワークスペースを作成するように編集しました。(2021/12/18 追記)
手動で AMP のワークスペースを作成する手順
まず、AMP のコンソール画面 に遷移してワークスペースを作成します。
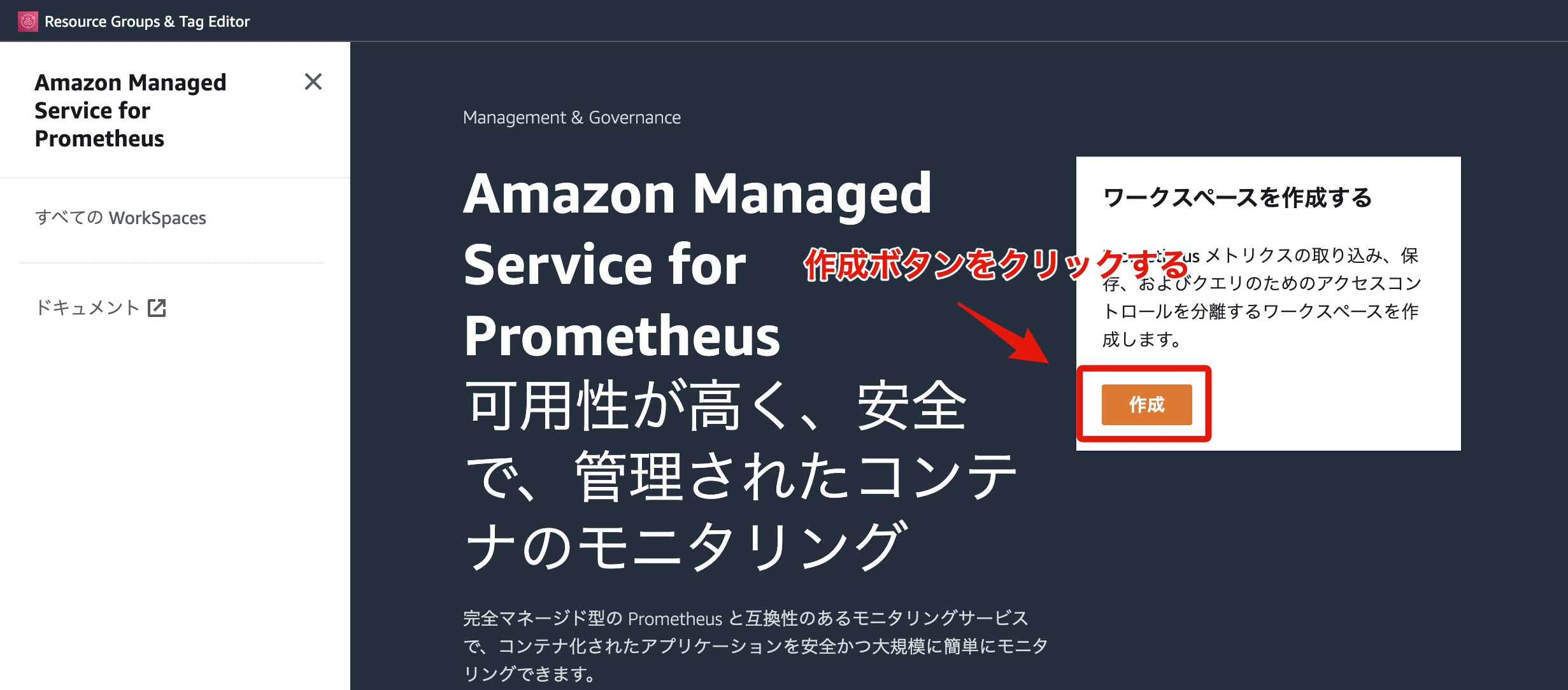
1. AMP のコンソール画面 からワークスペース作成画面に遷移する
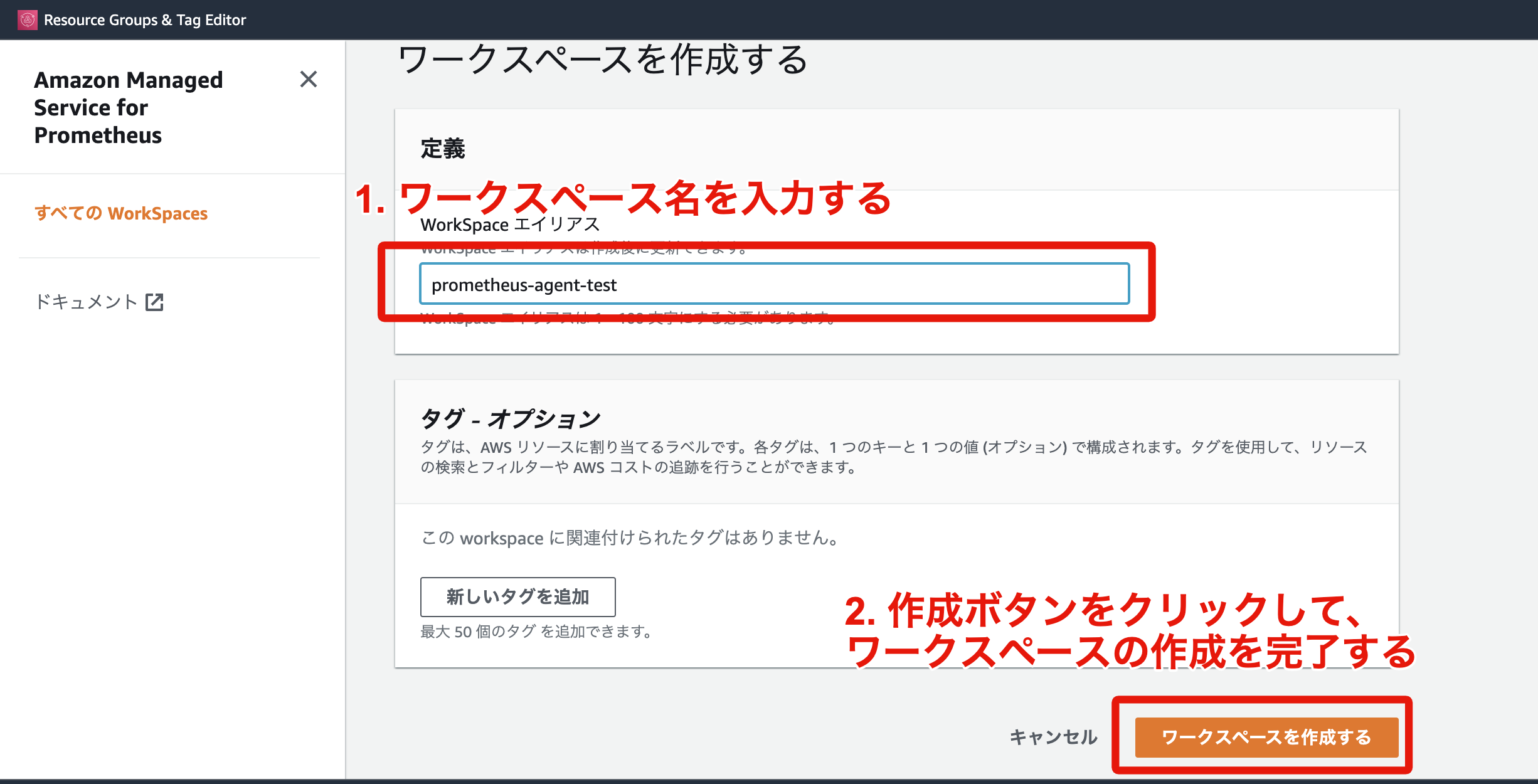
2. AMP のワークスペースを作成する
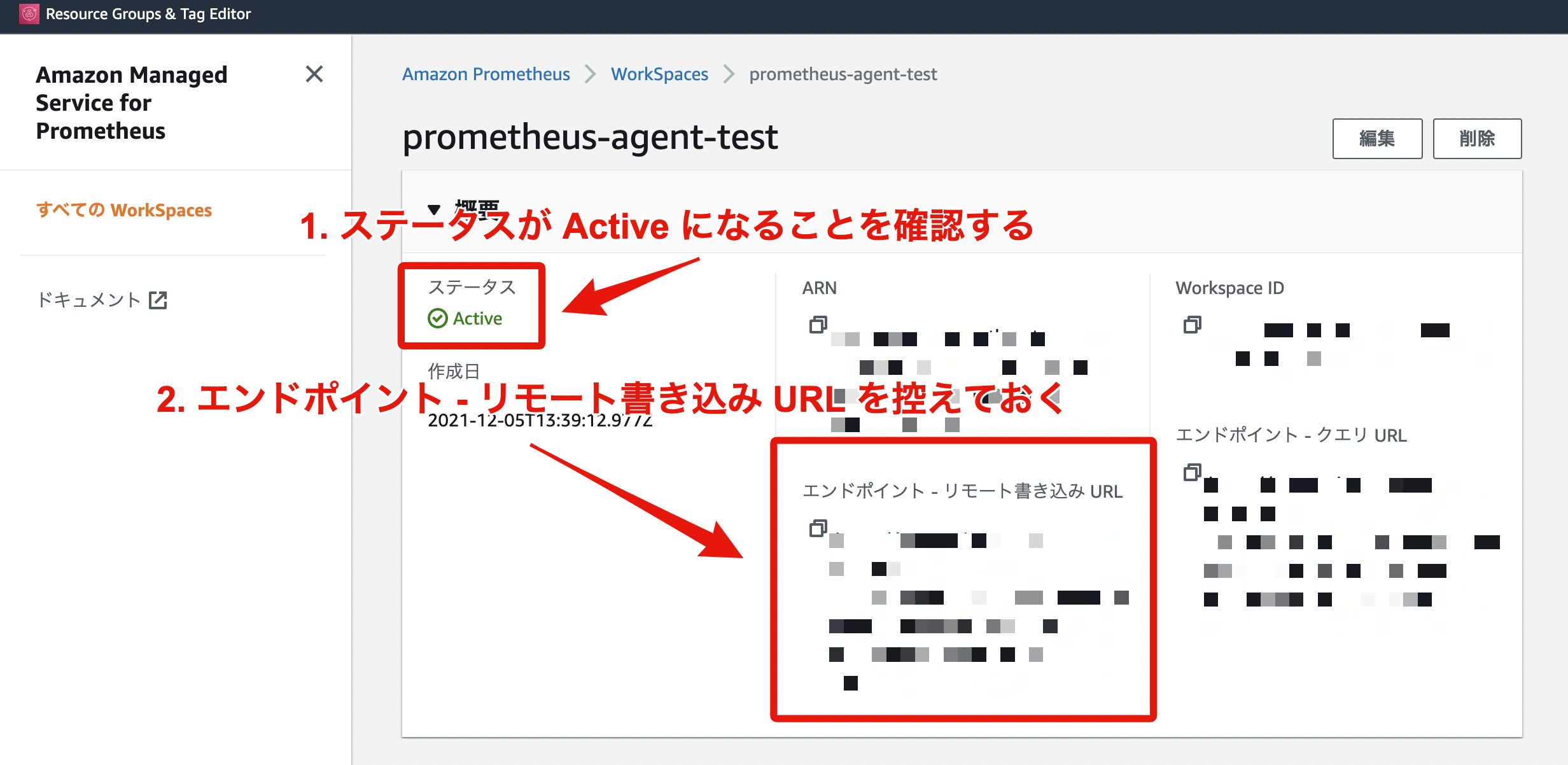
3. AMP のワークスペース作成完了を確認すると同時に設定値を控えておく
AMP ワークスペースの エンドポイント - リモート書き込み URL は、Prometheus Agent で AMP にデータ送信する際や、Grafana でデータソースを登録する際などに必要となるため控えておきます。
AWS CDK で環境構築する
CDK で構築作業を進めます。まずは下記コマンドで CDK プロジェクトを作成します。使用言語は TypeScript を選択します。
mkdir prometheus-agent-test && cd prometheus-agent-test
cdk init --language typescript
まず CDK でインフラ構築を進めていく前に、メトリクス収集テスト用の Node.js アプリを準備します。
ECS Fargate で動かす Node.js アプリを準備する
prom-client を利用して、Node.js のメトリクスが取得できるだけの Node.js アプリを準備します。prometheus-agent-test フォルダで下記コマンドを実行します。
mkdir metrics-app && cd metrics-app
npm init -y
npm install --save prom-client
次に metrics-app フォルダ内に index.js を作成して下記を編集します。
'use strict';
const http = require('http');
const server = http.createServer();
const client = require('prom-client');
const register = new client.Registry()
// 5秒間隔でメトリクスを取得する
client.collectDefaultMetrics({ register, timeout: 5 * 1000 });
server.on('request', async function(req, res) {
// /metrics にアクセスしたら、Prometheus のレポートを返す
if (req.url === '/metrics') {
res.setHeader('Content-Type', register.contentType)
const metrics = await register.metrics()
return res.end(metrics)
} else {
return res.writeHead(404, {'Content-Type' : 'text/plain'});
}
});
server.listen(8080);
node index.js コマンドを実行して http://localhost:8080/metrics にアクセスしてみます。下記のように各種メトリクスが出力されている様子が確認できれば OK です。
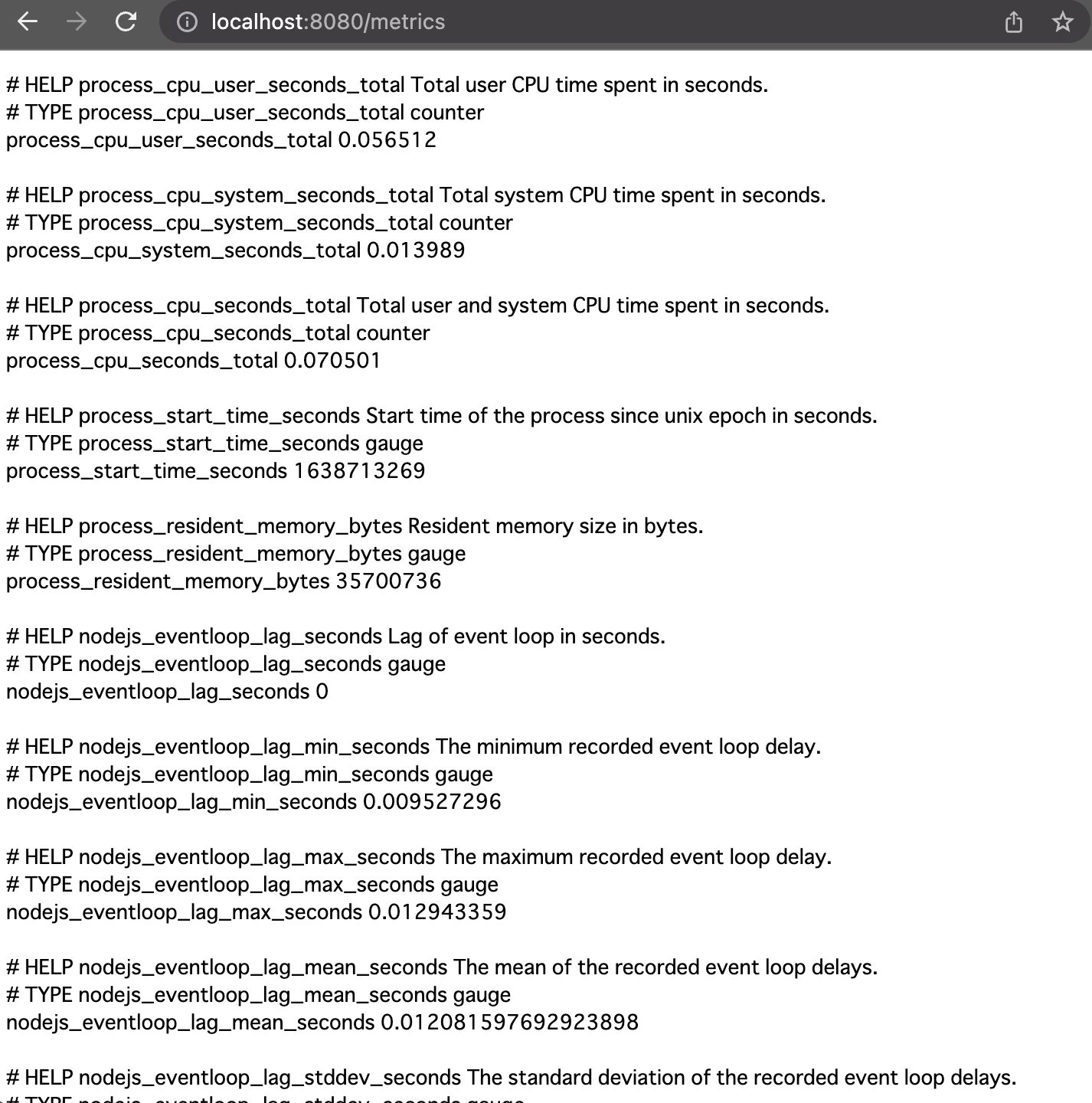
Prometheus のレポートが正常に出力されている様子
今回は ECS 上で Node.js アプリを動作させるため、Dockerfile も作成します。
FROM public.ecr.aws/docker/library/node:16-alpine3.12 AS builder
EXPOSE 8080
WORKDIR /usr/src/app
COPY package*.json ./
RUN npm install --max-old-space-size=4096
COPY . .
CMD [ "node", "index.js" ]
上記 Dockerfile 作成後、再び動作検証のため下記コマンドを実行してから、http://localhost:8080/metrics にアクセスしてみます。
docker build -t prometheus-agent-test/metrics-app .
docker run -p 8080:8080 prometheus-agent-test/metrics-app:latest
先ほどと同様に http://localhost:8080/metrics アクセス時に各種メトリクスが出力されている様子を確認できれば OK です。
Node.js アプリを監視する Prometheus Agent を準備する
まずは Prometheus 関連ファイルを配置するためのフォルダを作成します。prometheus-agent-test フォルダ内で下記コマンドを実行します。
mkdir prometheus-agent && cd prometheus-agent
次に Prometheus の設定テンプレートファイルを作成します。テンプレートファイルは sed を利用して中身の __TASK_ID__ および __REMOTE_WRITE_URL__ を書き換えて利用します。
global:
scrape_interval: 5s
external_labels:
monitor: 'prometheus'
scrape_configs:
- job_name: 'prometheus-agent-test'
static_configs:
- targets: ['localhost:8080']
labels:
# デフォルトの localhost:8080 がインスタンスとして利用されると、
# メトリクスの判別がしづらくなるため ECS Task の ID を利用する
instance: '__TASK_ID__'
remote_write:
# AMP ワークスペース作成時に控えておいた、
# `エンドポイント - リモート書き込み URL` を設定する箇所
- url: '__REMOTE_WRITE_URL__'
sigv4:
region: ap-northeast-1
queue_config:
max_samples_per_send: 1000
max_shards: 200
capacity: 2500
設定ファイルの作成が完了したら、テンプレートファイルを利用して Prometheus の設定ファイルを作成し、Prometheus Agent を起動させるためのシェルスクリプトを作成します。
#!/bin/sh
while [ -z "$taskId" ]
do
# ECS Fargate で起動したタスク ID を取得する
taskId=$(curl --silent ${ECS_CONTAINER_METADATA_URI}/task | jq -r '.TaskARN | split("/") | .[-1]')
echo "waiting..."
sleep 1
done
echo "taskId: ${taskId}"
echo "remoteWriteUrl: ${REMOTE_WRITE_URL}"
# タスク ID `taskId` および、環境変数 `REMOTE_WRITE_URL` で、
# Prometheus のテンプレートファイル `prometheus.tmpl.yml` の内容を書き換え、
# その結果を `/etc/prometheus/prometheus.yml` に出力する
cat /etc/prometheus/prometheus.tmpl.yml | \
sed "s/__TASK_ID__/${taskId}/g" | \
sed "s>__REMOTE_WRITE_URL__>${REMOTE_WRITE_URL}>g" > /etc/prometheus/prometheus.yml
# --enable-feature=agent で Prometheus を Agent モードで起動する
# Prometheus のコンフィグファイルには上記で出力した `/etc/prometheus/prometheus.yml` を利用する
/usr/local/bin/prometheus \
--enable-feature=agent \
--config.file=/etc/prometheus/prometheus.yml \
--web.console.libraries=/etc/prometheus/console_libraries \
--web.console.templates=/etc/prometheus/consoles
これで Prometheus Agent 起動のための準備は整ったため、最後に Dockerfile を準備します。ちなみに Prometheus Agent は v2.32.0 以降で利用可能です。本記事では v2.32.1 を利用します。
FROM alpine:3.15
ADD prometheus.tmpl.yml /etc/prometheus/
RUN apk add --update --no-cache jq sed curl
# ARM64 で動作する Prometheus v2.32.1 を curl でダウンロード展開する
RUN curl -sL -O https://github.com/prometheus/prometheus/releases/download/v2.32.1/prometheus-2.32.1.linux-arm64.tar.gz
RUN tar -zxvf prometheus-2.32.1.linux-arm64.tar.gz && rm prometheus-2.32.1.linux-arm64.tar.gz
# `prometheus` コマンドを `/usr/local/bin/prometheus` に移動する
RUN mv prometheus-2.32.1.linux-arm64/prometheus /usr/local/bin/prometheus
COPY ./docker-entrypoint.sh /
RUN chmod +x /docker-entrypoint.sh
CMD ["/docker-entrypoint.sh"]
ここまでで CDK でインフラ整備を進めていくための下準備は完了です。
ECS Fargate 上で Node.js アプリおよび Prometheus Agent を動作させる
あとは CDK で ECS Fargate 上で Node.js アプリおよび Prometheus Agent、Grafana を動作させるための環境を整備していきます。
lib/prometheus-agent-test-stack.ts の内容を書き換えます。
import { Construct } from 'constructs';
import {
Stack,
StackProps,
aws_ecs as ecs,
aws_logs as logs,
aws_aps as aps,
aws_ecs_patterns as ecs_patterns,
aws_iam as iam,
aws_elasticloadbalancingv2 as elbv2,
Duration,
CfnOutput,
} from 'aws-cdk-lib';
export class PrometheusAgentTestStack extends Stack {
constructor(scope: Construct, id: string, props?: StackProps) {
super(scope, id, props);
// Node.js アプリに ecs_patterns.ApplicationLoadBalancedFargateService を利用して ALB 経由でアクセス可能にする
const projectName = 'prometheus-agent-test';
const fargateService = new ecs_patterns.ApplicationLoadBalancedFargateService(this, `${projectName}-fargate-service`, {
serviceName: `${projectName}-fargate-service`,
cpu: 256,
desiredCount: 3,
listenerPort: 80,
taskImageOptions: {
family: `${projectName}-taskdef`,
image: ecs.ContainerImage.fromAsset('metrics-app'),
containerPort: 8080,
logDriver: ecs.LogDrivers.awsLogs({
streamPrefix: `/${projectName}/metrics-app`,
logRetention: logs.RetentionDays.ONE_DAY
})
},
cluster: new ecs.Cluster(this, `${projectName}-cluster`, {
clusterName: `${projectName}-cluster`
}),
memoryLimitMiB: 512,
});
fargateService.targetGroup.configureHealthCheck({
path: "/metrics",
timeout: Duration.seconds(8),
interval: Duration.seconds(10),
healthyThresholdCount: 2,
unhealthyThresholdCount: 4,
healthyHttpCodes: "200",
});
// 本質ではないが、Gravition2 で動作させたいために RuntimePlatform のプロパティを上書きしている
const fargateServiceTaskdef = fargateService.taskDefinition.node.defaultChild as ecs.CfnTaskDefinition
fargateServiceTaskdef.addPropertyOverride('RuntimePlatform', {
CpuArchitecture: "ARM64",
OperatingSystemFamily: "LINUX"
});
// AMP への書き込み権限を付与する
fargateService.taskDefinition.taskRole.addManagedPolicy(
iam.ManagedPolicy.fromAwsManagedPolicyName('AmazonPrometheusRemoteWriteAccess')
)
// (2021/12/18) Amazon Managed Service for Prometheus のワークスペースを作成して、Prometheus の remote-write URL を取得する
const apsWorkspace = new aps.CfnWorkspace(this, `${projectName}-prom-workspace`, {
alias: `${projectName}-prom-workspace`,
});
const apsWorkspaceRemoteUrl = `${apsWorkspace.attrPrometheusEndpoint}api/v1/remote_write`;
// (2021/12/18) 本記事で頻出する "エンドポイント - リモート書き込み URL" をコンソールに出力する
new CfnOutput(this, 'prom-remote-write-url', {
value: apsWorkspaceRemoteUrl,
description: 'Prometheus Workspace の remote-write URL',
exportName: 'PromRemoteWriteURL',
});
// AMP へメトリクス情報を送信するための Prometheus Agent コンテナを追加する
const containerName = `${projectName}-prometheus-agent`
fargateService.taskDefinition.addContainer(containerName, {
containerName,
image: ecs.ContainerImage.fromAsset('prometheus-agent'),
memoryReservationMiB: 128,
environment: {
// (2021/12/18) CDK 経由で作成した Prometheus の remote-write URL を設定する
REMOTE_WRITE_URL: apsWorkspaceRemoteUrl
},
logging: new ecs.AwsLogDriver({
streamPrefix: `/${projectName}/prometheus-agent`,
logRetention: logs.RetentionDays.ONE_DAY,
})
});
// Grafana のタスク定義を作成する
const grafanaDashboardTaskDefinition = new ecs.FargateTaskDefinition(this, `${projectName}-grafana-taskdef`, {
family: `${projectName}-grafana-taskdef`
});
// Grafana のタスクが Prometheus Query を叩けるように権限付与する
grafanaDashboardTaskDefinition.taskRole.addManagedPolicy(
iam.ManagedPolicy.fromAwsManagedPolicyName('AmazonPrometheusQueryAccess')
)
// Grafana のコンテナを追加する。パスプレフィクスには dashboard を設定する
const grafanaDashboardContainerName = `${projectName}-grafana-dashboard`
grafanaDashboardTaskDefinition.addContainer(grafanaDashboardContainerName, {
containerName: grafanaDashboardContainerName,
image: ecs.ContainerImage.fromRegistry('public.ecr.aws/ubuntu/grafana'),
environment: {
AWS_SDK_LOAD_CONFIG: 'true',
GF_AUTH_SIGV4_AUTH_ENABLED: 'true',
GF_SERVER_SERVE_FROM_SUB_PATH: 'true',
GF_SERVER_ROOT_URL: '%(protocol)s://%(domain)s/dashboard'
},
portMappings: [{ containerPort: 3000 }],
memoryLimitMiB: 512,
logging: new ecs.AwsLogDriver({
streamPrefix: `/${projectName}/grafana-dashboard`,
logRetention: logs.RetentionDays.ONE_DAY,
})
});
const grafanaDashboardServiceName = `${projectName}-grafana-dashboard-service`
const grafanaDashboardService = new ecs.FargateService(this, grafanaDashboardServiceName, {
serviceName: grafanaDashboardServiceName,
cluster: fargateService.cluster,
taskDefinition: grafanaDashboardTaskDefinition,
desiredCount: 1
});
// Grafana のタスクを ALB のターゲットグループに紐づける
fargateService.listener.addTargets(`${projectName}-grafana-dashboard-target`, {
priority: 1,
conditions: [
elbv2.ListenerCondition.pathPatterns(['/dashboard/*']),
],
healthCheck: {
path: '/dashboard/login',
interval: Duration.seconds(10),
timeout: Duration.seconds(8),
healthyThresholdCount: 2,
unhealthyThresholdCount: 3,
healthyHttpCodes: "200"
},
port: 3000,
protocol: elbv2.ApplicationProtocol.HTTP,
targets: [grafanaDashboardService],
});
}
}
その後、cdk deploy でインフラを構築します。
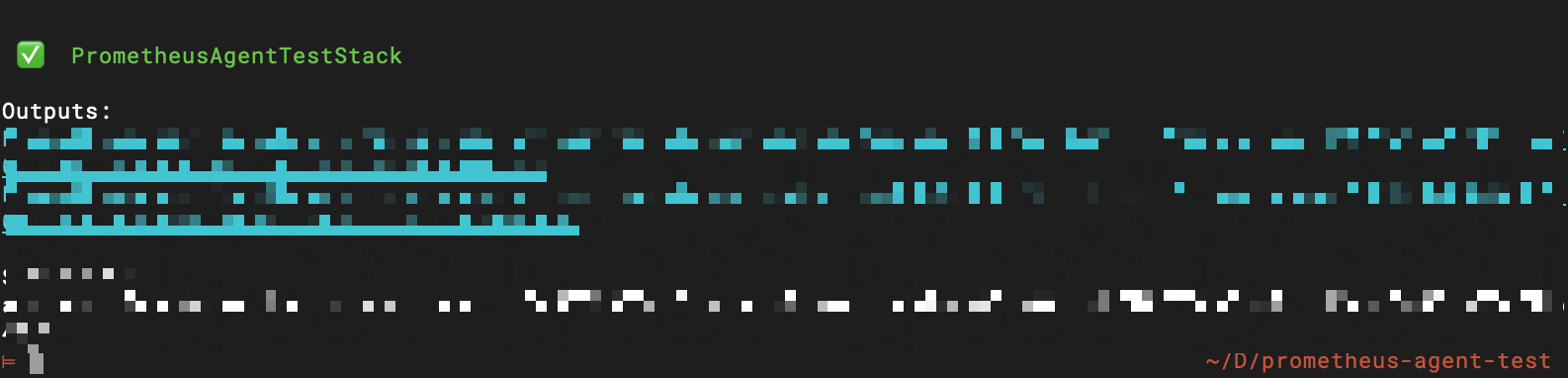
CDK によるインフラ構築が正常に実行された時の様子
デプロイが正常に完了したのを確認したら、Outputs に出力されている PrometheusAgentTestStack.prometheusagenttestfargateserviceServiceURL<識別子> の URL 末尾に /metrics を付与してアクセスしてみます。 出力されている URL のフォーマットは http://<識別子>.ap-northeast-1.elb.amazonaws.com になります。
つまり、http://<識別子>.ap-northeast-1.elb.amazonaws.com/metrics にアクセスします。
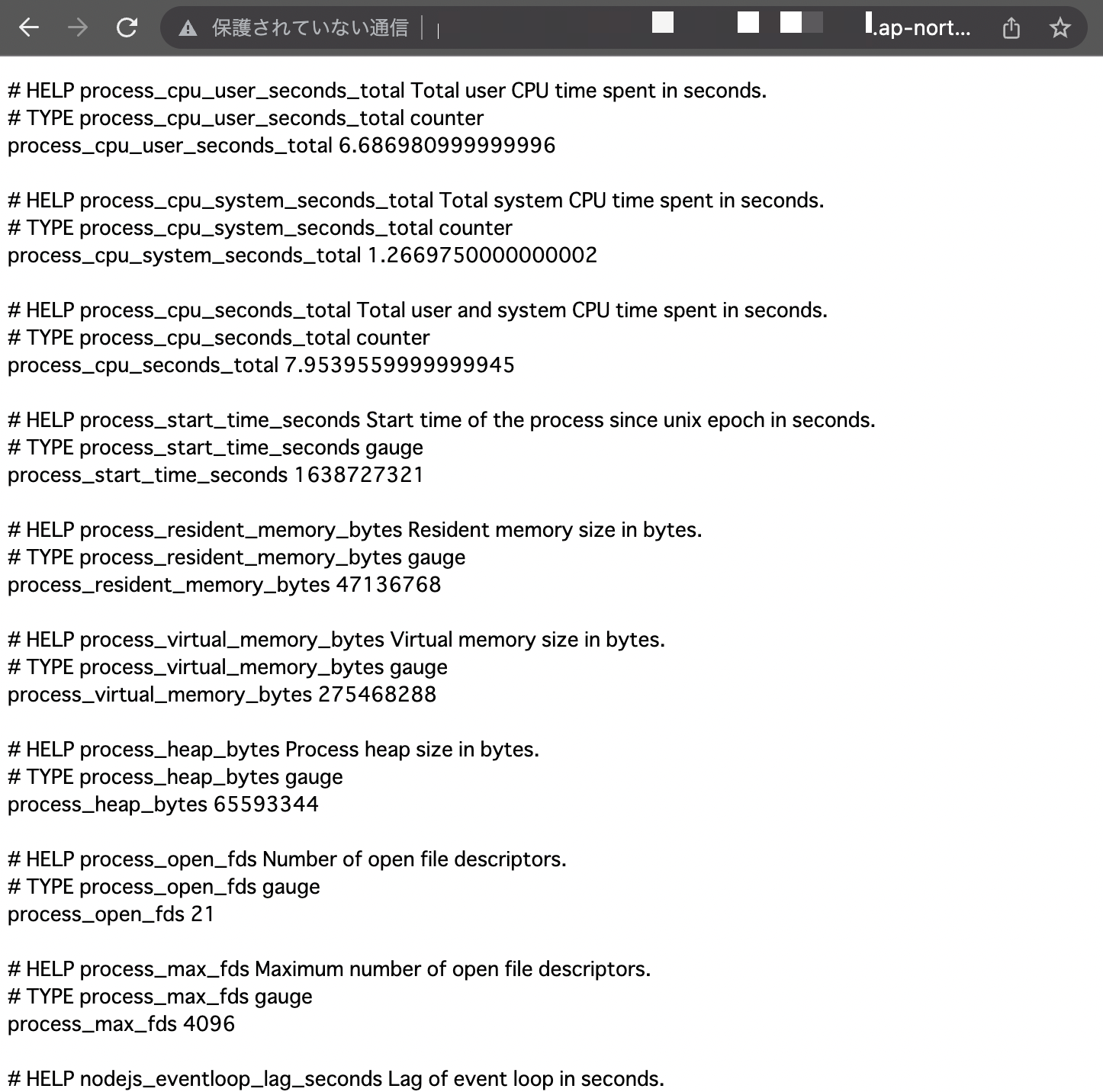
ALB 経由で Node.js アプリにアクセス可能なことを確認する
また、Outputs に出力されている PrometheusAgentTestStack.promremotewriteurl は後に利用する エンドポイント - リモート書き込み URL で使用するので控えておきます。
ここまでで AWS CDK でのインフラ構築作業は完了しました。最後に Grafana で AMP のメトリクスを可視化するための作業を進めていきます。
Grafana で Prometheus (AMP) のメトリクスを可視化する
先ほどの /metrics パスへのアクセス同様、Outputs に出力されている URL の末尾に /dashboard/login を付与してアクセスします。Grafana の初期ユーザおよびパスワードは admin となります。
つまり、http://<識別子>.ap-northeast-1.elb.amazonaws.com/dashboard/login にアクセスしてみます。
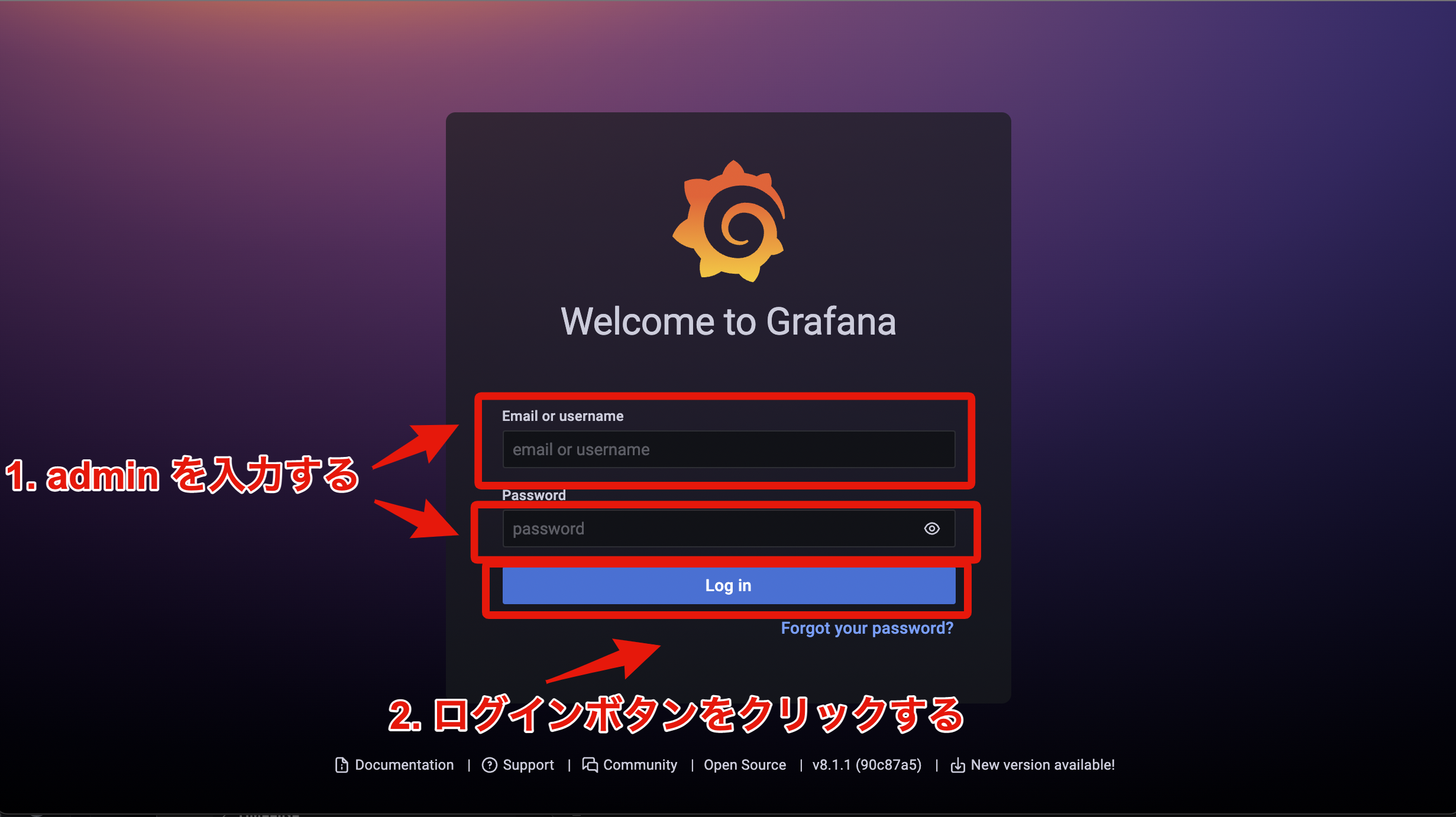
ログイン情報が正しければ、新しいパスワードを設定する画面に遷移するので新たなパスワードを入力してログインを終えます。ログイン後は、Prometheus (AMP) をデータソースとして追加するために下記の操作を行います。
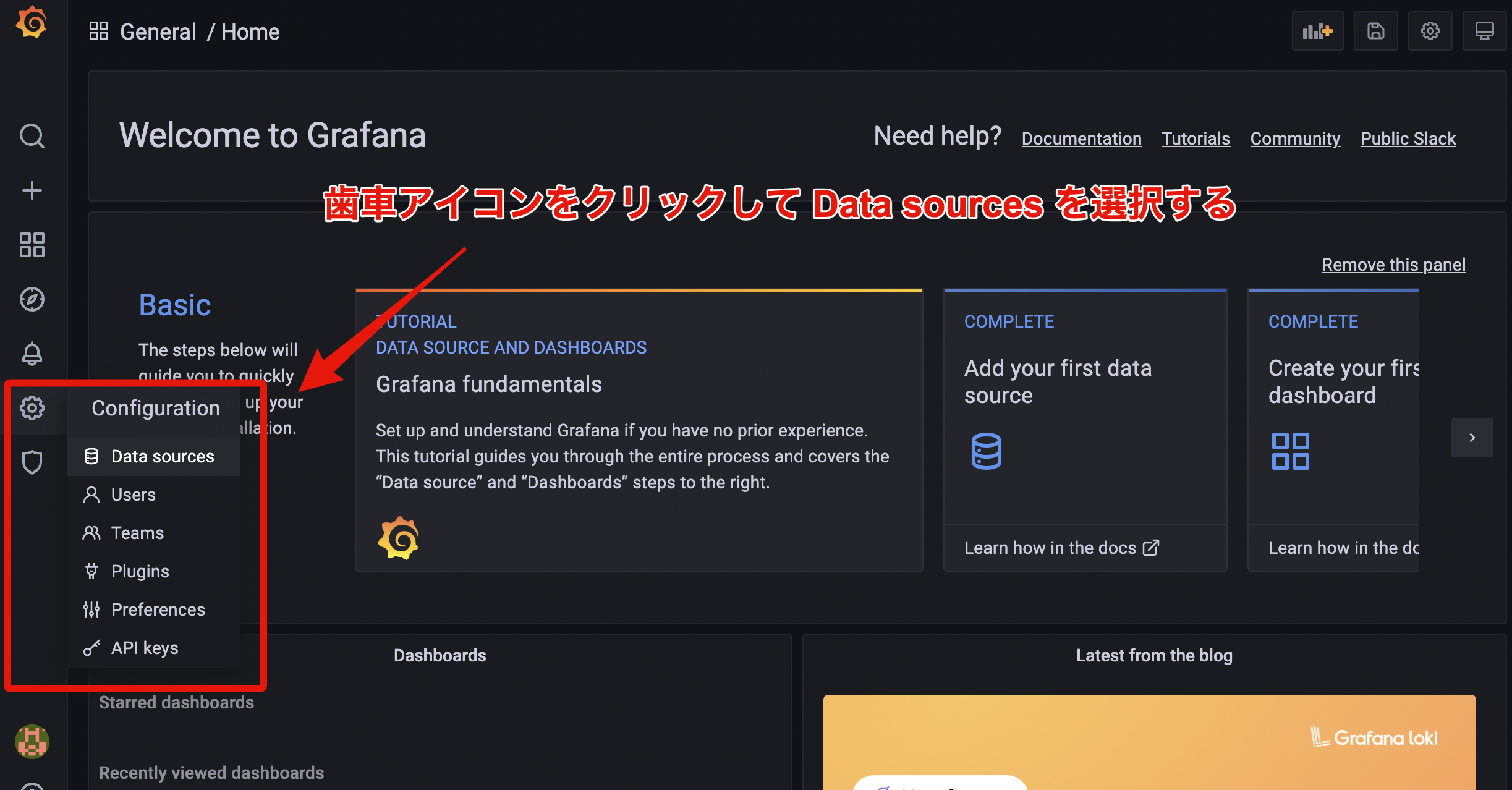
1. 歯車アイコンをクリックして Data sources をクリックする
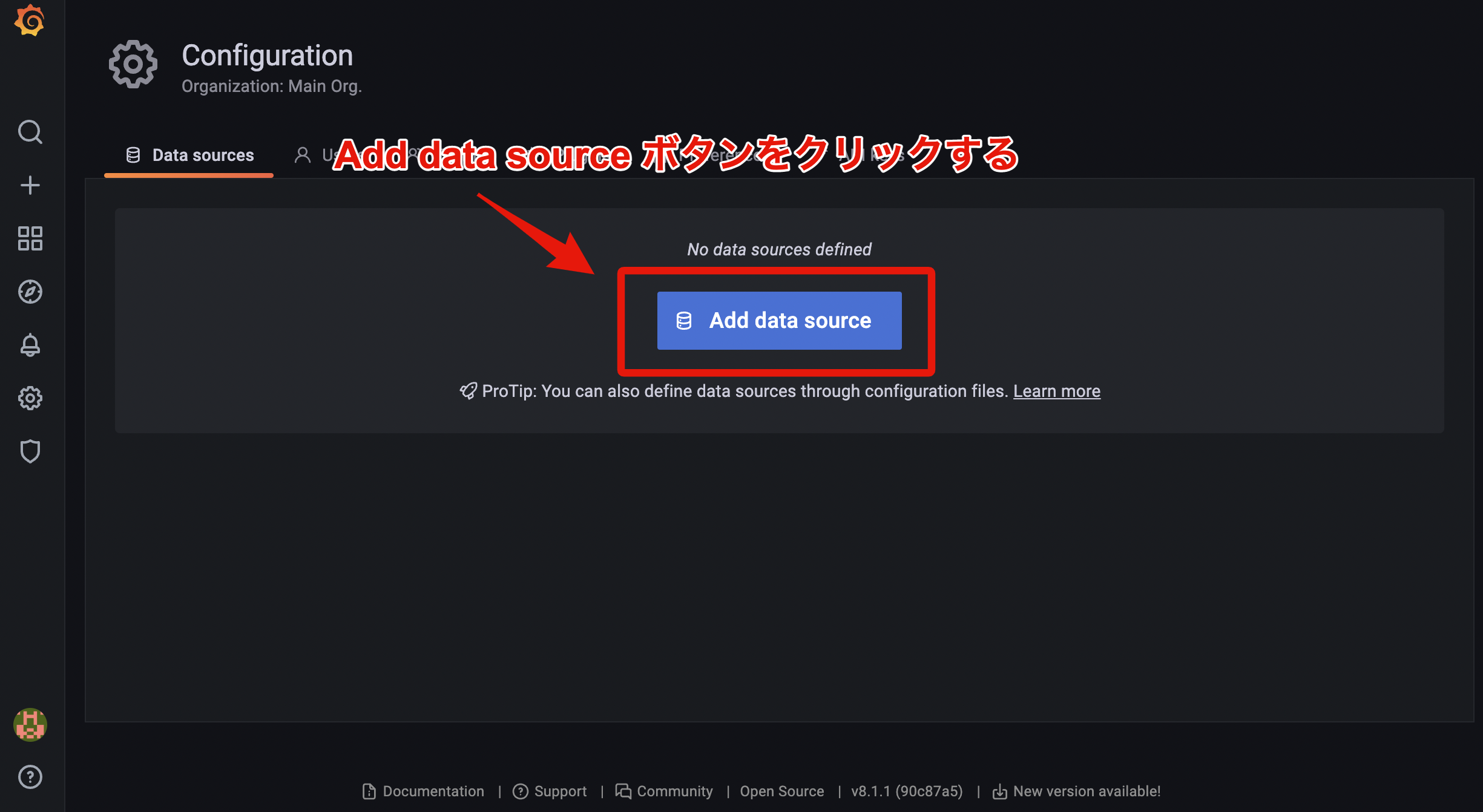
2. Add data source ボタンをクリックする
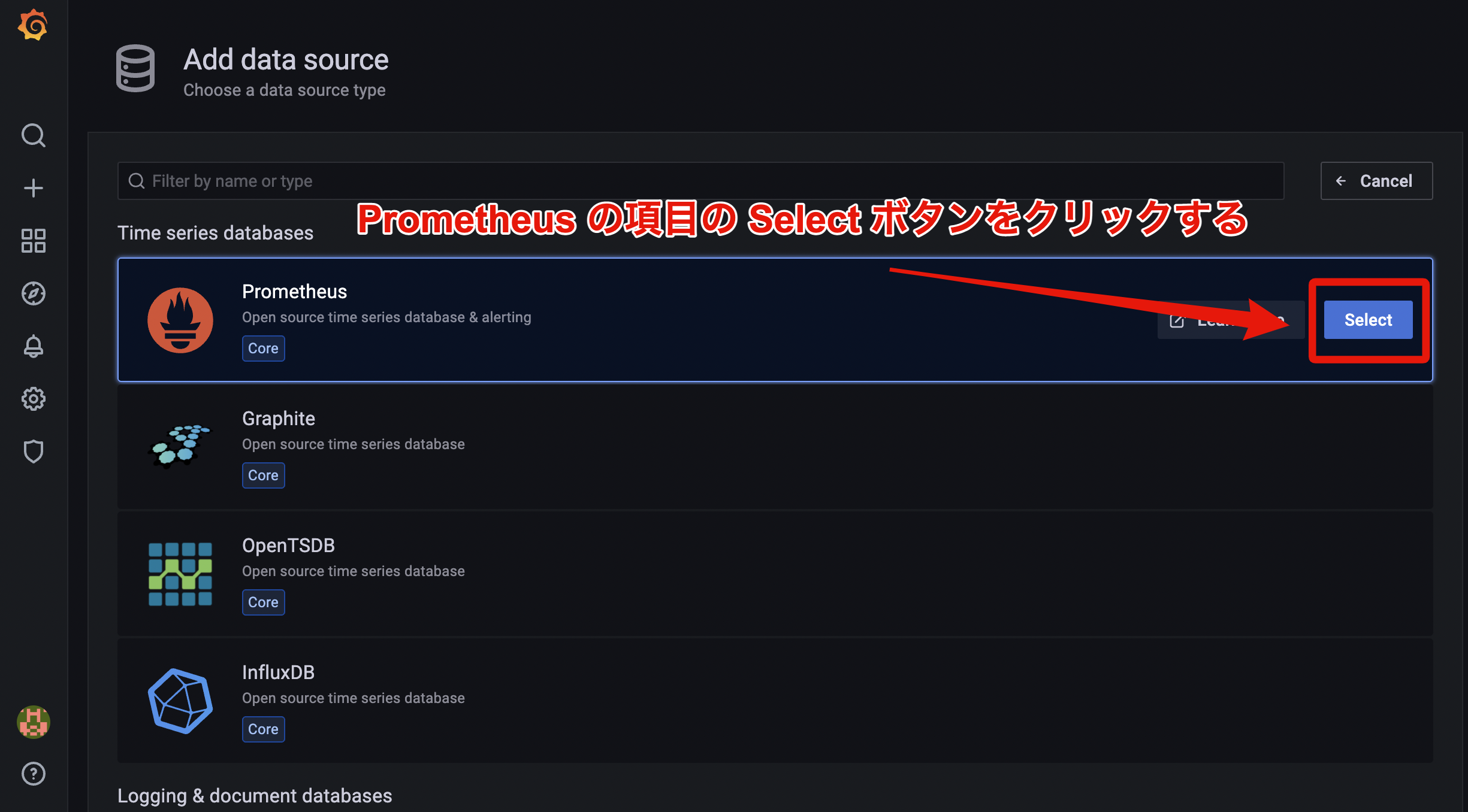
3. データソースとして Prometheus を選択する
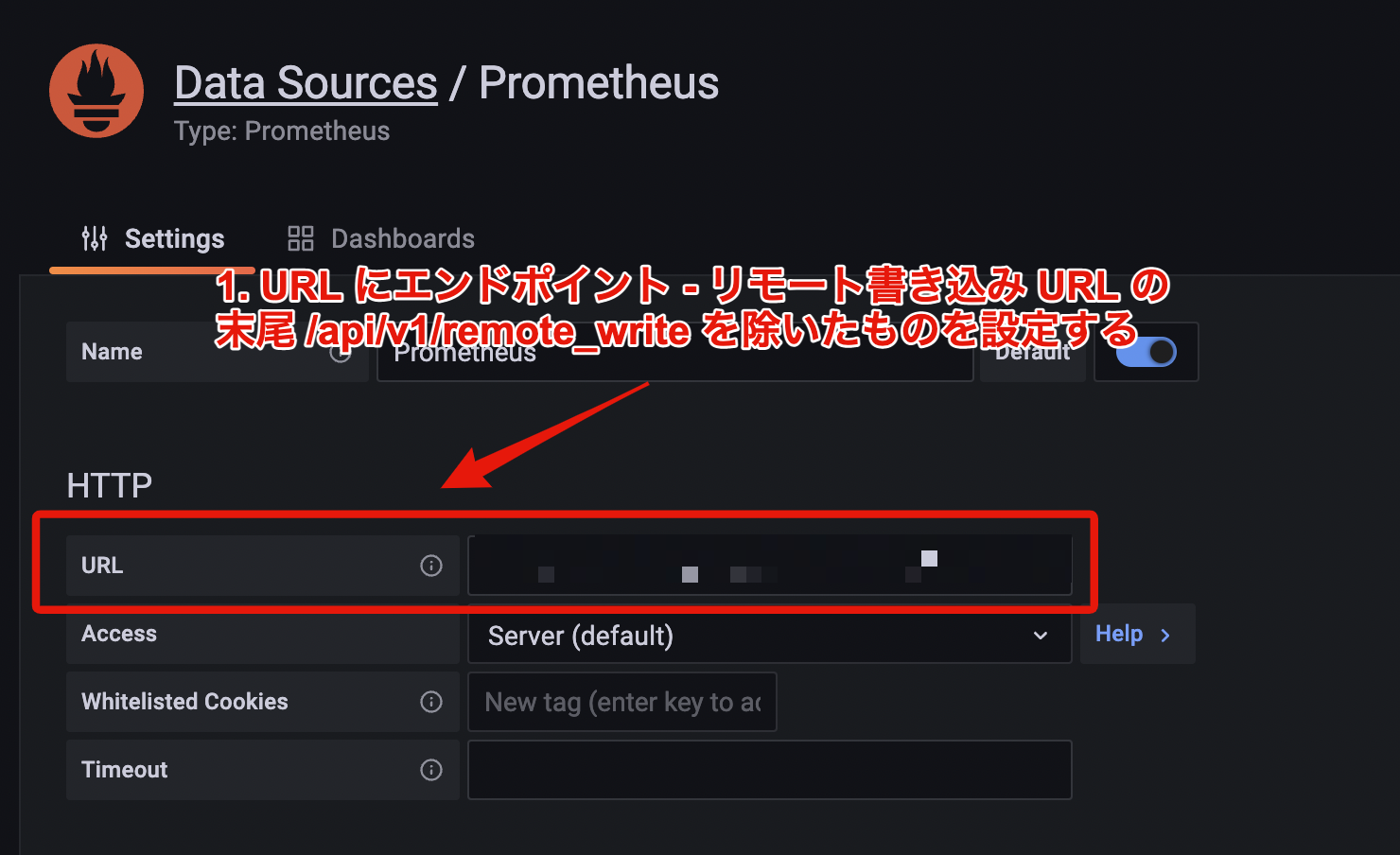
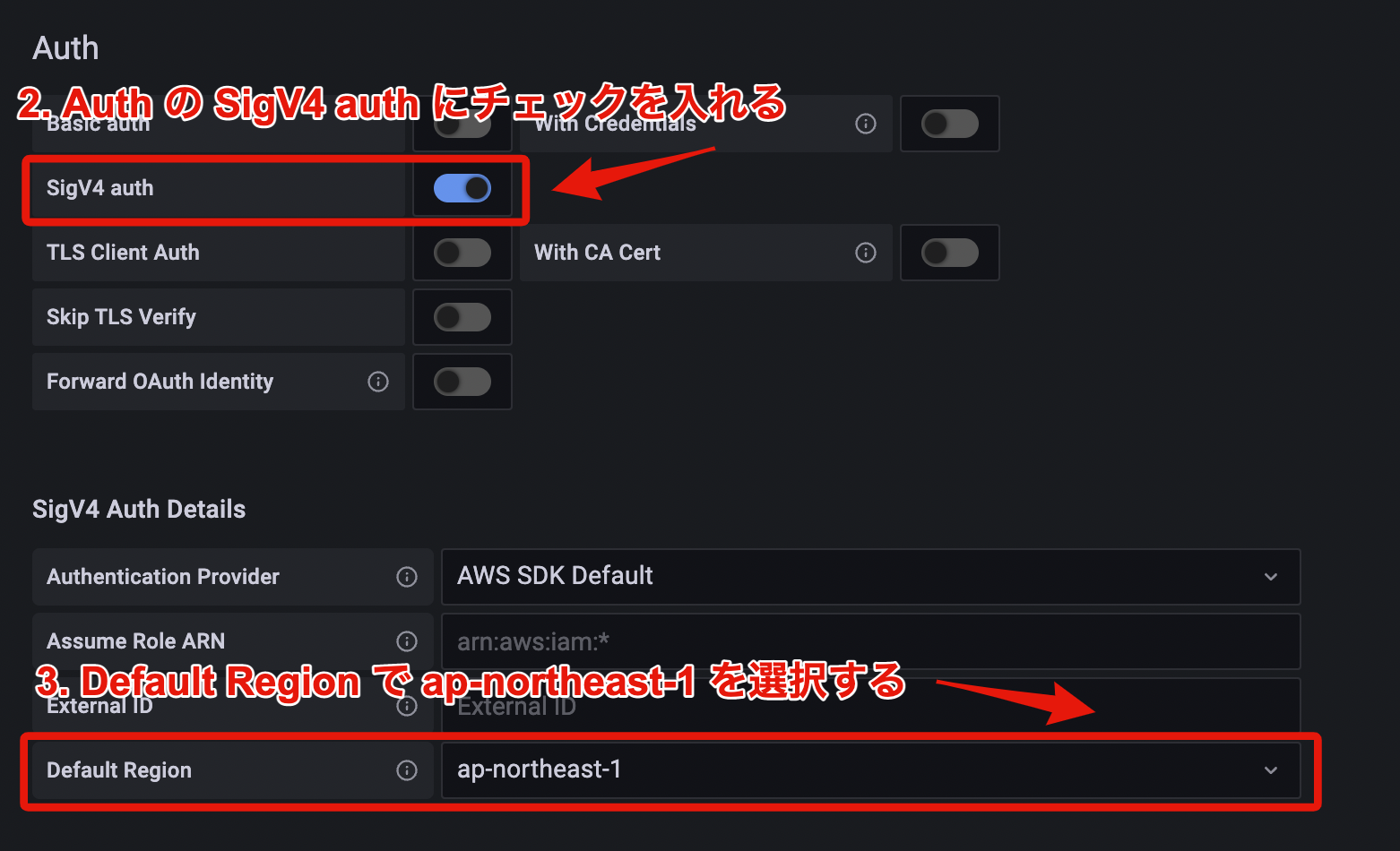
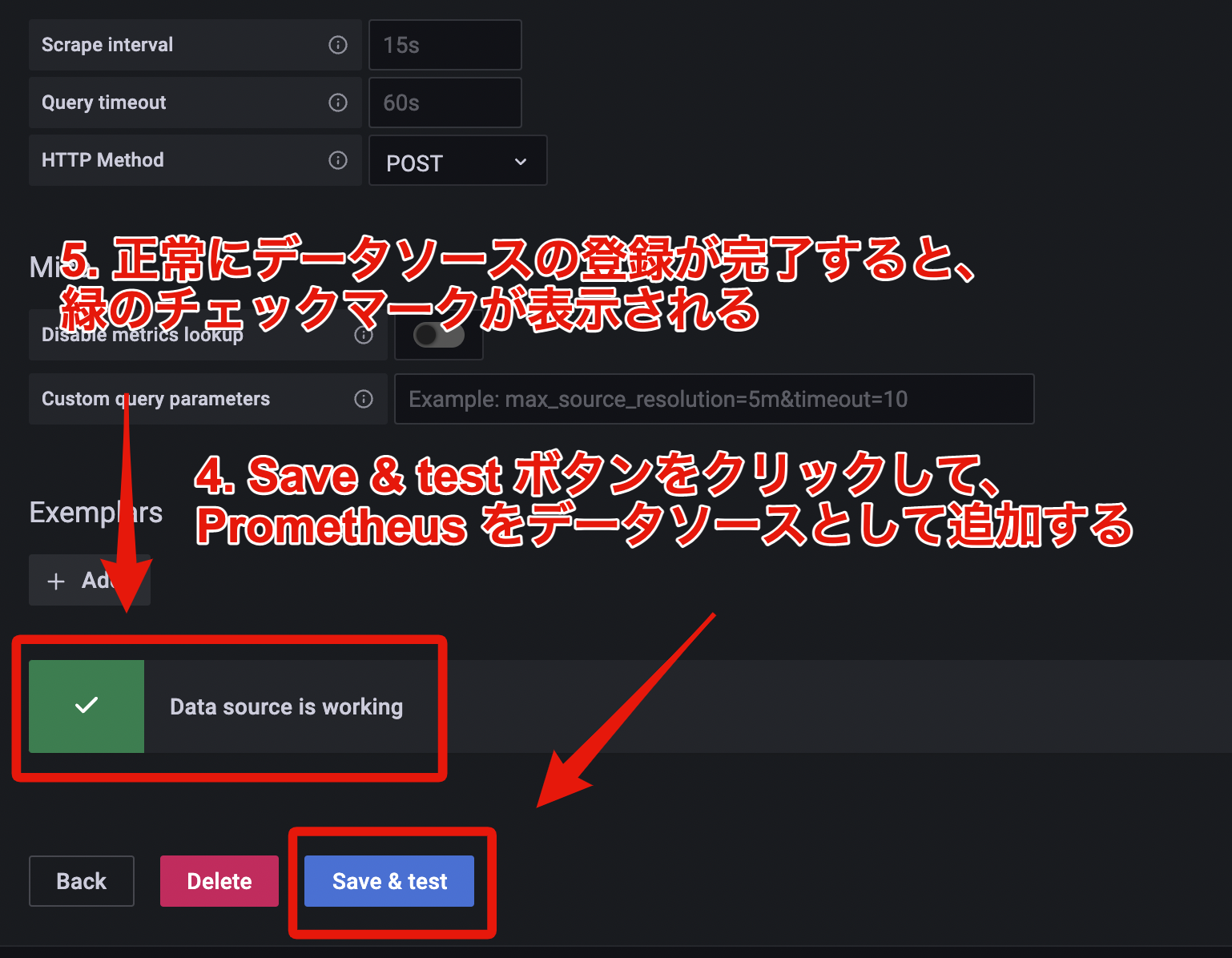
4. Prometheus をデータソースとして追加する
Prometheus (AMP) に送信したメトリクスを Grafana で可視化するための準備が整ったので、実際に Grafana のダッシュボードでメトリクスを可視化してみます。手っ取り早くメトリクスを可視化するため、ダッシュボードには NodeJS Application Dashboard を利用します。
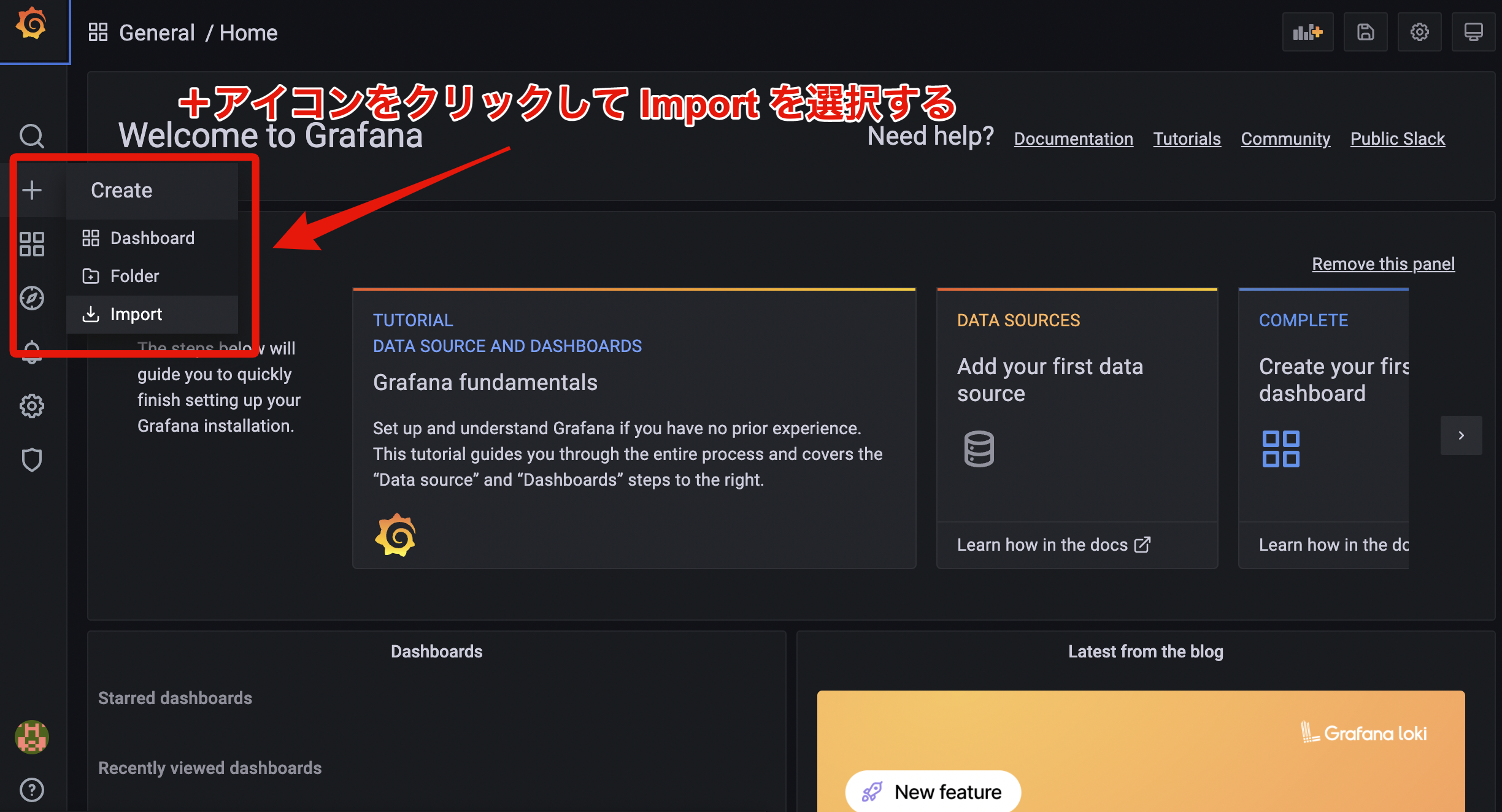
1. + アイコンをクリックして、Import をクリックする
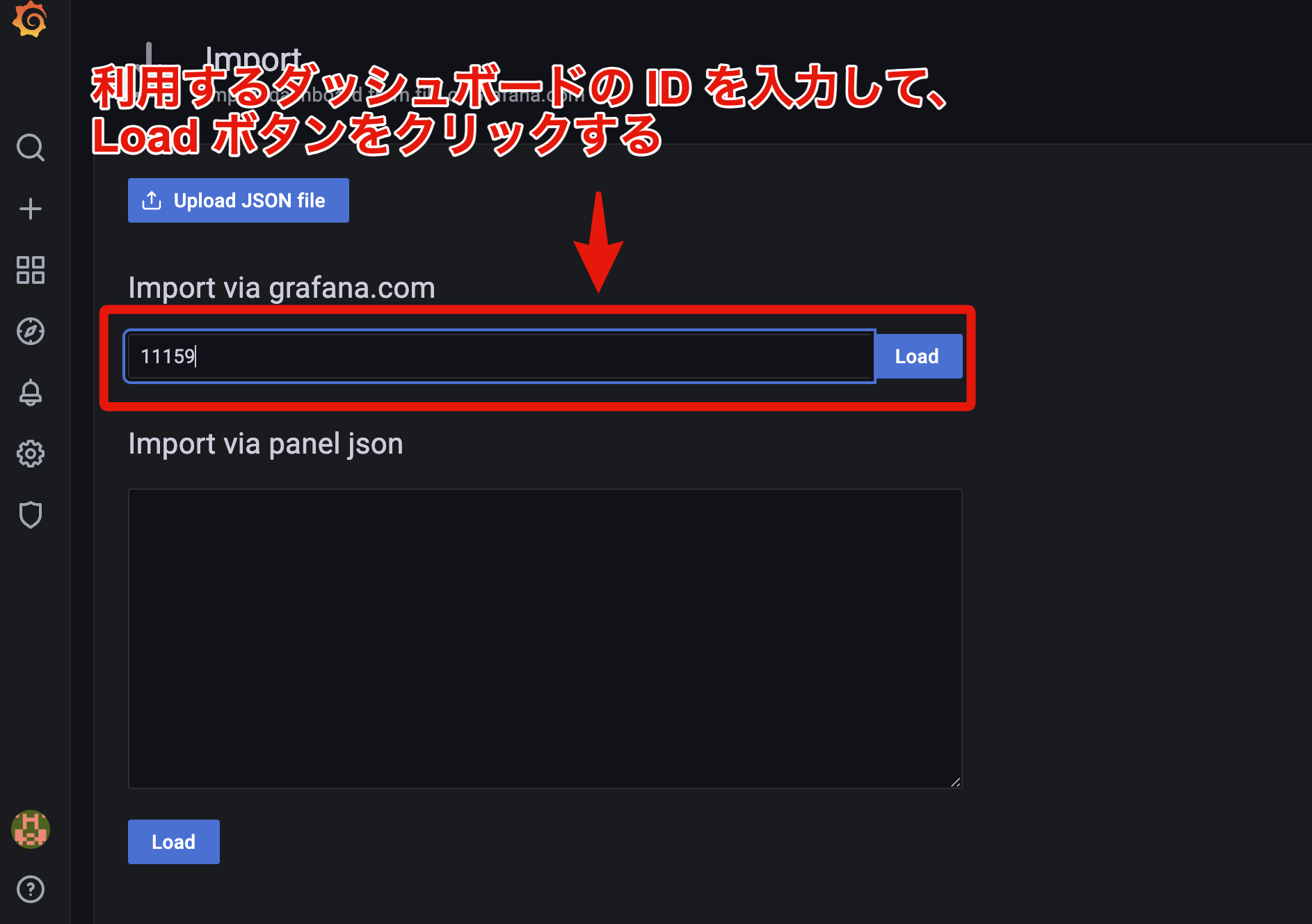
2. NodeJS Application Dashboard の ID を入力して Load ボタンをクリックする
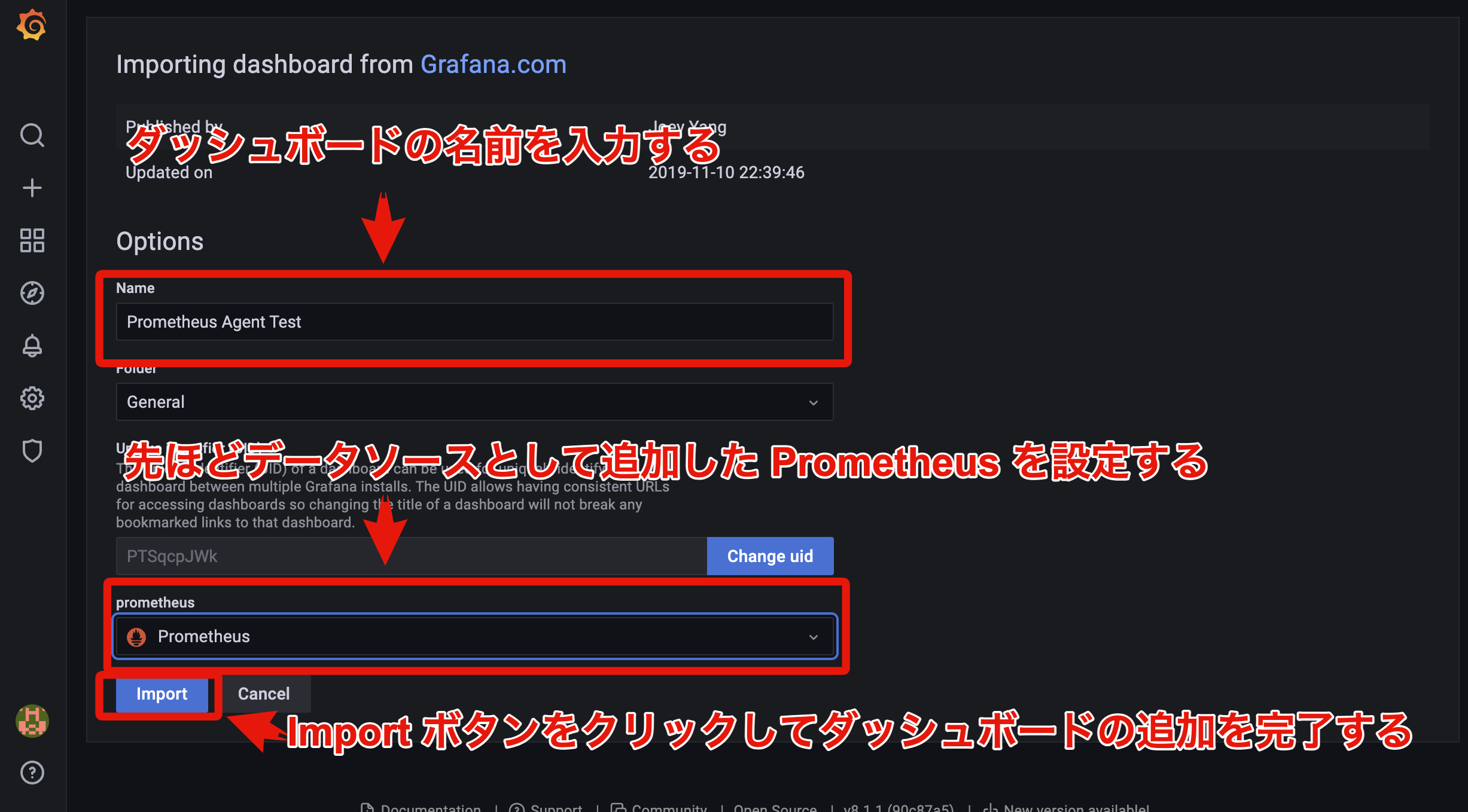
3. 必要な情報を入力して NodeJS Application Dashboard のインポートを完了する
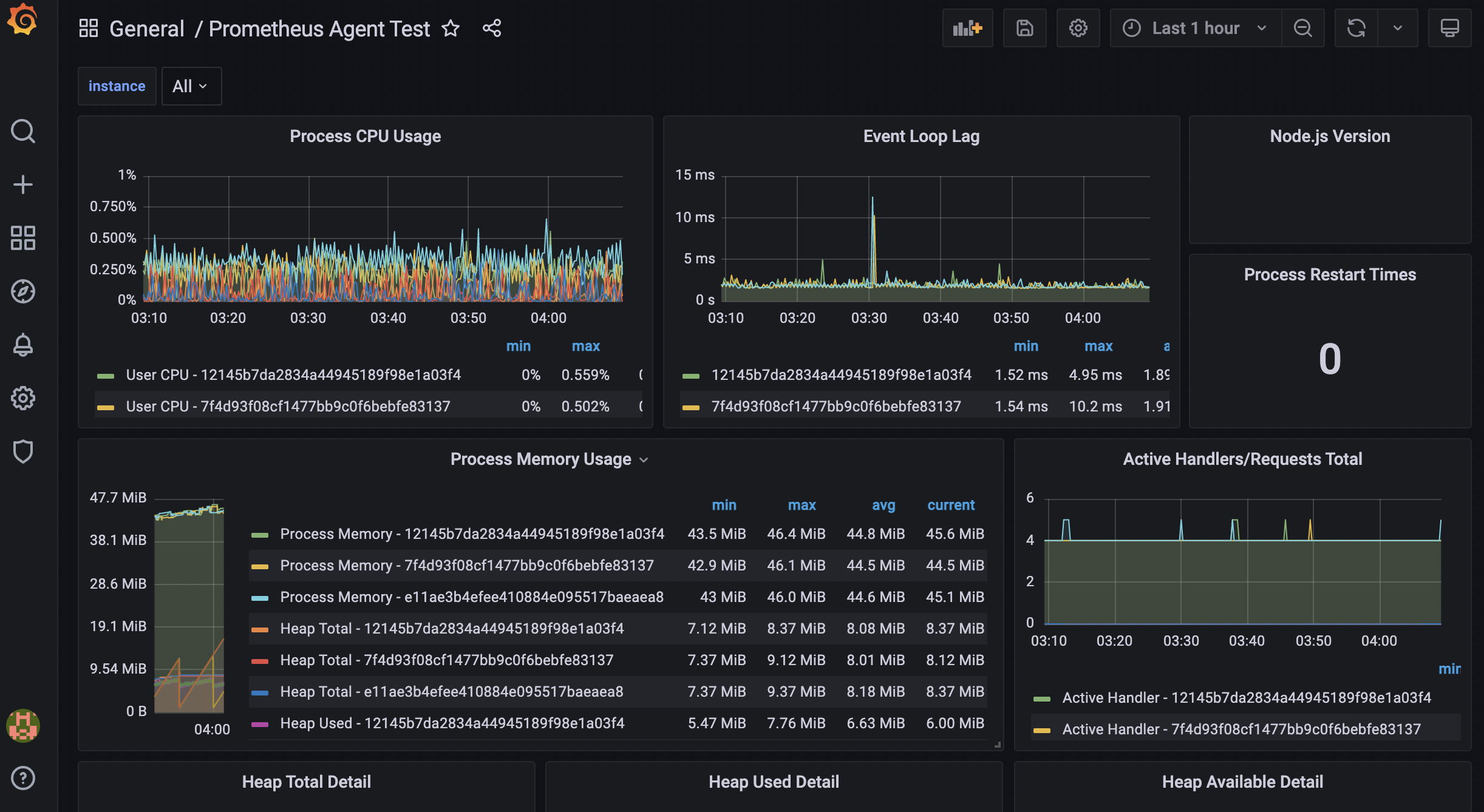
4. ダッシュボードから Node.js アプリのメトリクスが確認できる
ここまでの手順でメトリクスの可視化は完了しましたが、負荷に応じて実際にメトリクスが変化する様子も確認してみます。Vegeta を利用して、実際に負荷をかけてみます。下記コマンドを実行します。
echo 'GET http://<識別子>.ap-northeast-1.elb.amazonaws.com/metrics' | vegeta attack -duration=5s | vegeta report
その後、再び Grafana のダッシュボードを見にいきます。負荷をかけた時間帯のみグラフに変化があることを確認できるはずです。
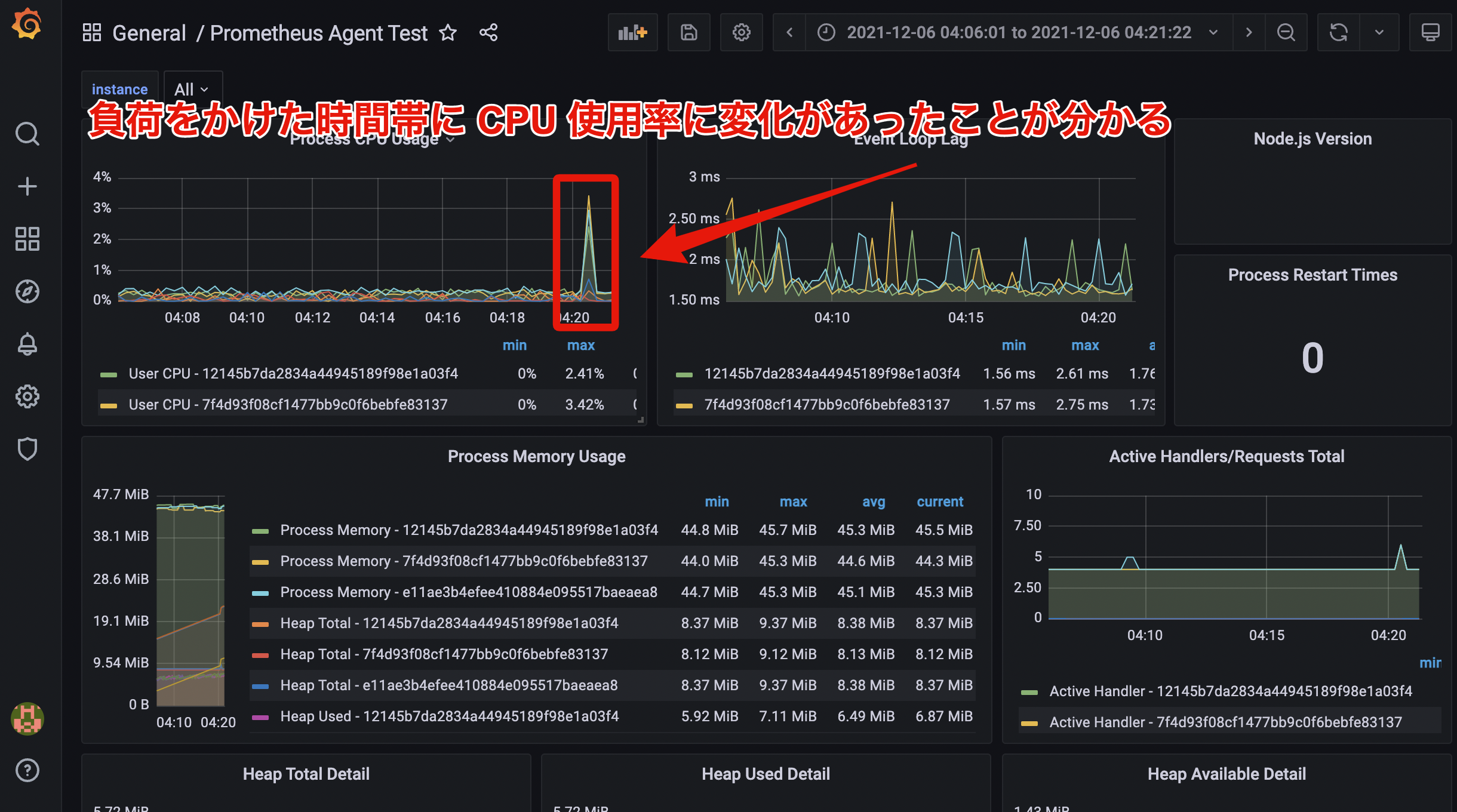
ダッシュボードの CPU 使用率のグラフに変化があったことを確認できる
おわりに
今回は ECS Fargate のメトリクスを Prometheus Agent で Amazon Managed Service for Prometheus (AMP) に送信し、それを Grafana で可視化する方法について紹介しました。
ECS のサービスでタスクを実行する場合は サービスディスカバリ の利用が可能なため、Prometheus の サービスディスカバリの設定 を行うことで、単一の Prometheus で全てのコンテナのメトリクスを扱うことも可能です。
また Node.js アプリを作成する際に利用した prom-client で カスタムメトリクス を作成することで、監視したい項目を自由に増やすことも可能です。
本記事が ECS Fargate を監視する際の検討材料の 1 つとなれたら幸いです。
参考リンク
- AWS Fargate(サーバーやクラスターの管理が不要なコンテナの使用)| AWS
- Introducing Prometheus Agent Mode, an Efficient and Cloud-Native Way for Metric Forwarding | Prometheus
- Amazon Managed Service for Prometheus | フルマネージド Prometheus | Amazon Web Services
- Grafana: The open observability platform | Grafana Labs
- AWS クラウド開発キット – アマゾン ウェブ サービス
- siimon/prom-client: Prometheus client for node.js
- tsenart/vegeta: HTTP load testing tool and library. It's over 9000!
- NodeJS Application Dashboard dashboard for Grafana | Grafana Labs
Discussion