【作業効率化】macおすすめアプリ10選!
こんにちは、みやがわです。
人のおすすめを試すのがすきなので、自分も公開しようと思います。
今回はmac用アプリからおすすめを10個厳選してお届けします。
「他の記事と被るけれどもやっぱりコレ」というものから、他の記事では見たことないものまで挙げていますので、参考になればうれしいです!
目次
- Paste - クリップボード管理
- Raycast - ランチャー
- Shottr - スクリーンショット
- MeetingBar - カレンダー連携
- Hidden Bar - メニューバー整理
- Yoink - ドラッグ&ドロップ
- Manico - ランチャー
- MacDown - markdownメモ
- Fig - コマンド補完
- Rectangle - ウィンドウサイズ
おすすめアプリ
Paste - クリップボード管理
クリップボードの履歴に保管し、履歴から貼り付けることができます。(有料)
このアプリの一番優れた点は履歴一覧です。
一覧ではコピー内容がわかるだけでなく、どのアプリ上でコピーしたか、画像の場合はサムネが、URLの場合はページのOGPが見えるので視認性が何より長けています。
また、検索もできるので欲しい情報が一瞬で取れるのもものすごく便利です。タグ付けもできるので、よく使うコマンドやスニペットなどを保管するのにも使えます。
下図はショートカットキー Cmd + Shift + V で起動した様子。
この状態から Cmd + F ですぐに検索できます。

Paste 起動イメージ
設定画面では、履歴の保存期間や各種ショートカットキー、iCloud連携などを設定できます。

Paste 設定画面
Raycast - ランチャー
よくおすすめアプリ記事に出てくるものですが、やはりとてもおすすめです。
私はAlfred4に課金していたのでRaycastが出てからも傍観してましたが、Raycastを試しに使ったときに次の機能に気づきすぐに移行しました。
Search Screenshots
この画面から、スクショ画像のコピー、画像の貼り付け、検索などやりたいことは基本的に何でもできます。
しかもなんとOCRに対応しています。
ですので検索では画像内の文章に対する文字列検索が可能になっています。(英語のみ対応)

Search Screenshots
Paste Recent Screenshots
その名の通り、最新のスクショを貼り付ける機能です。
スクショ撮る→Slackで共有、スクショ撮る→PRに添付、などものすごく便利です。
Shottr - スクリーンショット
スクリーンショットを撮ってすぐに加工したい際に使うアプリです。
たとえば「◯◯画面のこのボタン」というのを伝えたいときに、Shottrを使うと枠線や矢印、テキストをスクショに追加できます。

Shottr でスクリーンショットを撮って、加工したもの
私の場合、設定でmacデフォルトのスクリーンショットのショートカットキー Cmd + Shift + 1 (全体) と Cmd + Shift + 2 (範囲指定) をShottrのコマンドに置き換えています。
MeetingBar - カレンダー連携
カレンダーと連携して、メニューバーに直近と一日の予定を表示してくれるアプリです。
こんな風に「何時間後にこの予定がある」と表示されます。クリックすると一日の予定が表示されます。

Googleカレンダーの予定が連携されて表示されている
これのすごいところは カレンダー連携 と オンライン会議ツールのリンク化 です。
上の画像では、2個目の予定にFacetimeを設定しています。すると一覧上でもわかりやすくFacetimeのアイコンが隣に表示されます。
加えて、この予定をクリックするとFacetimeの該当URLが開きます。
ZoomやTeamsなど他のオンライン会議ツールにももちろん対応しているので、わざわざOutlookを開いて「参加する」のようなボタンを押す必要がなくなり、とても便利です。
Hidden Bar - メニューバー整理
メニューバー内の不要なアイコンを隠すアプリです。
何ができるかは下の画像を見れば一目瞭然です。

閉じた状態

開いた状態
| より左に配置したアイコンは > クリックで見えなくなるという挙動です。
常時起動が必要だけどメニューバーからアクセスするのは稀、というアプリをすべてここに入れておくことでメニューバーをスッキリさせることができます。
設定でこちらにチェックしておくと、開いた状態のときにメニューバー全体に表示してくれます。
メニュー項目の多いアプリを開いているときにアイコンが隠れてしまうのを防ぎます。

設定
Yoink - ドラッグ&ドロップ
ドラッグ&ドロップの一時置き場を作るアプリです。(有料)
ファイルをドラッグし始めると、画面左にYoinkのセクションが出てきます。
ファイルをここに一旦ドロップすることができるので、ドラッグ距離が長いときやドラッグ先のアプリが開いていないときなどに使えます。
私の場合は、VS Codeで開いている中で特定のフォルダに入れたいときなどに一時的にYoinkに逃がしたりします。

ドラッグを開始するとYoinkが現れる
Manico - ランチャー
アプリ表示をショートカットキーで行えるようにするアプリです。
特定のアプリに対してショートカットキーを割り当てます。

ショートカットキー設定
実はRaycastにもホットキーという名前で同じことができるのですが、このアプリの良いところはこの下の画像のように、「すでに開いている場合には何もしない」という選択ができる点です。
Raycastの場合は表示がトグル制御となるため、意図せず非表示にしてしまうことがあります。

詳細設定
MacDown - markdownメモ
軽量なマークダウン対応メモアプリです。
パッとメモが取りたい、とりあえず書き出したい、というときに重宝しています。
マルチカーソルなどで一気に編集したい場合などはVS Codeが適していますが、そこまで必要ない場合は便利です。
マークダウンアプリにTyporaもありますが、マークダウンの構文に合わせてインラインでサイズなどが変わる挙動があまり好みではなかったので、私はMacDownを使っています。(ThemeをTomorrowにしています)

エディター + プレビュー

エディターのみ表示
Fig - コマンド補完
ターミナル用の優秀なコマンド補完ツールです。
全体的に、ここまで見てくれるか、と感じるほど補完を出してくれます。とても優秀です。
ちなみにtmuxにも対応しているので、セッション内でも補完が効きます。
コマンド補完例

ポップアップで使用可能なコマンドが出てくる
その他補完例
注目すべきはブランチ名までサジェストしてくれている点です。

オプションだけでなくブランチ名も対応

ディレクトリやファイルも対応
Rectangle - ウィンドウサイズ
ウィンドウサイズマネージャーです。
これもよく記事に出てきますが、ウィンドウサイズマネージャーのアプリは必須だと思います。
私はBetterSnapTool(有料)を使っていましたが、Rectangleで十分なのと、一部機能はRectangleの方が便利でしたので、こちらの方が良いかと思います。
機能は2つ
- ドラッグ&ドロップによるサイズ変更
- ショートカットキーによるサイズ変更・ウィンドウ移動
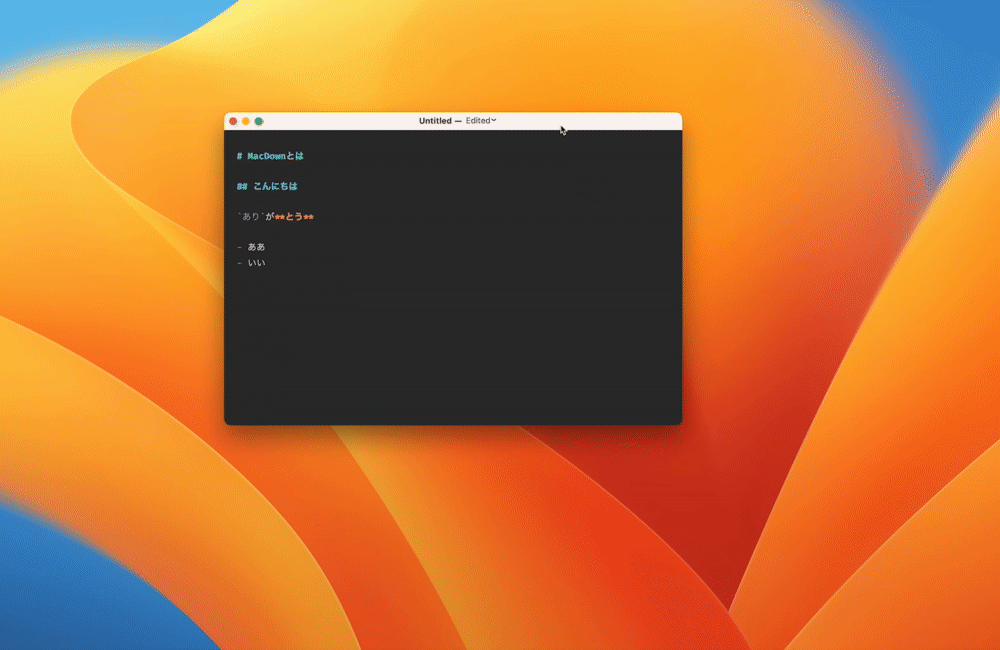
ドラッグ&ドロップによるサイズ変更
赤枠で囲んだ部分がBetterSnapToolにはない点です。
1/3や2/3をドラッグ&ドロップでできるのはすごいですね。

Rectangle と BetterSnapToolの設定画面
BetterSnapToolにのみあるものとしては、ウィンドウのフローティング固定やウィンドウメニューバークリック時の挙動設定などより詳細な設定です。
これらをよく使う人は代替案を探したほうがよさそうですね。
おわりに
どれもないと困るようなアプリばかりです。
まだ使ったことがないものがあればぜひこの際に一度試してみてください!
他にもおすすめアプリがあればコメントなどで教えてください〜🌿
Discussion