ラズパイとNFCで在庫管理システムを作ろう
ラズベリーパイとNFCリーダを使って、在庫管理システムを作りました。
きっかけや作り方について紹介します。
💡きっかけ
調味料の買い忘れや多めに買ってしまい賞味期限が切れたりと、何か仕組みをつくれないかな思いました。
また、NFCリーダを購入したこともあり、何か利用できないかと思っていました。
🤔やりたいこと
- 買い物中に、切らしているのかどうかを把握したい
- スマホで確認できること
- 在庫の登録は簡単にしたい
- 専用の登録機材を作る
- 機材も持ち運びできること
- NFCリーダを利用する
- 目的と手段が混同しますが、とりあえず使ってみたい
- 後々別のシステムで利用方法がありそうなので、勉強しておきたい
⚙全体像
使用する機材と利用するサービスは以下となります。
機材
- NFCリーダ
- ソニー - NFC通信リーダ PaSoRi" RC-S380/S (Amazon)
- NFCタグを読み取りに使用します
- NFCタグ
- ラズベリーパイゼロWH
- 持ち運びするため、モバイルバッテリーで駆動したいためゼロを使います
- 電子工作部品
- LED : 起動やエラーなどを通知するために使用
- ブザー : NFCリーダ反応時の通知のために使用
- 表示デバイス(OLED) : 登録情報の一時表示に使用
- IoT機器対応モバイルバッテリー
- cheero CANVAS 3200mAh を使用します
サービス
- Googleスプレッドシート
- 在庫情報の登録および確認に使用します
- IFTTT
- Webhook -> Googleスプレッドシートへの登録に使用します
- ネットワークプリント
- タグの装飾をするのに、ローソンのシール印刷を使用しました
システム図
在庫の登録
- 調味料の在庫有無を登録
- 在庫がある場合は、在庫ありタグをNFCリーダで登録
- 在庫がない場合は、在庫なしタグをNFCリーダで登録
- NFCのタグIDに応じて、IFTTTに対しwebhookを送信
- Googleスプレッドシートを更新

出先での確認
- 在庫表を確認
- 足りないものを購入する

📌作ったもの
機材を組み合わせて、以下の構成になっています。
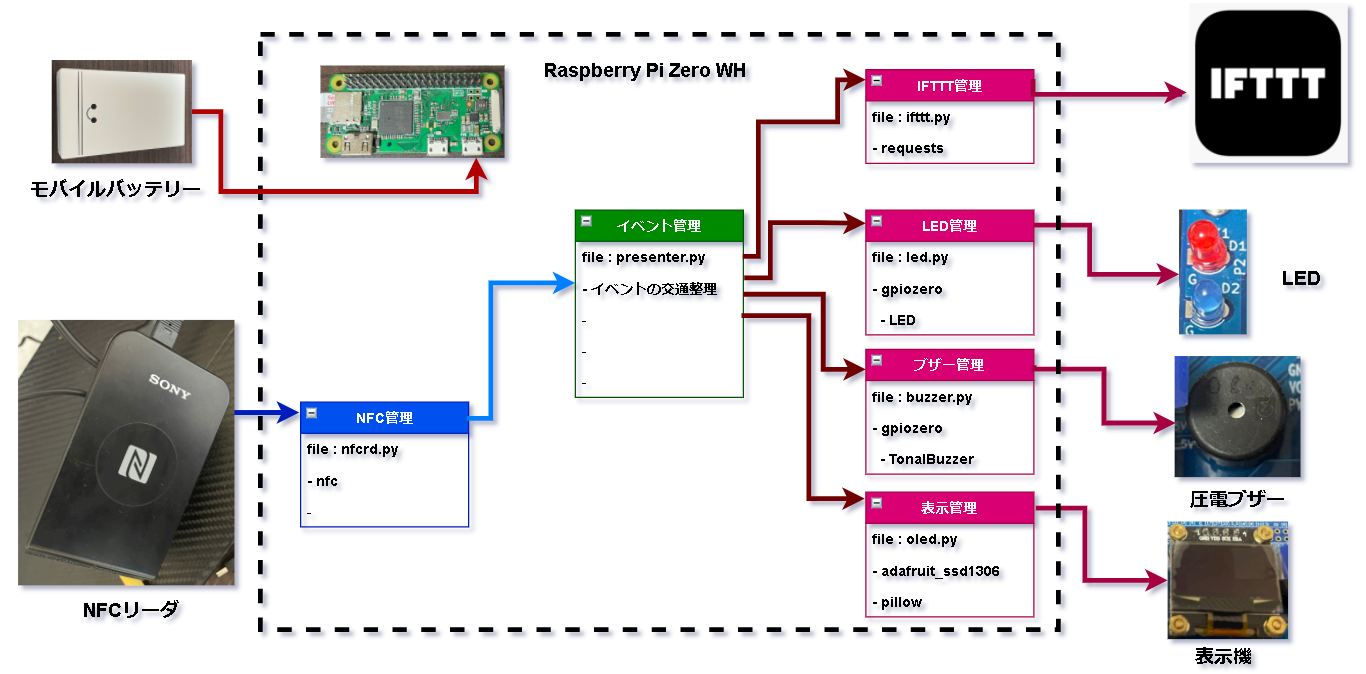
コード
本システムのコードは、↓に配置していあります。
以下から、ポイントを記載します。
NFCリーダの制御
NFCリーダの基本的な使い方は、↓にまとめておきました。
本システムでは、NFCリーダにて、NFCをリードすると下記の関数がよばれます。
def on_rdwr_connect(self, tag):
#IDmの表示
self.idm = binascii.hexlify(tag._nfcid)
print("IDm : " + str(self.idm))
#特定のIDmだった場合
for k, v in self._sysdat.json_dict.items():
if self.idm == k.encode():
print(" 登録されたID:", k, v)
self._send_msg(k, "registered")
return
self._send_msg("unknown", "touched")
return True
tagには、NFCタグIDがはいっており、特定IDの場合、キューを経由してイベント管理-presenter.pyへ通知します。
監視する特定IDは、下記のように管理しています。
{
"04586c6a266581":{ <=監視する特定ID
"id":"soy_sauce_none",
"name":"醤油",
"event_id":"update_gs_inventory", <=IFTTTのイベントID
"cell":"C5", <=スプレッドシートのセル番号
"value":"なし", <=スプレッドシートに入力するデータ
"note":""
},
"04102001af4903":{
"id":"soy_sauce_many",
"name":"醤油",
"event_id":"update_gs_inventory",
"cell":"C5",
"value":"あり",
"note":""
},
略
通知デバイス(LED/ブザー/表示機)の制御
各通知デバイスの使い方は、下にまとめてあります。
- LED
- ブザー
- 表示機
コード上で指定しているピンは以下となります。
| ラズパイ | 接続先 | 備考 |
|---|---|---|
| 2 | OLED - SDA | I2C1 |
| 3 | OLED - SCL | I2C1 |
| 18 | ブザー | PWM |
| 16 | LED - RED | エラー通知用 |
| 20 | LED - GREEN | 起動確認用 |
| 21 | LED - BLUE | NFC判定用 |
詳細な回路図を確認したい方は、↓となります。
Googleスプレッドシートへの送信
事前準備(IFTTT)
Appletの登録
IFTTTの設定手順について説明します。
- https://ifttt.com/home へアクセスしてアカウントを作成 or ログイン
- Createにて、以下を追加
- This(Trigger)
- "Webhooks" - "Receive a web request"
- "Event Name" : update_gs_inventory
- "Webhooks" - "Receive a web request"
- That(Action)
- Update cell in spreadsheet
- Drive folder path : IFTTT/MakerWebooks/home
- Spreadsheet name : inventory_list
- Which cell? : Value1
- Value : Value2
- Update cell in spreadsheet
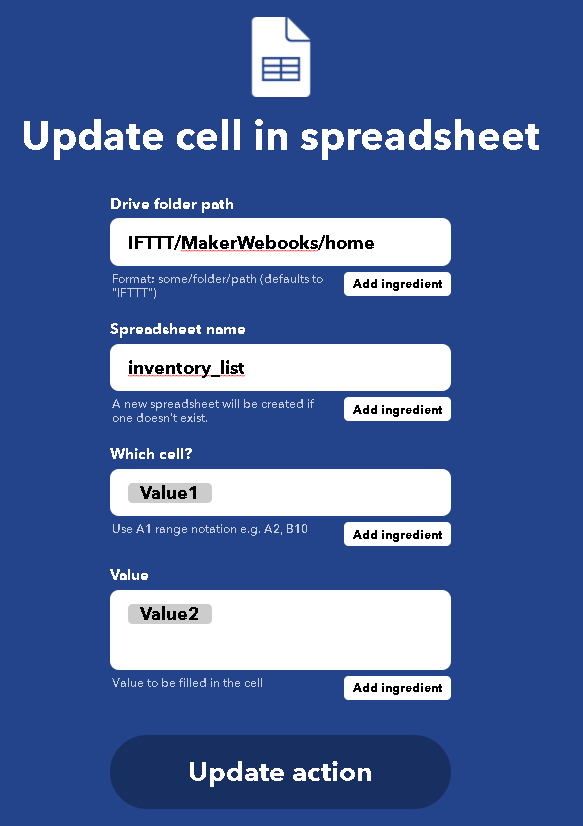
- This(Trigger)
tokenの確認
webhooksをキックするためにtokenを確認します。
- Webhooks Settingsのページより確認する
- 下記画像のマスクされている箇所に記載されている
IFTTTへの送信
IFTTTへの送信は、下記の関数が呼ばれます。
def _post_request(self, name):
val = self._sysdat.json_dict[name]
payload = {"value1": "",
"value2": "",
"value3": "" }
payload["value1"] = val["cell"]
payload["value2"] = val["value"]
payload["value3"] = ""
url = "https://maker.ifttt.com/trigger/" + val["event_id"] + "/with/key/" + IFTTT_TOKEN
try:
response = requests.post(url, data=payload)
if 200 == response.status_code and "Congratulations" in response.text:
self._message_error(ErIfttt.OK)
else:
self._message_error(ErIfttt.ER_POST)
response.close()
except requests.exceptions.RequestException as e:
print("[ifttt_th] e", e)
self._message_error(ErIfttt.ER_EXCEPTION)
return
コードとIFTTTと関係は以下となります。
| IFTTT | コード | 備考 |
|---|---|---|
| "Event Name" | val["event_id"] | "update_gs_inventory" |
| token | IFTTT_TOKEN | "tokenの確認"した内容 |
| Value1 | val["cell"] | 例:"C5" - settings.jsonに定義 |
| Value2 | val["value"] | 例:"あり" - settings.jsonに定義 |
ラズパイ側の設定
電プチへの対応 - ramディスク化
電プチとは、電源引っこ抜き・電源コード引っこ抜きを指します。
持ち運びをできるようにするため、ラズパイをramディスクの有効化します。
- ramディスクの有効化
$ sudo raspi-config nonint enable_overlayfs
$ sudo reboot
→再起動後、ramディスクが有効化されます。
- ramディスクの無効化
$ sudo raspi-config nonint disable_overlayfs
$ sudo reboot
→再起動後、ramディスクが無効化されます。
起動時の動作 - crontab
crontabは定期的にジョブを実行するようスケジュールするcronを設定するコマンドです。
@rebootを指定することで、起動時に実行できます。
$ crontab -e
にて、編集を行います。
↓のように指定します。
@reboot python3 /home/pi/cron.py
タグの装飾-ネットワークプリント
タグを装飾するために、シールを作成しました。
ローソンで印刷しました。
↓こんな感じです。
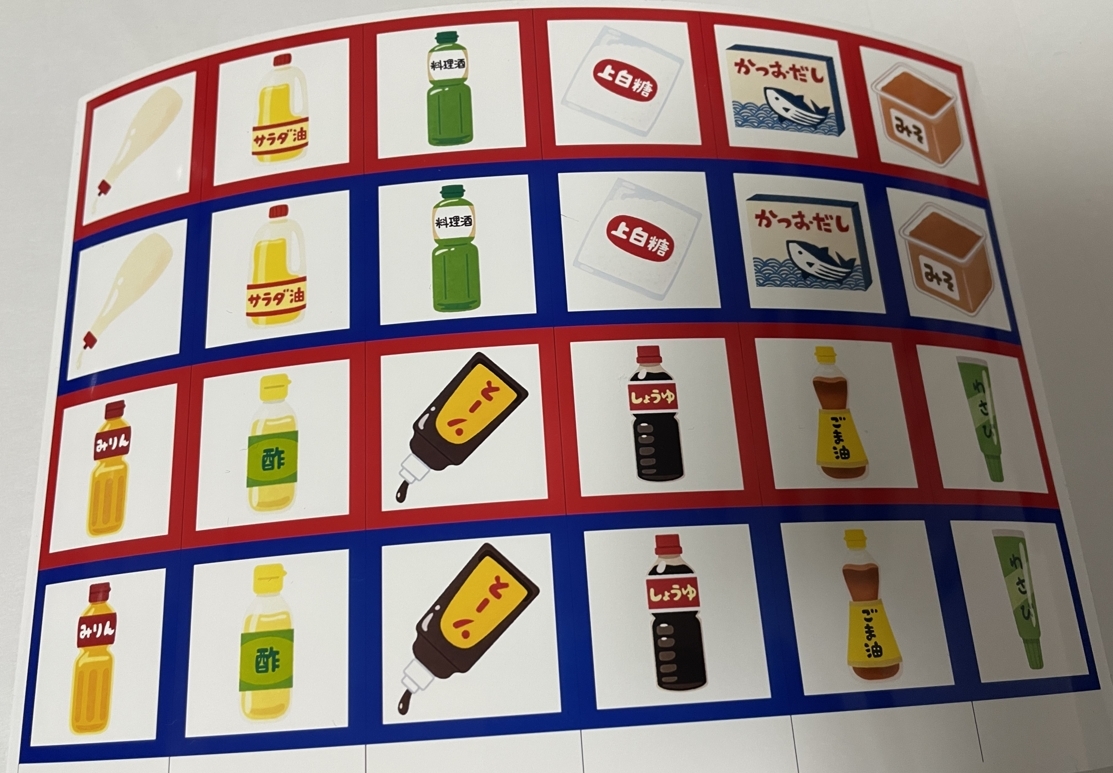
さいごに
とりあえず、思いついたことが形にすることができてよかったです。
足りないものがネット越しに確認できることで、ネット通販などでも効果が発揮しそうです。
あとは、スーパーやホームセンターがいった場合に、自動で通知する仕組みまでつくれれば、十分かなという気がします。




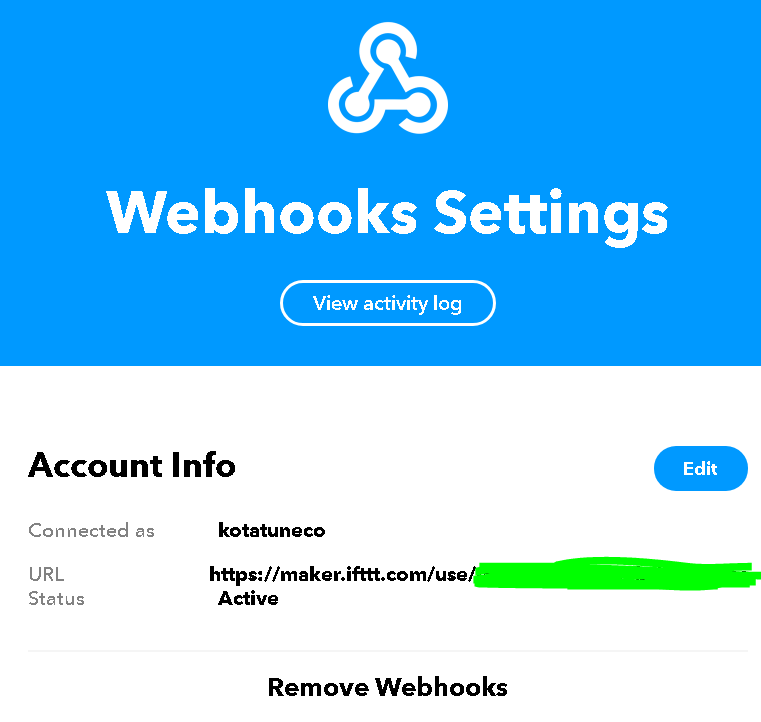
Discussion