個人からチームまで、Notion での情報・タスク管理一元化完全解説
2020/11/27 (金) の WP ZoomUP #53 にて弊社 KITERETZ inc. (キテレツ) での Notion の活用法についてお話させていただきました。以下はそのときの資料ですが、こちらの記事はその内容を記事化したうえで、資料には入れられなかった動画での操作解説や、時間的にセミナーで話せなかったことを書き加えたものです。
💡 Notion 採用のきっかけ
Product Hunt などで話題になったタイミングで、個人的に Notion を触ってみましたが、「Evernote と何が違うんだろ?」と思ったぐらいで、イマイチ良さがわかりませんでした。
しかし、キテレツは2年ほど前からメンバーが増え、情報を一覧できるシステムを導入してほしいという提案がありました。僕も、プロジェクトごとのタスク・進捗管理に加え、全プロジェクトのタスクを横断的に確認する方法を模索していました。
当時は以下のような状況でした :
- タスク管理は、プロジェクトごとに Trello のボードを作成
- ドキュメントの共有は Google ドキュメント、Dropbox Paper、HackMD などバラバラ
- 個人的にメモと議事録は Evernote を利用
情報の統一先として、Dropbox Paper、esa、Scrapbox、GitBook などを検討しましたが、満足できる結果にはなりませんでした。
そこでもう一度 Notion を試してみたところ、ガントチャート以外のやりたいことのほとんどを実現できました。
最初はドキュメント共有とタスク管理から始まり、やりたいことがどんどん増えましたが、Notion の柔軟さが難なく応えてくれました。
🄽 Notion とは
公式サイトでは「All-in-one workspace」というコピーが書かれているように、Notion を一言でいうなら「オールインワン情報管理ツール」ですが、具体的には以下のツールと同様な、場合によってはそれ以上のことができます。
📄 ドキュメント・ノートツール
📌 タスク管理ツール
🗃 スプレッドシート・データベース
🔖 その他
🧰 キテレツの利用ツール
キテレツが主に利用しているツールを紹介しておきたいと思います。そのほうが Notion の役割をイメージしてもらいやすいので。
キテレツでは、ほぼ以下の4つのツールで情報とデータの管理・共有が完結します。
👀 具体的な利活用方法
Notion は機能が豊富なうえ、とても柔軟なツールであるため、最初はどのように利用したらいいのか戸惑うと思いますので、まずはキテレツでの具体的な利活用方法を紹介いたします。
🚩 チーム理念の共有
🏢 オフィス情報の共有
オフィスの住所、Wi-Fi・郵便受け・レンタル自転車の暗証番号などをこのページにまとめています。
👥 メンバー管理
メンバーの個別ページにはフルネーム、カナ、スペル、ハンドルネーム、メールアドレス、電話番号などを記載。メンバー同士でこれらの情報が必要になったときはここを参照します。
🗂 プロジェクト管理
- プロジェクトに関するドキュメントはすべてプロジェクトの個別ページにまとめます。
クライアントから提供された外部ドキュメントはここにリンクを張ります。
ドキュメントが増えれば、サブページなどを作って整理します。 - プロジェクトに関するタスクをこのページにフィルタリングしてカンバンで表示します。
- 上記タスクを同じ画面でガントチャートでも表示します。
📌 タスク管理
プロジェクトを横断したすべてのタスクを一括管理します。
タスクをカンバン表示、ガントチャート表示などで切り替えることができます。
自分が担当のタスクのみを表示したページも簡単に作ることができます。
どのページ、どの表示方法でタスクを編集しても、ほかの場所にもリアルタイムで反映されます。
📒 議事録管理
全議事録を一括管理し、プロジェクトと関連付けることで、プロジェクトページからも簡単にアクセスできます。
👛 経費精算
各自に経費を入力してもらい、メンバーごとの未精算金額合計を表示できます。
📚 図書カード
本棚から本が持ち出された場合、重複購入しないよう貸出中であることがわかるようにしています。
🔖 ブックマーク・後で読む
Notion Web Clipper (Chrome / Firefox 拡張機能) を使えば、気になった記事やサイトを簡単に保存・管理できます。
🖥 自分だけのデザインギャラリー
タグなどで整理すれば、自分だけのデザインギャラリーも作れます。
🔰 基本操作方法
ここからは基本的な操作方法について一通り解説していきます。
🌏 全体像
Notion では、1つのアカウントで複数のワークスペースに所属することができます。ワークスペースには、自分のみのプライベートワークスペースと、複数人で共有するチームワークスペースがあります。さらに、最初は少しわかりにくいかもしれませんが、それぞれのチームワークスペースにも、自分のみがアクセスできるプライベートエリアがあります。
📜 サイドバー
- FAVORITES : お気に入り。よく利用するページにアクセスしやすくできます。
- WORKSPACE : ワークスペースの全員がアクセスできるページ。
- SHARED : ワークスペース内で個別に自分に共有されたページ。
- PRIVATE : 自分しかアクセスできないページ。
📑 ページとデータベース
Notion ワークスペース内でのコンテンツの最大単位は (通常) ページかデータベースです。フォルダという概念は存在しません。第一階層のページ以外はすべて何かしらのページの子ページです。
📄 ページ
通常のページでは、見出し、テキスト、リスト、画像など、さまざまなコンテンツブロックを記述できます。
🗃 データベース
データベースとは、同様なプロパティ (メタデータ) を持ったページの集まりと思ってください。テーブル、カンバン、カード、ガントチャートなどの表示形式を切り替えることができます。
📄 ページ作成
何もない状態でページを作成するとワークスペースの第一階層に作成されます (最初は第一階層に「Getting Started」ページが作成されているはず) 。
第一階層には何ページでも作成できるが、第一階層のページを一覧できるページは存在しない (サイドバーからしか確認できない) ため、ページが増えたときはそれらをまとめるページの作成をおすすめします。
サブページを作成すると、ページ内のどこかに必ずリンクが表示されます。また、サイドバーにも表示されます。
🎲 ブロック
ブロックの種類はたくさんありますが、よく使うものを紹介しておきます。説明の横にはショートカットも記しておきます。
-
Heading : 見出し
#,##,### - Text : テキスト
-
To-do list : チェックリスト
[] -
Bulleted list : 箇条書きリスト
-,*,+ -
Numbered list : 順序付きリスト
1. -
Toggle list : アコーディオン
> -
Quote : 引用
" - Callout : アイコン・背景付きブロック
-
Code : コードブロック
```
🗃 データベース作成
データベースは種類がたくさんあるように見えますが、実はどれを選んでも view (表示方法) を変更することで最終的には同じものができます。
Table (表)
テーブル表示はデータベースの操作に何かと便利なので、とりあえずここからスタート、もしくは view に追加しておいてもいいかもしれません。
Board (カンバン)
タスク管理に便利なカンバン表示。
Calendar (カレンダー)
Gallery (ギャラリー)
ギャラリーはデータベース内のページをカードのように表示します。ページのプレビュー (サムネイル) はカバー画像、本文、なしから選択できます。本文にした場合、本文中に画像があれば最初の画像が適用されます。
Timeline (ガントチャート)
前述のとおり2020/11/11に新たに実装された、いわゆるガントチャート表示。
⚙️ プロパティ
プロパティとは、データベース子ページの共通メタデータです。
Table view では、プロパティはカラムとして表示されます。
プロパティの種類
プロパティ名から少し推測しにくいものだけを解説しておきます。
- Select : 単一選択タグ
- Multi-select : 複数選択タグ
- Date : 日付時刻・期間
- Person : ワークスペース内の Notion ユーザ
- Checkbox : 真偽値
- Formula : 関数
- Relation : 関係データベース
- Rollup : 関係データベースのプロパティへの参照
💪 応用
ここからはキテレツで実際に行っている利活用方法について具体的に解説いたします。前述のように Notion はとても柔軟なツールなので、こういうふうに使わなければいけないというものはありません。あくまで試行錯誤を重ねた結果、僕が思うベストプラクティスを紹介させていただきます。
🗂 プロジェクト・タスク管理編
ホームページを作成
まずはプロジェクトやタスクをまとめるページを作成しておきます。
プロジェクト用データベースを作成
操作しやすいよう一旦 Table view で作成します。Tags プロパティは削除しても大丈夫です。
タスク用データベースを作成
ステータス (Select) 、担当 (Person) 、日程 (Date) などの必要プロパティを作っておきます。
タスクとプロジェクトを関連付ける

「Project」(任意) という名前のプロパティを追加し、プロパティタイプを Relation にします。
Relation の対象に Projects データベースを選択し、Create relation を押します。
これでタスクとプロジェクトを関連付けることができます。
ついでに見やすいよう Project プロパティを一番左側に移動しておきます。
プロジェクト側では自動的に Related to Tasks (Project) プロパティが作成されます。
プロパティ名は変更しても大丈夫なので「Tasks」(任意) に変更しておきます。

また、この画面でプロジェクトごとのタスクを見ることは基本的にはないと思いますので、非表示にしておいてもいいでしょう。
カンバン形式でタスクを表示

+ Add a view を押して Board を選択して表示方法を追加します。
Group by … を押して Status を選択し、チームに応じてステータスを追加します。
ガントチャートでタスクを表示

+ Add a view を押して Timeline を選択して表示方法を追加します。
Properties を押してテーブル側の Project を表示させておきます。ほかはお好みで。

Date プロパティタイプがない場合は自動的にプロパティが作成されます。
1つのみの場合は自動的にそれが利用されます。
複数ある場合は ・・・ から Timeline by で選択できます。
また、開始日と終了日を別々のプロパティから選ぶこともできます。

見やすいよう Sort でプロジェクト→日程順にしておきます。
日付表示変更

デフォルトの日付表示は日本人には読みにくいと思いますので、タスクのどれかを開き、日付を押して Date format & timezone → Date format から Year/Month/Day を選ぶと読みやすくなります。
🏠 ホームページでタスク一覧を確認できるようにする

Tasks の ・・・ から Turn into inline を押して、ホームページからチーム全体の進行状況やスケジュールを確認できるようにしておきます。

カンバンやガントチャートなどをインライン表示するにはページ幅が狭すぎるので、文章を書くことがないホームのようなページでは、ページ右上の ・・・ から Full width にしてもよいでしょう。
📂 プロジェクトページで関連タスクのみを表示

New ボタン横の ↓ から + New template を押します。
テンプレート名を「New project」(任意) にします。
タイトル下にプロパティの Tasks がありますが、特に見やすくはないので、Tasks プロパティか、ページ右上の ・・・ から Customize page を押して Tasks プロパティを Always hide にしておきます。
見出しなどをつけて、ドキュメントをまとめるエリアとタスクを表示するエリアを用意しておきます。ホーム同様、Full width にしておくといいでしょう。

タスクエリアで /linked と入力し Create linked database が表示されたらエンターを押して Tasks データベースを選択します。

Board view を追加して、 Table view は削除してもいいでしょう。
データベース右側の ・・・ から Filter を押して + Add a filter で Where Project Contains New project フィルタを設定します。
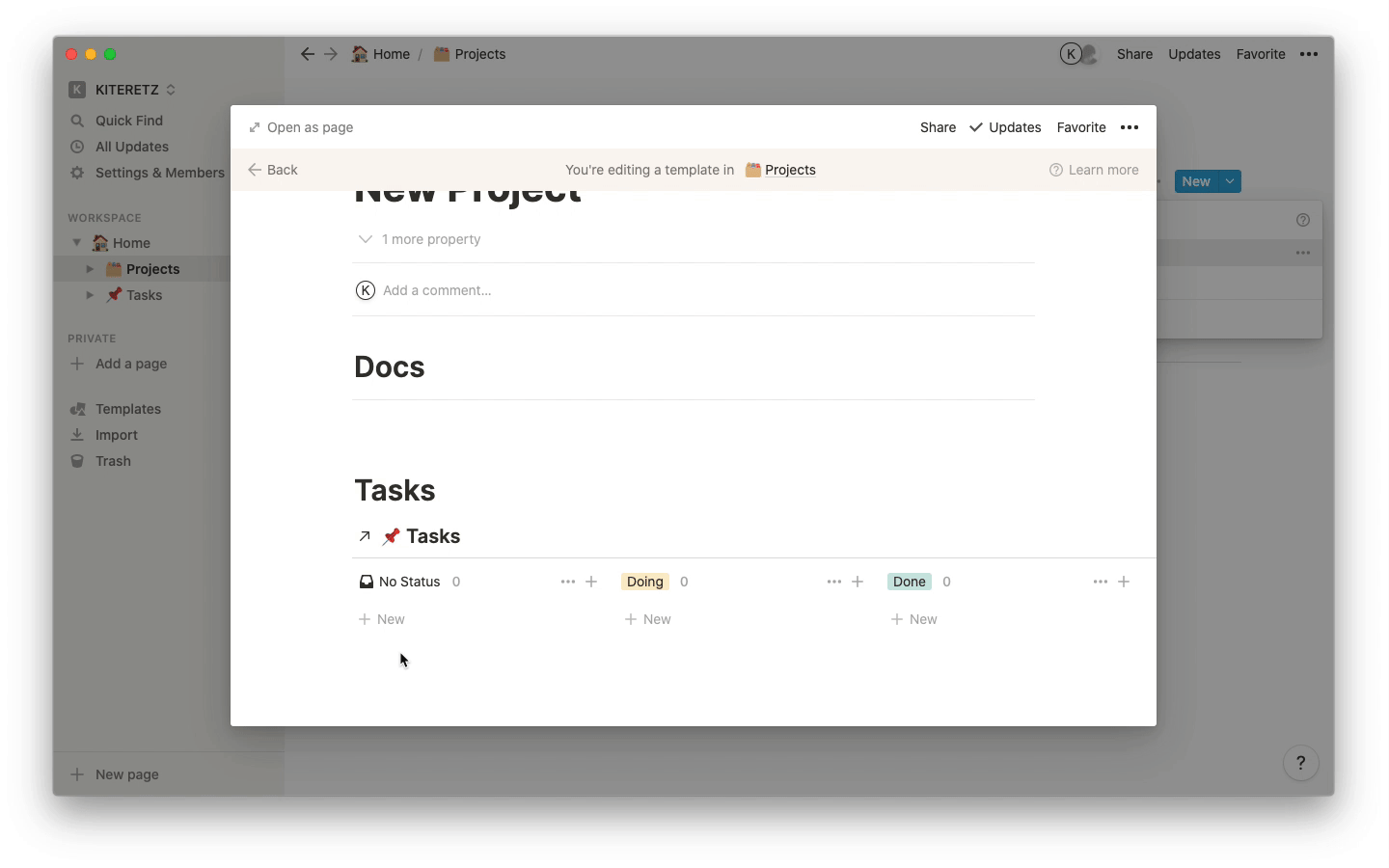
ガントチャートも表示したいので、さきほどの Linked Database に view を追加してもいいんですが、見るときいちいち切り替えないといけません。
Linked Database は何個でも作れますので、同様な手順で Timeline view の Linked Database をもう1つ作れば、カンバンとガントチャートを1つの画面で確認できます。

以上で New Project テンプレートを閉じても大丈夫です。変更や追加が必要な場合はテンプレート名右側の ・・・ からいつでも編集ができます。

既存のプロジェクトを開いて、中身がまだなにもない状態であれば、New project テンプレートを適用できます。New project を押すとテンプレートが適用されて、それぞれのプロジェクトのタスクのみが表示されます。

プロジェクトページでタスクを作成すれば、自動的にプロパティにそのプロジェクトが入力された状態で作成され、ガントチャートにもリアルタイムで反映されます。
➕ プロジェクト・タスク管理補足編
ここからはセミナーやスライド資料で具体的に解説できなかった内容を解説いたします。
自分が担当のタスクのみを表示する

Private エリアに 「My Tasks」(任意) ページを作成し、Tasks の Linked Database に Assign Contains 自分のアカウント フィルタを設定すれば、いつでも簡単に自分のタスクを確認することができます。
プライベート予定用の別のデータベースを同じページに表示させるのもおすすめです。
タスクの親子関係を作る

Tasks データベースの Relation に Tasks データベース自身 を設定すると、タスク同士を関連付けることができます。
関連方法は2種類あります:
- 親と子のように、関係性がわかる2つのプロパティを同時に作成する方法
- タスク同士が関連していることしかわからない、1つのプロパティを共有する方法
動画を参考に、2つのプロパティを同時に作成する方を選んで Relation を作成してください。プロパティ名はそれぞれ「Epic」(任意) と「Sub Tasks」(任意) とします。

親タスクを設定すると、自動的にその親タスクの子タスクとして設定され、逆も然りです。
👛 経費精算編
セミナー後も結構質問いただきました経費精算について、キテレツでのやり方を解説いたします。
まずはこのようなデータベースを用意します。プロパティは以下です (括弧内はプロパティタイプ) 。
- Date : メンバーが立て替えた日 (Date)
- Title : 項目名 (Title)
- Member : 立て替えたメンバー (Person)
- Price : 金額 (Number)
- Paid from KITERETZ : 精算日 (Date)

以下の操作でメンバーごとの未精算金額をわかりやすく表示できます。
- 「Unpaid」(任意) という名前で Board 表示を追加します。
- No Member カラムは非表示にしておきます。
- メンバー名横の数字を押して Sum → Price を選択します。
- Paid from KITERETZ Is empty フィルタを設定します。
以上でメンバーごとの未精算金額を簡単に確認することができます。
🔚 おわりに
以上がキテレツの現時点での Notion 活用法ベストプラクティスの一部です。Notion には本当にさまざまな使い方がありますが、今回はチームでのプロジェクト・タスク管理をメインに解説させていただきました。これまでの手順を参考いただければ、上で紹介したその他の利活用法も難なく実現できると思います。みなさんがどんどん活用することで、Notion が進化しつづけることを願っています。
最後に、キテレツでは、ウェブ・グラフィックのデザイン、開発・実装、イラスト、ブランディング、マーケティング、業務改善などのご依頼をお受けしております。お気軽にお問い合わせください。
Discussion