🏢
Cloud Identity について
この記事の流れ
Cloud Identity とは
Cloud Identity は IDaaS(Identity as a Service)ソリューションであり、企業向けモバイル管理(EMM)サービスです。
Google Workspace で利用できる ID サービスとエンドポイント管理をスタンドアロン型のサービスとして提供します。
Cloud Identity を利用することで、管理者は Google 管理コンソールからユーザー、アプリ、デバイスを一元管理できます。
[出典] Cloud Identity とは
https://support.google.com/cloudidentity/answer/7319251?hl=ja
Cloud Identity を使うメリット
Cloud Identity は基本的には Google Workspace の機能限定版だと捉えて下さい。
例えば、独自ドメインで Gmail を使いたい場合は Cloud Identity ではなく Google Workspace を使って下さい。
Cloud Identity 上で作成したアカウントを使用することで、ドメイン内のすべてのユーザーを Google 管理コンソールから管理でき、SSO などの共通 ID サービスが提供されます。
また、Cloud Identity には 2 つのエディションがあります。
- Cloud Identity Free Edition
- Cloud Identity Premium Edition
詳細は以下の資料を参照して下さい
実際にやってみる
前提条件
- GCP コンソールにログインできるアカウントを持っている ---> ①
- 独自ドメインを持っていること ---> ②
- ドメイン認証を行う必要があるため。
:warning: 情報は 2021 年 2 月現在の情報です
1. Cloud Identity の初期設定(前半)
1-1. ① で GCP コンソールにログインしておき、 IAM & Admin >> Identity & Organization を遷移し、 GO TO THE CHECKLIST をクリック
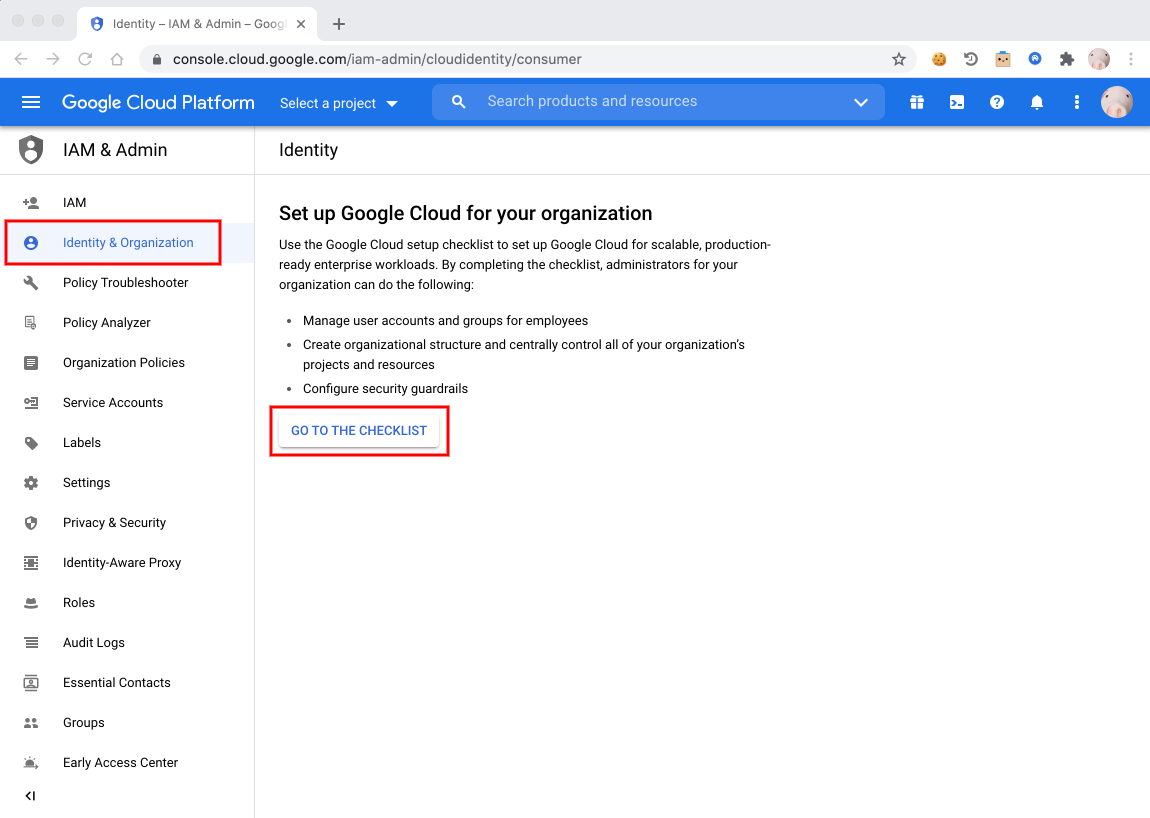
1-2. Set up your cloud identity, domain, and organization resource の横の OPEN をクリック

1-3. 右ペインが出てくる
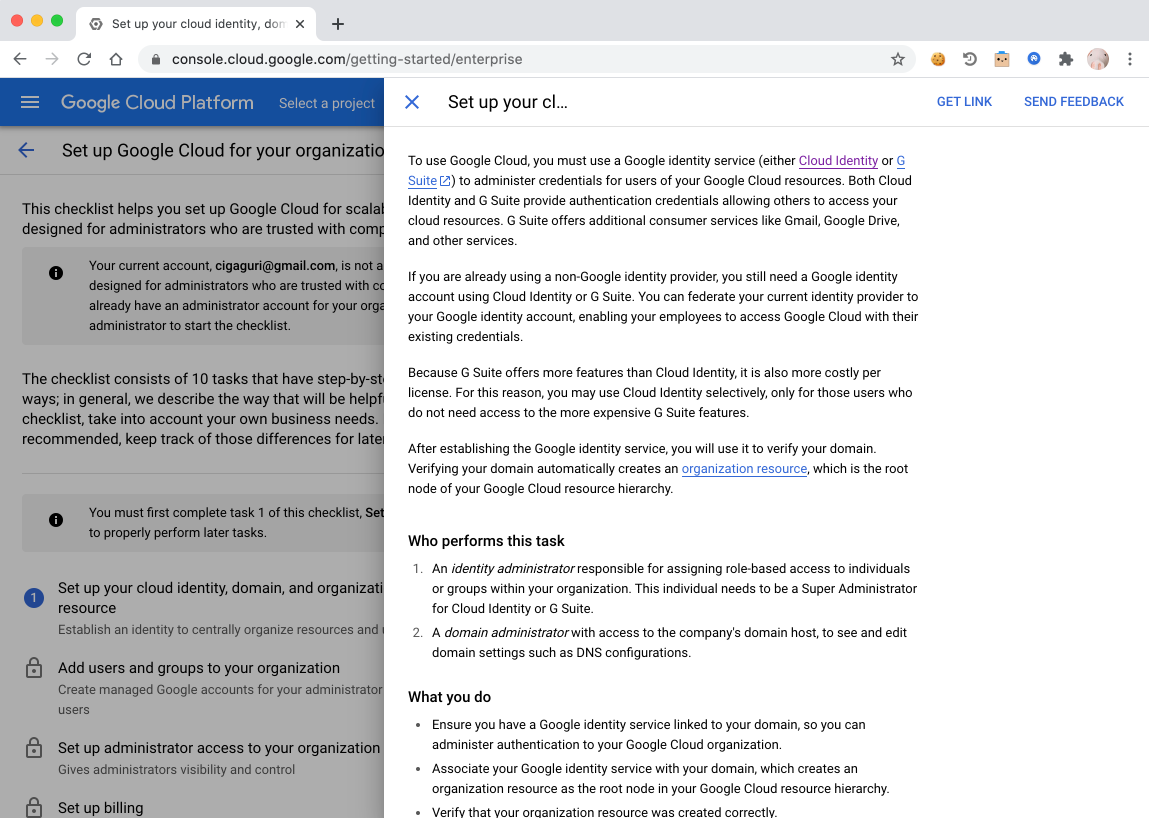
1-4. 右ペインを下の方に行くと出てくる SIGN UP CLOUD IDENTITY をクリック
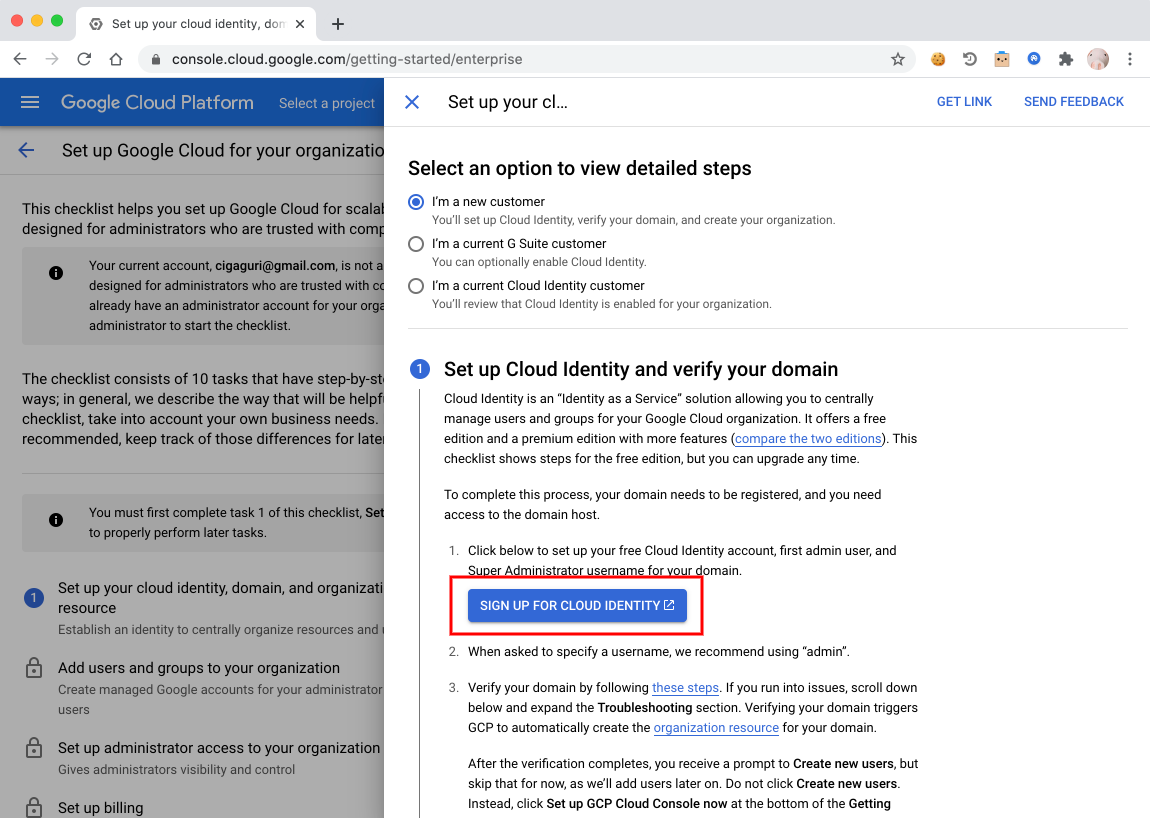
1-5. Cloud Identiry の新規作成ページ
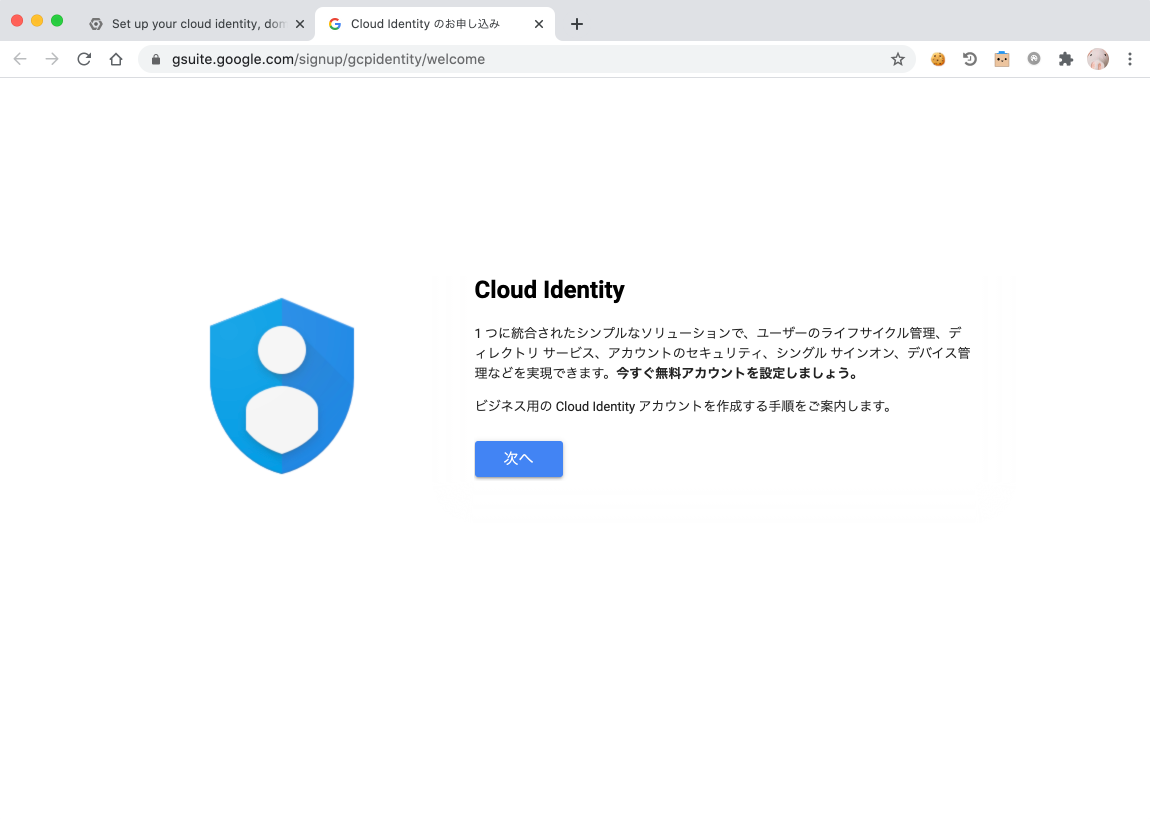
1-6. 組織のビジネス名と従業員の数を選ぶ
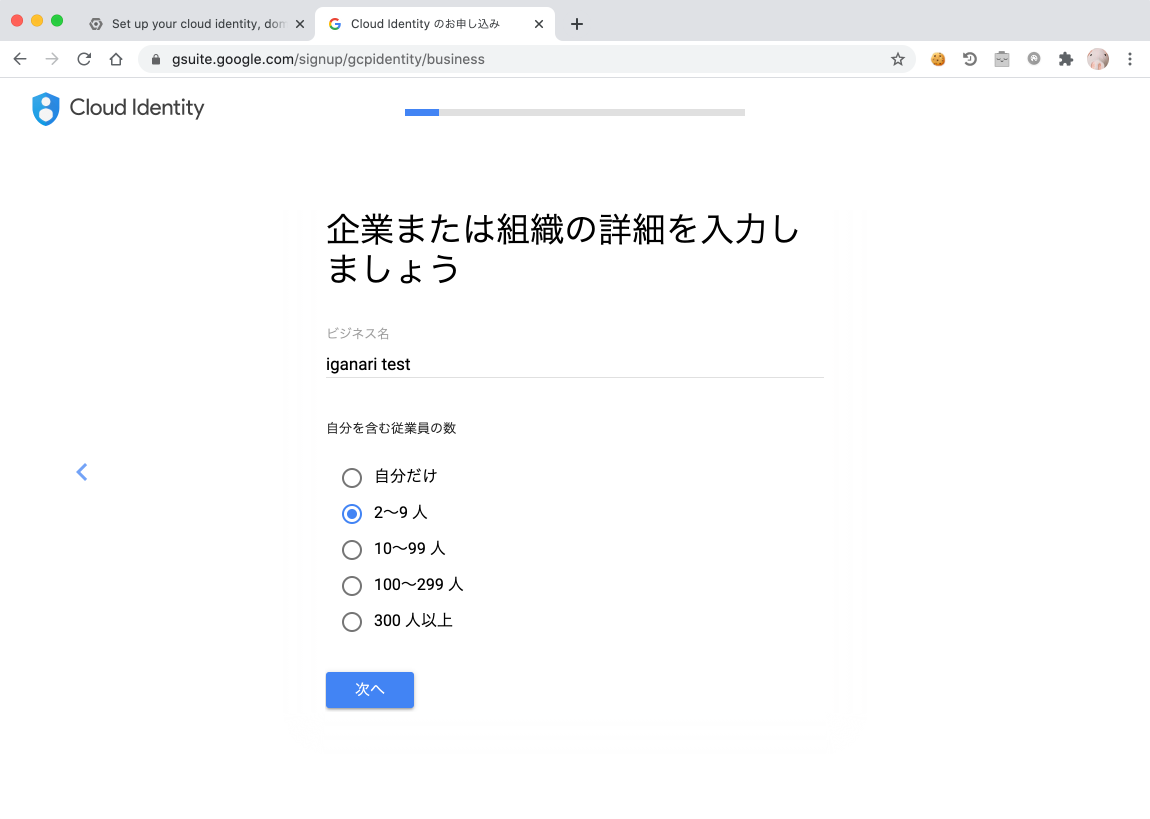
1-7. 組織の所在地を選ぶ
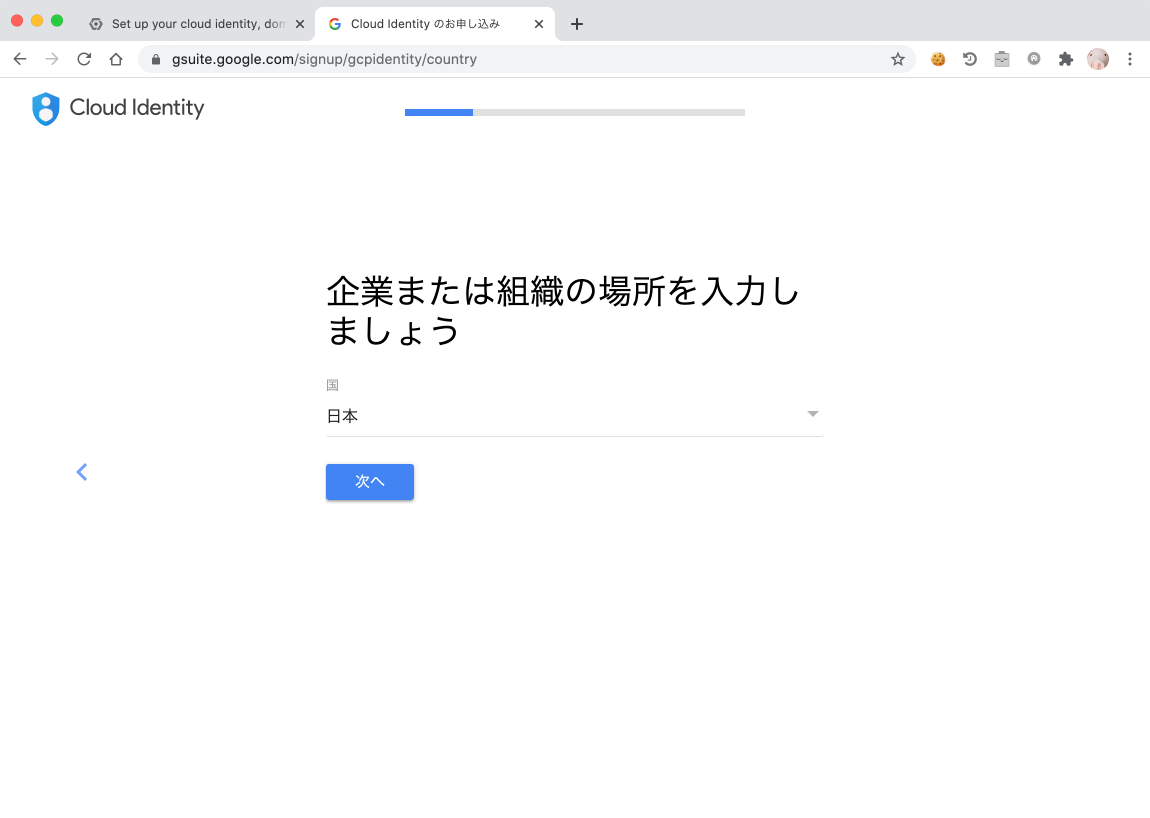
1-8. 登録するメールを入力
- これは今回作成する組織外のメールアドレス
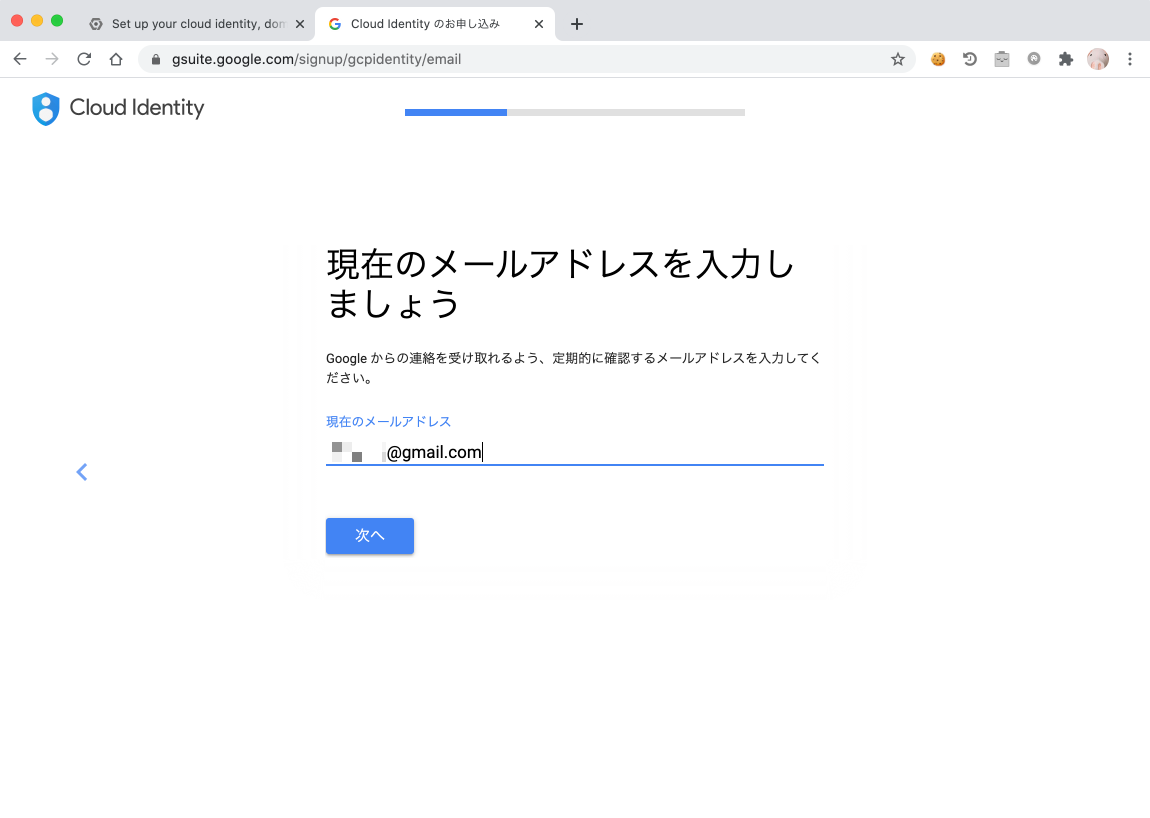
1-9. [最重要] 組織のドメインを入力
① を使用します
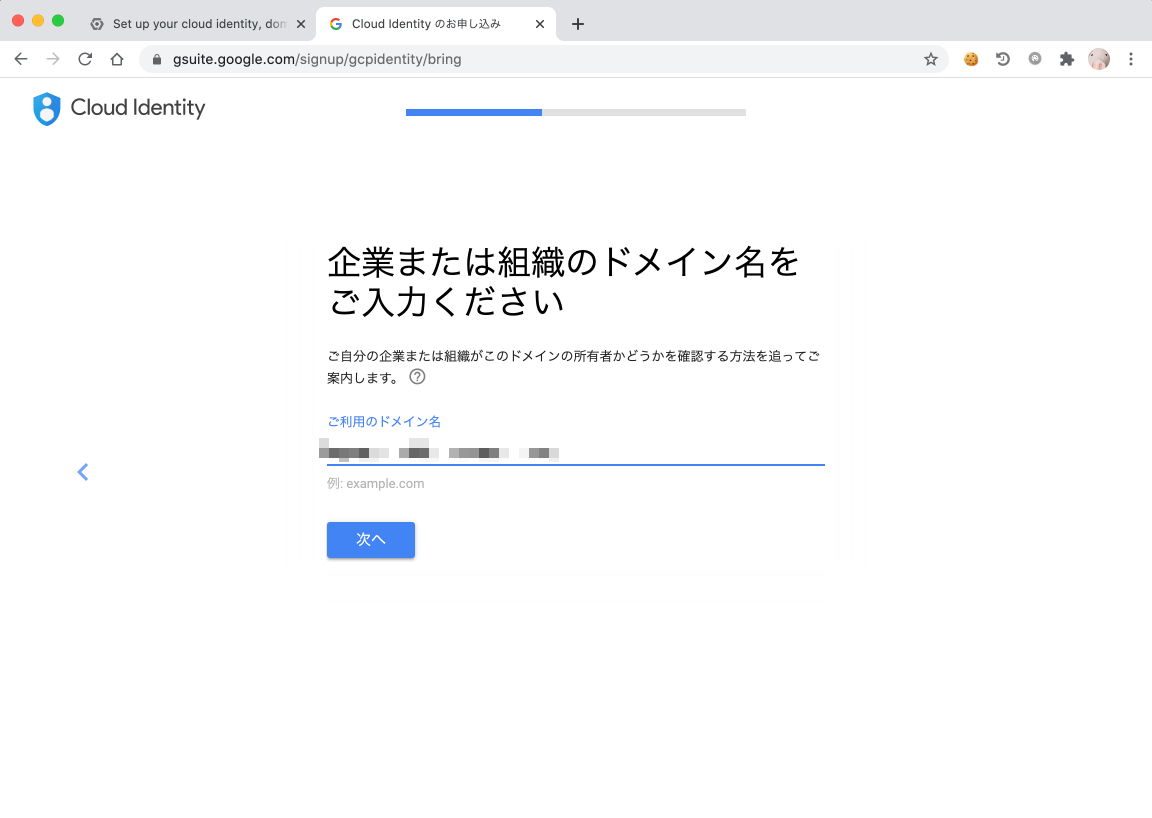
1-10. 組織の中で使用するメールアドレスなどのドメインをいれる
組織名と同じにしておく
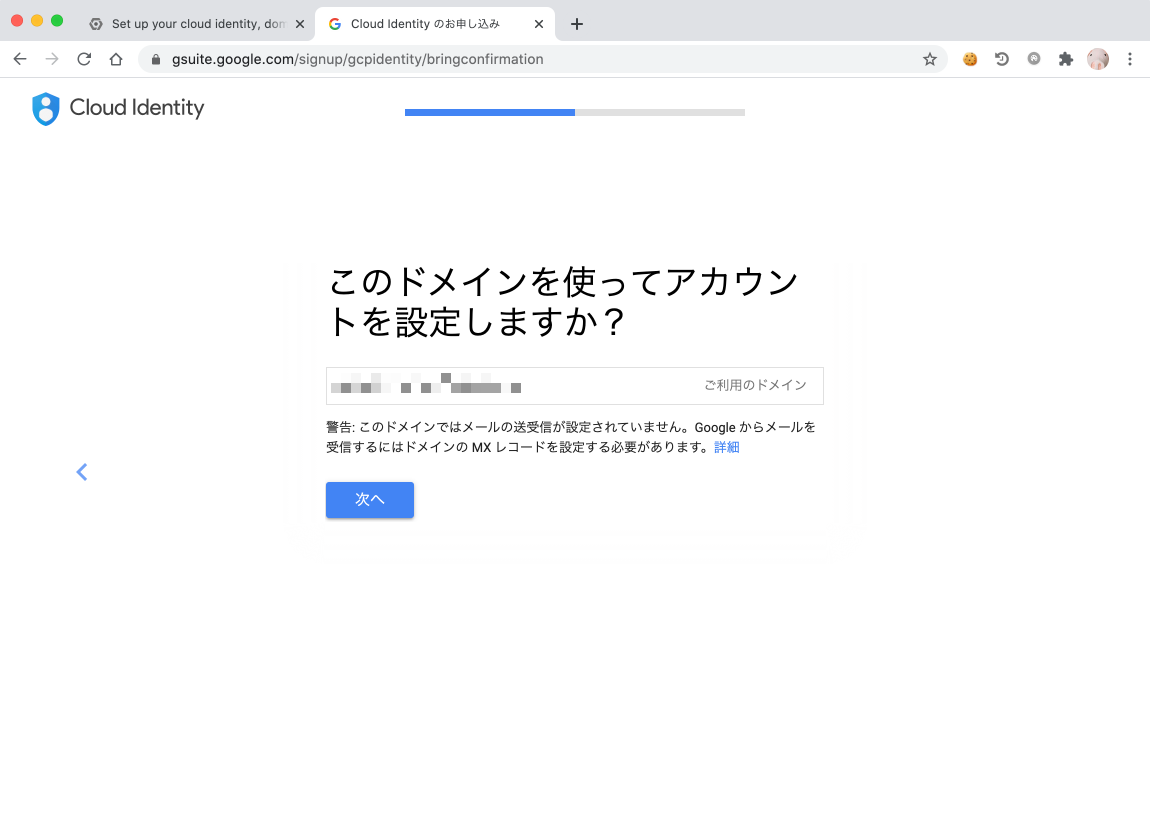
1-11. 名前を入れます
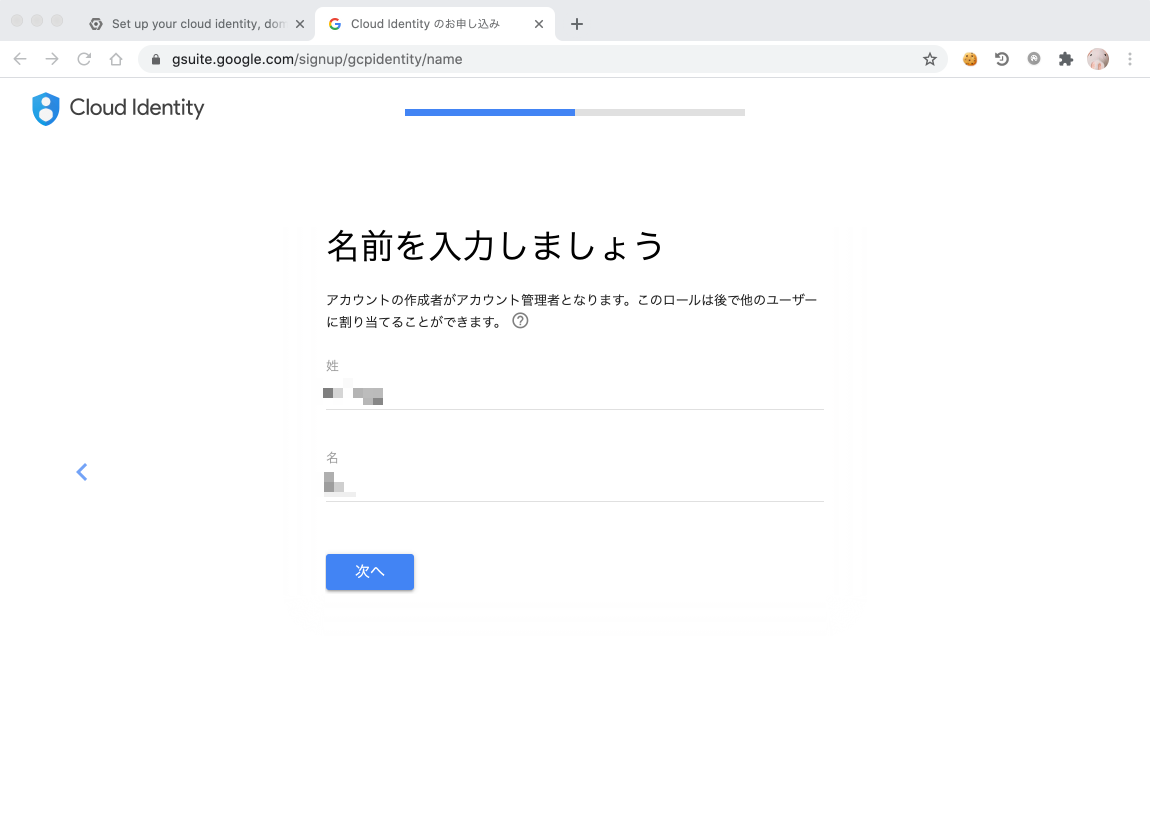
1-12. 一人目のユーザの作成
admin@{ドメイン名}
任意のパスワード
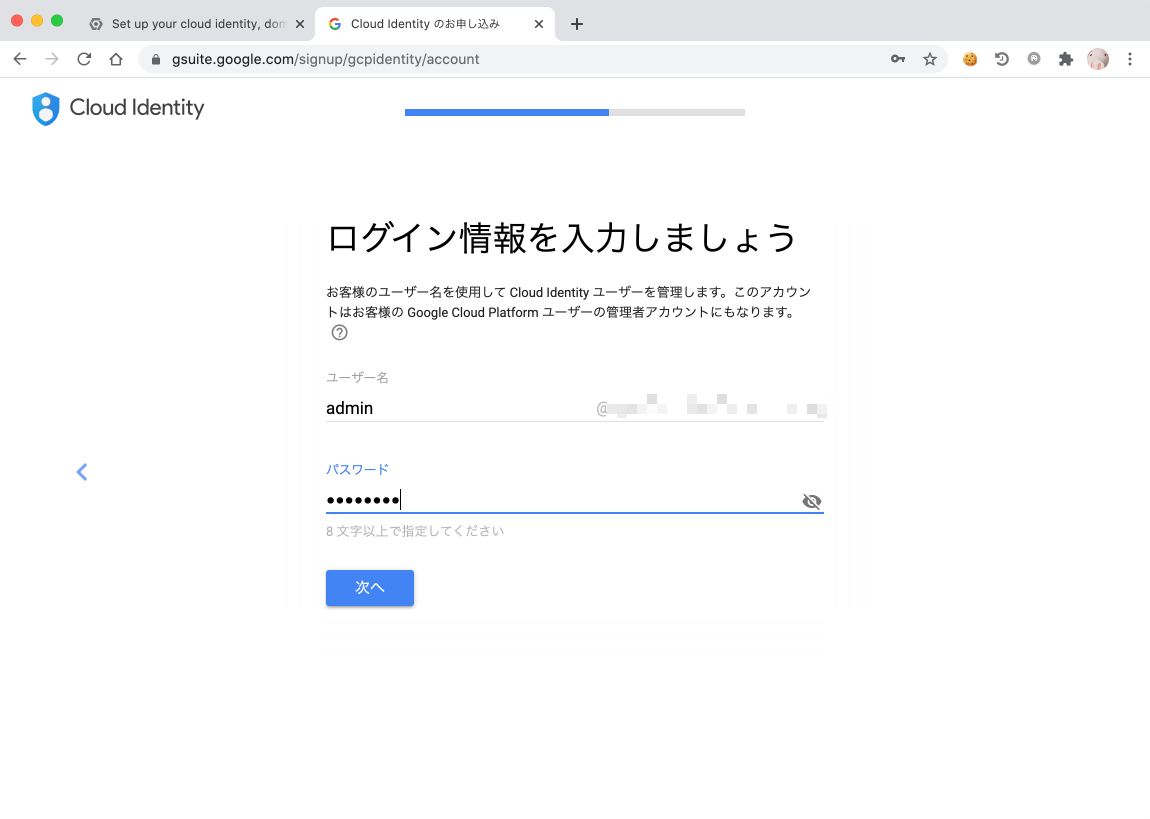
1-13. Google へのフィールドバック
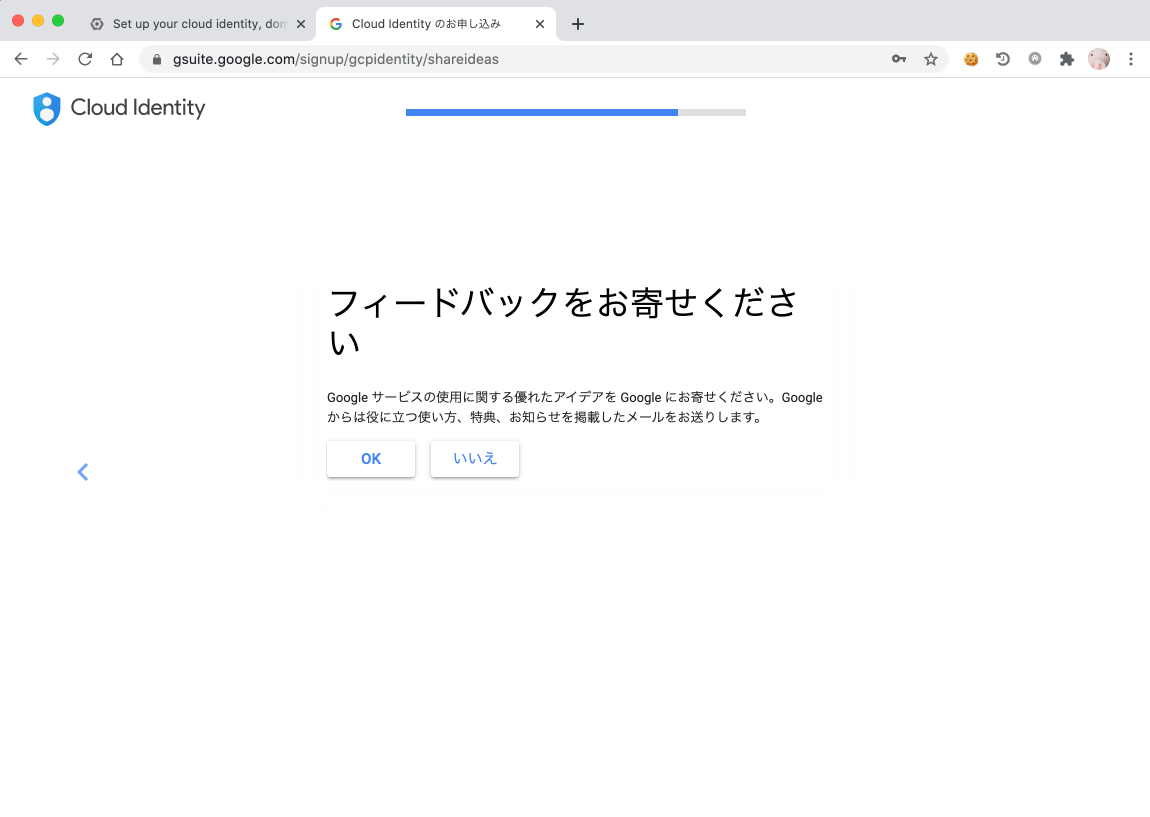
1-14. reCAPTCHA を通じで bot では無いことを通知
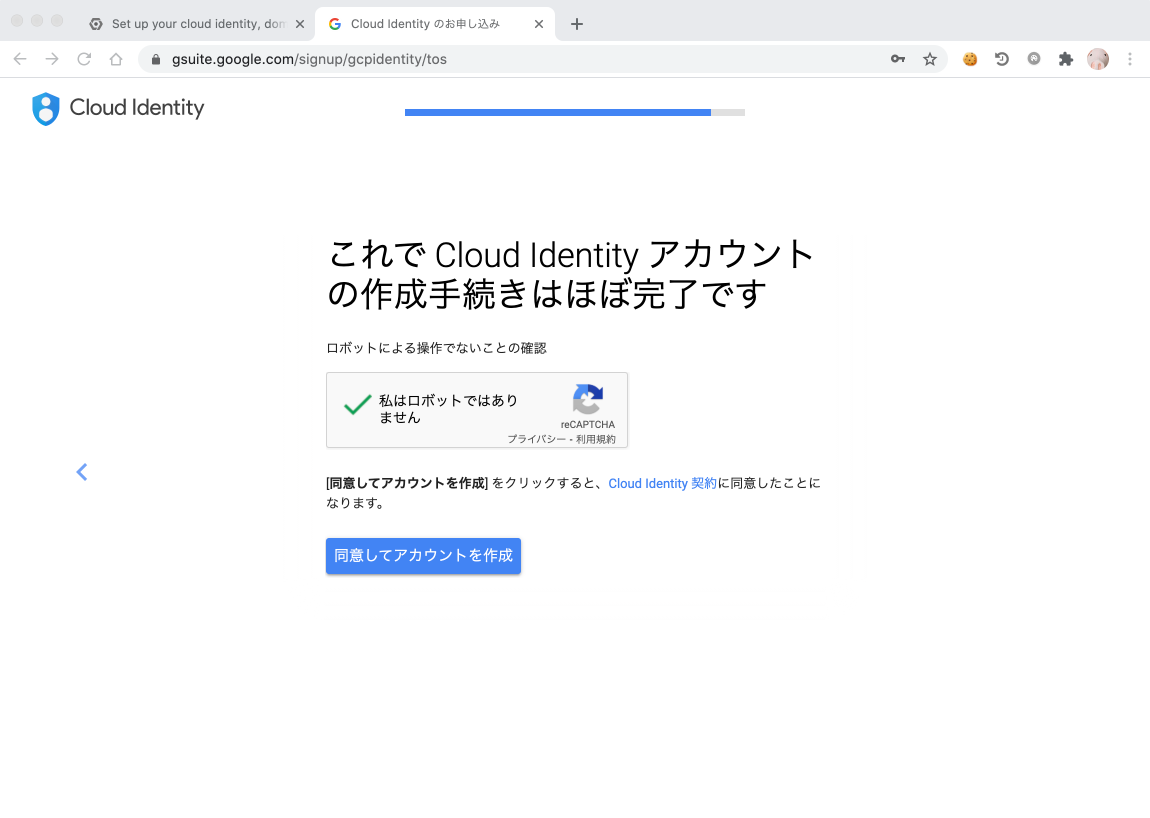
1-15. Cloud Identity アカウントの作成完了
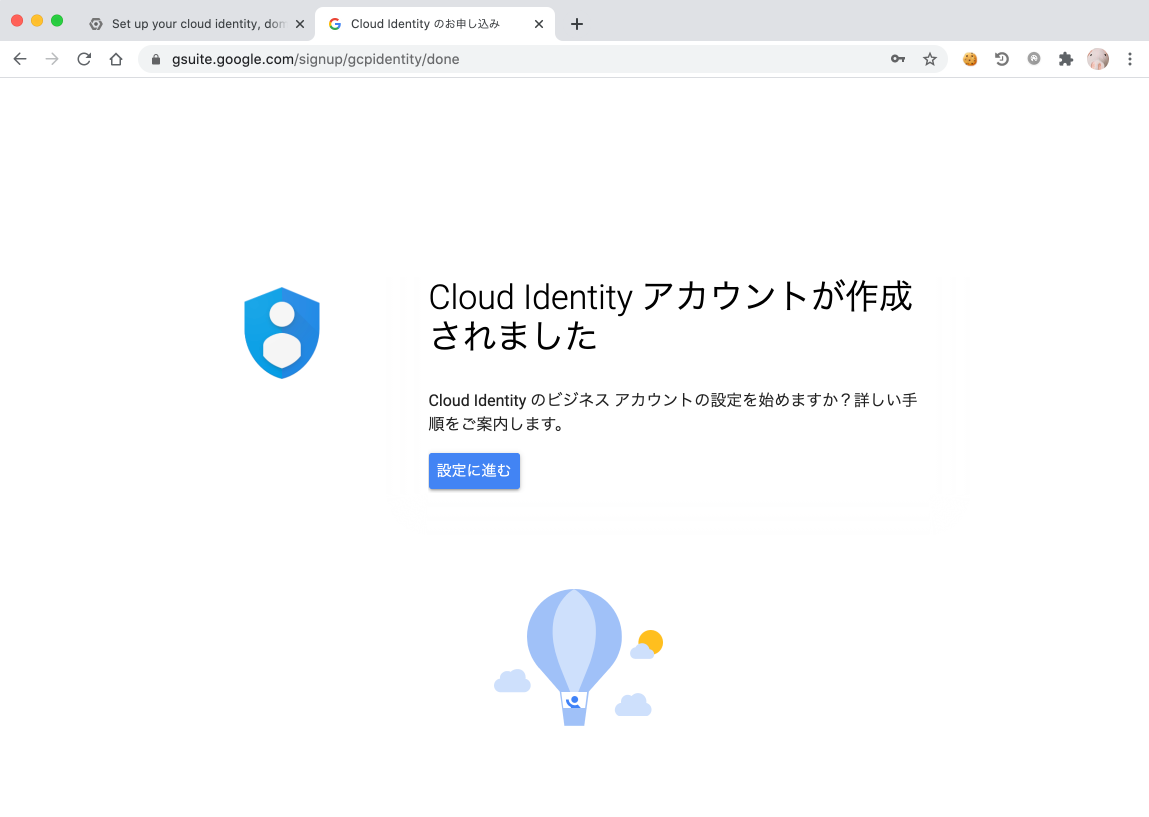
2. Cloud Identity の初期設定(後半)
2-1. 登録しているアドレスに Cloud Identity の初期設定完了メールが来る
メールの本文の中にもある https://admin.google.com にアクセスする
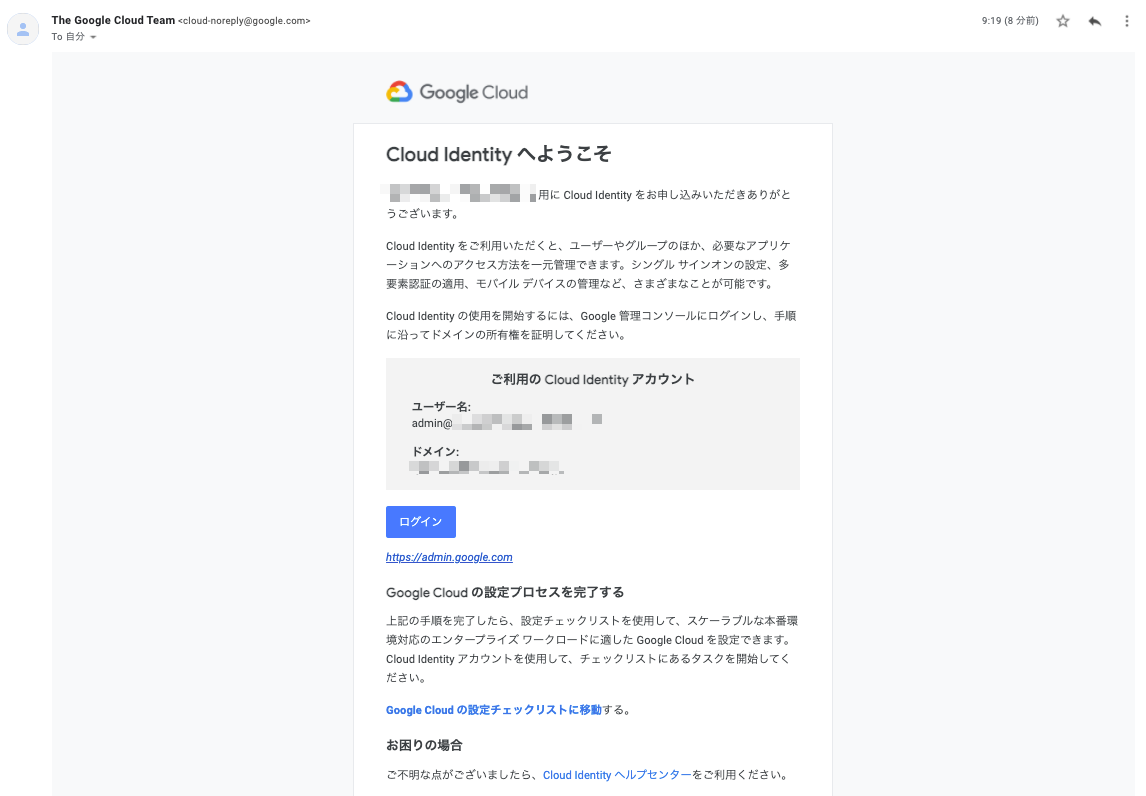
2-2. 1-12 にて作成したアカウントでログインする
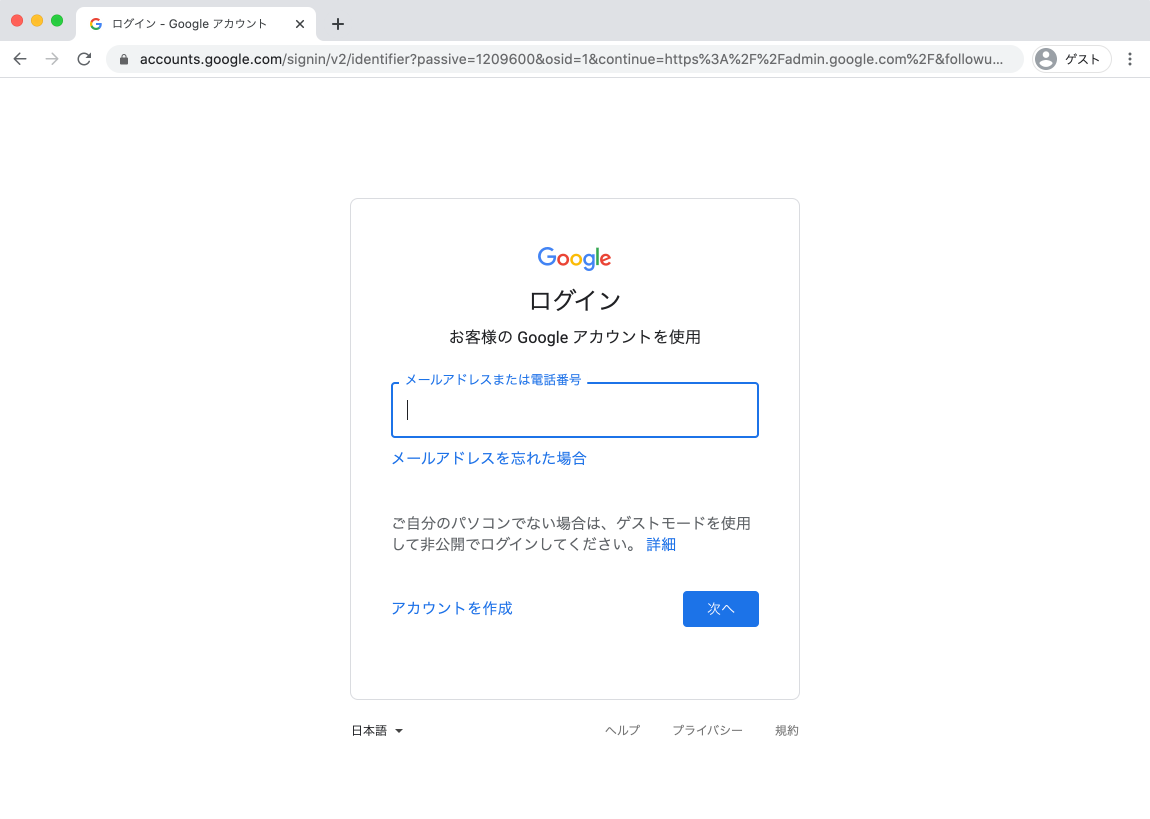
2-3. SMS を使用した多要素認証を実施する
- 使用したい(SMS認証が出来る端末の)電話番号いれる
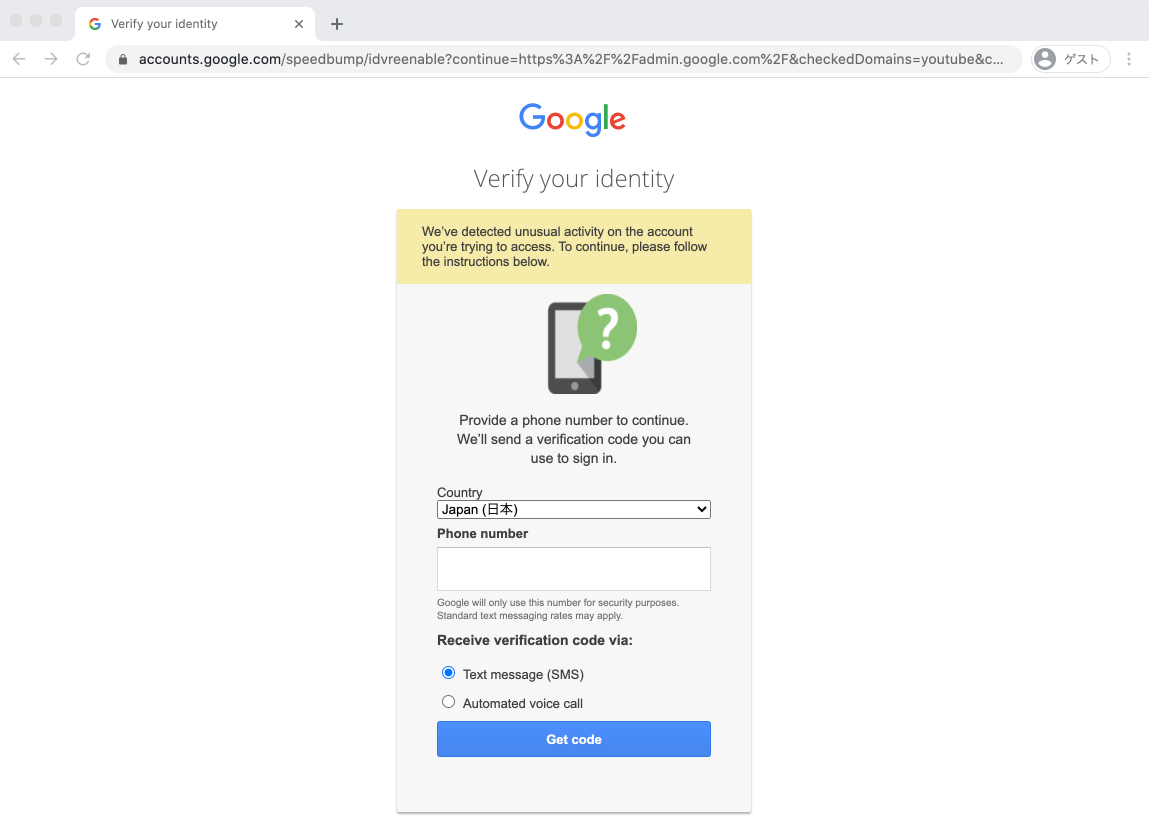
- 実際に来た SMS メッセージの例
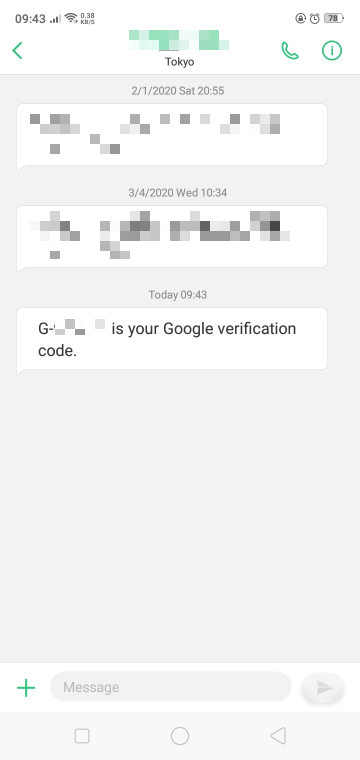
2-4. Google のサービスを使用する際の同意事項
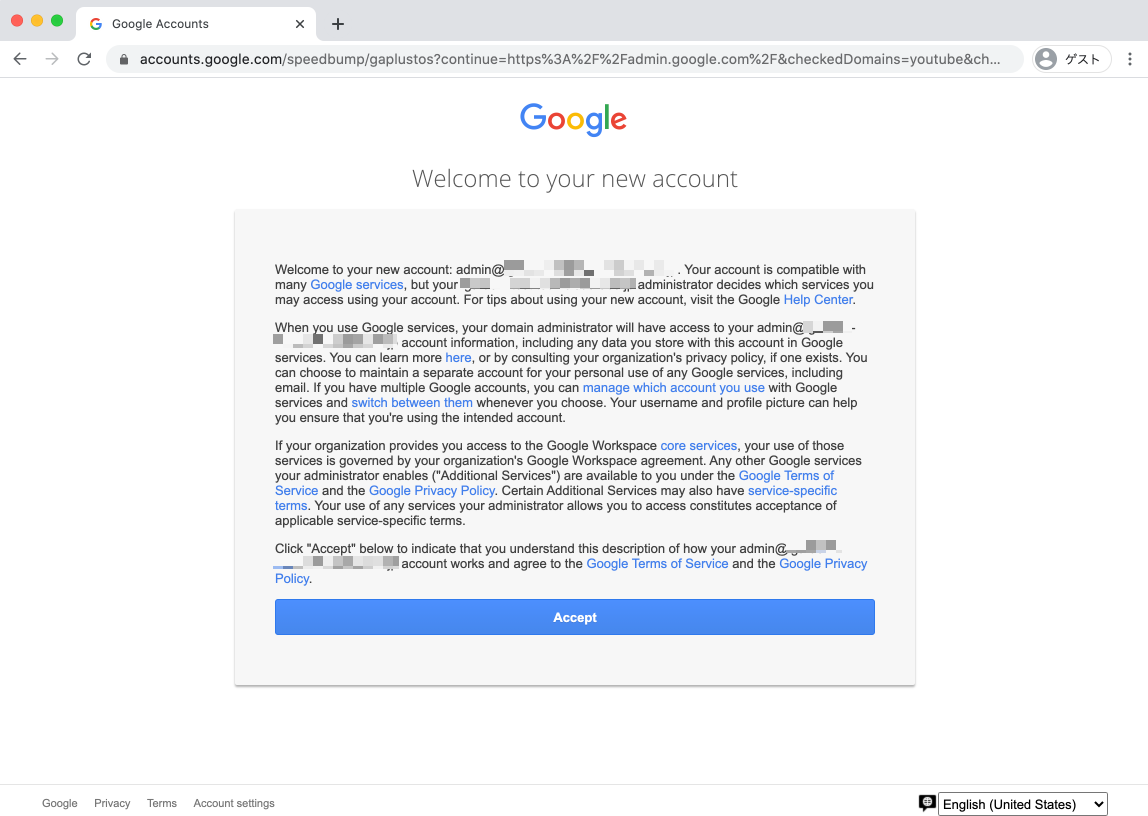
2-5. Cloud Identity の管理コンソールへログイン完了
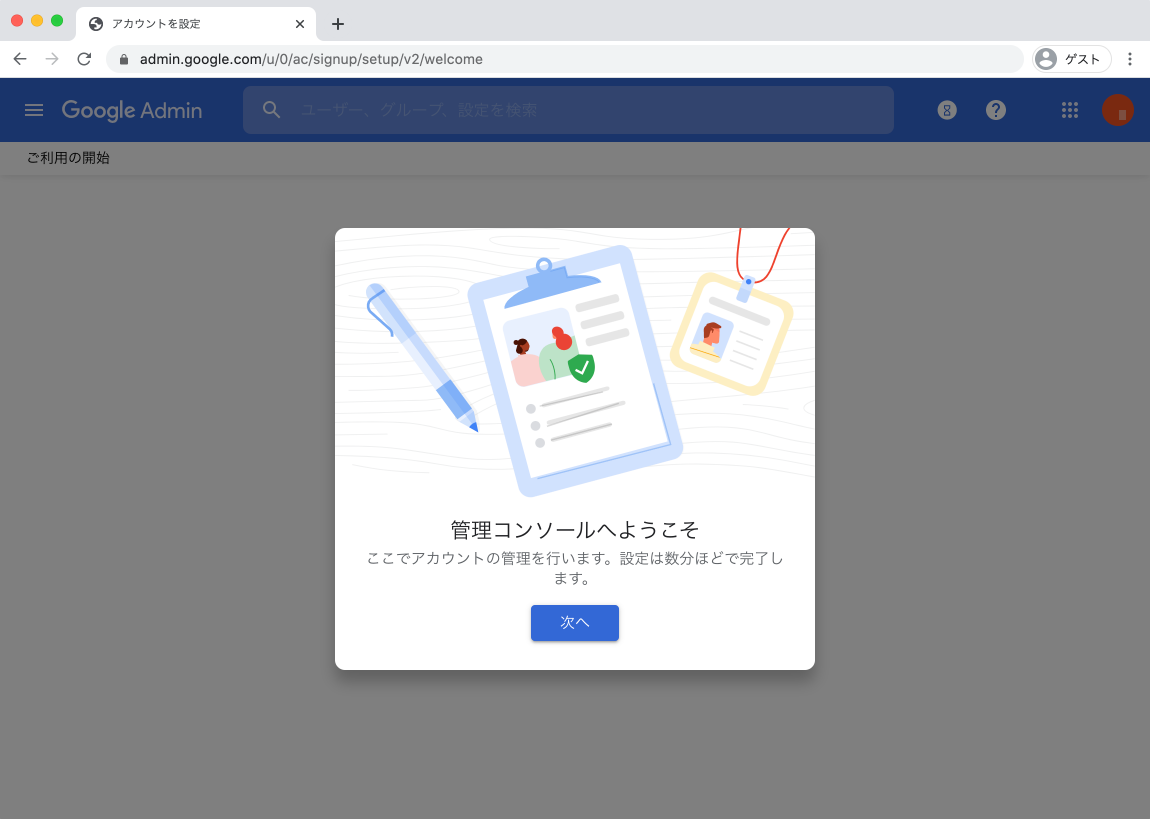
2-6. Cloud Identity の所有権の証明を始める
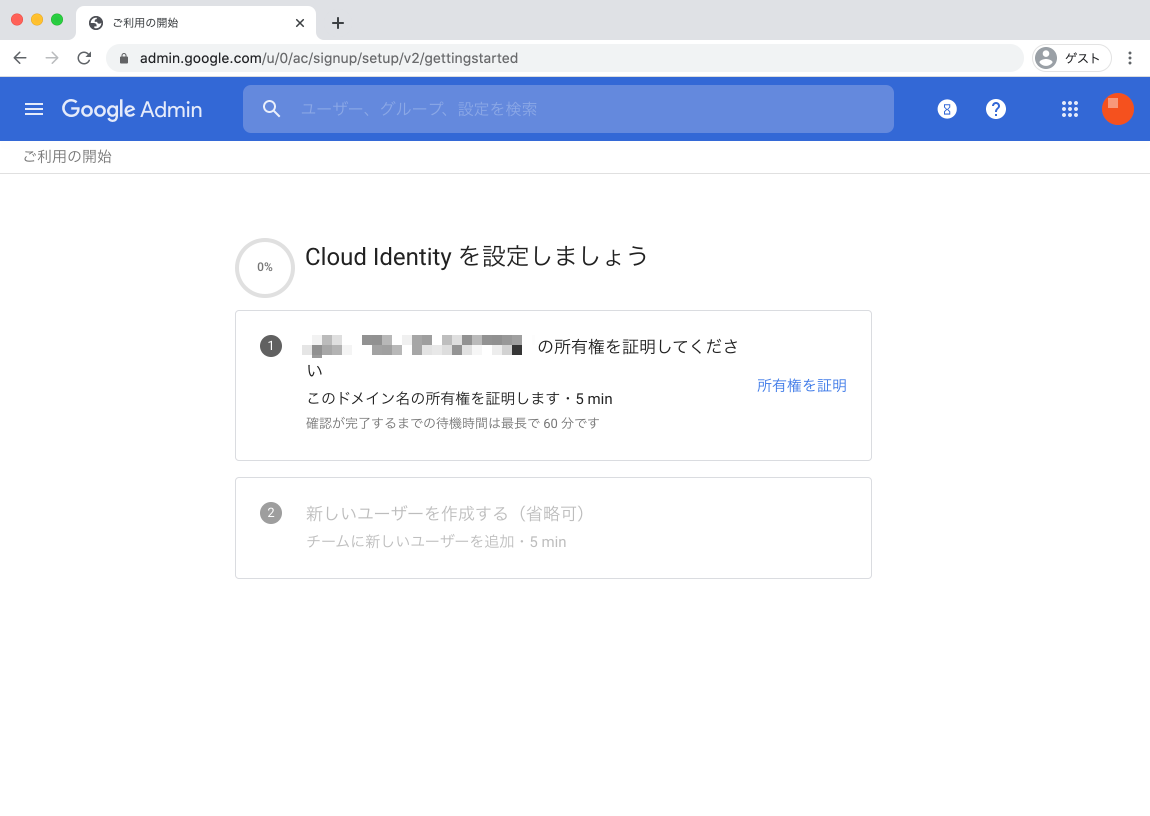
2-7. Cloud Identity の所有権の証明方法の確認
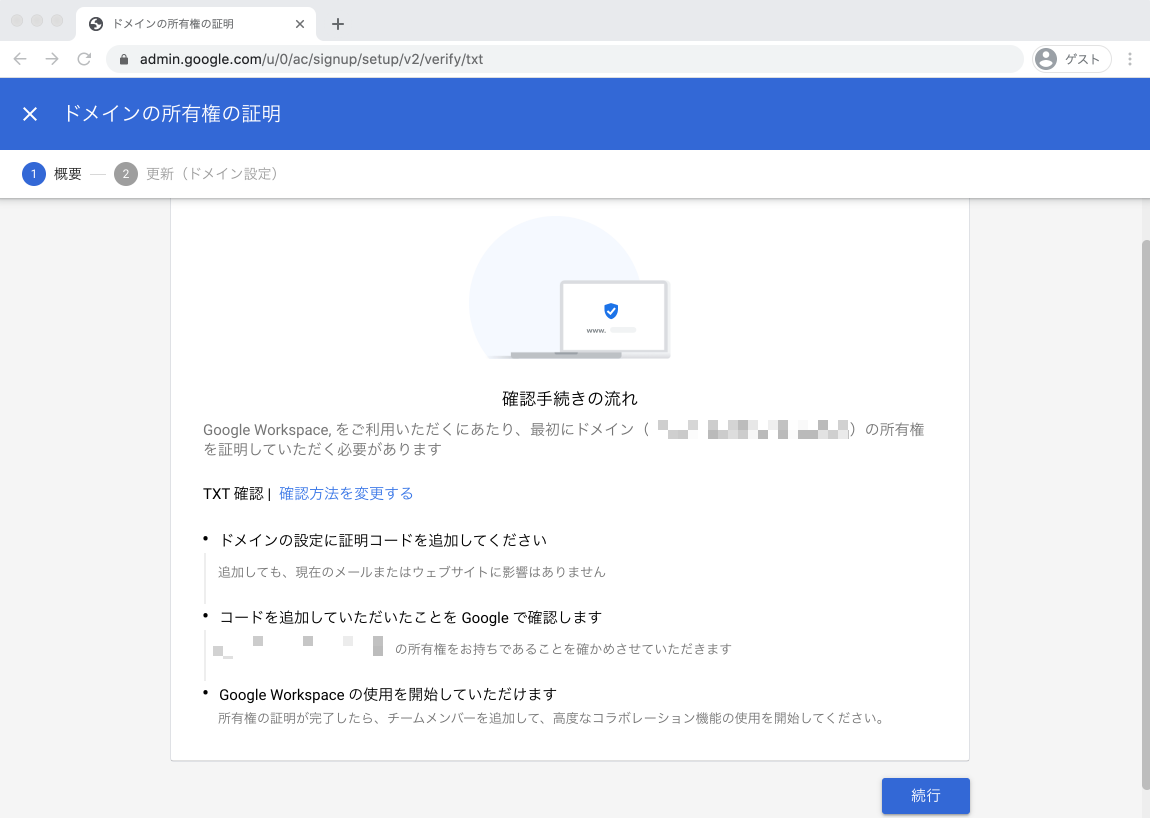
2-8. 自分のドメインに登録するべき TXT レコードの確認
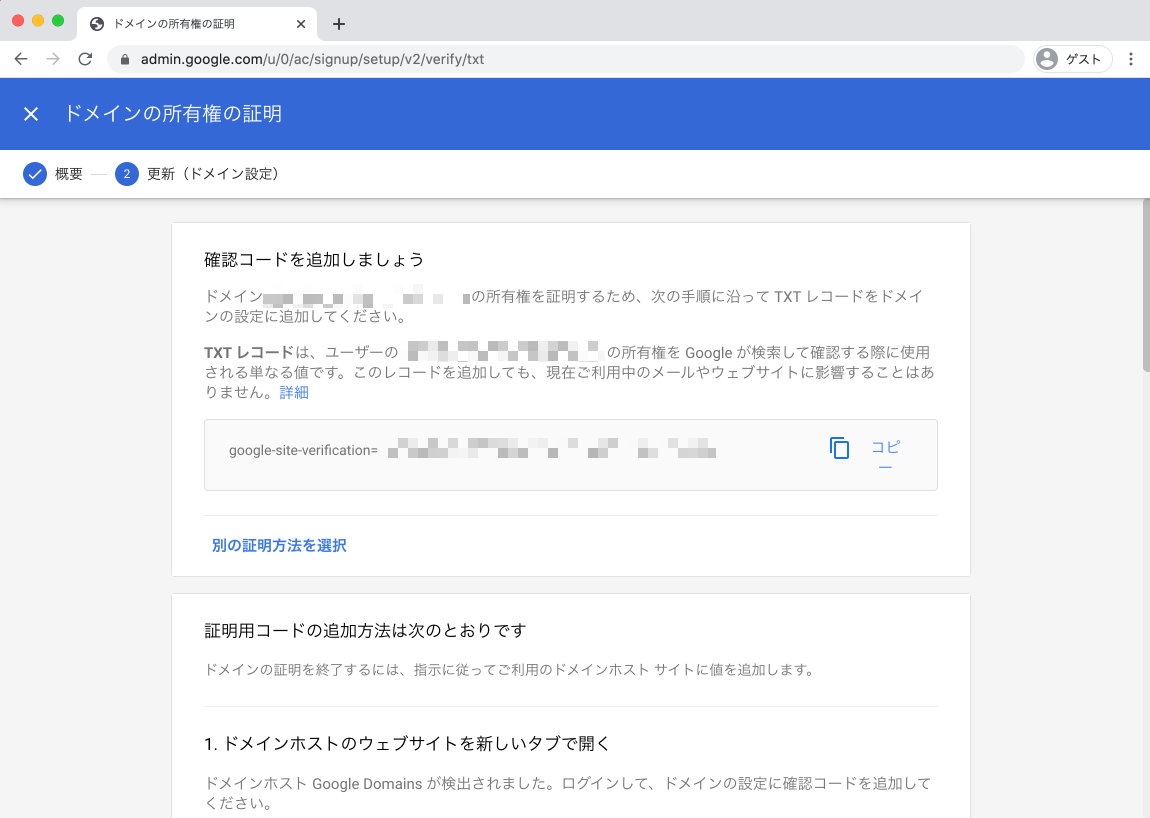
dig TXT {自分で設定したドメイン} +short
## 例
$ dig TXT {自分で設定したドメイン} +short
"google-site-verification=XXXXXXXXXXXXXXXXXXXXXXXXXXX"
2-9. 設定した TXT レコードを Google が確認
-
ドメインの所有権を証明をクリック
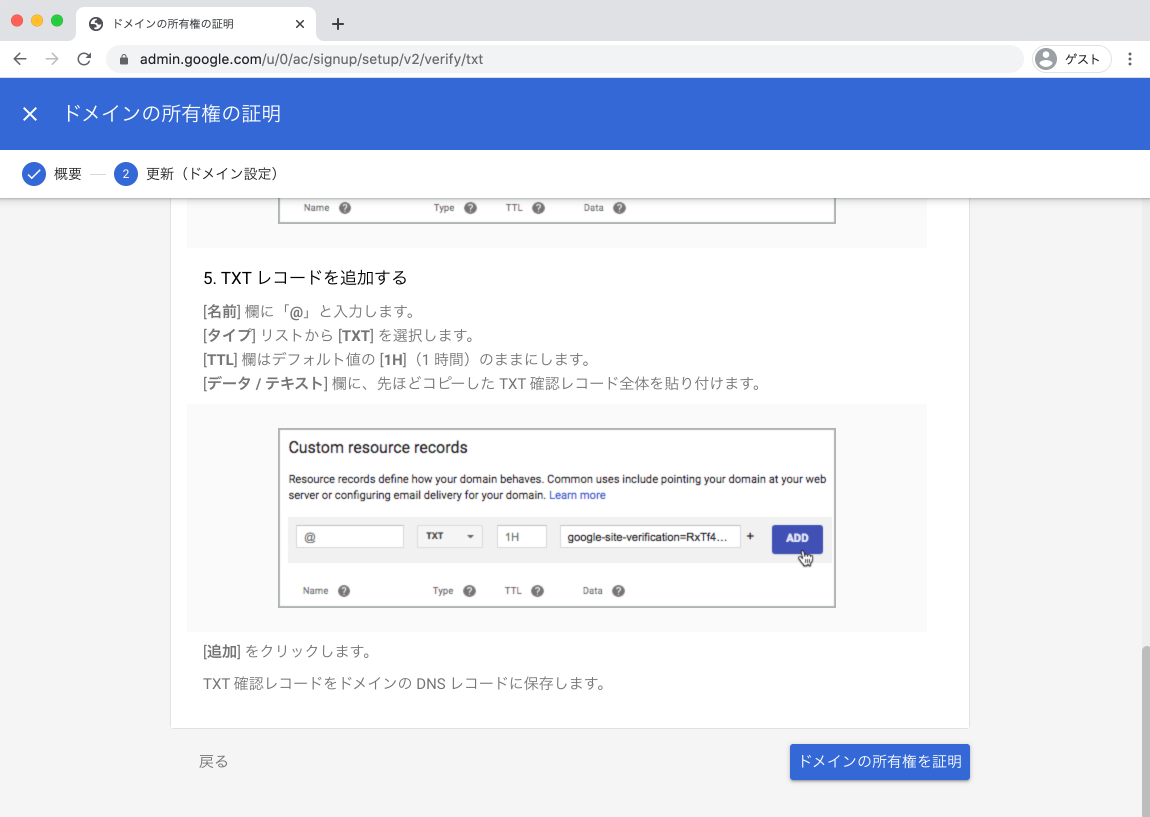
- 証明が終わるまで待ちます(後で戻ることも出来るらしいけど、そこまで時間はかからないので待っても良いかも)

2-10. ドメインの所有権を証明出来れば、チェックマークが付くので、 GCP Cloud Console を設定する をクリックする
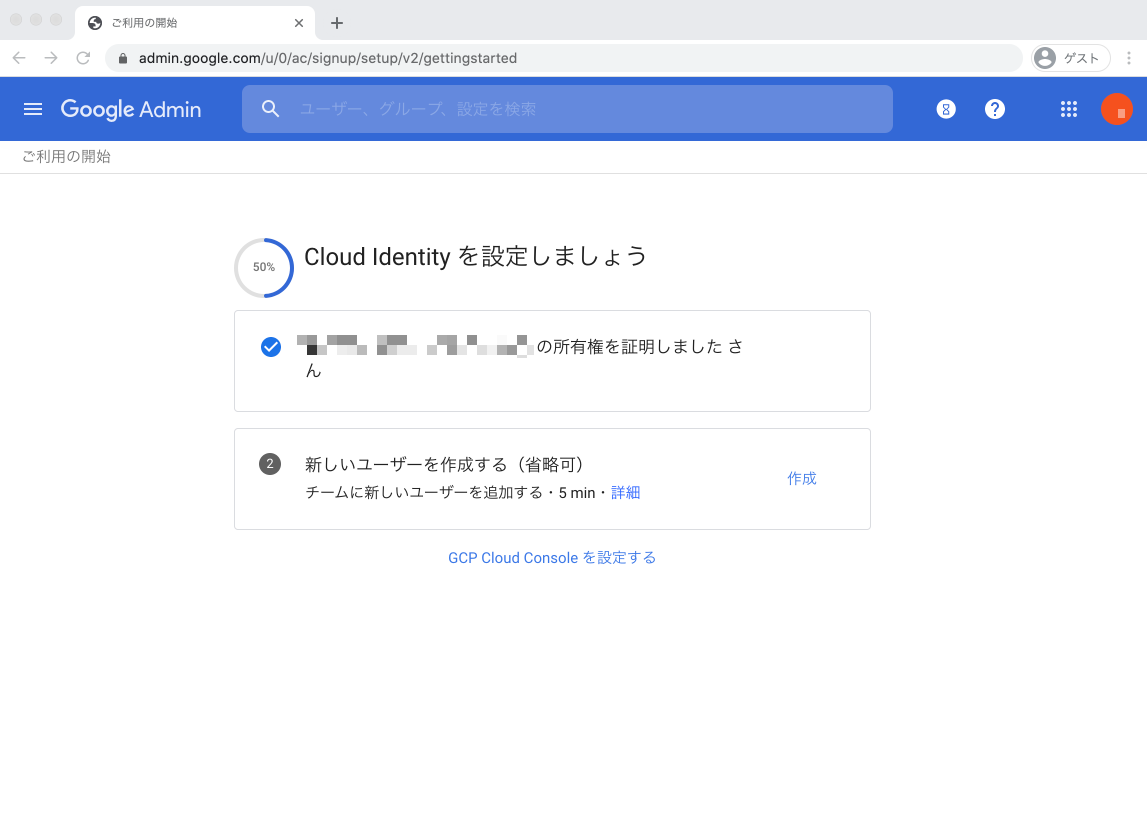
2-11. GCP の利用規約に同意する
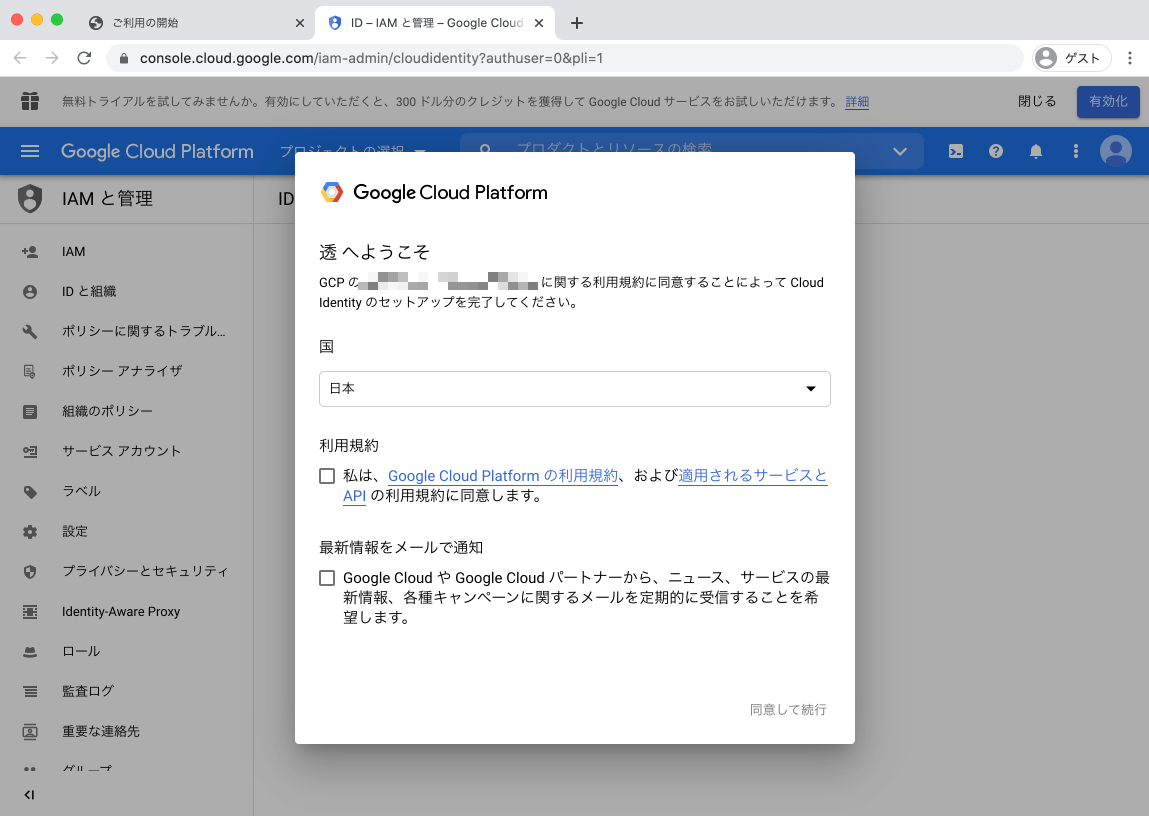
2-12. GCP の組織(Organizer) の作成がされる(重要)
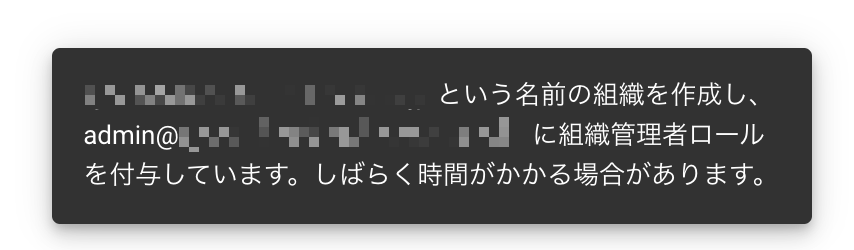
2-13. GCP の組織(Organizer) の作成完了
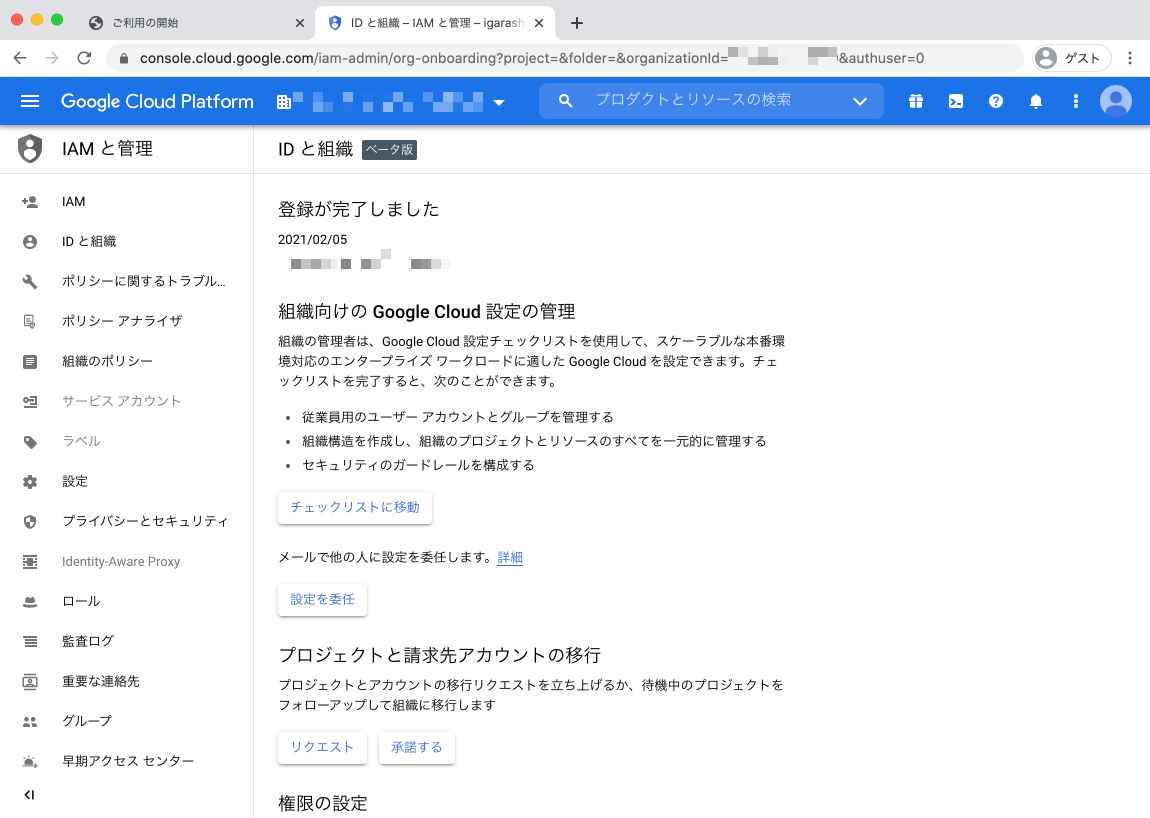
2-14. リソース管理 を確認する
自分が登録したドメインが組織として作成されているか確認
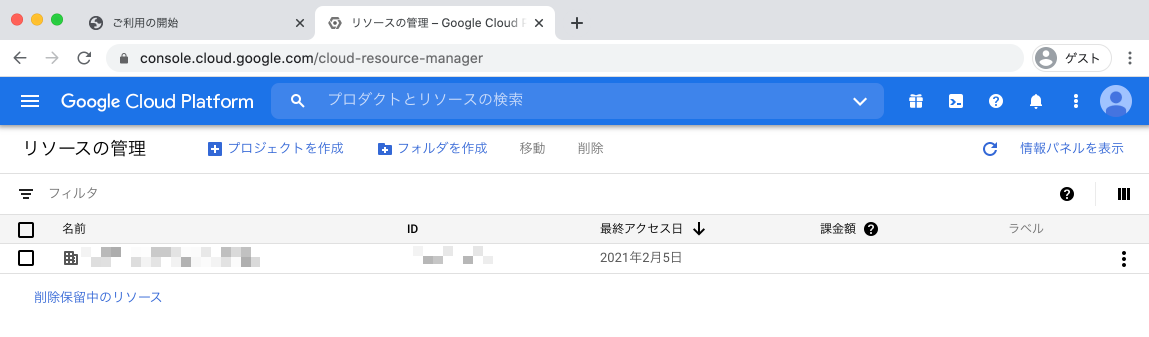
2-15. Google Admin を設定する
下記の URL からアクセス
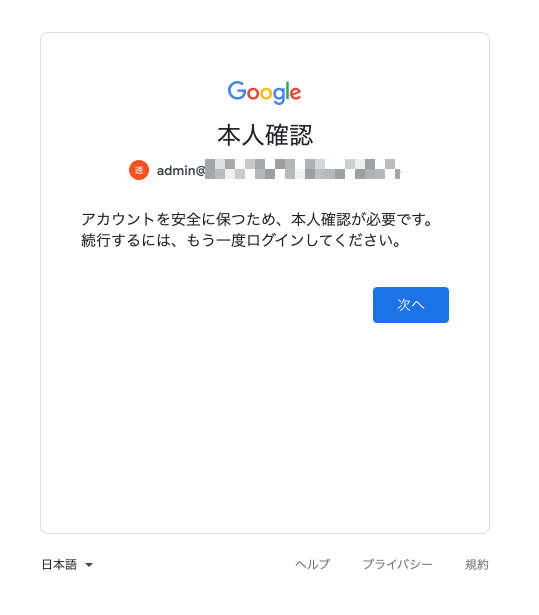
2-16. 管理コンソールの確認
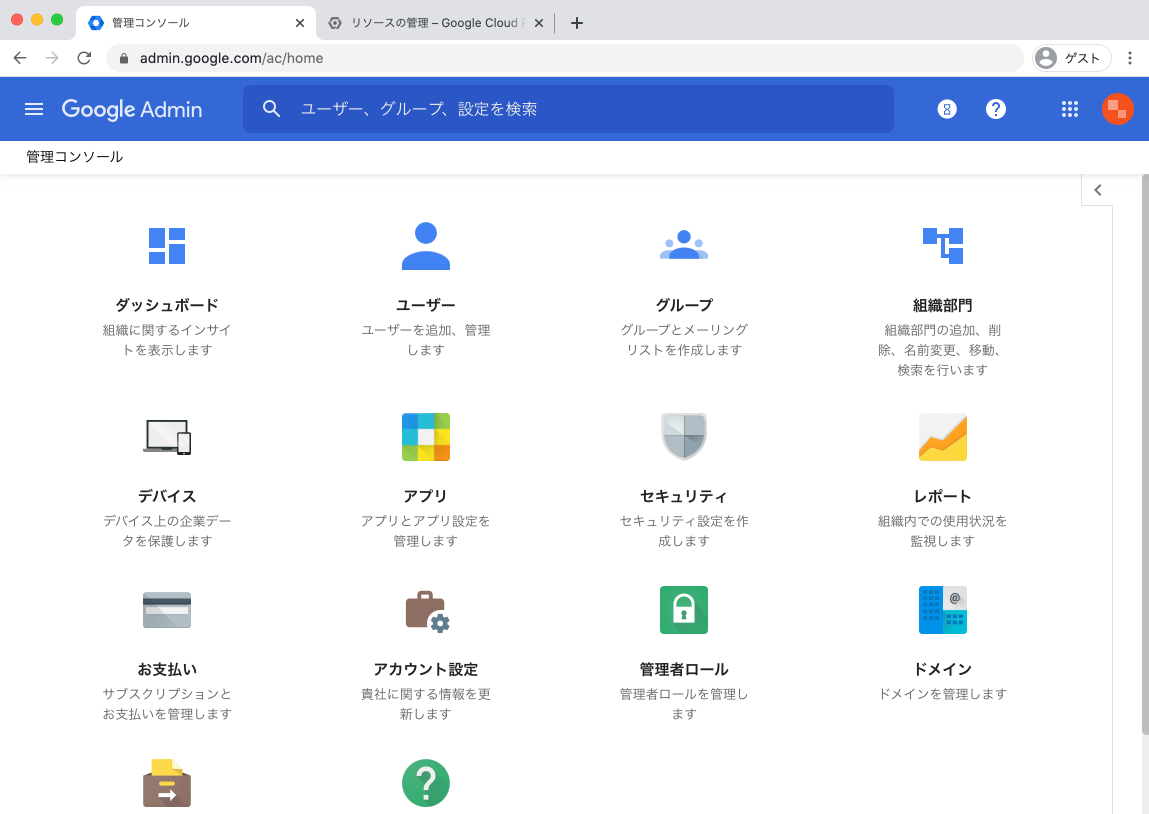
2-17. Cloud Identity 上のユーザの確認
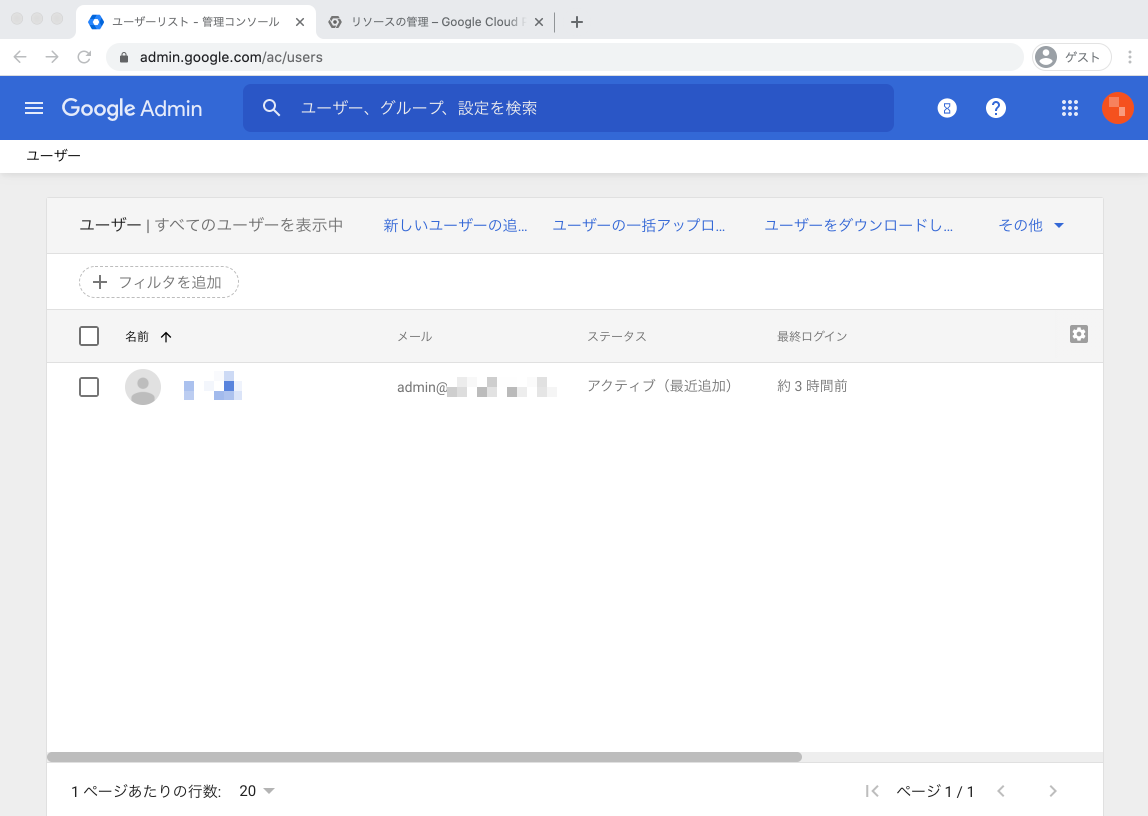
3. GCP プロジェクトを作成する
3-1. GCP コンソールに戻り、 プロジェクトを作成 をクリック
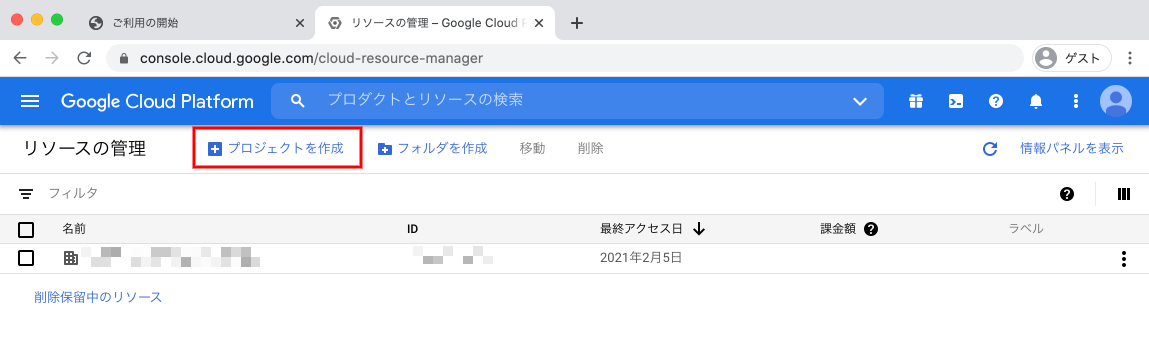
3-2. GCP プロジェクトの作成
- [参考] GCP プロジェクト命名規則
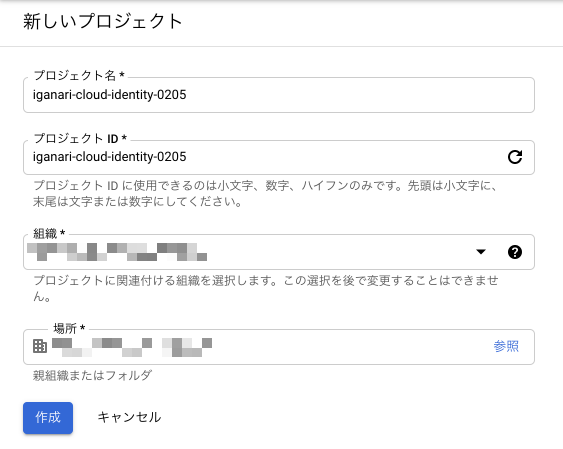
3-3. GCP プロジェクトの作成完了
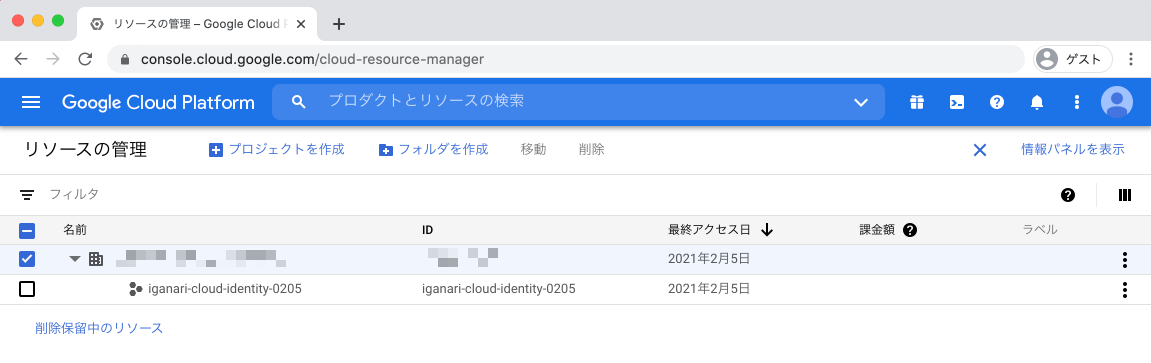
4. リソース階層におけるフォルダを作成する
- [公式ドキュメント] フォルダの作成
4-1. 組織をクリックし、情報パネルを表示する
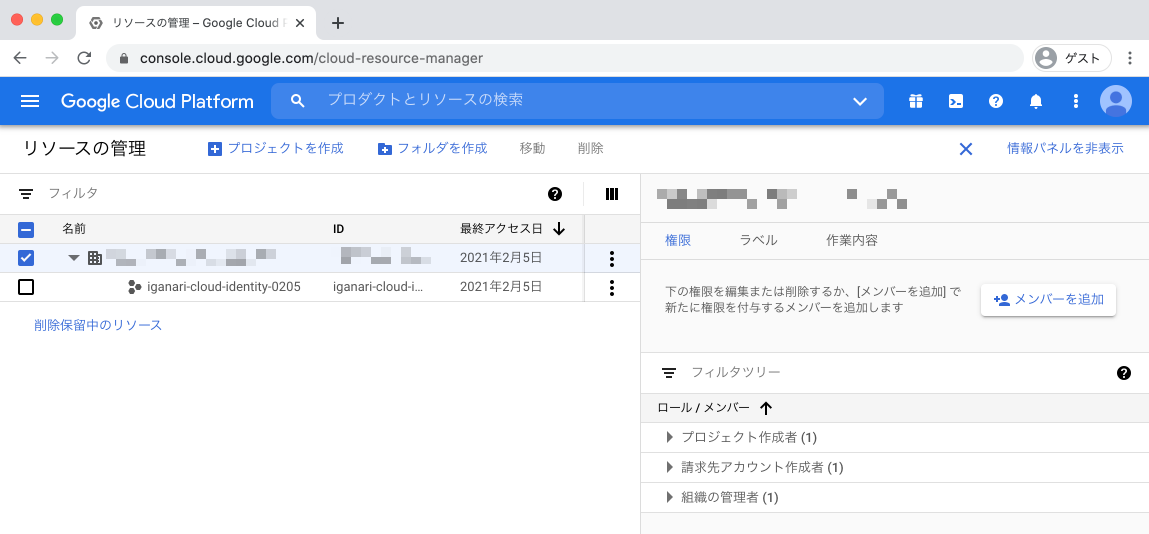
4-2. フォルダの管理者 を自分のアカウントに付与する
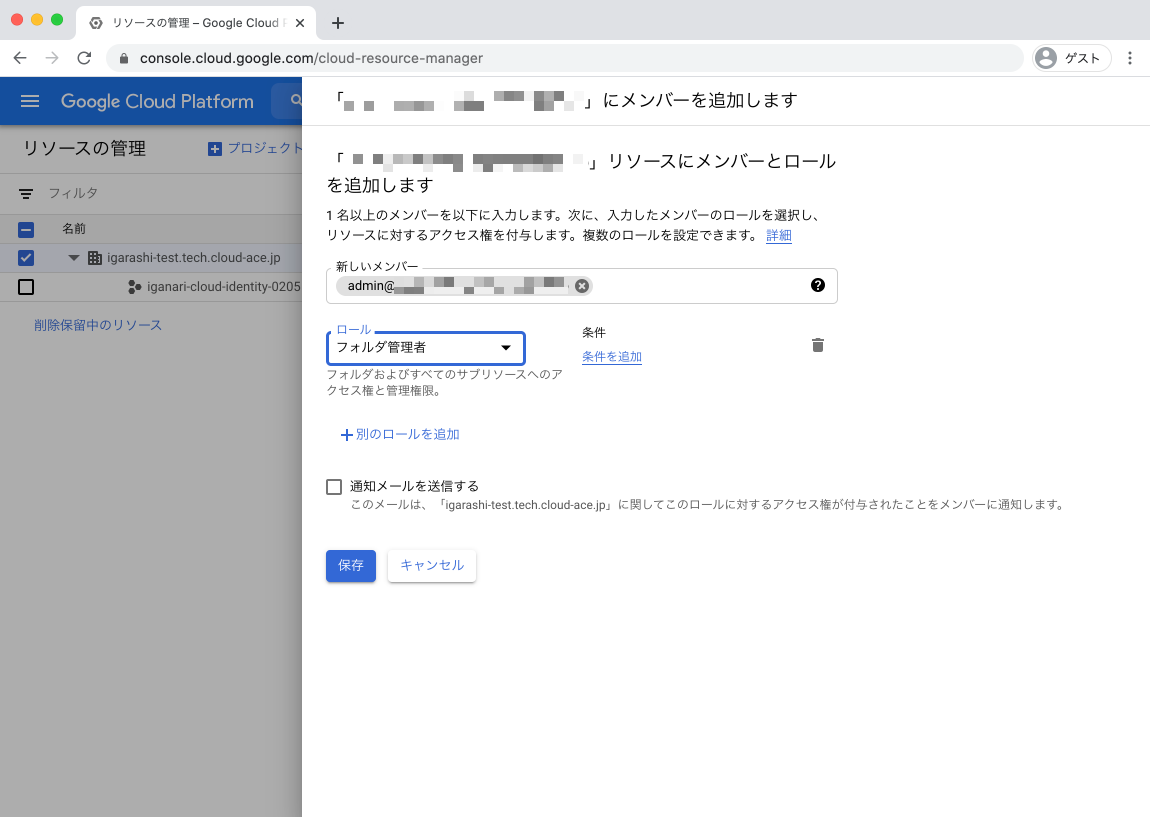
4-3. 権限の確認
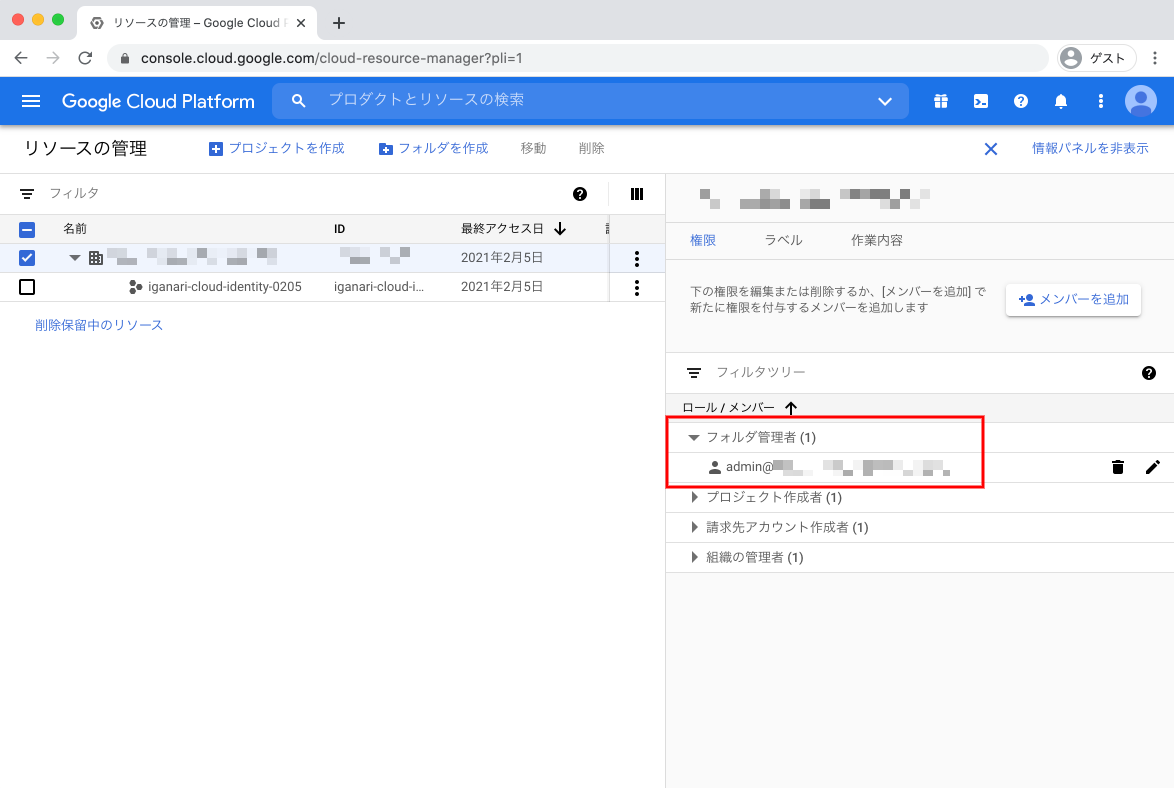
4-4. フォルダを作成 をクリック
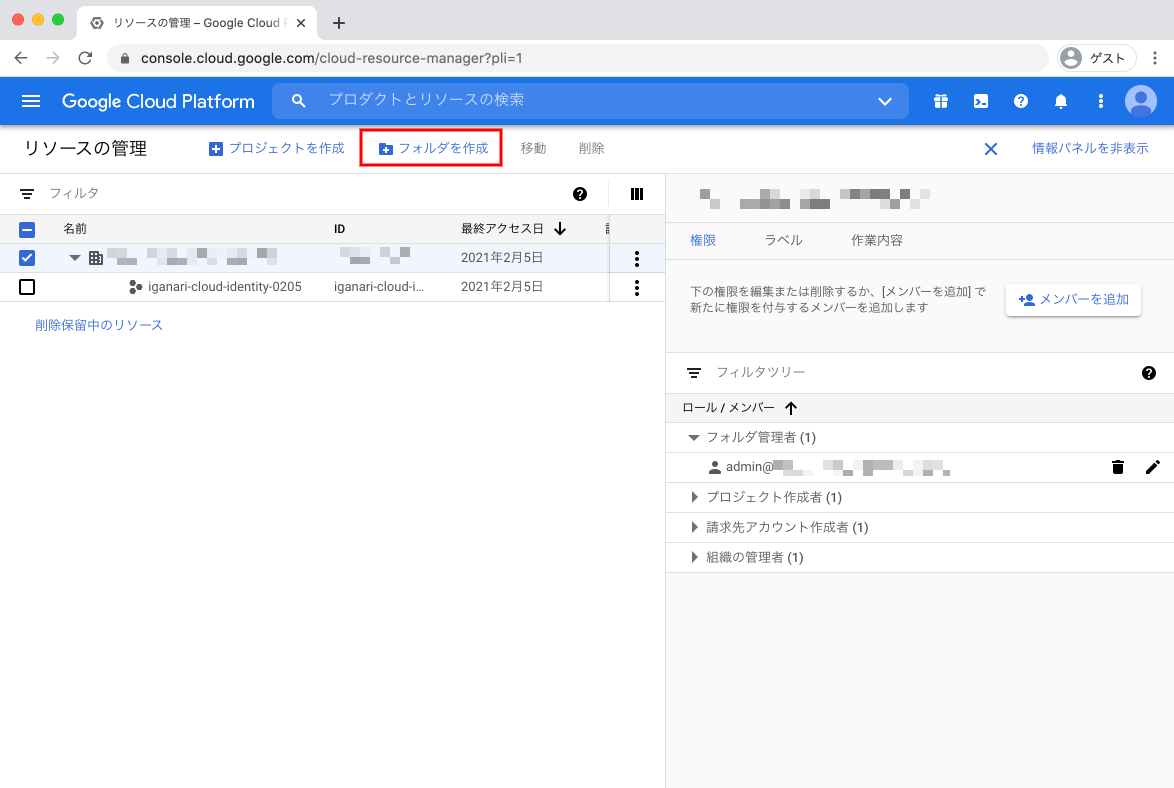
4-5. tech という名前のフォルダを作成
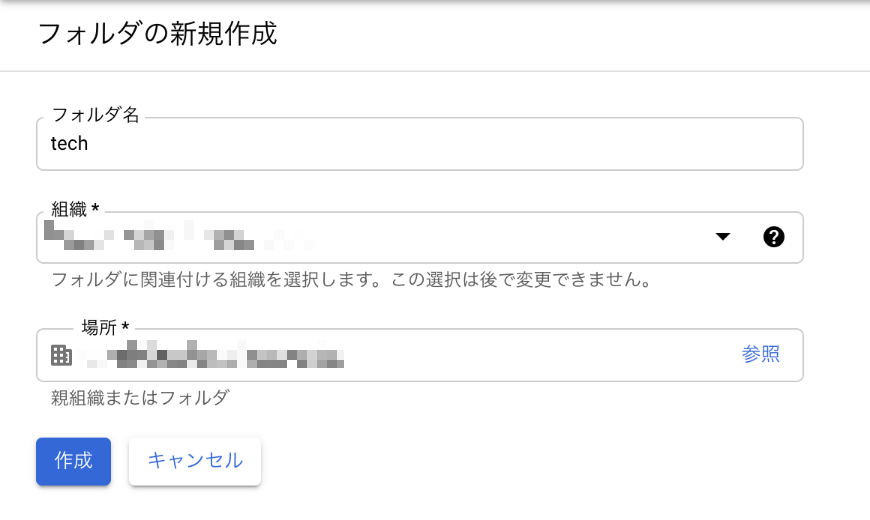
4-6. フォルダが出来ているか確認

4-7. フォルダを指定して GCP プロジェクトを作成
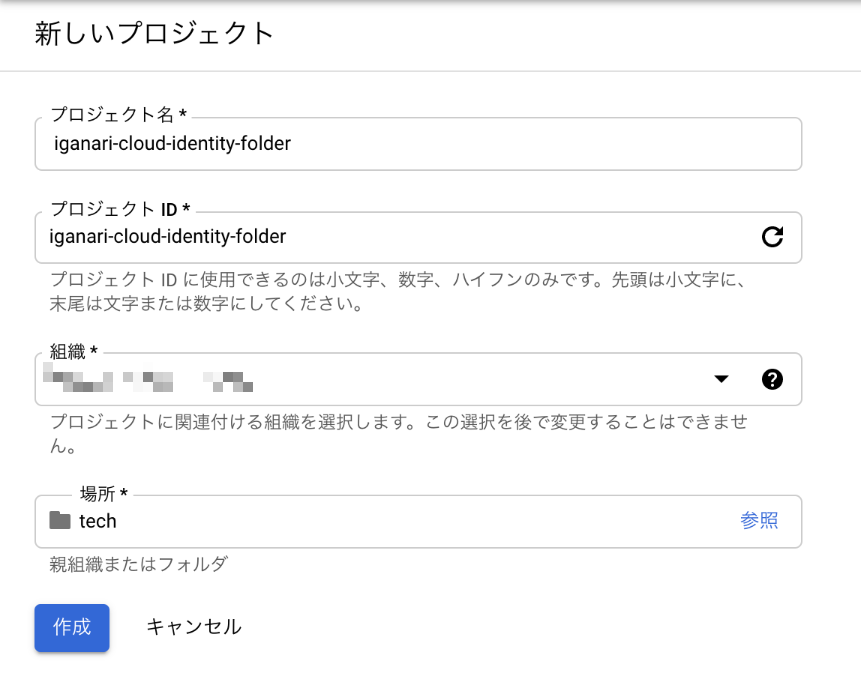
4-8. 指定したフォルダの配下に GCP プロジェクトがあることを確認
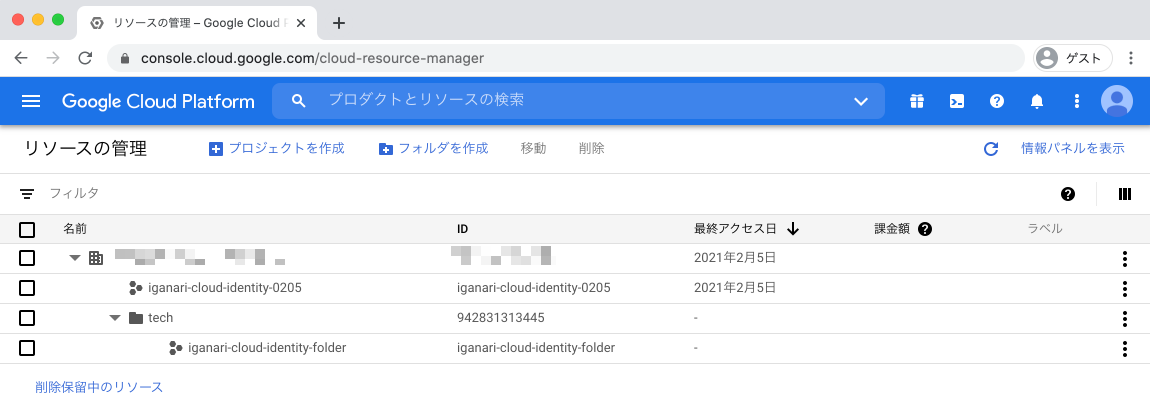
参考ドキュメント
- 公式ドキュメント
- クラウドエース
まとめ
Cloud Identity がどんなものであり、どのように初めるかまでを記事の中で見てきました。
Cloud Identity を使用することで GCP をより効率的に管理出来るようになりますので、是非使ってみて下さい。
良いクラウドライフを!!
Have fun!! :)
Discussion