多分誰でも作れるAWSのコンソール画面でマルチAZ環境に踏み台サーバー、RDS(マスター・スレーブ)の環境を構築する
下記画像のような、AWSにVPC、踏み台サーバー、RDSの一般的な構成をコンソール画面から作成する方法をスクリーンショットですごく細かめに紹介していきます
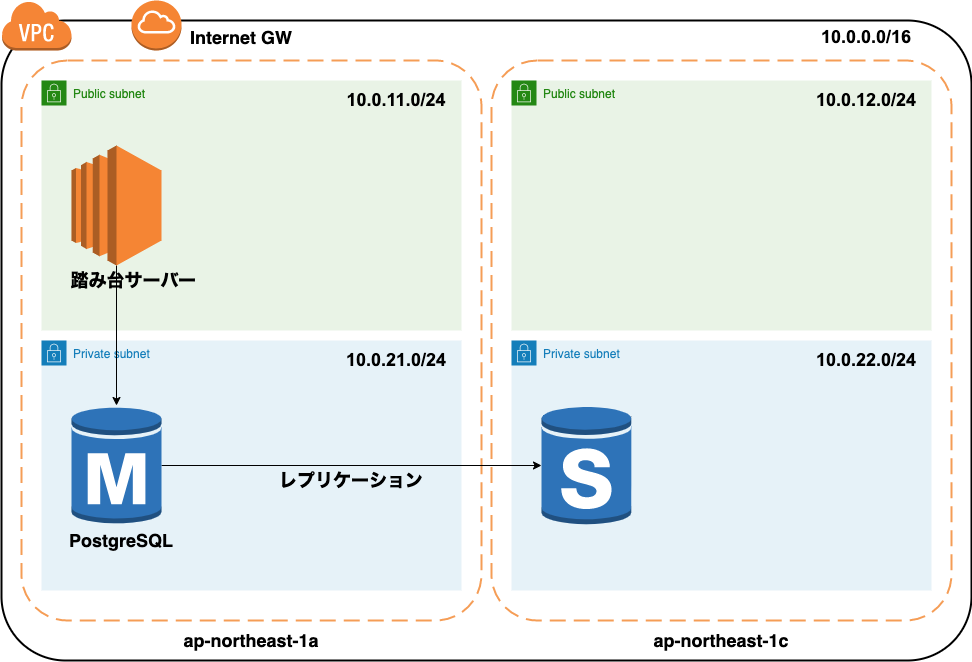
用途としては個人で使用することを想定しているので踏み台サーバーの冗長化は行っていません
大体ですが、この構成だと毎月6000円ぐらいの料金がかかります
また使用している名前が気になると思いますがスルーして頂けると助かります
この構成は自分の Rails と AWS で行う DB マイグレーションシステム で作成したものになります
実際の全体像は以下になります
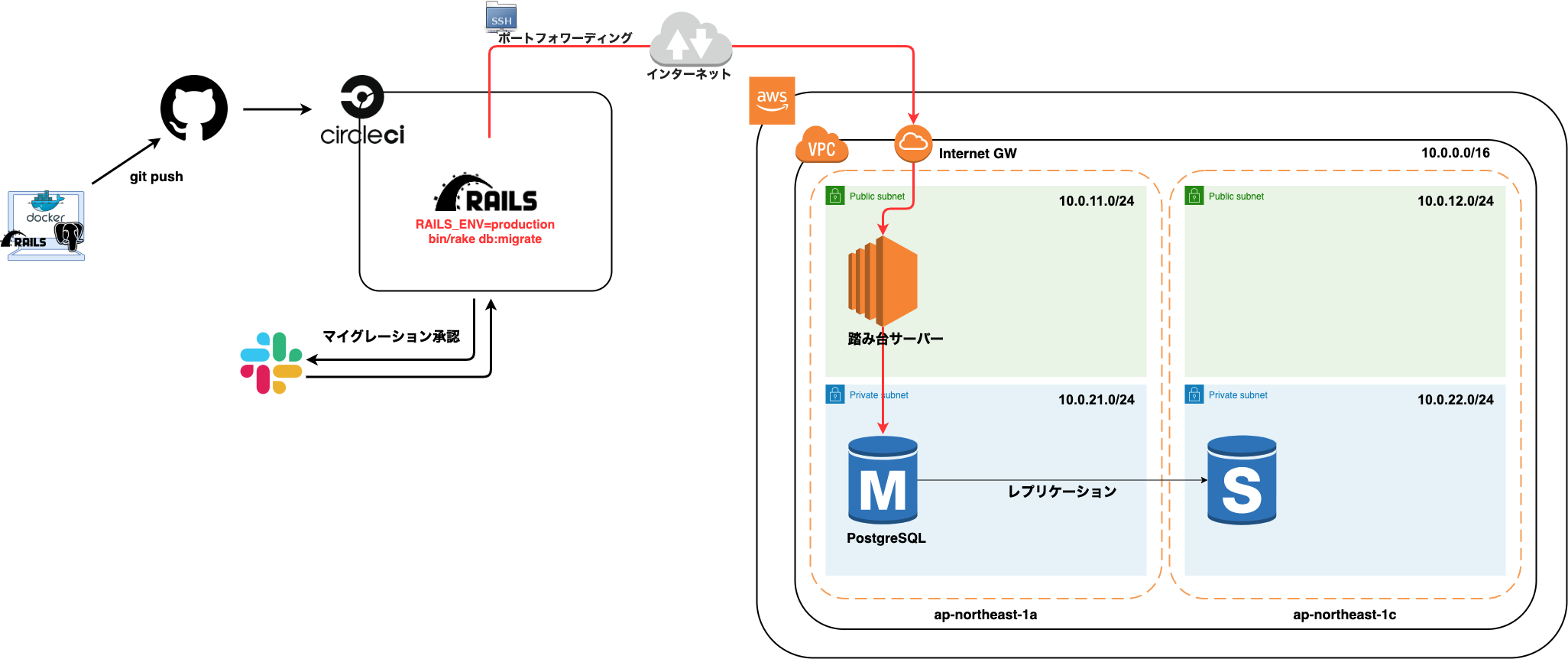
すごく参考になった教材
AWSの環境構築には Udemy の 手を動かしながら2週間で学ぶ AWS 基本から応用まで の教材をすごく参考にさせて頂きました
現在は受講出来ないようなので作者のブログ記事の AWS学習の0→1をサポートする講座「手を動かしながら2週間で学ぶ AWS 基本から応用まで」をUdemyでリリースしました - log4ketancho を確認してください
VPCの環境構築
VPCの環境構築を行います
ap-northeast-1a、ap-northeast-1cそれぞれのアベイラビリティーゾーンにパブリックサブネット、プライベートサブネットを1つずつ作成していきます
完成図
最終的には下記のような構成になります
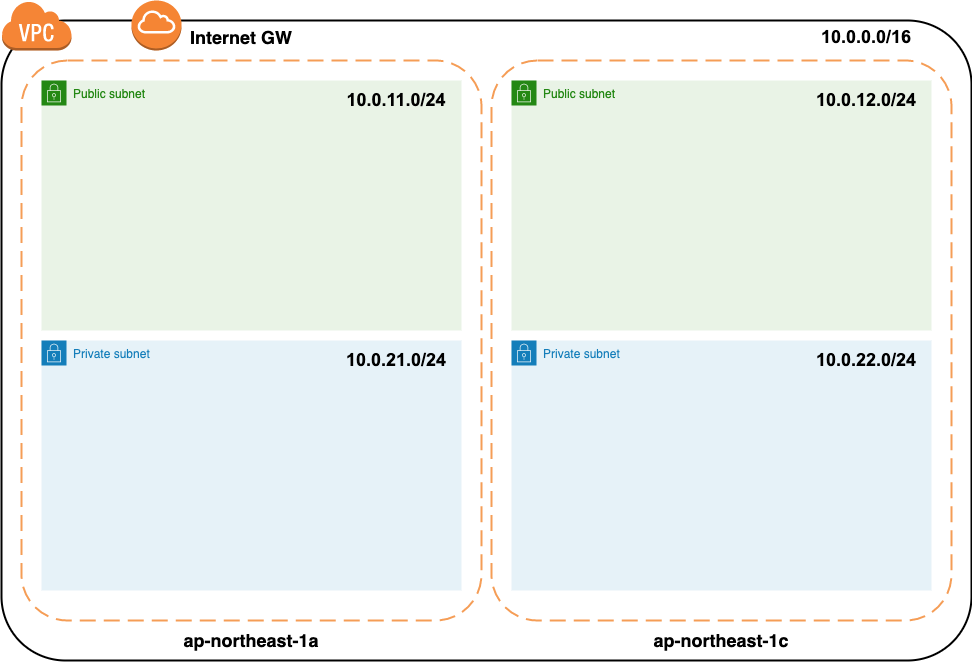
VPCの作成
VPCウィザードを使用して VPC、パブリックサブネット、インターネットゲートウェイ を作成します
VPCウィザードを開く
VPCダッシュボード の画面で VPCウィザードの起動 をクリックして下さい
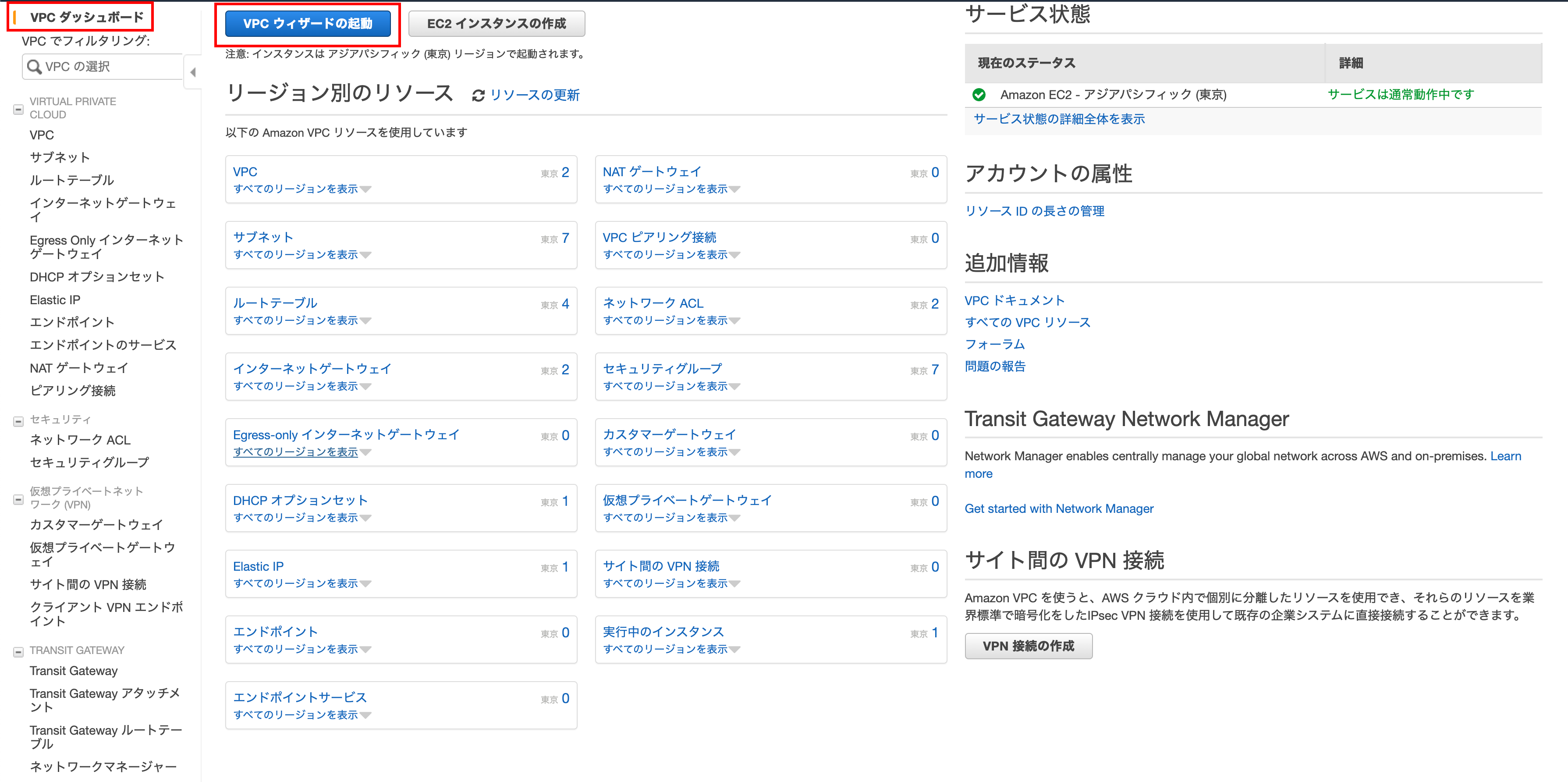
ステップ1:VPC設定の選択
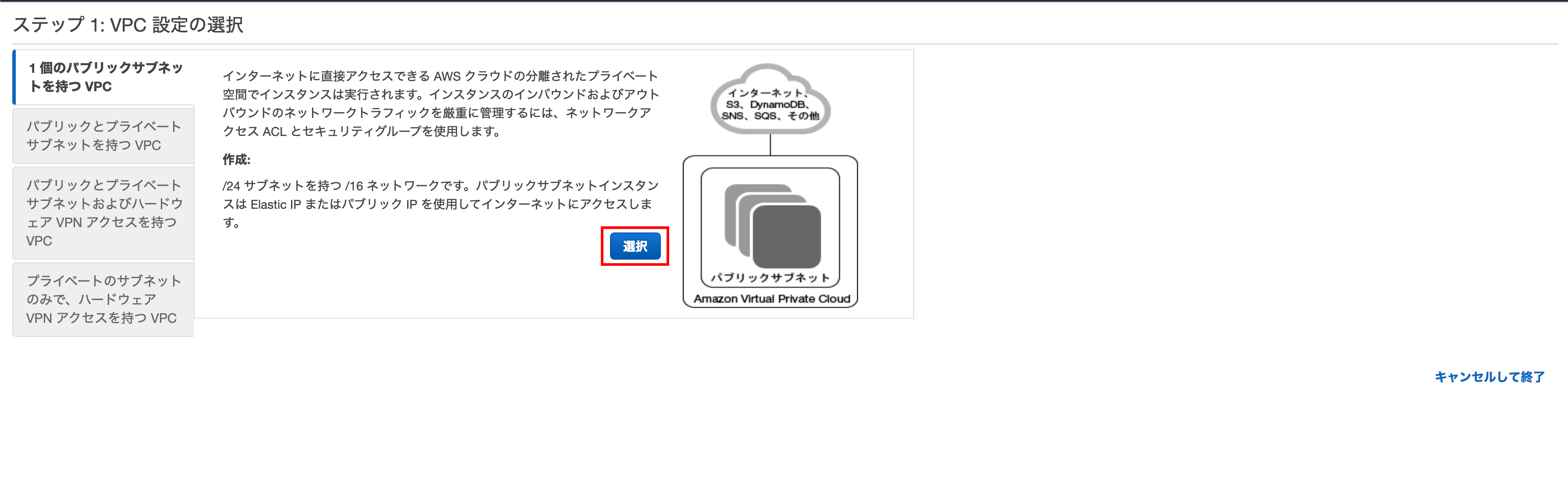
選択 をクリックします
ステップ2:1個のパブリックサブネットを持つVPC
VPC名、パブリックサブネットの IPv4 CIDR、アベイラビリティーゾーン、サブネット名 を入力して VPCの作成 をクリックします
パブリックサブネットの IPv4 CIDR には 10.0.11.0/24 を入力してください
アベイラビリティーゾーン には ap-northeast-1a を入力してください
VPC名 と サブネット名 には任意の名前を入力してください
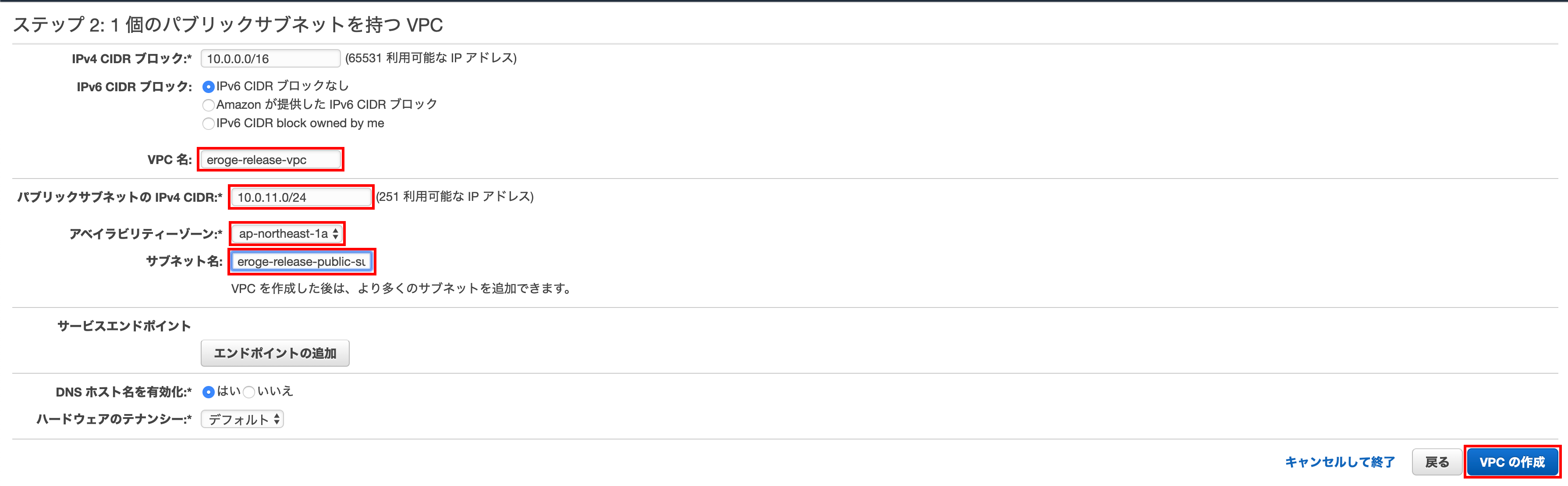
VPCが正常に作成されました
OK をクリックしてください

VPCが作成されたか確認する
VPCが作成されていることを確認します
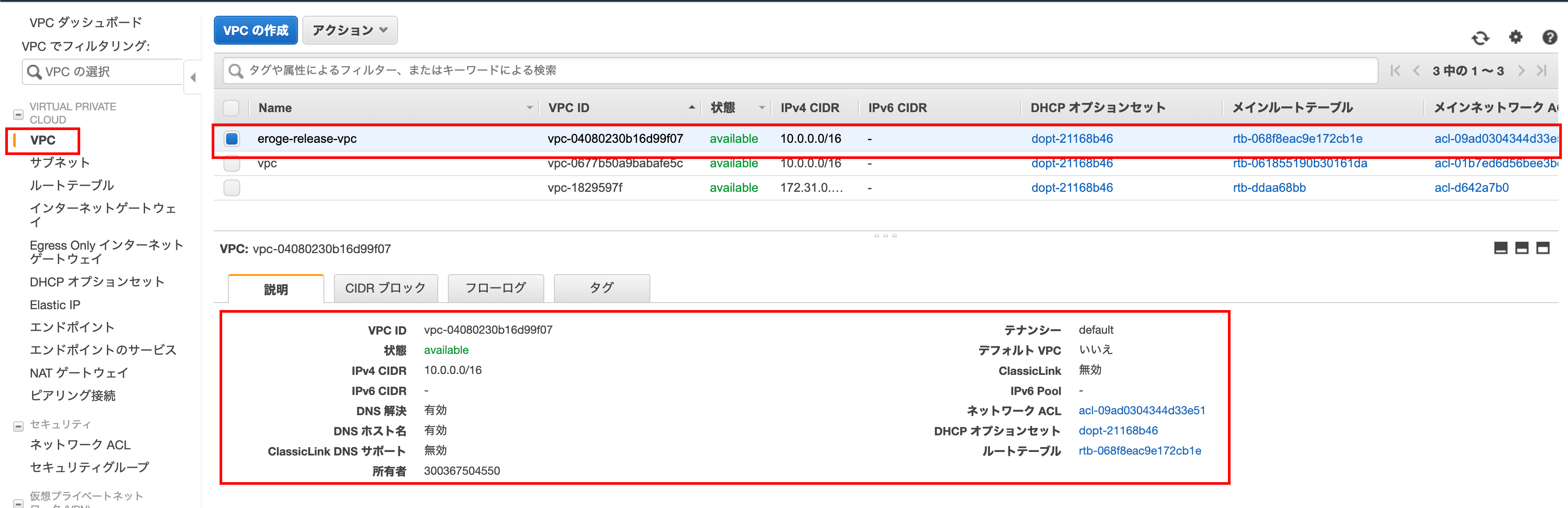
パブリックサブネットが作成されたか確認する
パブリックサブネットが作成されていることを確認します
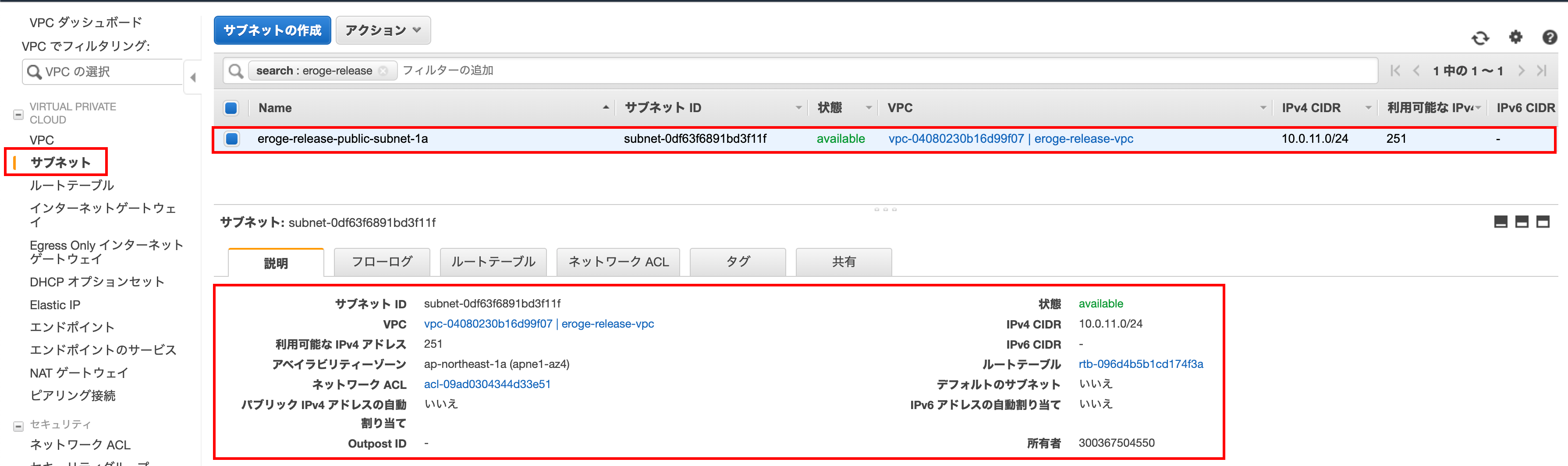
ルートテーブルにIGW(インターネットゲートウェイ)が設定されていることを確認します
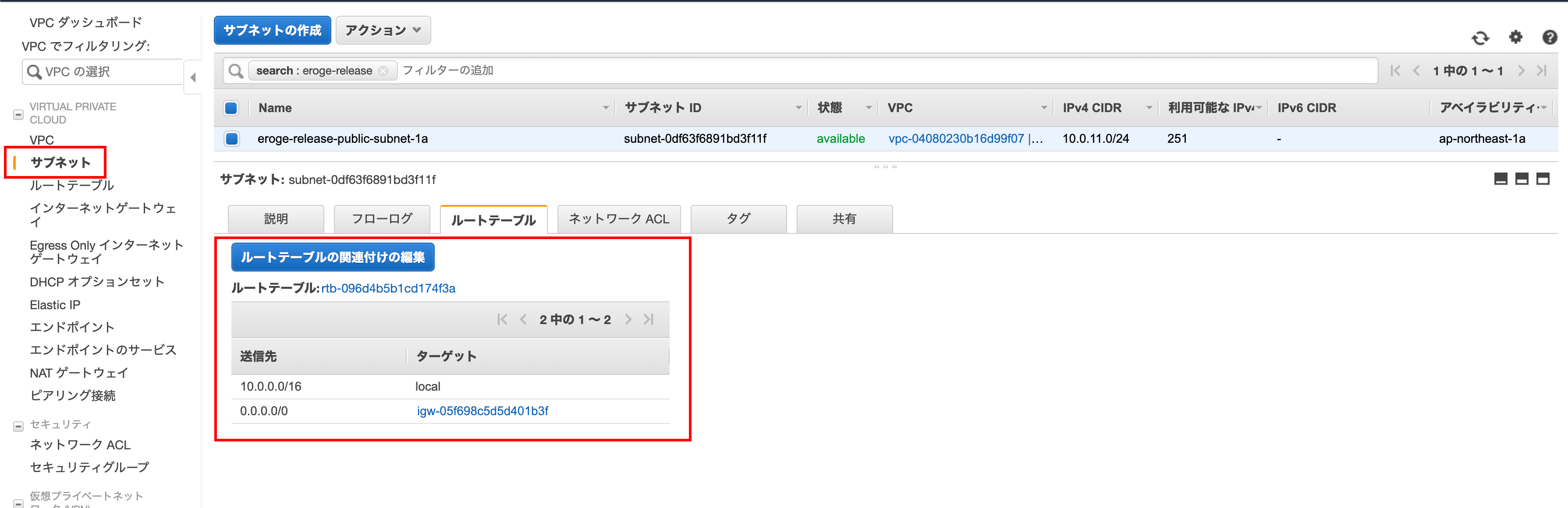
IGW(インターネットゲートウェイ)が作成されたか確認する
IGW(インターネットゲートウェイ)が作成されていることを確認します
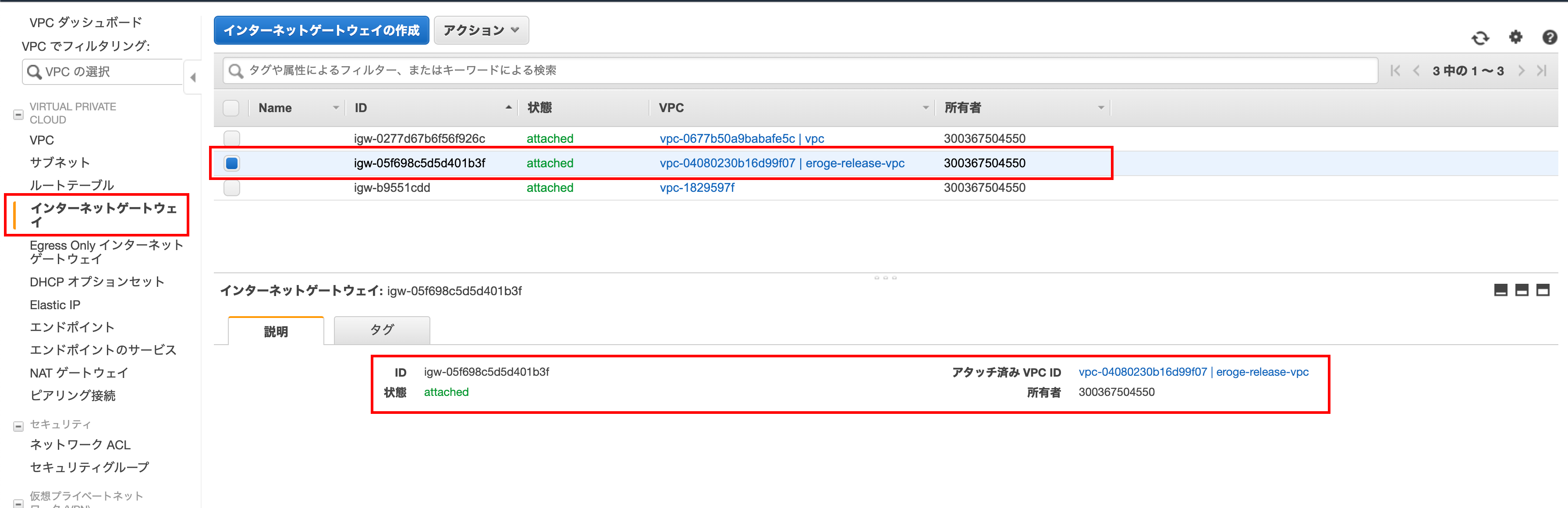
VPCの作成後
以上で以下の状態まで作成できました
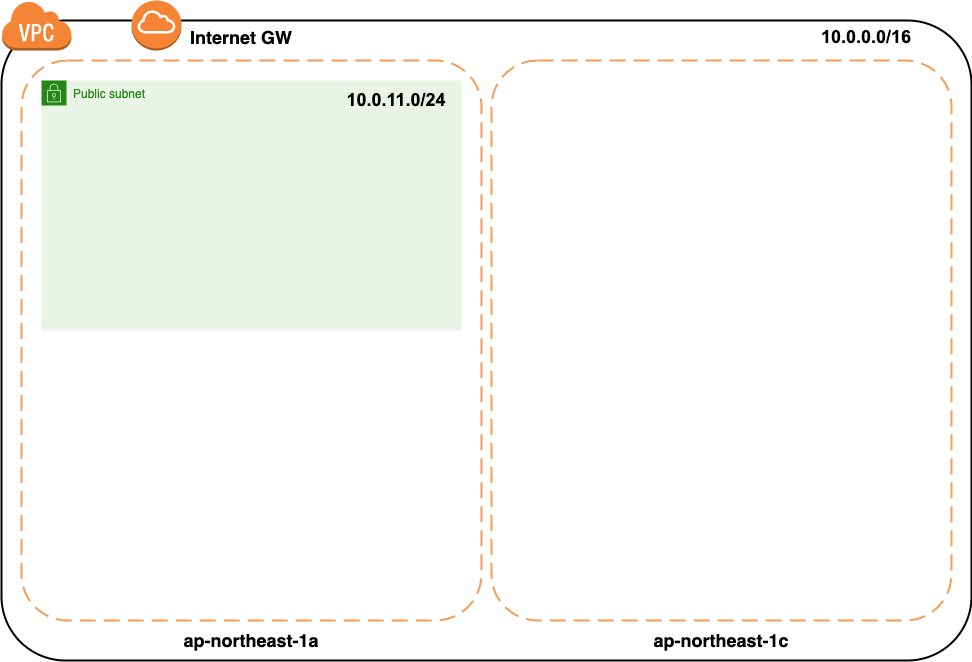
パブリックサブネットを作成
アベイラビリティーゾーンの ap-northeast-1a にパブリックサブネットが作成されたので ap-northeast-1c にもパブリックサブネットを作成していきます
サブネット作成画面を開く
サブネット の画面で サブネットの作成 をクリックして下さい
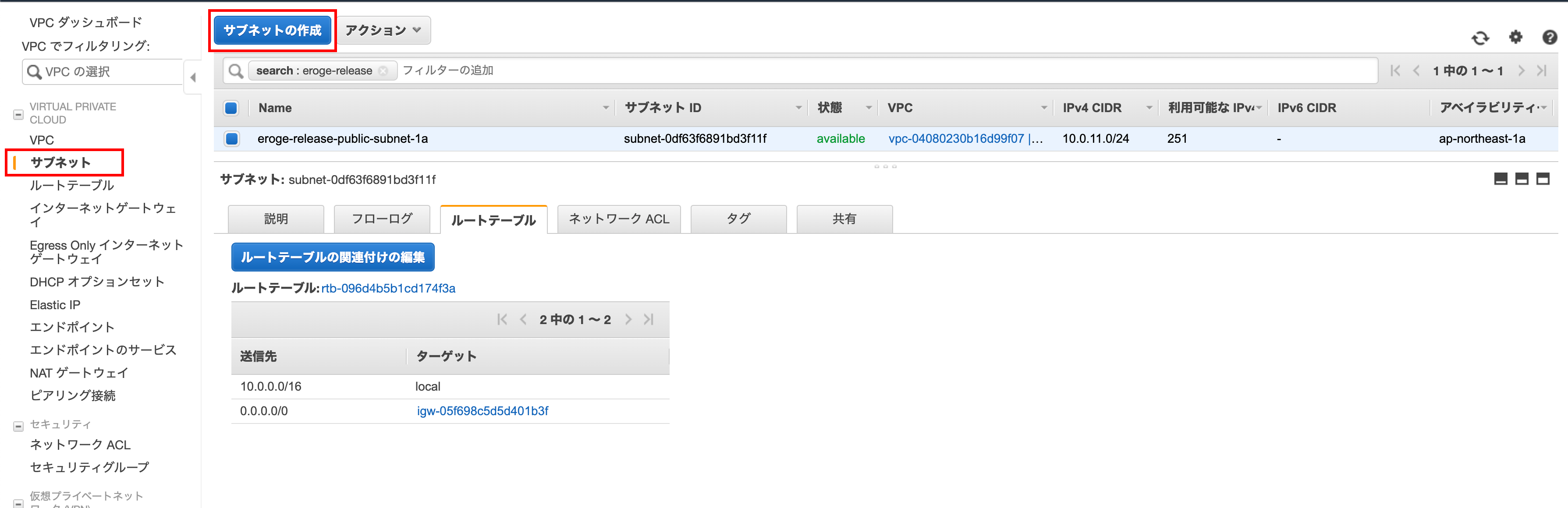
サブネットの作成
名前タグ、VPC、アベイラビリティーゾーン、IPv4 CIDR ブロック を入力して 作成 をクリックします
VPC には作成したVPCを選択してください
アベイラビリティーゾーン には ap-northeast-1c を入力してください
IPv4 CIDRブロック には 10.0.12.0/24 を入力してください
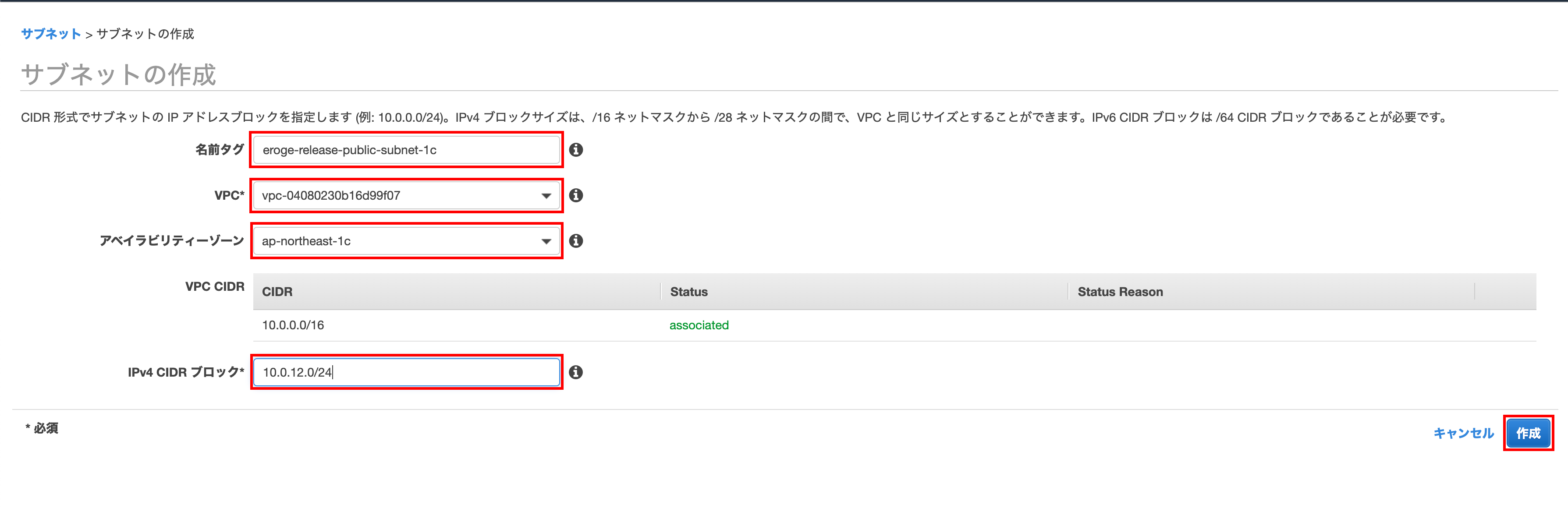
閉じる をクリックします

ルートテーブルの関連付けの編集画面を開く
新しく作成された ap-northeast-1c のサブネットを選択します
ルートテーブルに IGW(インターネットゲートウェイ) が設定されていないため、現状だとこのサブネットはインターネットに出ることが出来ないため、 プライベートサブネット になっています
ルートテーブルに IGW(インターネットゲートウェイ) を設定します
ルートテーブルの関連付けの編集 をクリックします
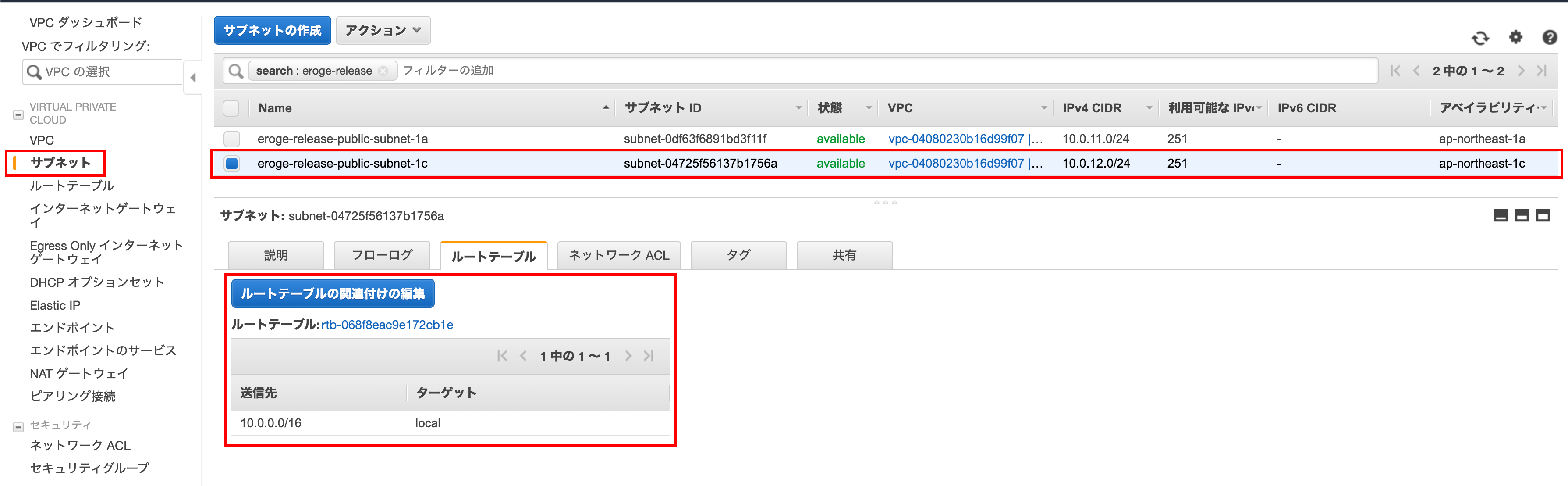
ルートテーブルの関連付けの編集画面
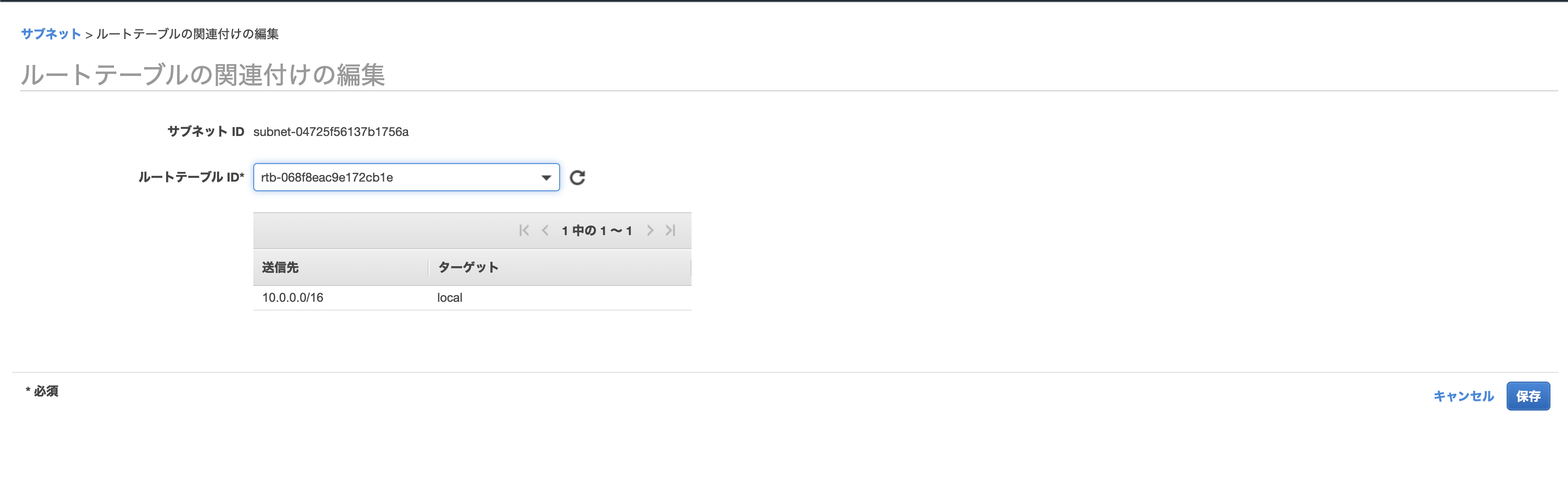
先程作成された ルートテーブル に変更します
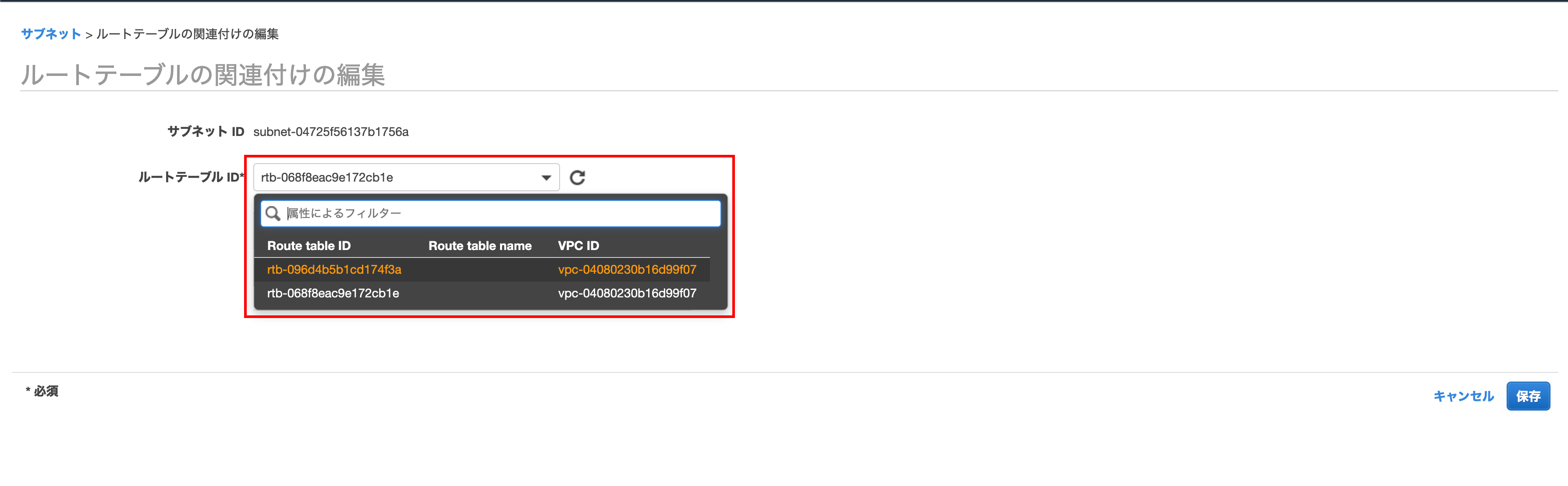
IGW(インターネットゲートウェイ) が追加されていることが確認できます
問題なければ 保存 をクリックします
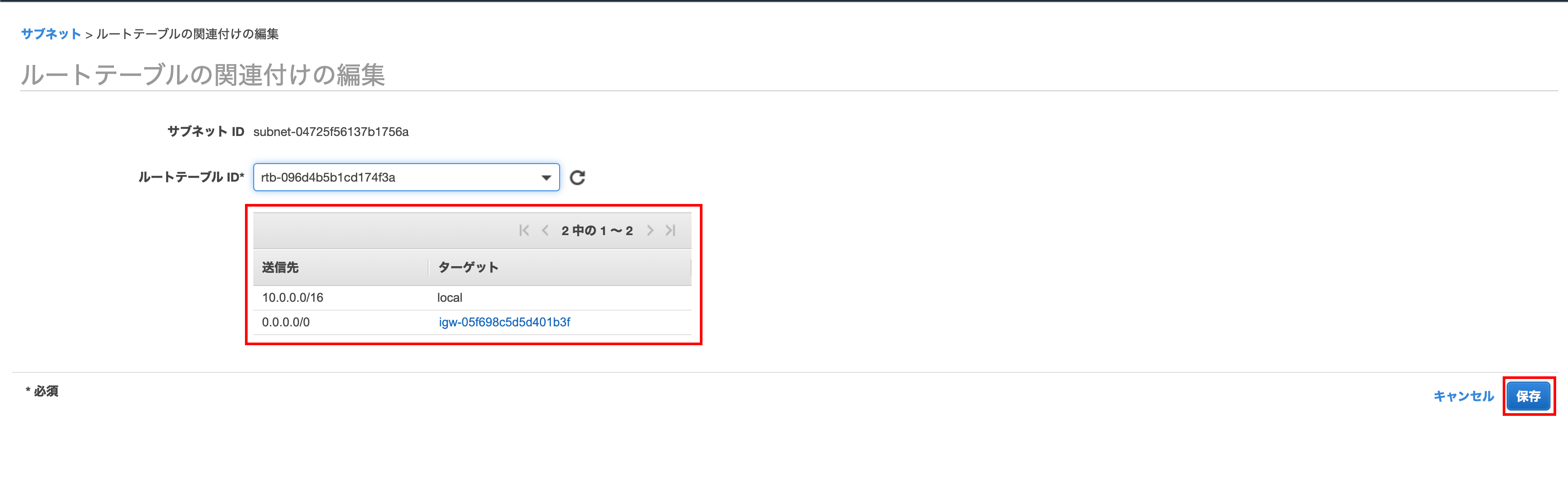
閉じる をクリックします
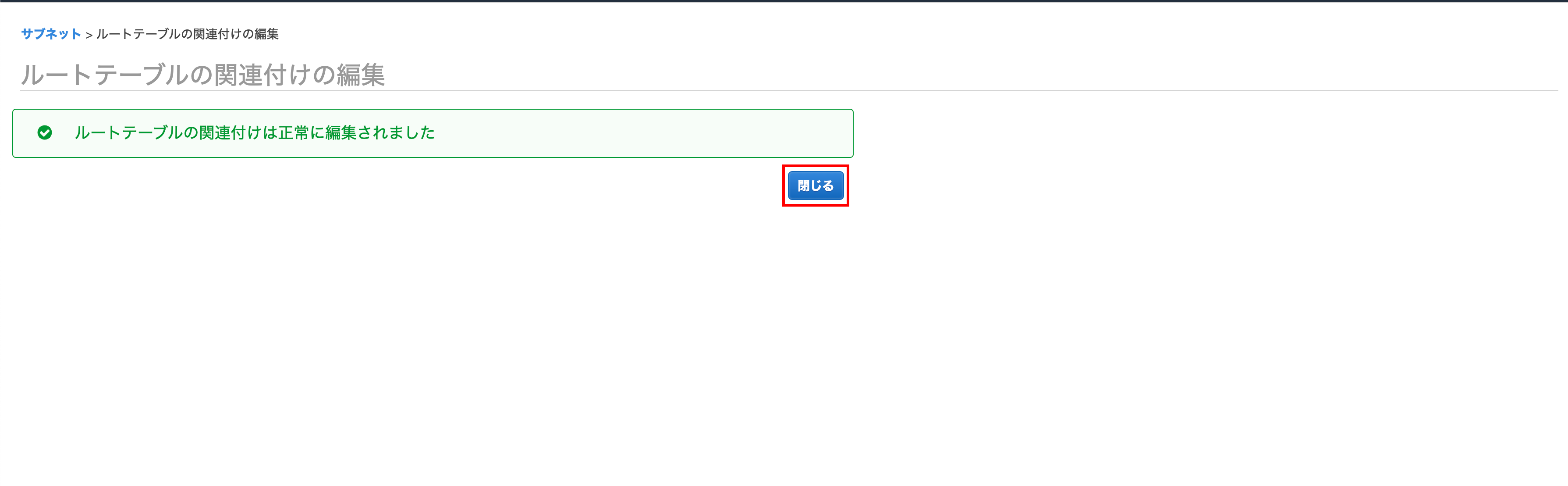
IGW(インターネットゲートウェイ)が追加されているか確認する
ルートテーブルに IGW(インターネットゲートウェイ) が追加されていることを確認します
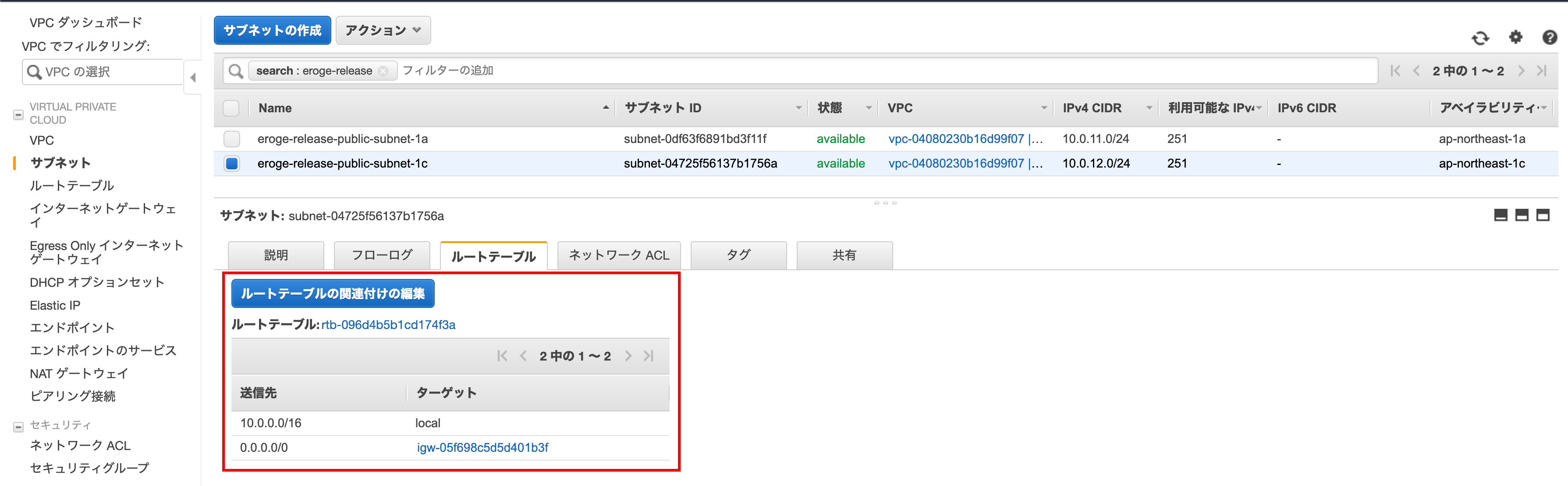
パブリックサブネットの作成後
以上で以下の状態まで作成されました
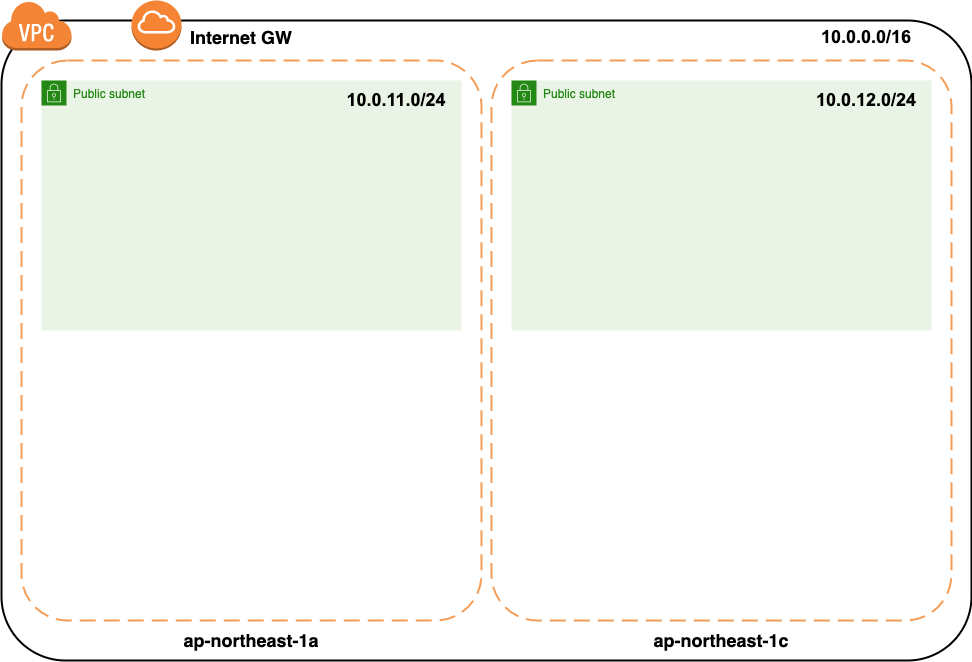
プライベートサブネットを作成
パブリックサブネット同様にプライベートサブネットを作成していきます
ap-northeast-1aに作成
ap-northeast-1a にサブネットを作成していきます
サブネット作成画面を開く
サブネット作成 をクリックします
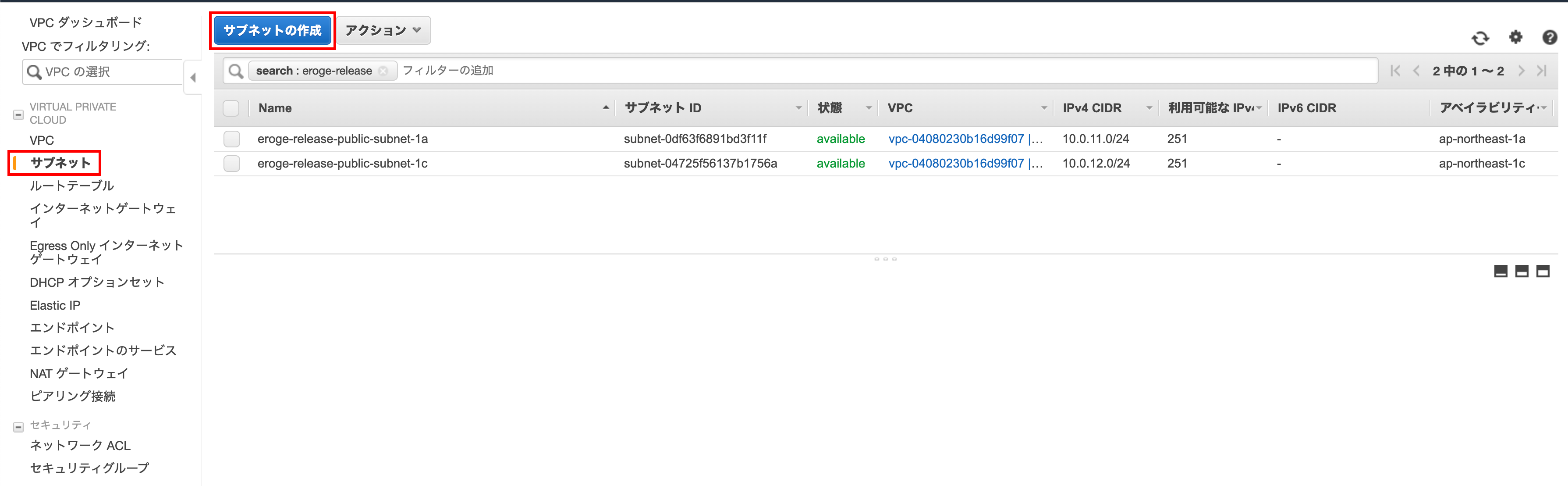
サブネット作成
名前タグ、VPC、アベイラビリティーゾーン、IPv4 CIDR ブロック を入力して 作成 をクリックします
VPC には作成したVPCを選択してください
アベイラビリティーゾーン には ap-northeast-1a を入力してください
IPv4 CIDRブロック には 10.0.21.0/24 を入力してください
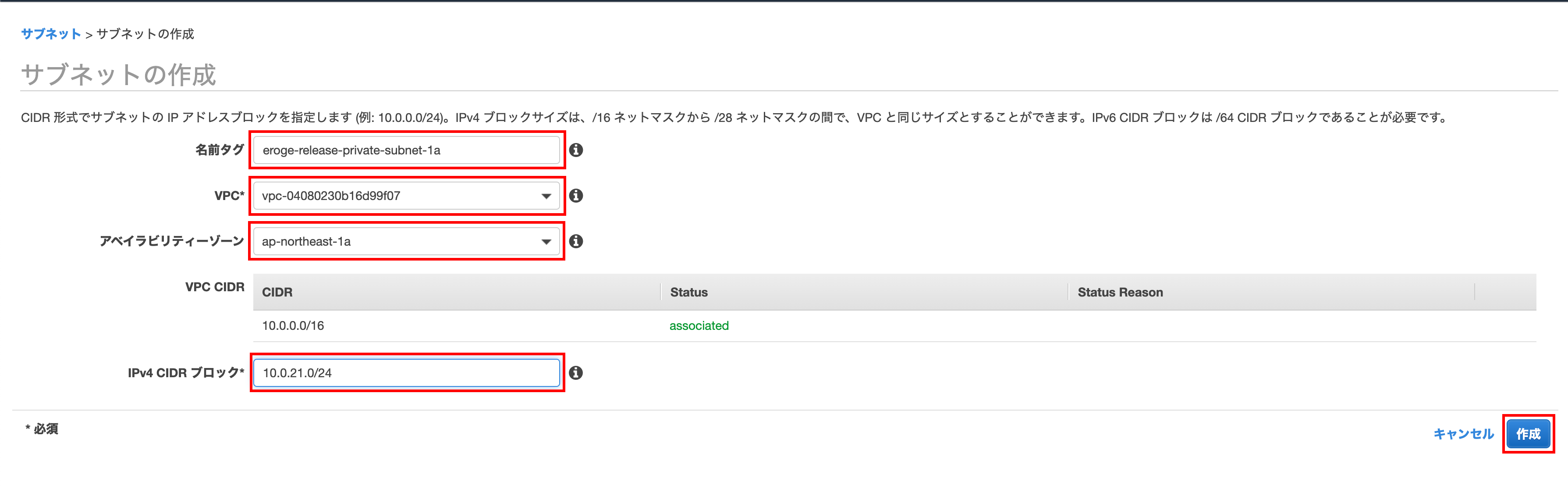
閉じる をクリックします
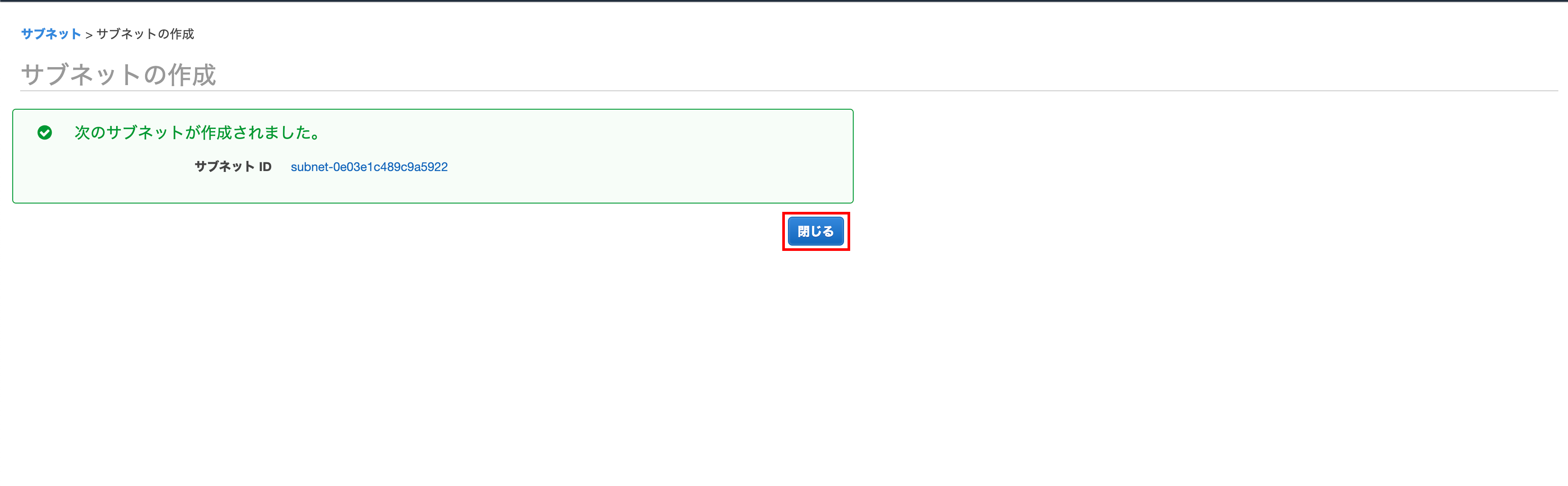
ap-northeast-1cに作成
ap-northeast-1c にサブネットを作成していきます
サブネット作成画面を開く
ap-northeast-1a にサブネットが作成されています
ap-northeast-1c にもサブネットを作成していきます
サブネット作成 をクリックします
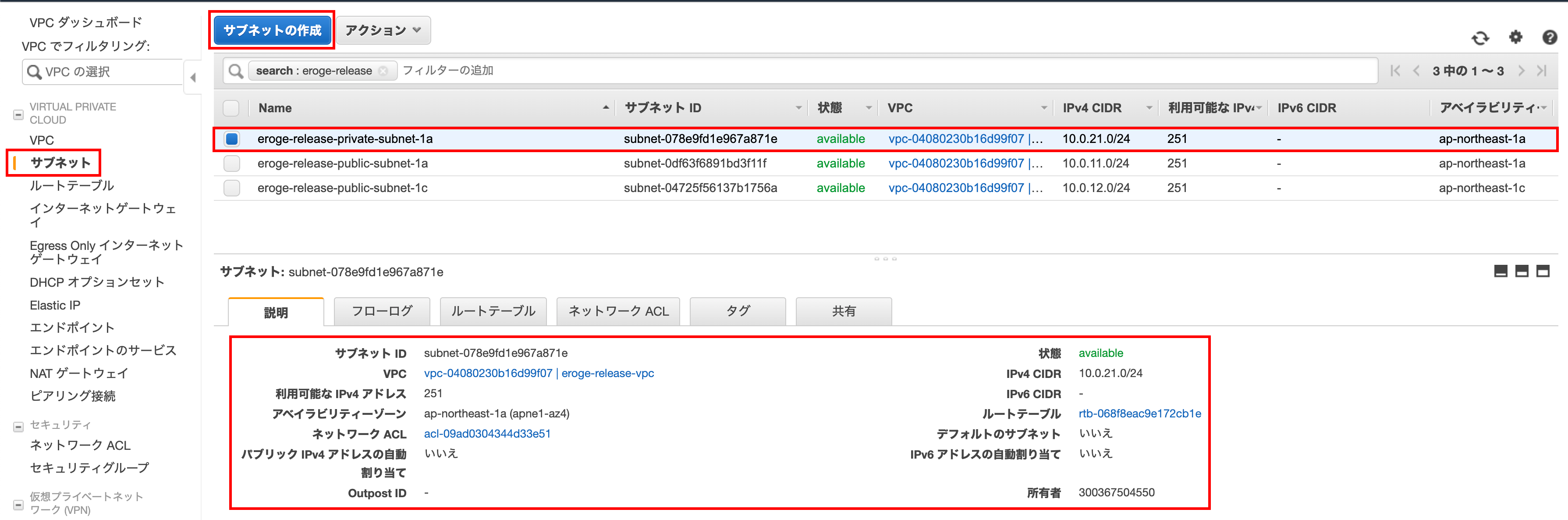
サブネット作成
名前タグ、VPC、アベイラビリティーゾーン、IPv4 CIDR ブロック を入力して 作成 をクリックします
VPC には作成したVPCを選択してください
アベイラビリティーゾーン には ap-northeast-1c を入力してください
IPv4 CIDRブロック には 10.0.22.0/24 を入力してください
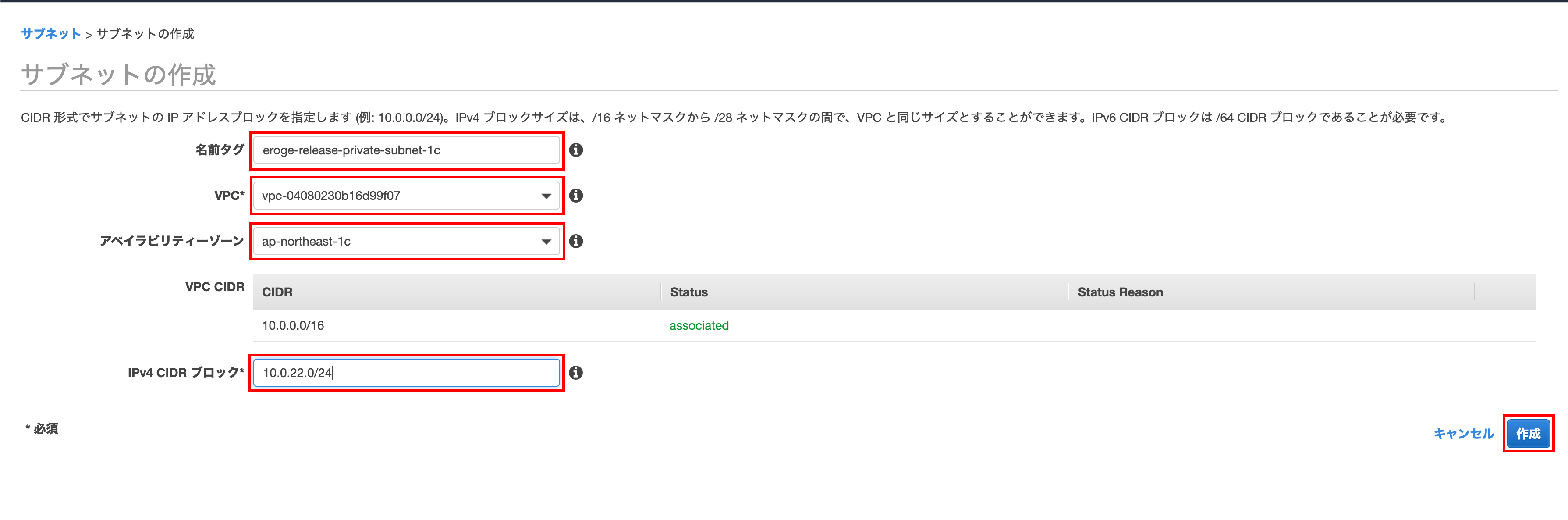
閉じる をクリックします
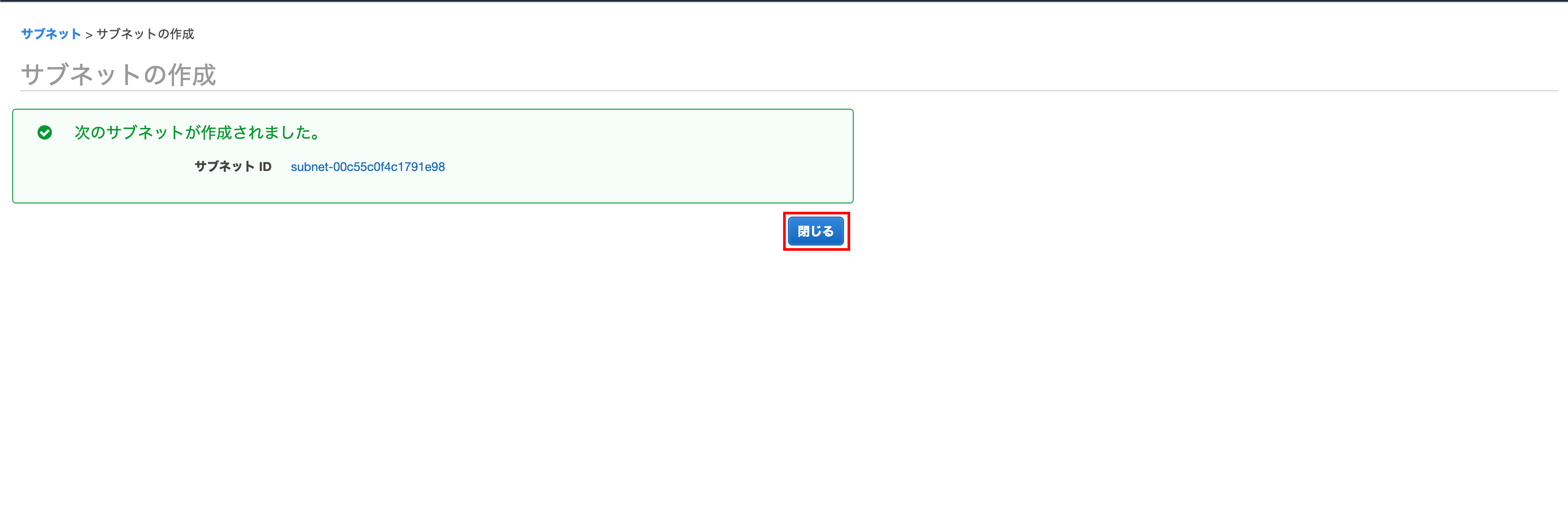
作成されたことを確認します
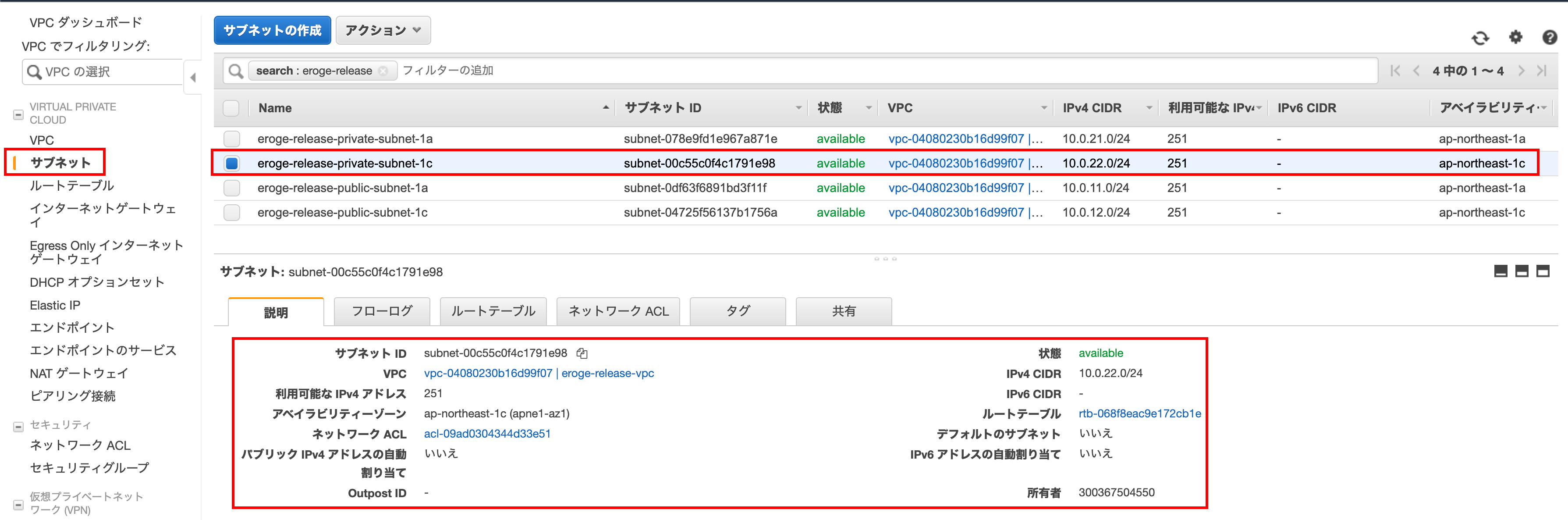
プライベートサブネット用のルートテーブルを作成する
プライベート用のサブネットを作成していきます
パブリックサブネット用のルートテーブルに名前を付ける
プライベート用のサブネットを作成する前にわかりやすいように名前をつけます
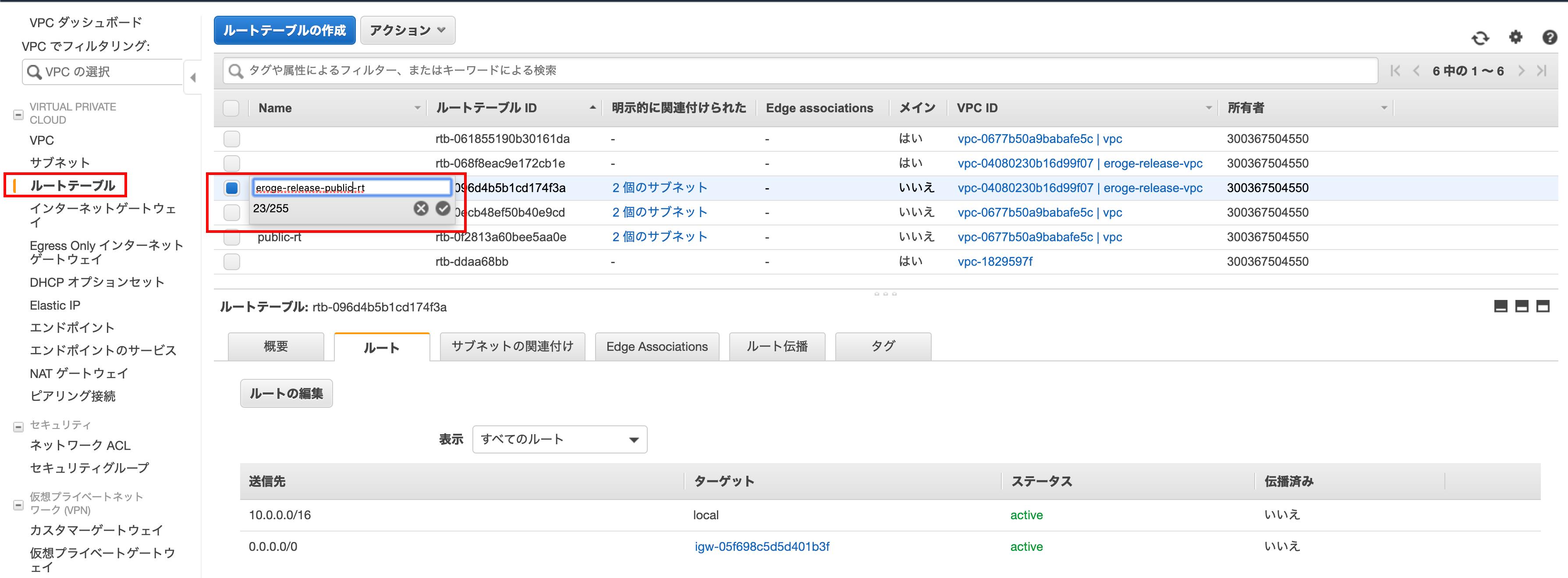
ルートテーブルの作成画面を開く
ルートテーブルの作成 をクリックします
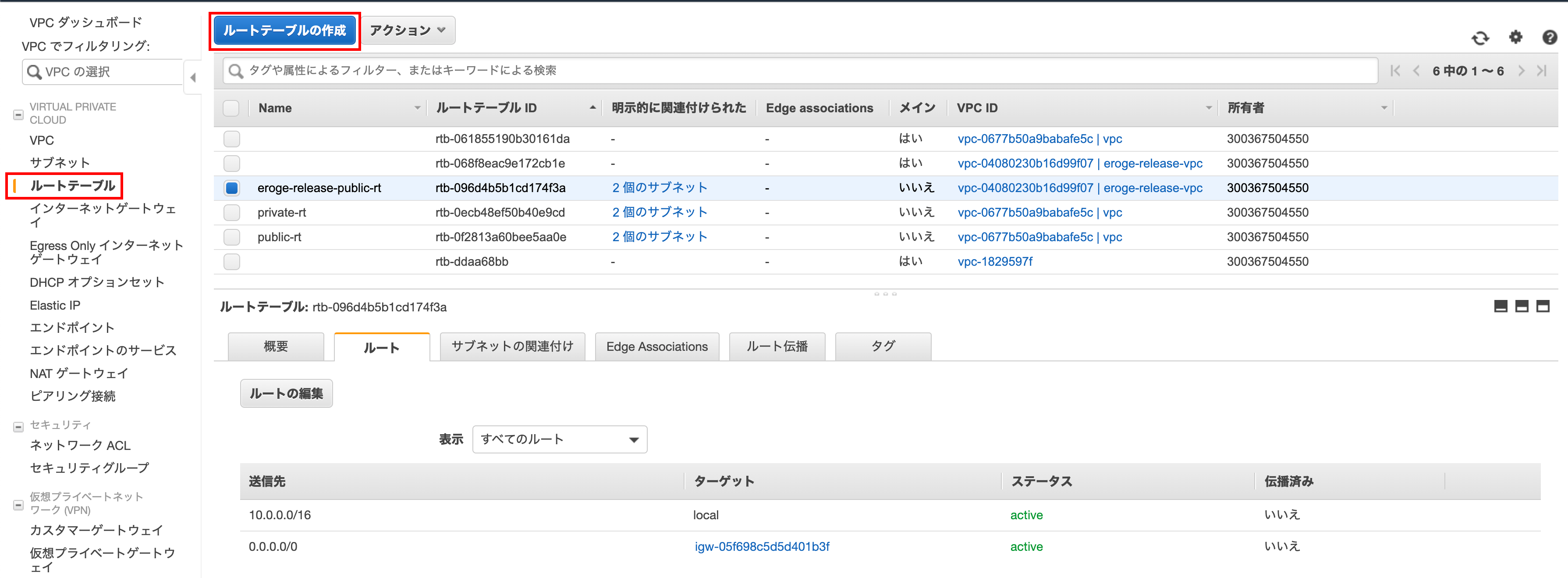
ルートテーブルの作成
名前タグ、VPC を入力して 作成 をクリックします
VPC には作成したVPCを選択してください
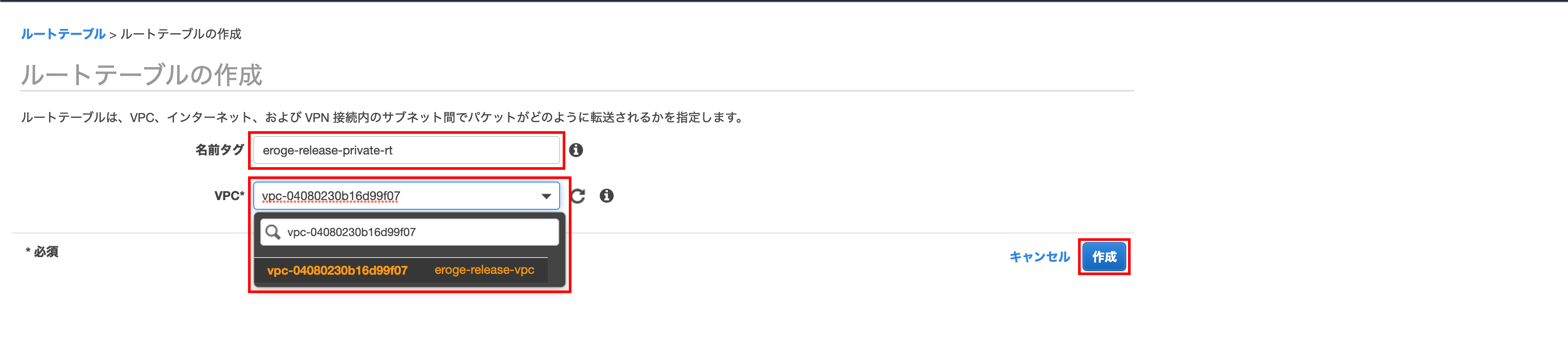
閉じる をクリックします
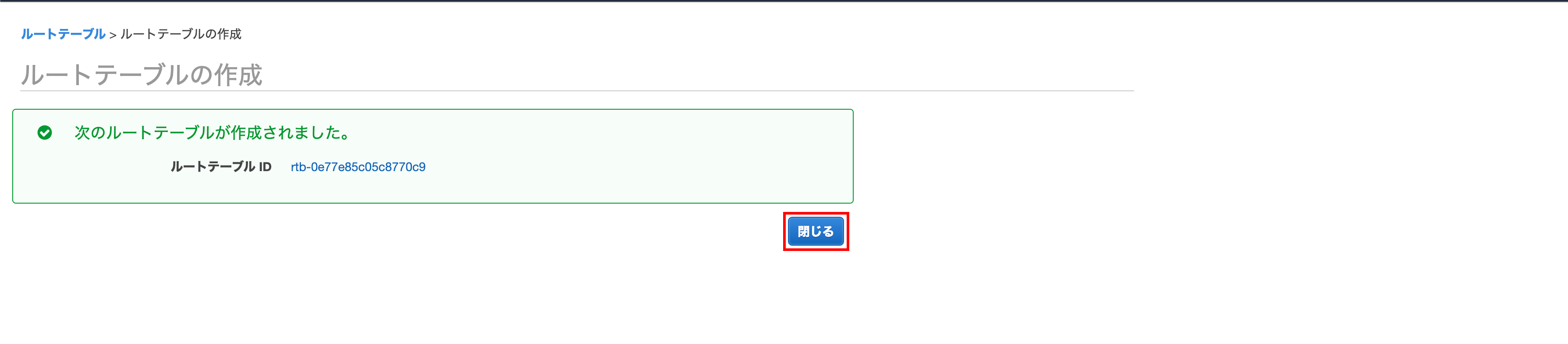
作成されたことを確認します
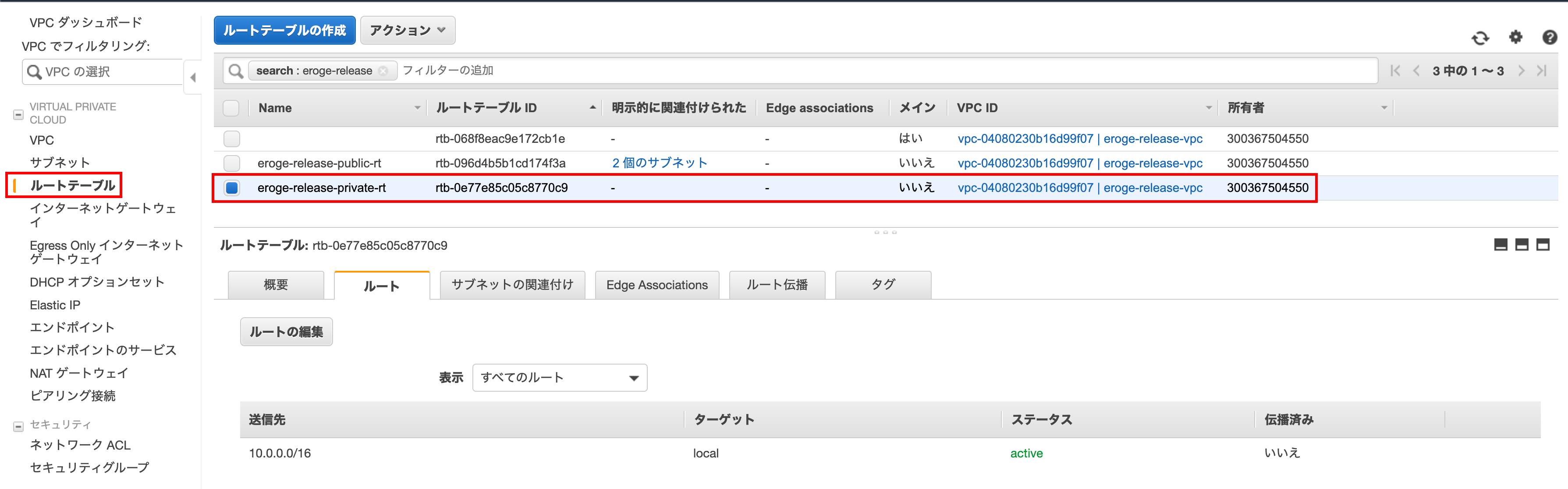
ap-northeast-1a に作成したサブネットにルートテーブルに関連付ける
プライベート用に作成したルートテーブルをサブネットに紐付けていきます
ルートテーブルの関連付けの編集画面を開く
ルートテーブルの関連付けの編集 をクリックします
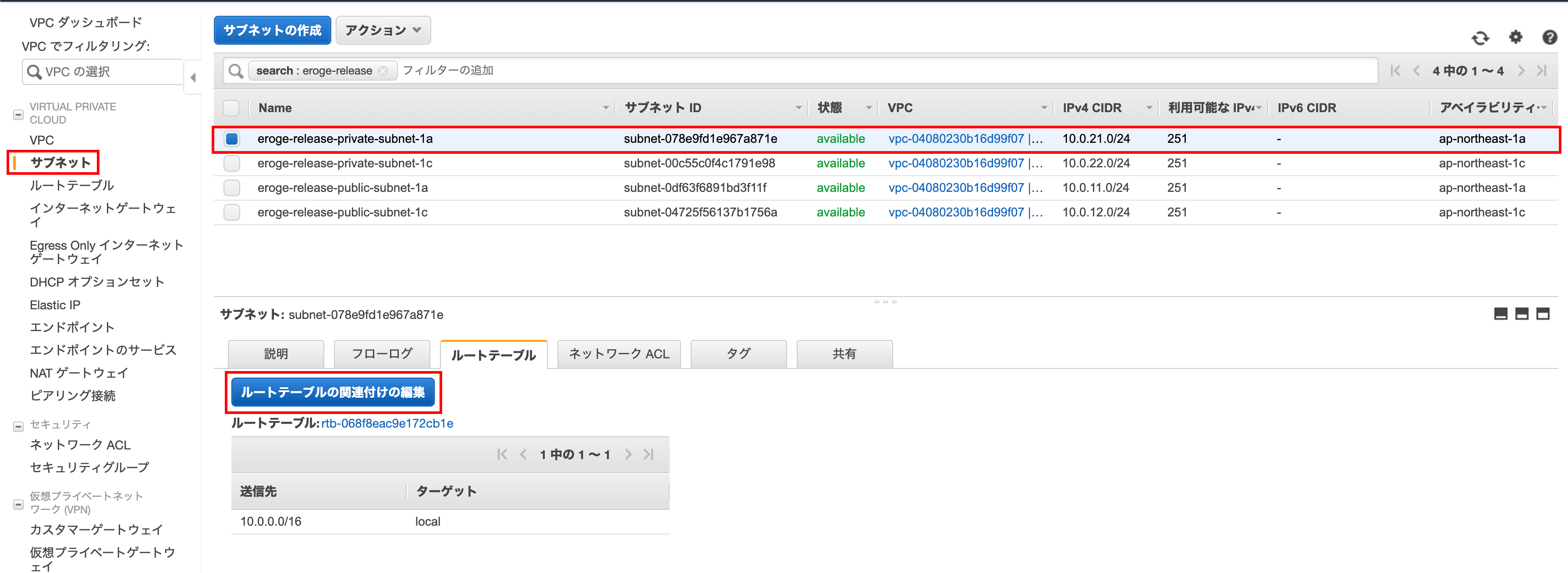
ルートテーブルの関連付けの編集
先程作成したルートテーブルを選択し 保存 をクリックします
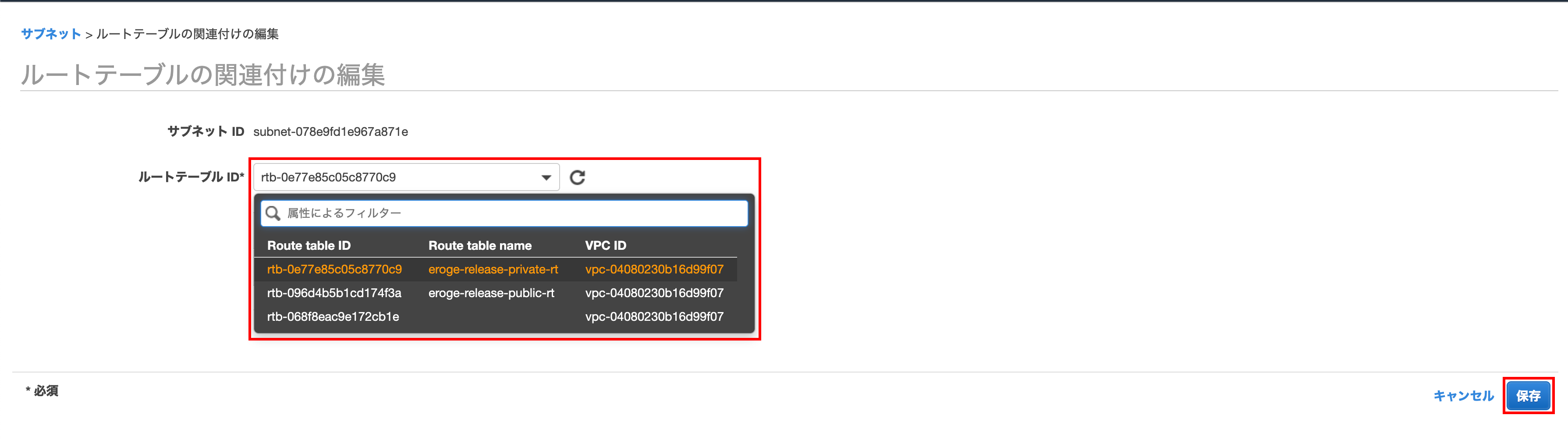
閉じる をクリックします

ap-northeast-1c に作成したサブネットにルートテーブルに関連付ける
プライベート用に作成したルートテーブルをサブネットに紐付けていきます
ルートテーブルの関連付けの編集画面を開く
ルートテーブルの関連付けの編集 をクリックします
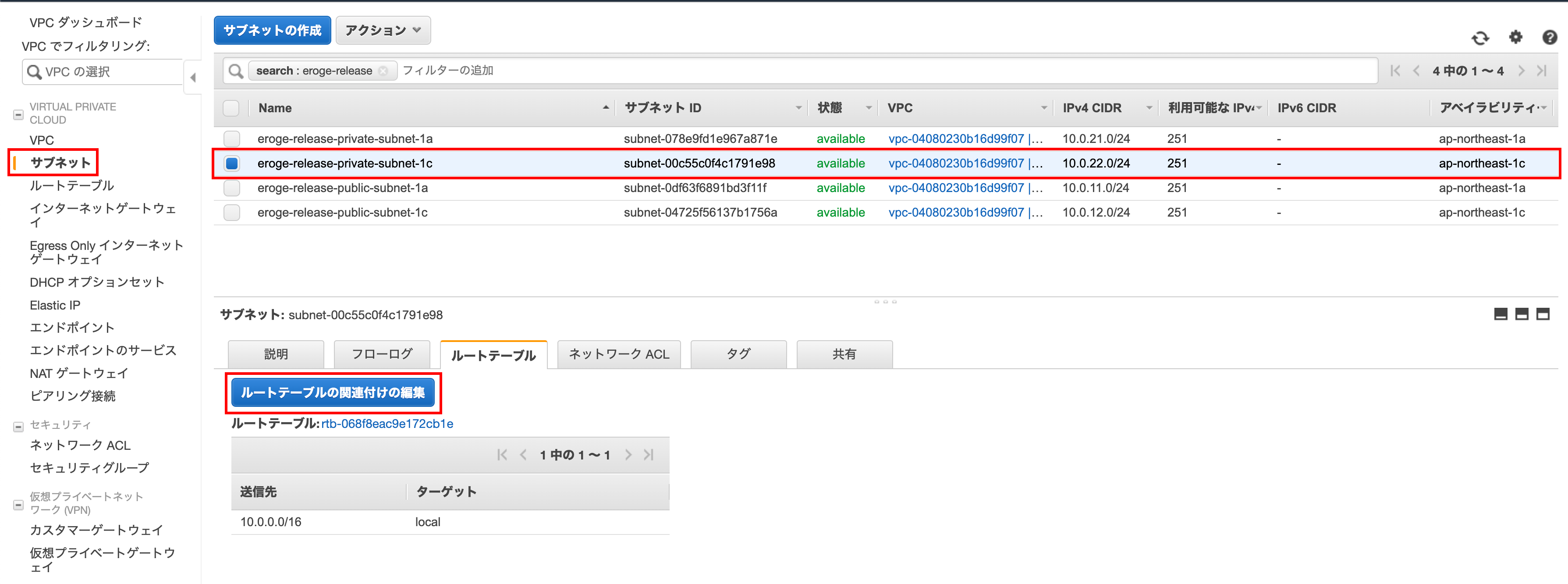
ルートテーブルの関連付けの編集
先程作成したルートテーブルを選択し 保存 をクリックします
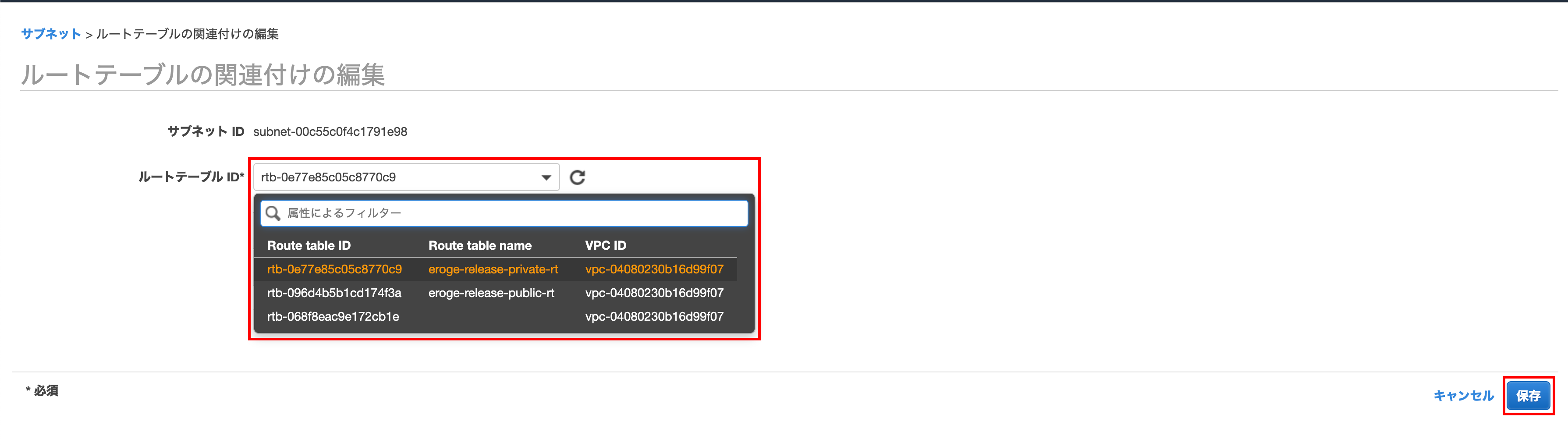
閉じる をクリックします

プライベート用のルートテーブルに紐付いたか確認する
ルートテーブルにサブネットが紐付いているのを確認できます
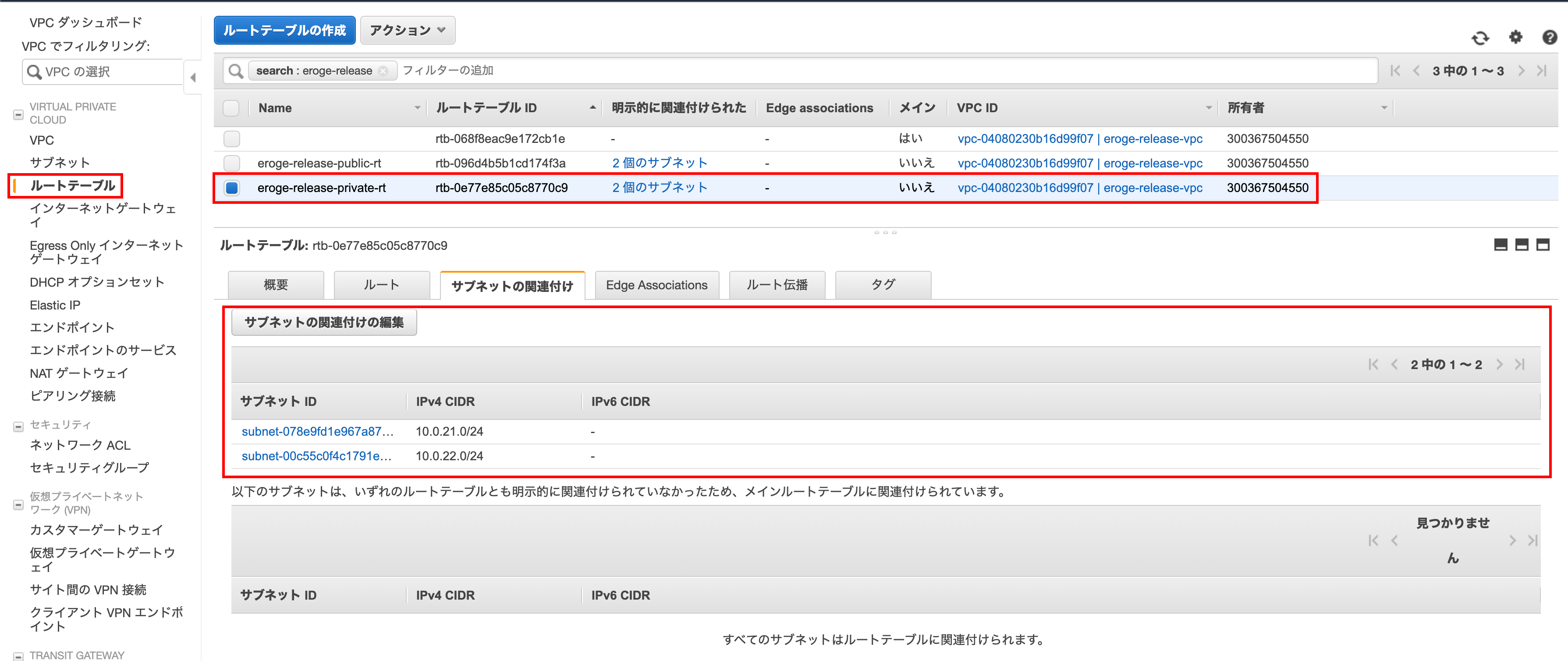
以上でVPCの構築は完了です
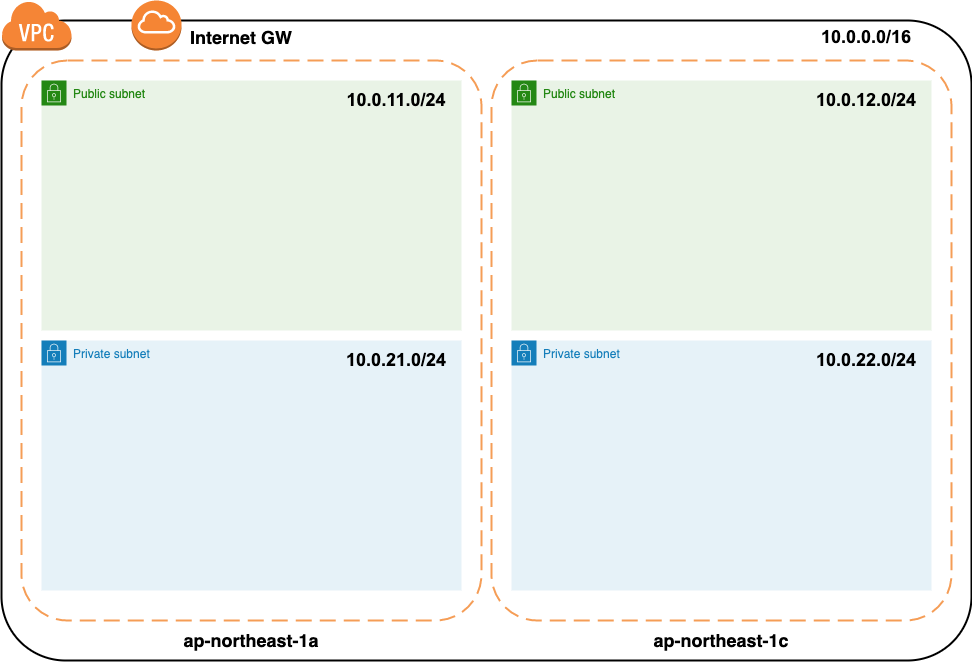
踏み台サーバーの環境構築
パブリックサブネットに踏み台サーバー(EC2)を構築します
本来ならパブリックサブネットに Auto Scaling を使用して踏み台サーバーを構築するのが良いがお金もかかるため今回は Auto Scaling を使用しないで構築します
踏み台サーバーが単一障害点になるためあまりよくない構成です
完成図
構築後は以下のような構成図になります
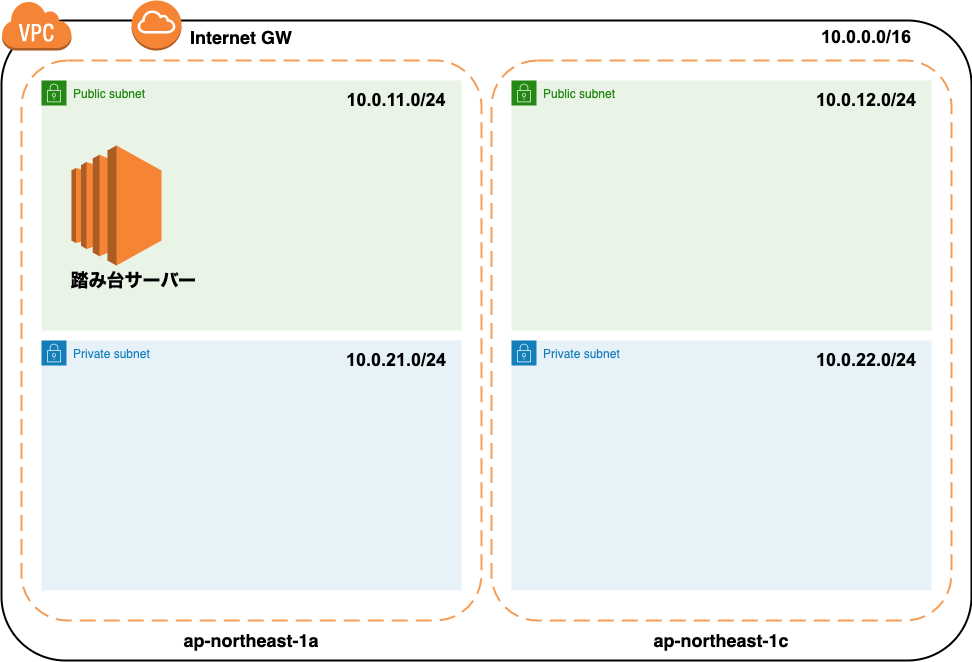
では早速、環境を構築していきます
踏み台サーバー用のEC2インスタンスを作成する
踏み台サーバー用のためのEC2インスタンスを作成します
EC2インスタンス作成画面を開く
インスタンス作成 をクリックします
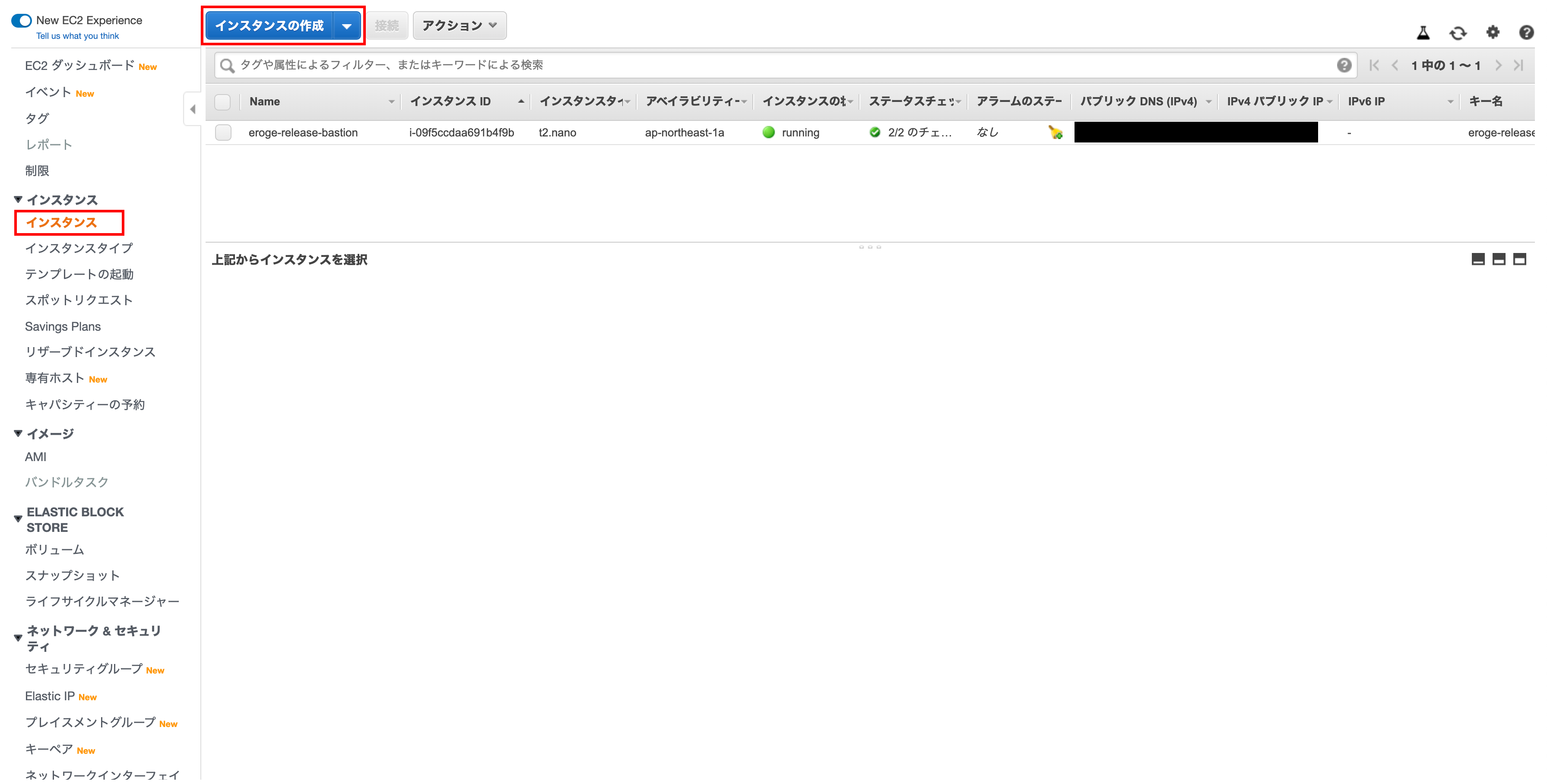
ステップ1:Amazonマシンイメージ(AMI)
Amazon Linux 2 AMI (HVM), SSD Volume Type の 64 ビット (x86) を選択して 選択 をクリックします
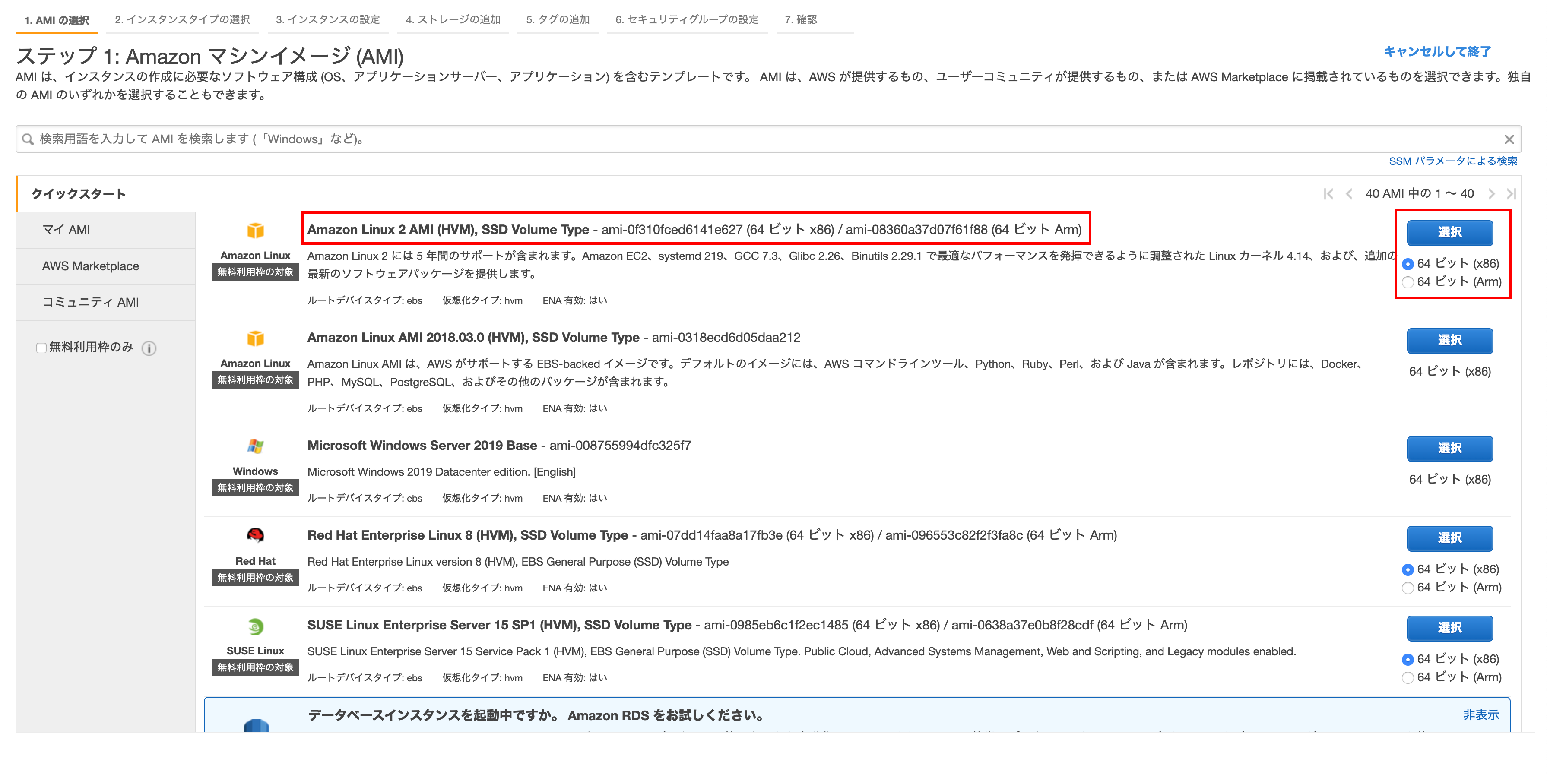
ステップ2:インスタンスタイプの選択
t2.nano を選択し 次のステップ:インスタンスの詳細の設定 をクリックします
お金に余裕がある場合はもう少し上のタイプを選択してもいいでしょう
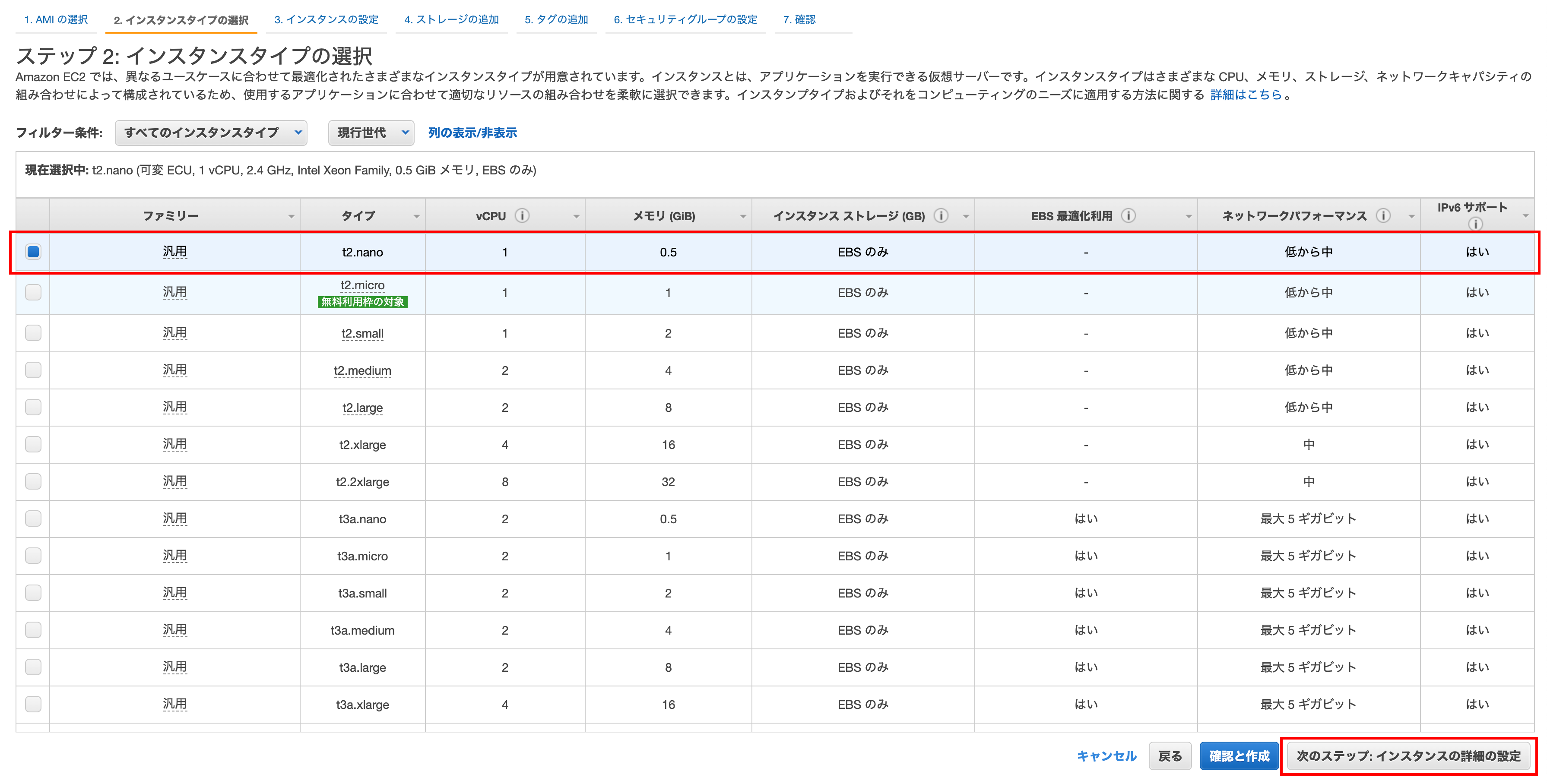
ステップ3:インスタンスの詳細の設定
ネットワーク、サブネット、自動割当パブリックIP を入力します
ネットワークには対象の VPC を選択します
サブネットには ap-northeast-1aのパブリックサブネット を選択します
自動割当パブリックIPは 有効 を選択します(Elastic IPを後で設定しますが一旦有効を設定しておきます)
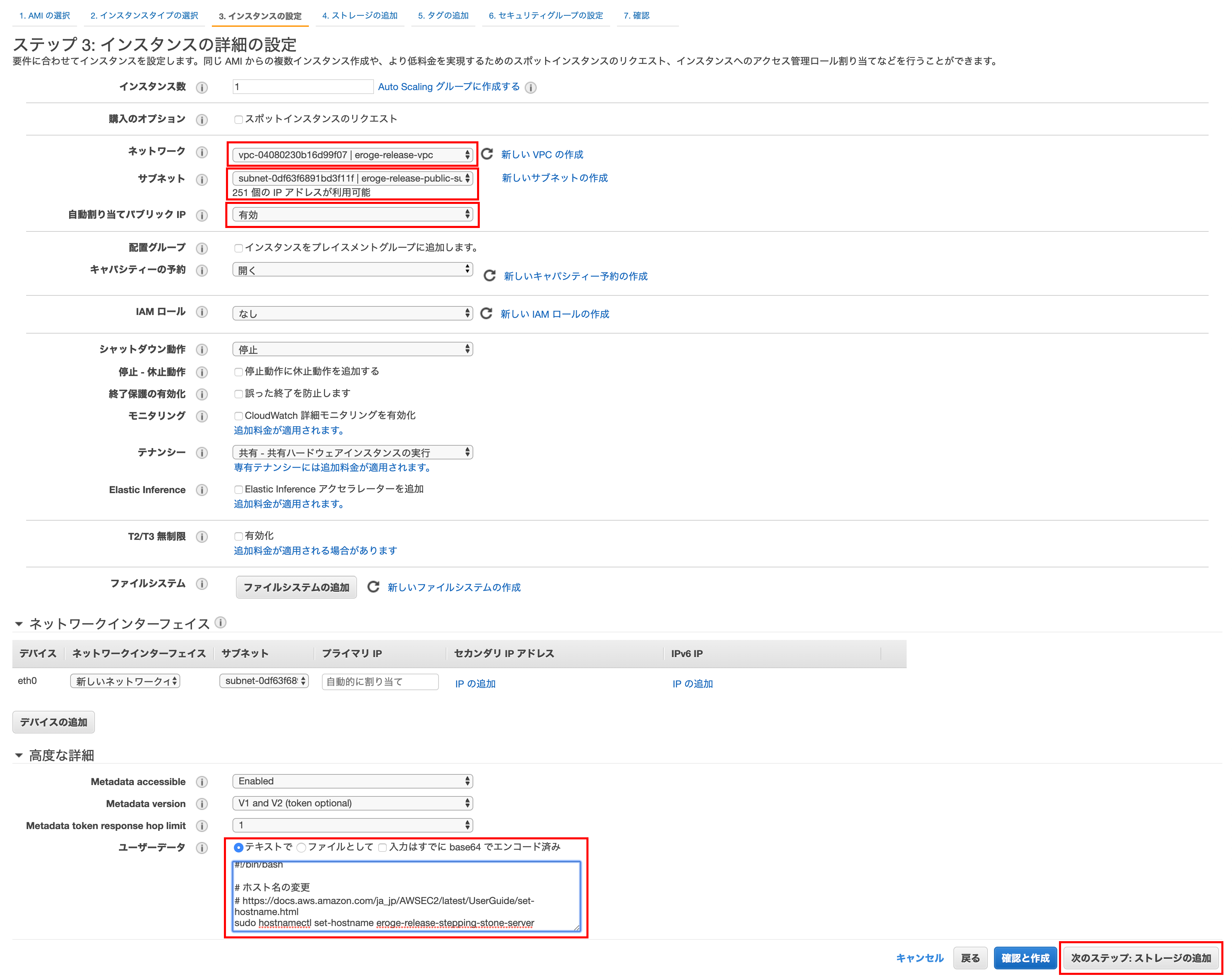
ユーザーデータ
ユーザーデータ は テキストで を選択して以下の内容を貼り付けてください
#!/bin/bash
# ホスト名の変更
# https://docs.aws.amazon.com/ja_jp/AWSEC2/latest/UserGuide/set-hostname.html
sudo hostnamectl set-hostname eroge-release-stepping-stone-server
# PostgreSQL 11のインストール
# https://qiita.com/libra_lt/items/f2d2d8ee389daf21d3fb
sudo rpm -ivh --nodeps https://download.postgresql.org/pub/repos/yum/11/redhat/rhel-7-x86_64/pgdg-redhat-repo-latest.noarch.rpm
sudo sed -i "s/\$releasever/7/g" "/etc/yum.repos.d/pgdg-redhat-all.repo"
sudo yum install -y postgresql11
# タイムゾーンをAsia/Tokyoに変更する
# https://docs.aws.amazon.com/ja_jp/AWSEC2/latest/UserGuide/set-time.html#change_time_zone
sudo ln -sf /usr/share/zoneinfo/Asia/Tokyo /etc/localtime
sudo sed -i 's|^ZONE=[a-zA-Z0-9\.\-\"]*$|ZONE="Asia/Tokyo”|g' /etc/sysconfig/clock
最後に 次のステップ:ストレージの追加 をクリックします
ステップ4:ストレージの追加
基本的にデフォルトのままで良いでしょう
次のステップ:タグの追加 をクリックします
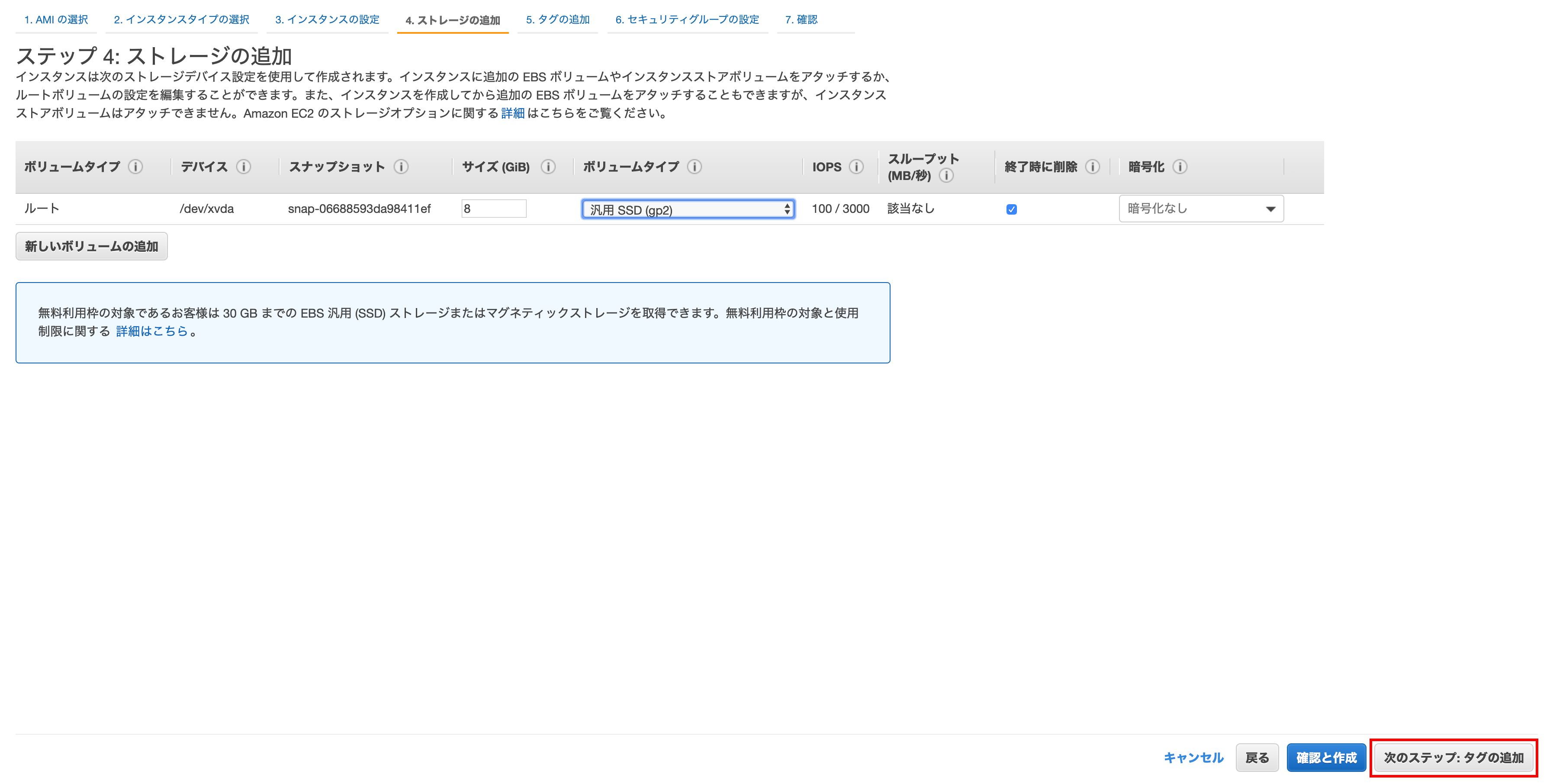
ステップ5:タグの追加
別のタグを追加 をクリックしキーには Name を 値にはわかりやすい名前を設定し 次のステップ:セキュリティグループの設定 をクリックします
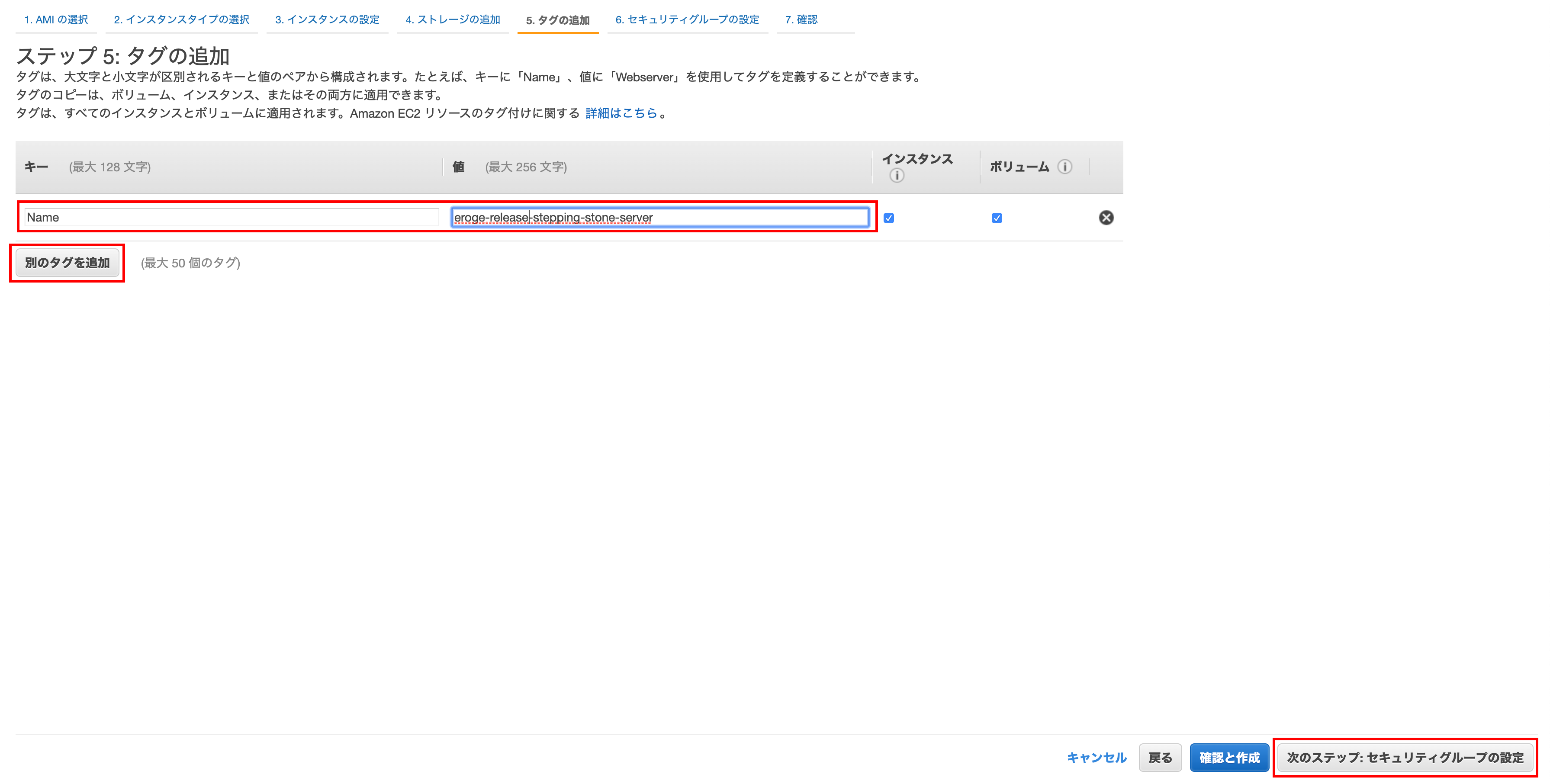
ステップ6:セキュリティグループの設定
新しいセキュリティグループを作成する を選択し、セキュリティグループ名、説明 にはわかりやすいものを入力してください
最後に 確認と作成 をクリックします
本来なら ソース の部分は 0.0.0.0/0 を設定しないでください(フルオープンになっているため)
自分の家のグローバルIPアドレスなどを設定してSSHのアクセスを絞り込みます
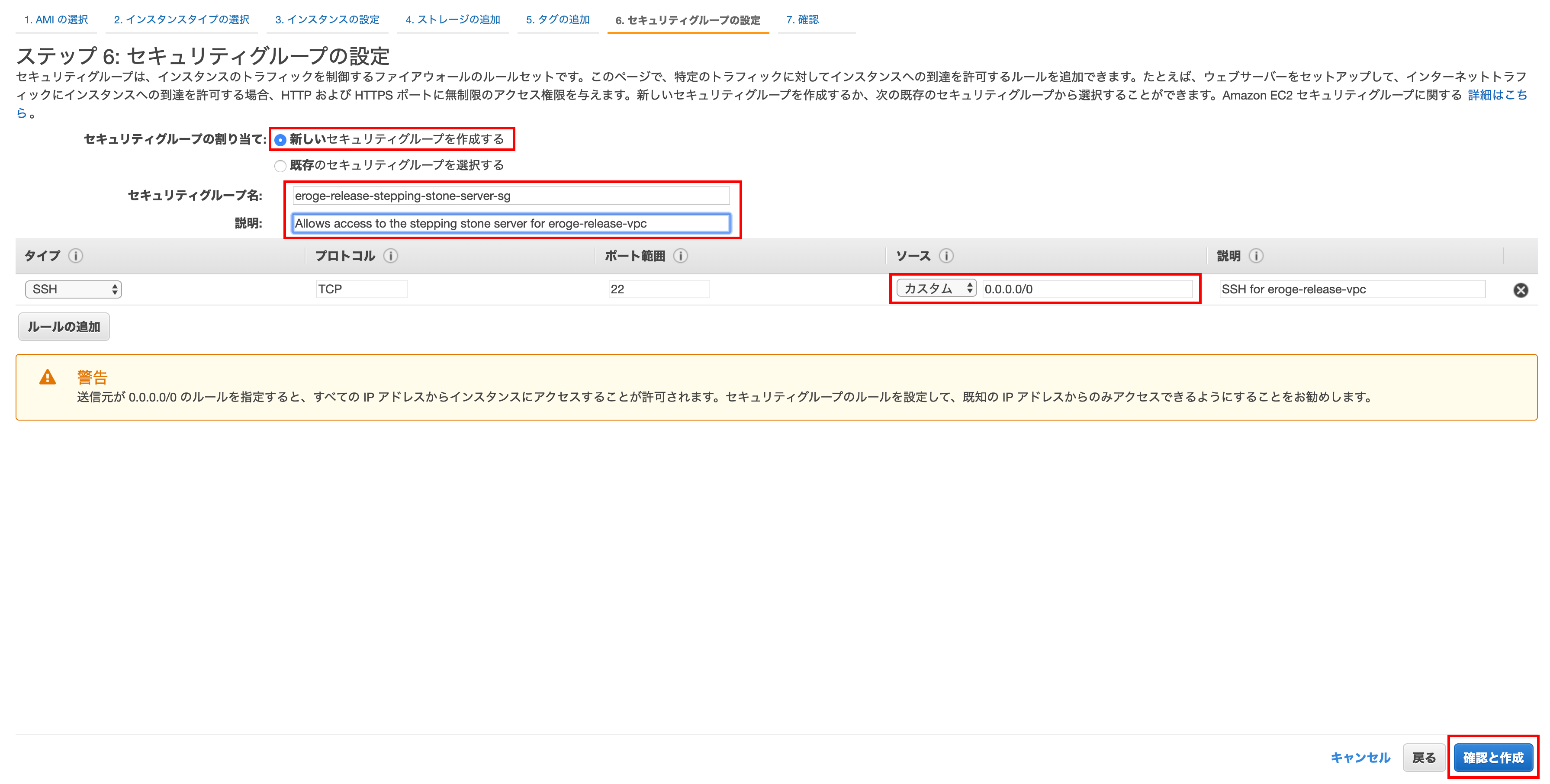
ステップ7:インスタンス作成の確認
表示されている内容に問題が無ければ 起動 をクリックします
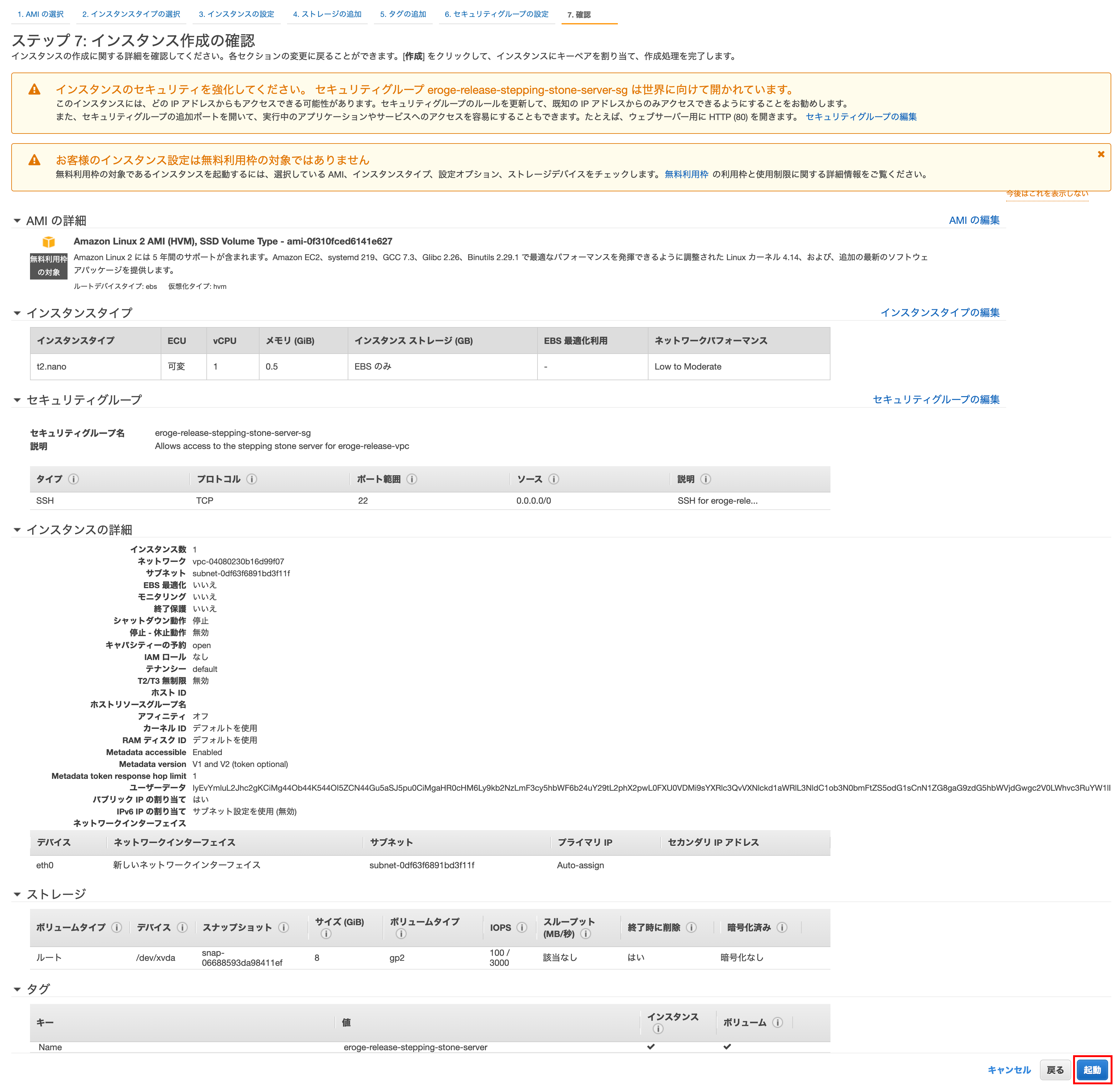
キーペア
新しいキーペアの作成 を選択し キーペア名 をわかりやすいものを入力し キーペアのダウンロード をクリックします
最後に インスタンスの作成 をクリックします
ダウンロードしたキーペアは踏み台サーバーに接続するのに使用します
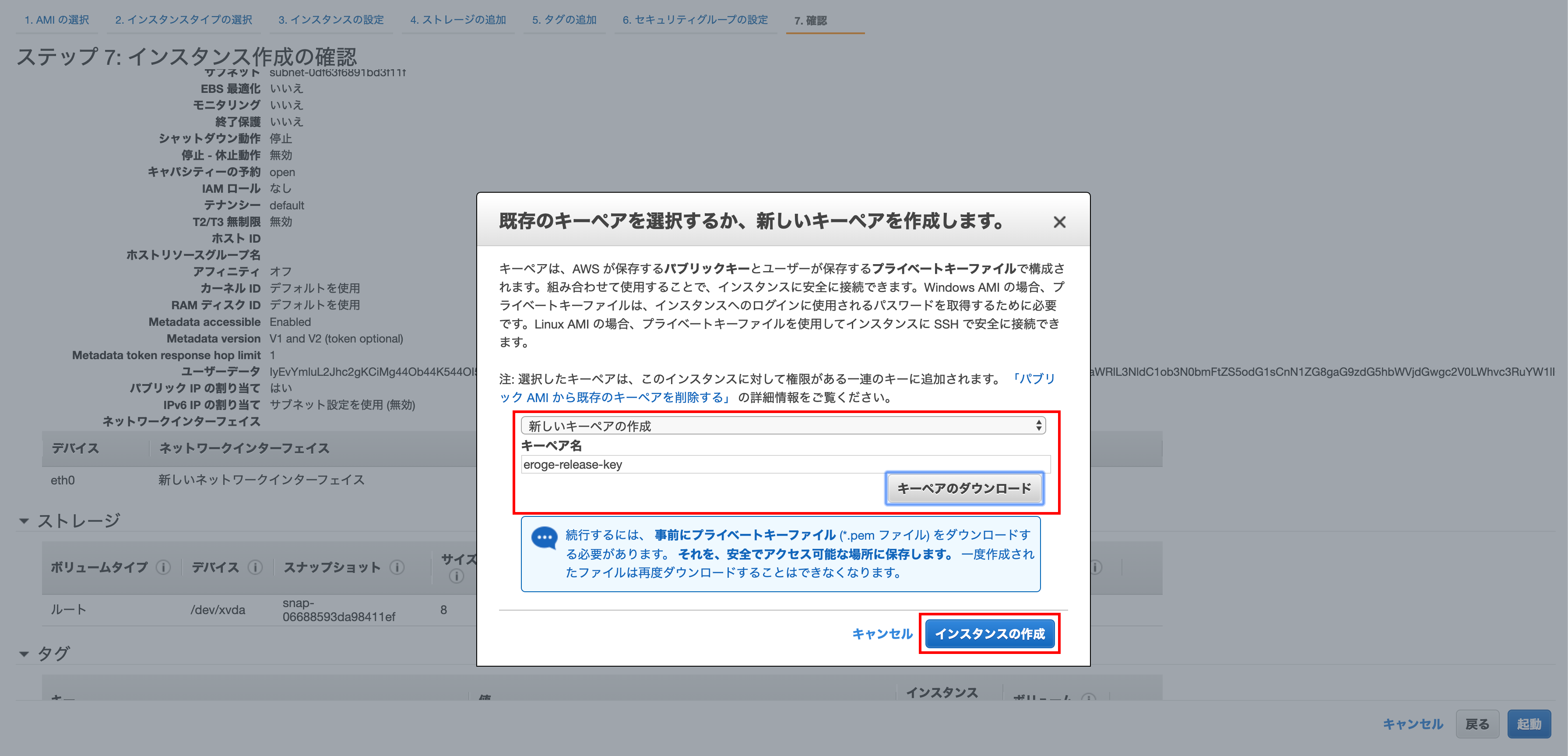
インスタンスの作成中
インスタンスの表示 をクリックします
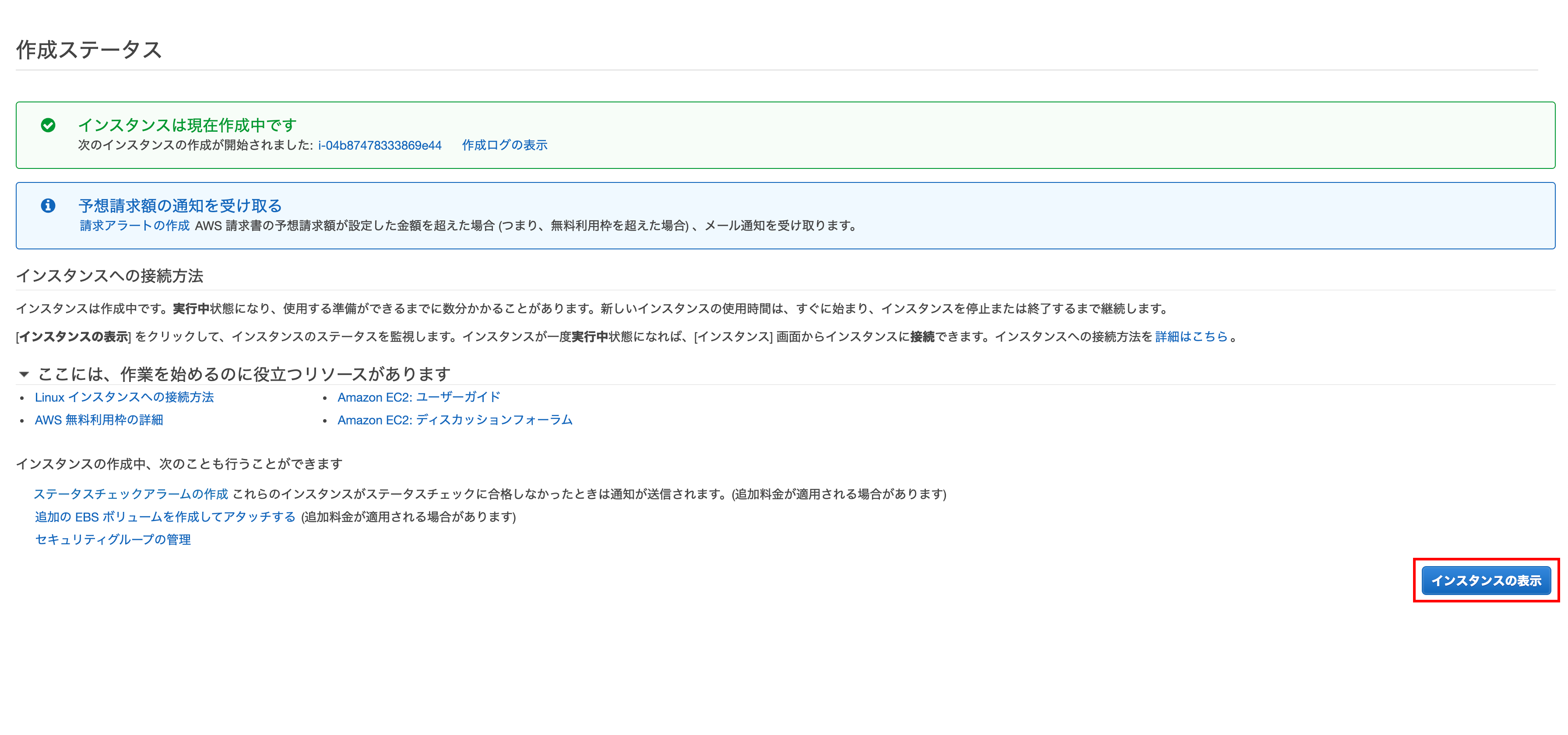
インスタンスの作成後
インスタンスが作成されたことを確認します
Elastic IPがまだ設定されていないので今後はElastic IPを設定していきます
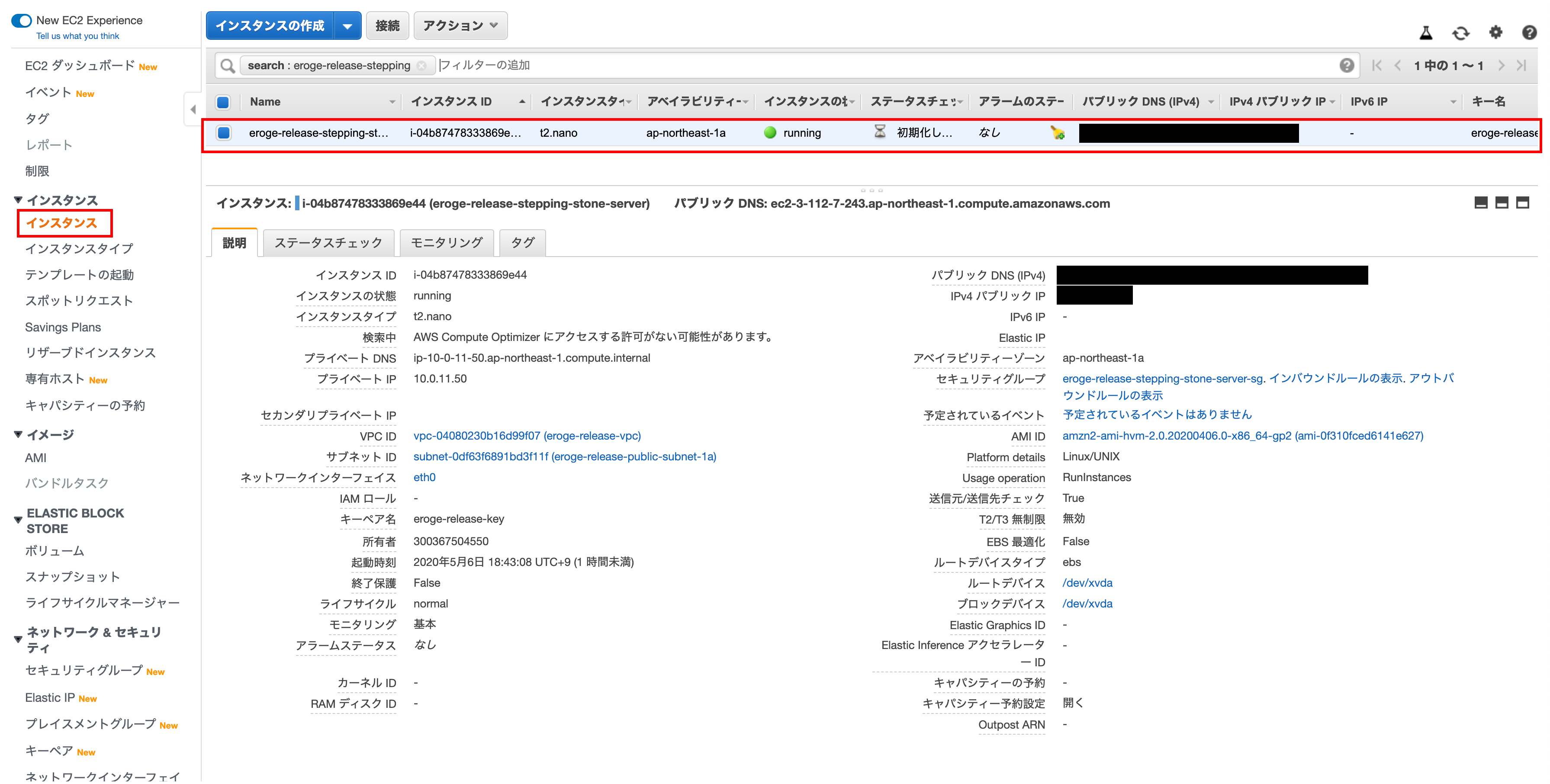
Elastic IPを作成する
現状だと踏み台サーバーを起動するたびにIPアドレスが変わってしまうので Elastic IP を作成しIPアドレスが固定されるようにします
Elastic IP アドレスの割り当て画面の表示
Elastic IP アドレスの割り当て をクリックします
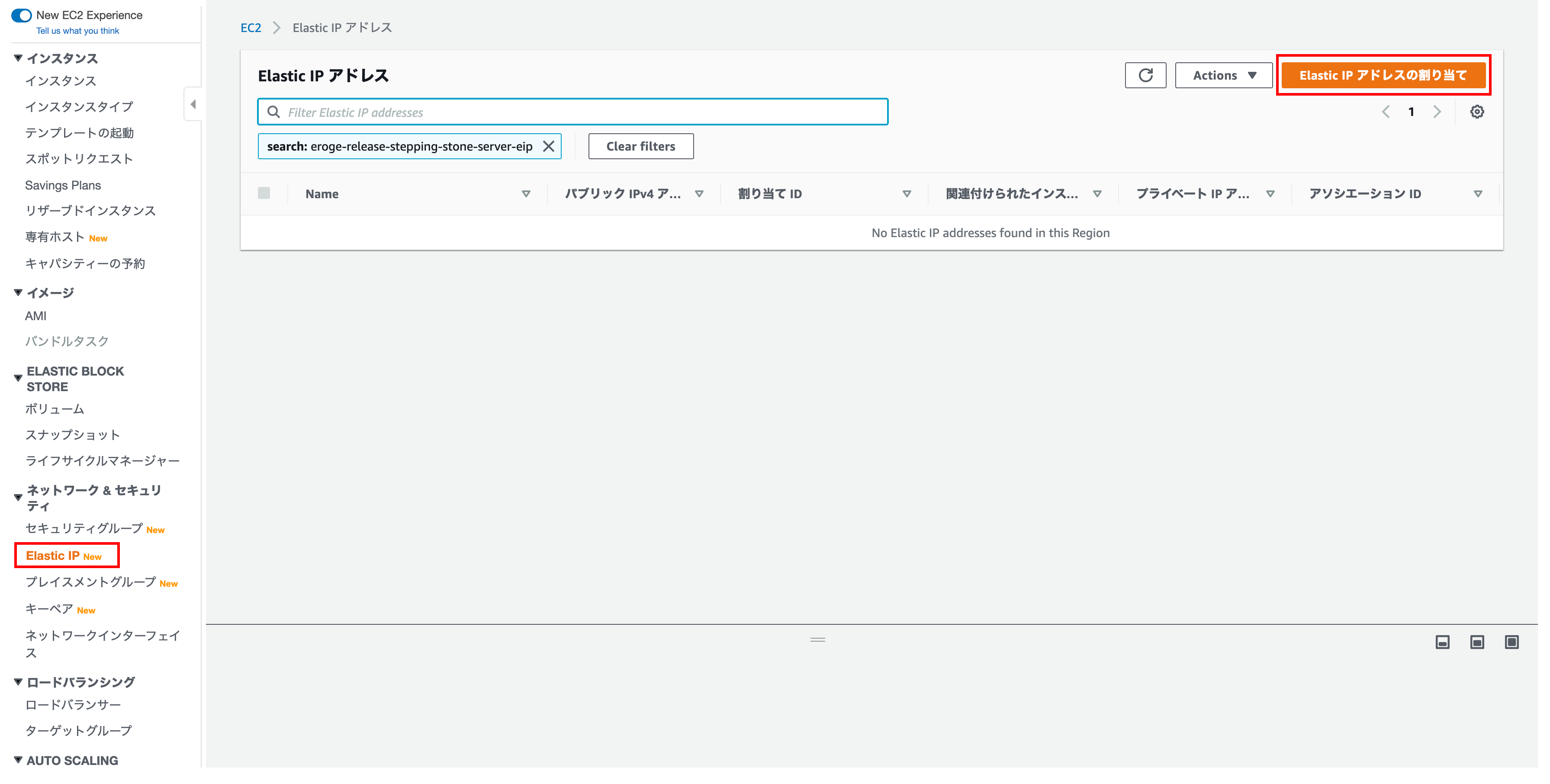
Elastic IP アドレスの割り当て
特に設定する部分は無いので 割り当て をクリックします
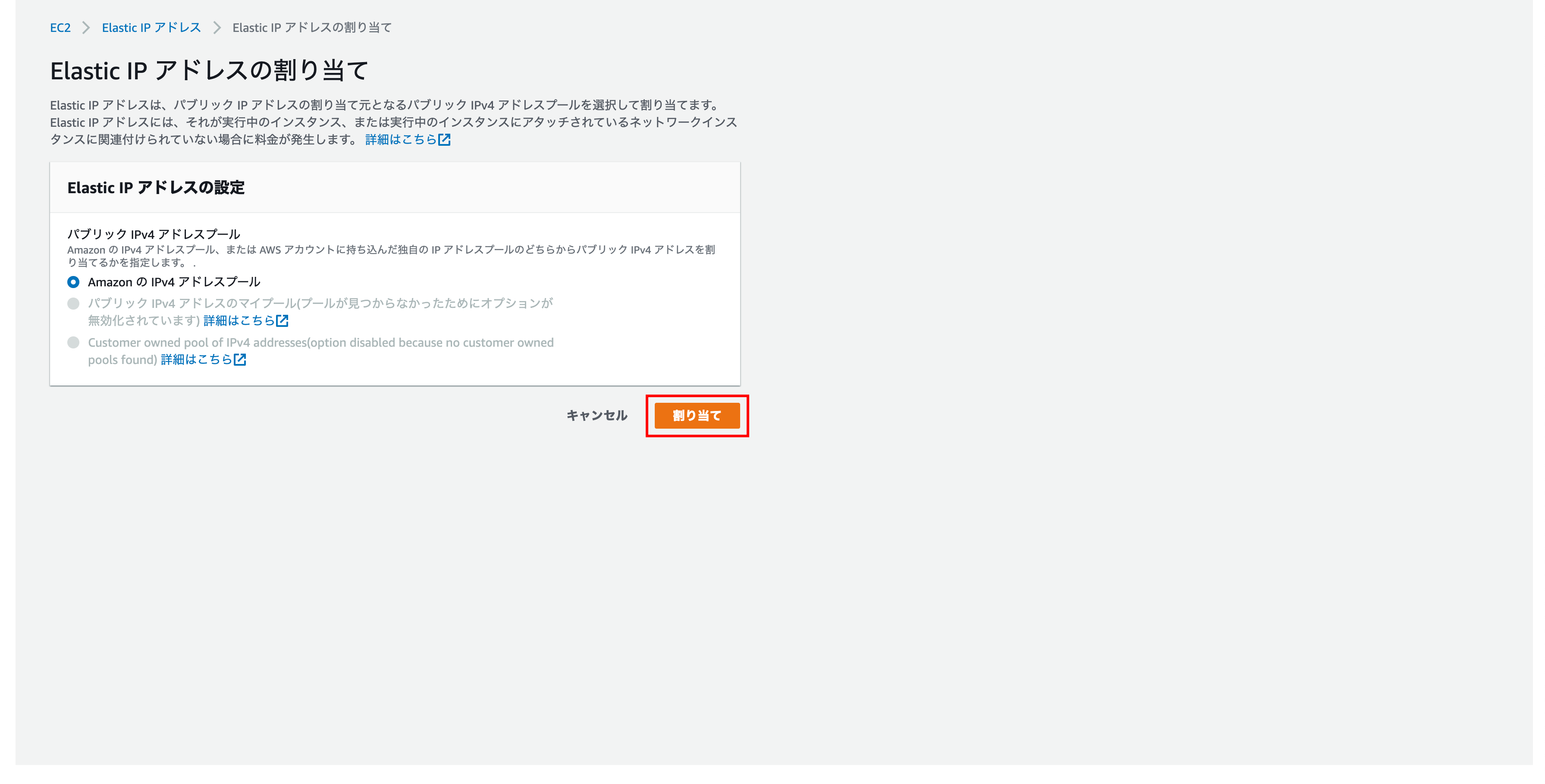
Elastic IP アドレスの割り当て完了
Elastic IP アドレスの割り当てが完了しました
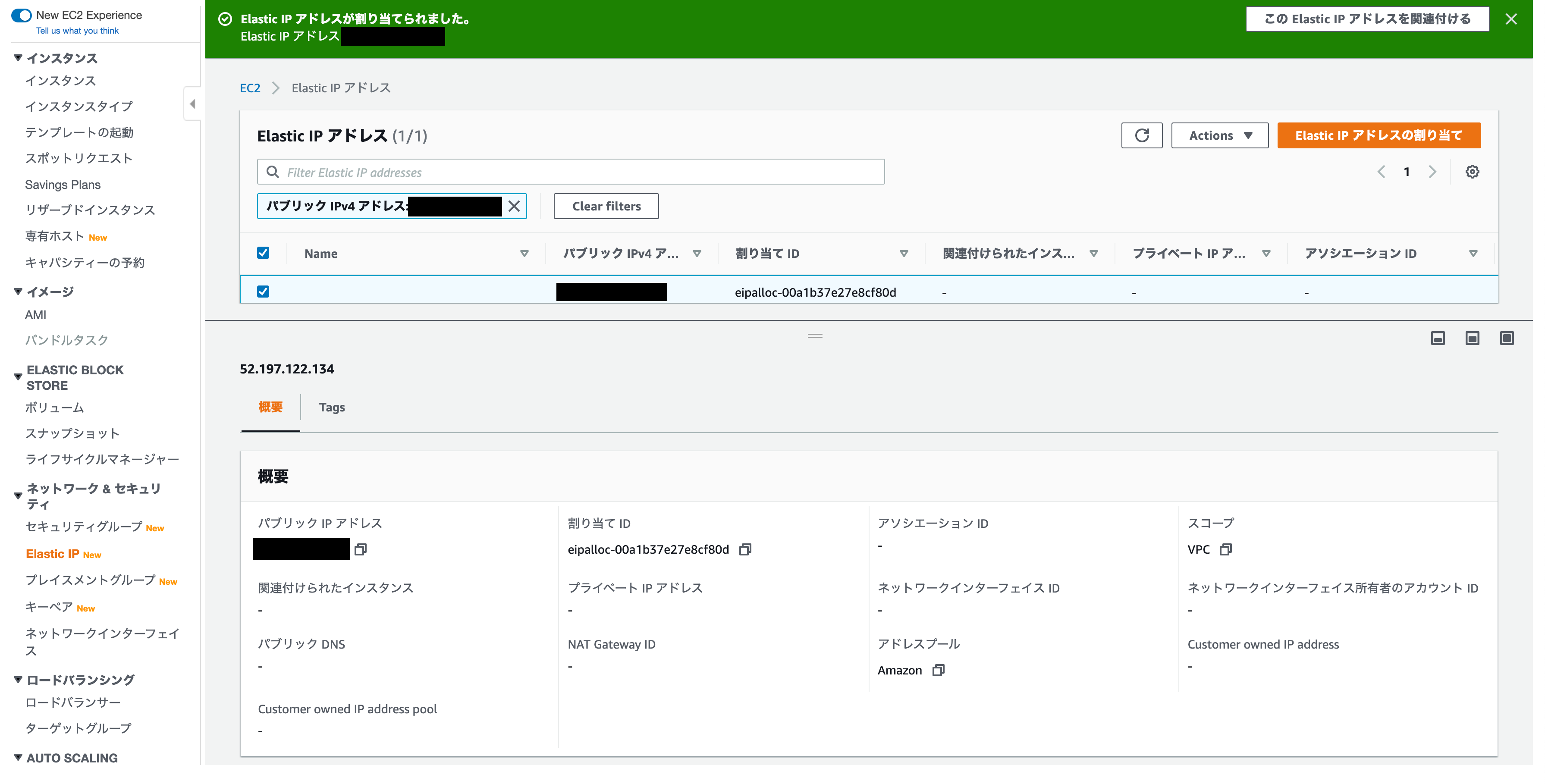
Elastic IP アドレスに名前を付ける
名前が無くて分かりづらいのでタグを追加して名前が表示されるようにします
Elastic IP アドレスの詳細画面を開く
Actions をクリックし 詳細を表示 をクリックします
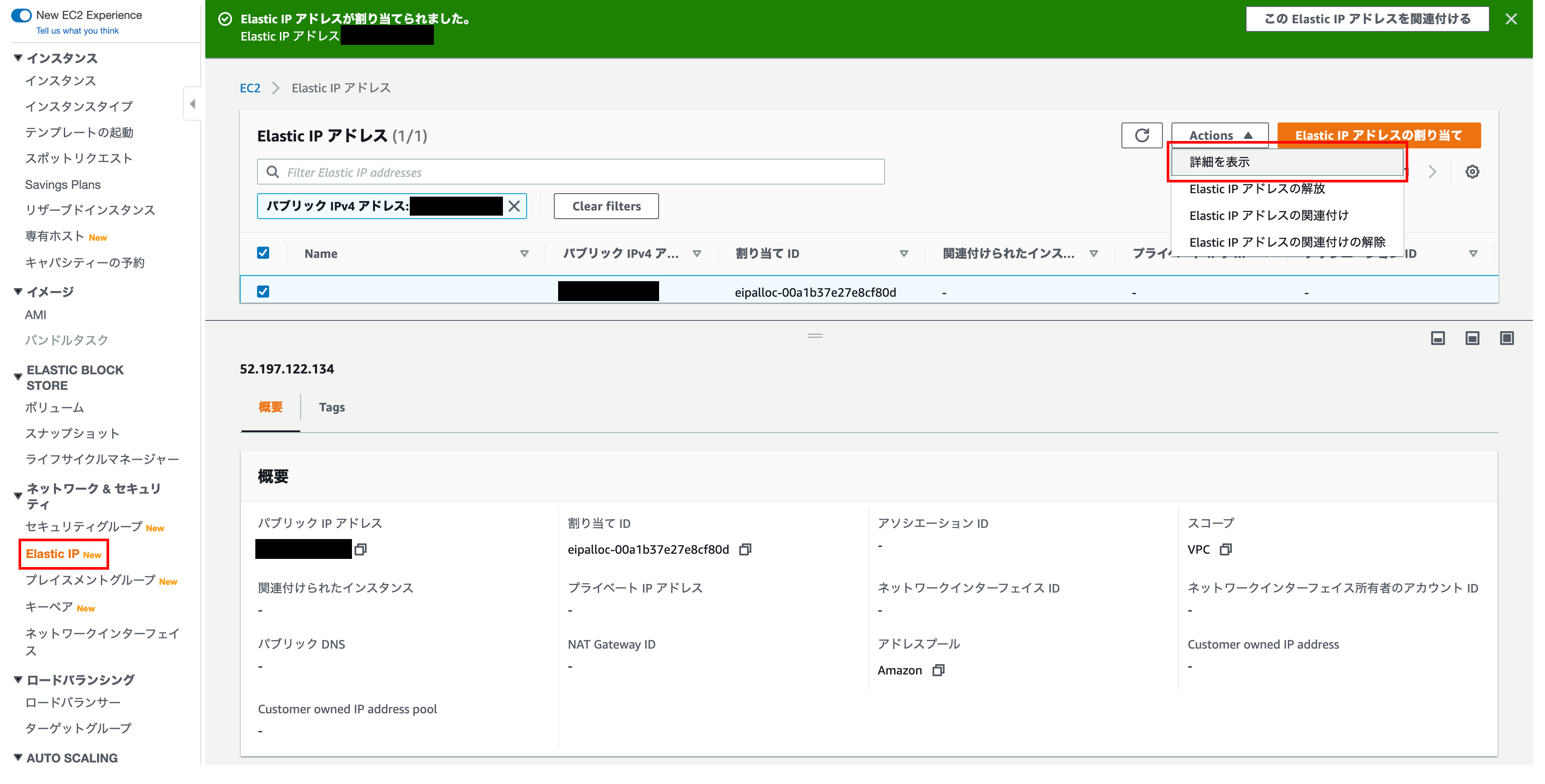
Elastic IP アドレスの詳細
タグの管理 をクリックします
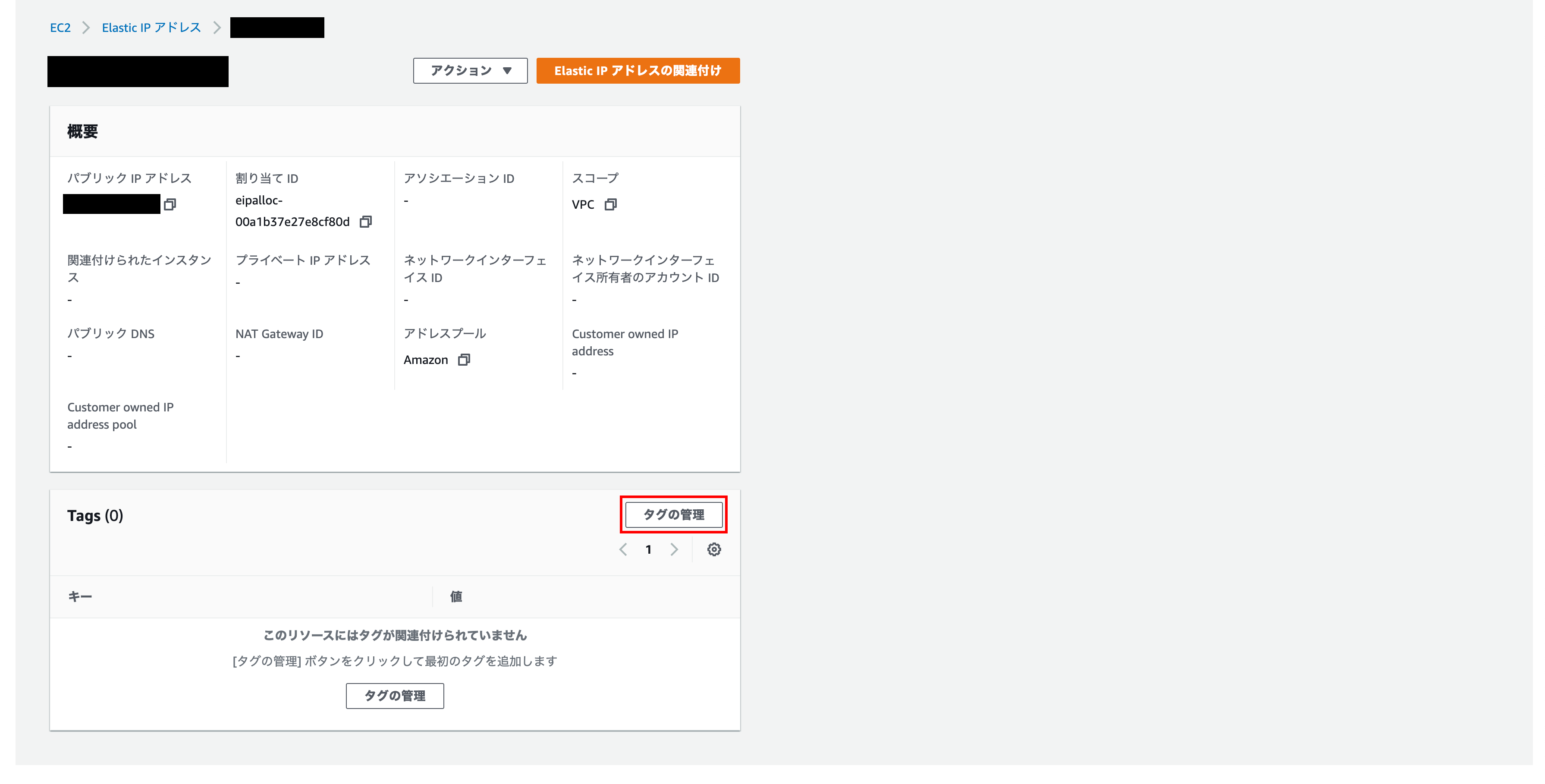
タグの管理
キー に Name と 値 - オプション にはわかりやすい名前を入力してください
最後に 保存する をクリックします
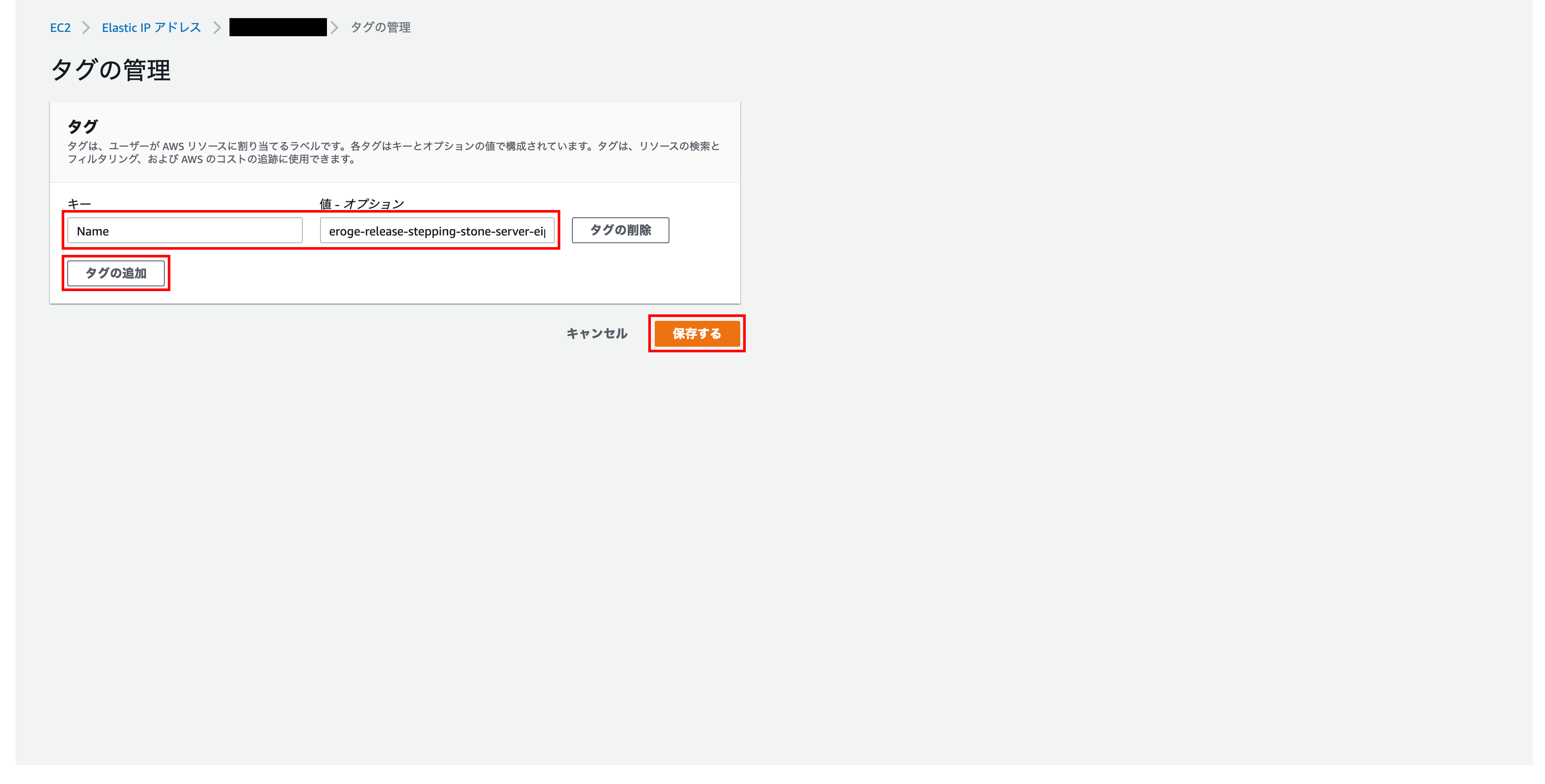
タグが追加されました
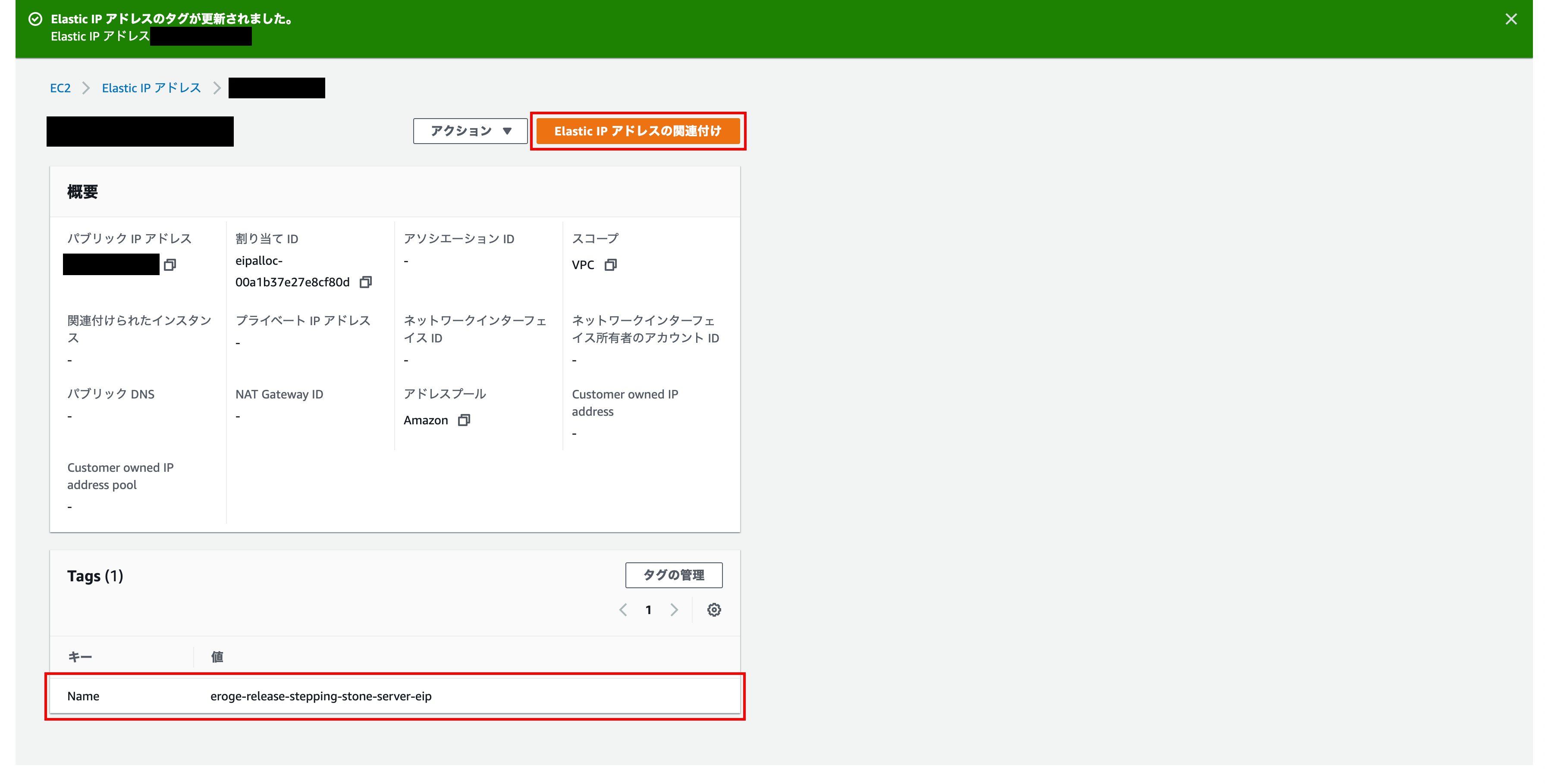
Elastic IP アドレスをEC2 インスタンスに関連付ける
作成した Elastic IP アドレス を先程作成した 踏み台サーバー(EC2) に関連付けします
Elastic IP アドレスの関連付け画面を開く
Elastic IP アドレスの関連付け をクリックします
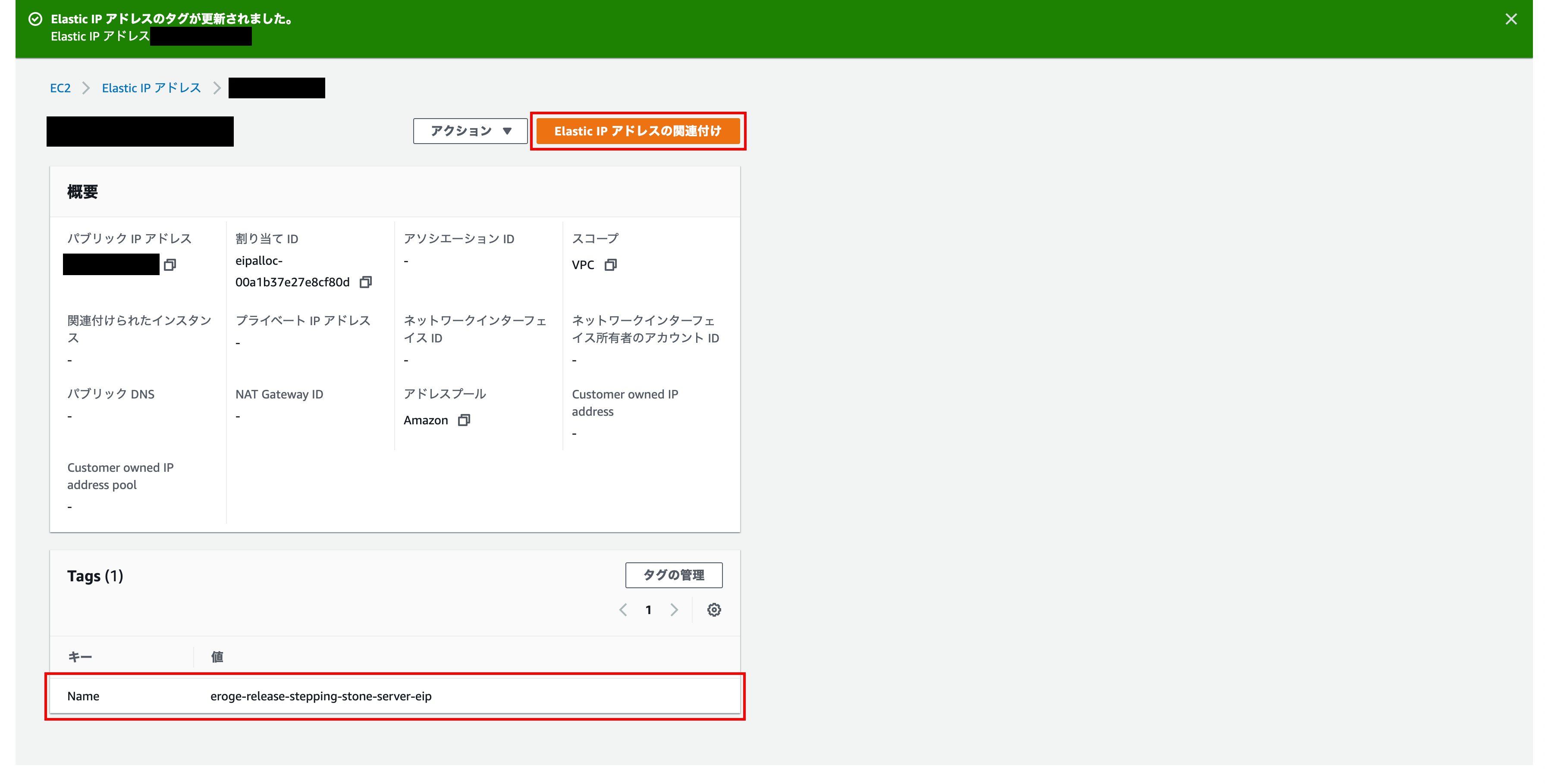
Elastic IP アドレスの関連付け
インスタンスの項目は先程作成した EC2インスタンス を選択してください
最後に 関連付ける をクリックします
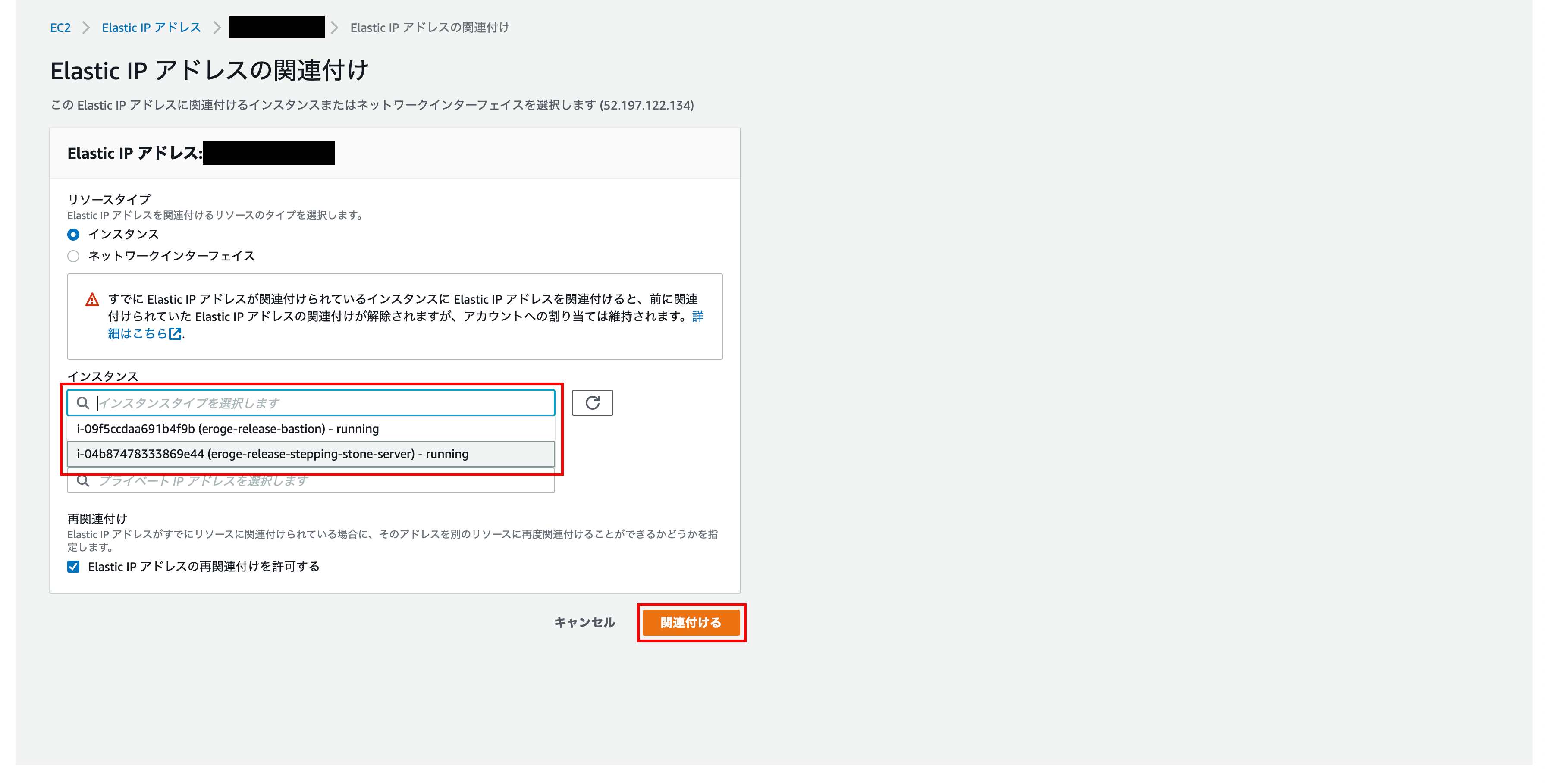
Elastic IP アドレスが関連付けられたか確認する
関連付けられたインスタンスに先程設定したEC2インスタンスが表示されていることが確認できます
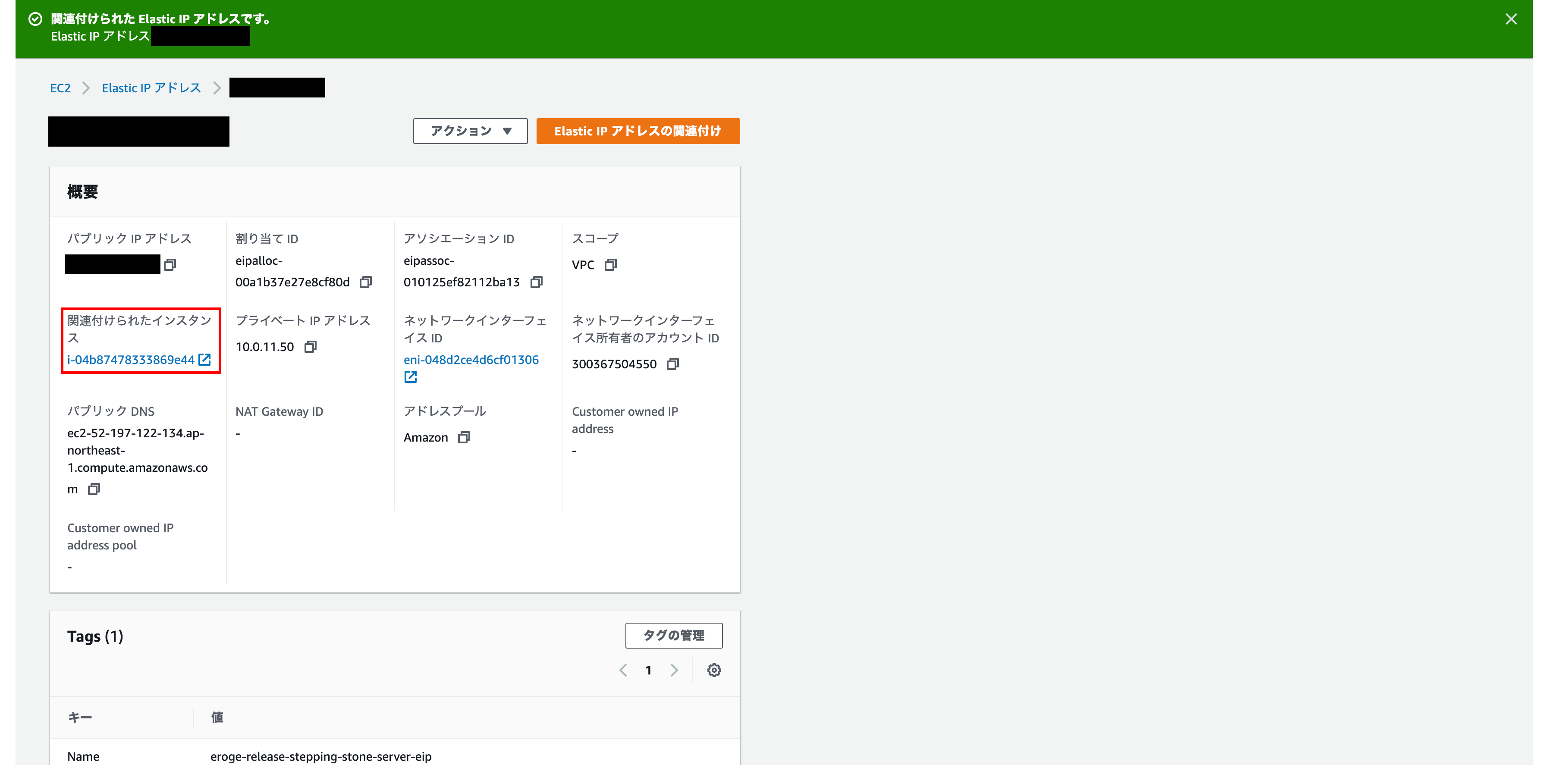
EC2インスタンス画面でも Elastic IP に先程作成した Elastic IP アドレス が表示されていることが確認できます
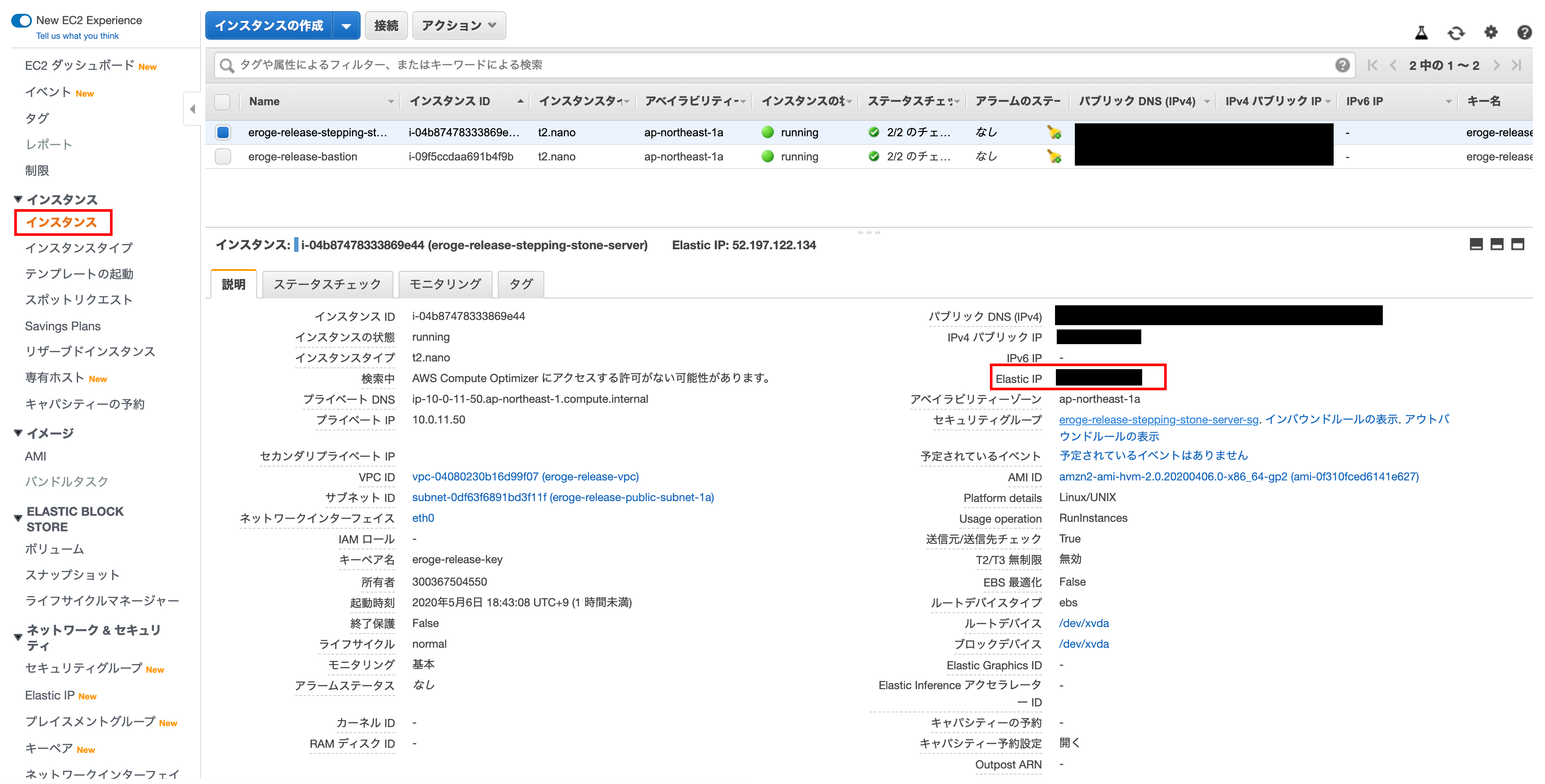
実際に接続してみる
以下のようなコマンドを使用し作成した踏み台サーバーにアクセスできるか確認してください
キーペアはEC2インスタンスを作成した時、ダウンロードしたものになります
$ ssh -i キーペア ec2–user@ElasticIPアドレス
接続することができたら完了です
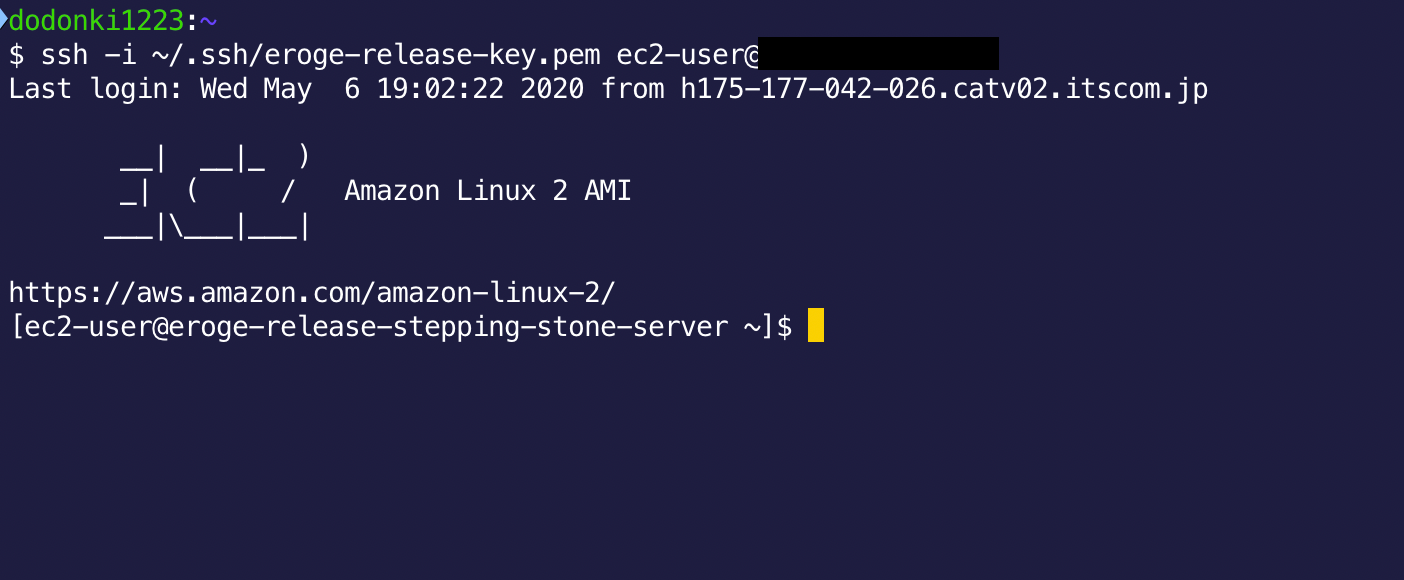
以上で踏み台サーバーの構築は完了です
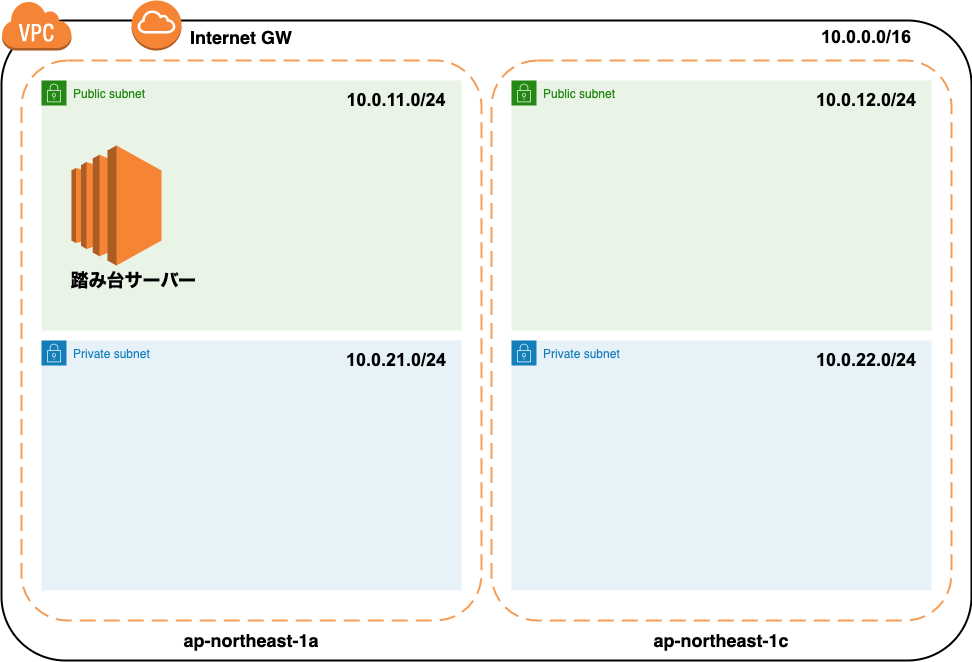
RDSの環境構築
RDSにてPostgreSQLのMaster、Slave構成を構築する
完成図
構築後は以下のような構成図になります
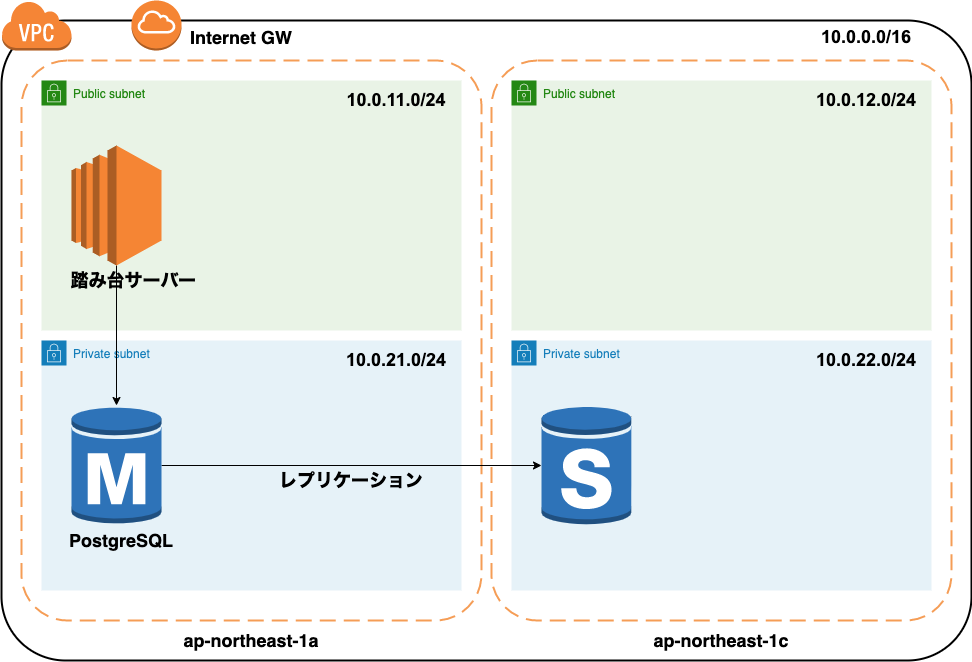
では早速、環境を構築していきます
DB サブネットグループを作成する
MasterとSlaveをどのサブネットでDBインスタンスを起動するかのための設定になります
詳しくは以下のドキュメントを確認して下さい
DB サブネットグループ作成画面を開く
左のメニューの サブネットグループ をクリックし右上の DB サブネットグループを作成 をクリックします
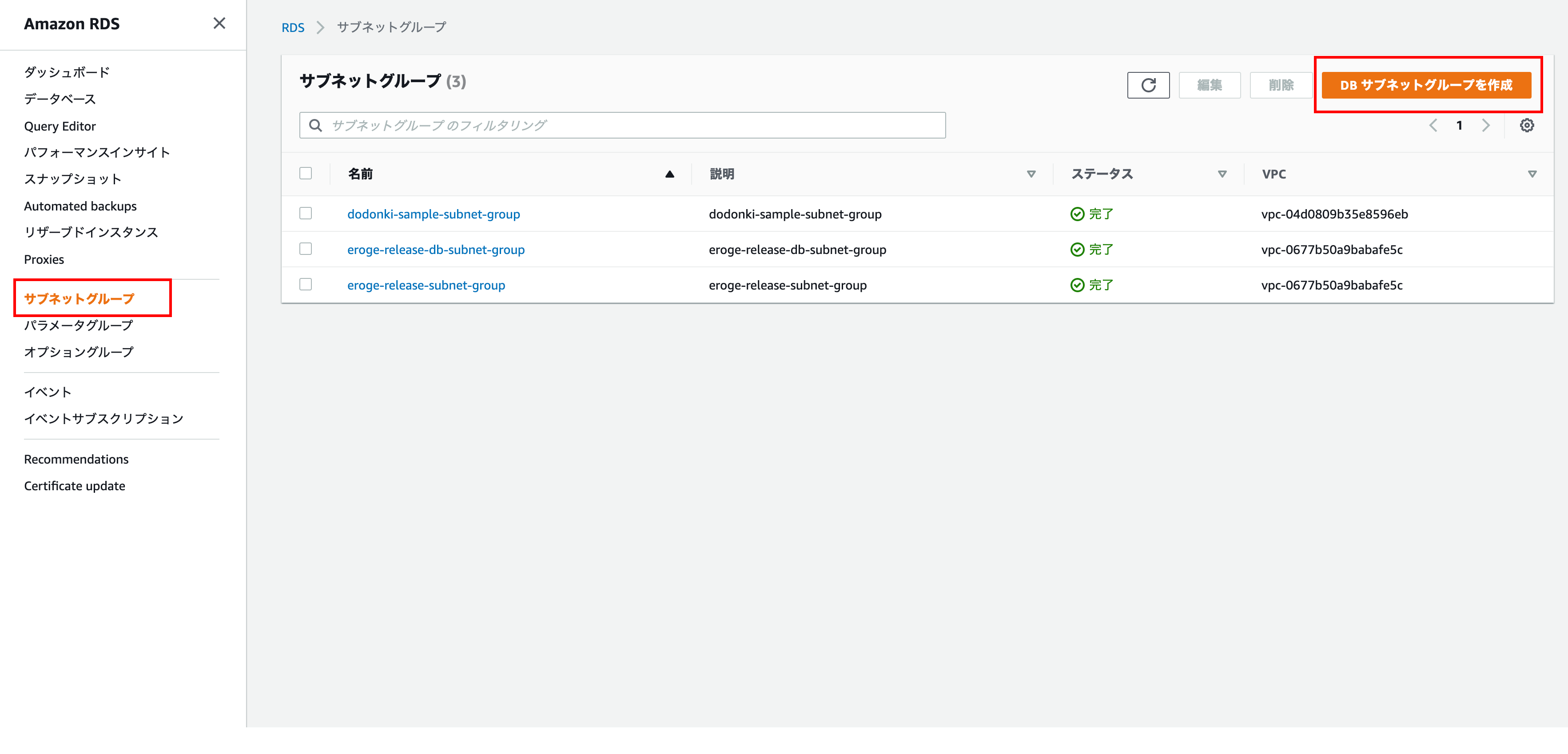
サブネットグループの詳細
名前、説明、VPC を入力します
注意:VPCはデフォルトではなく作成したVPCをちゃんと選択するようにしてください
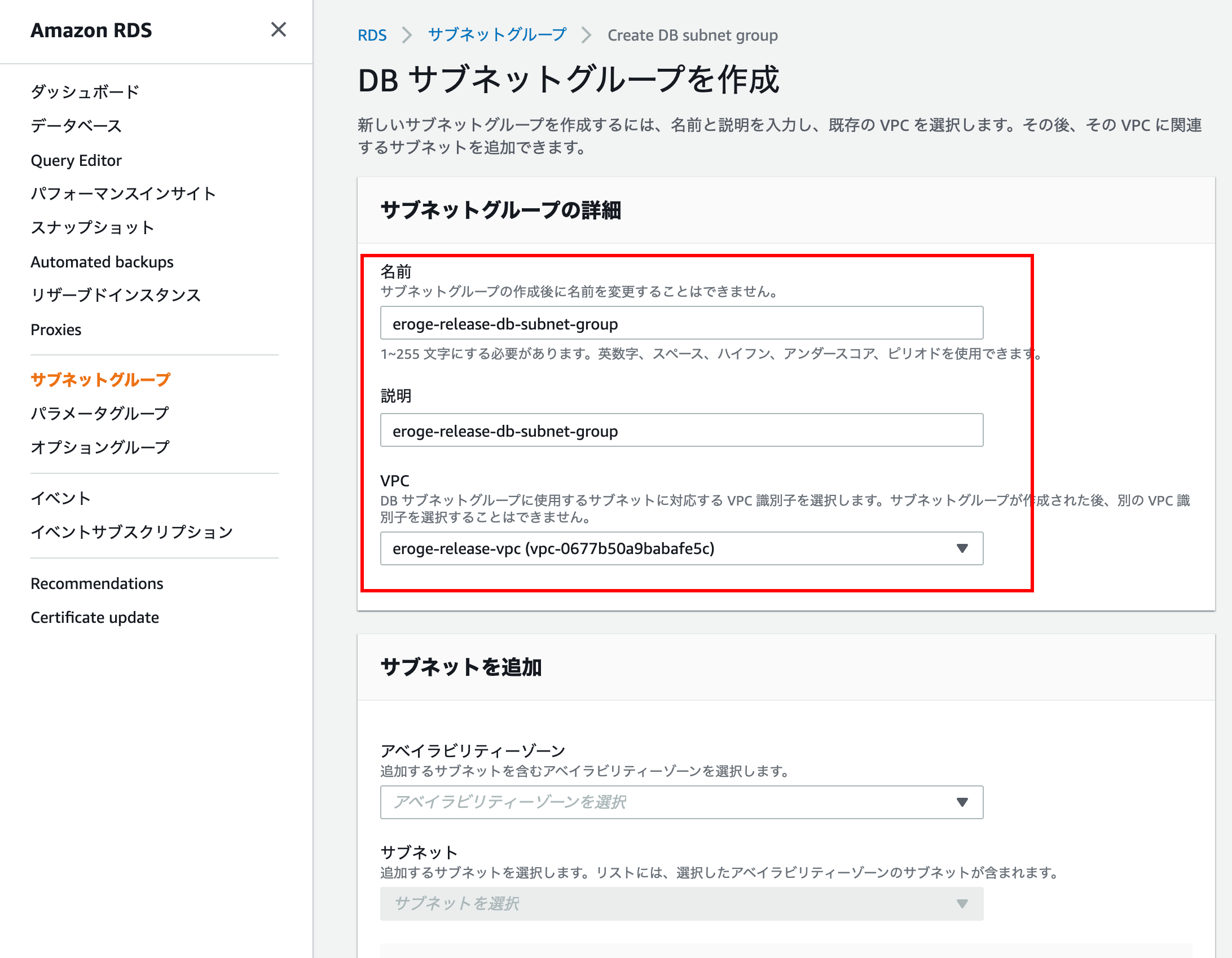
サブネットを追加
対象のアベイラビリティーゾーン(1a と 1c)の Private subnet を追加します
最後に 作成 ボタンをクリックして終了です
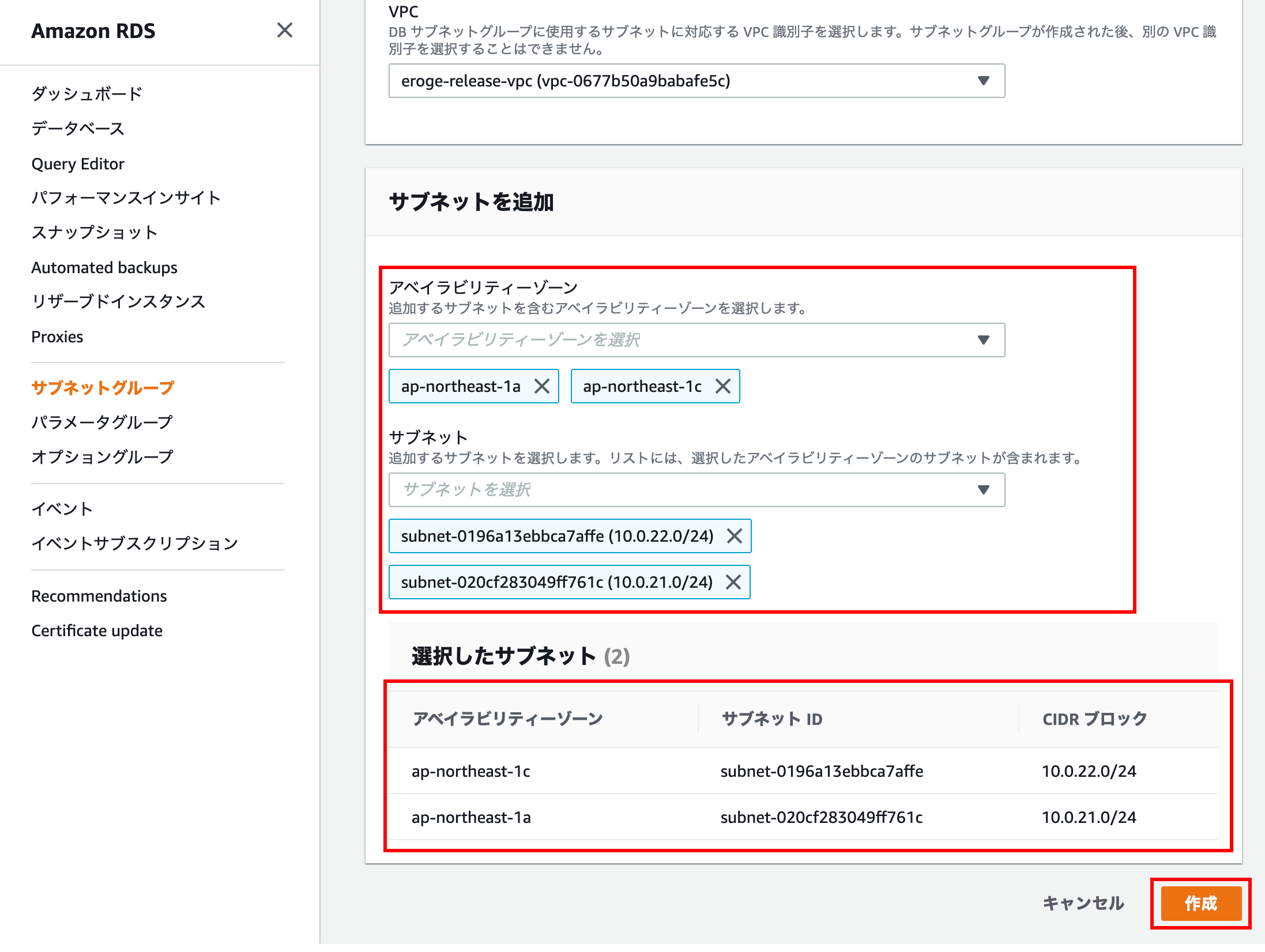
パラメータグループの作成
RDSはパラメータグループを使用してDBインスタンスの設定を行います
パラメータグループを使用しないでDBインスタンスを作成するとデフォルトのパラメータグループが使用されます。このデフォルトのパラメータグループは設定を変更することができないので必ず設定することをオススメします
詳しくは以下のドキュメントを確認して下さい
パラメータグループ作成画面を開く
左のメニューの パラメータグループ をクリックし右上の パラメータグループの作成 をクリックします
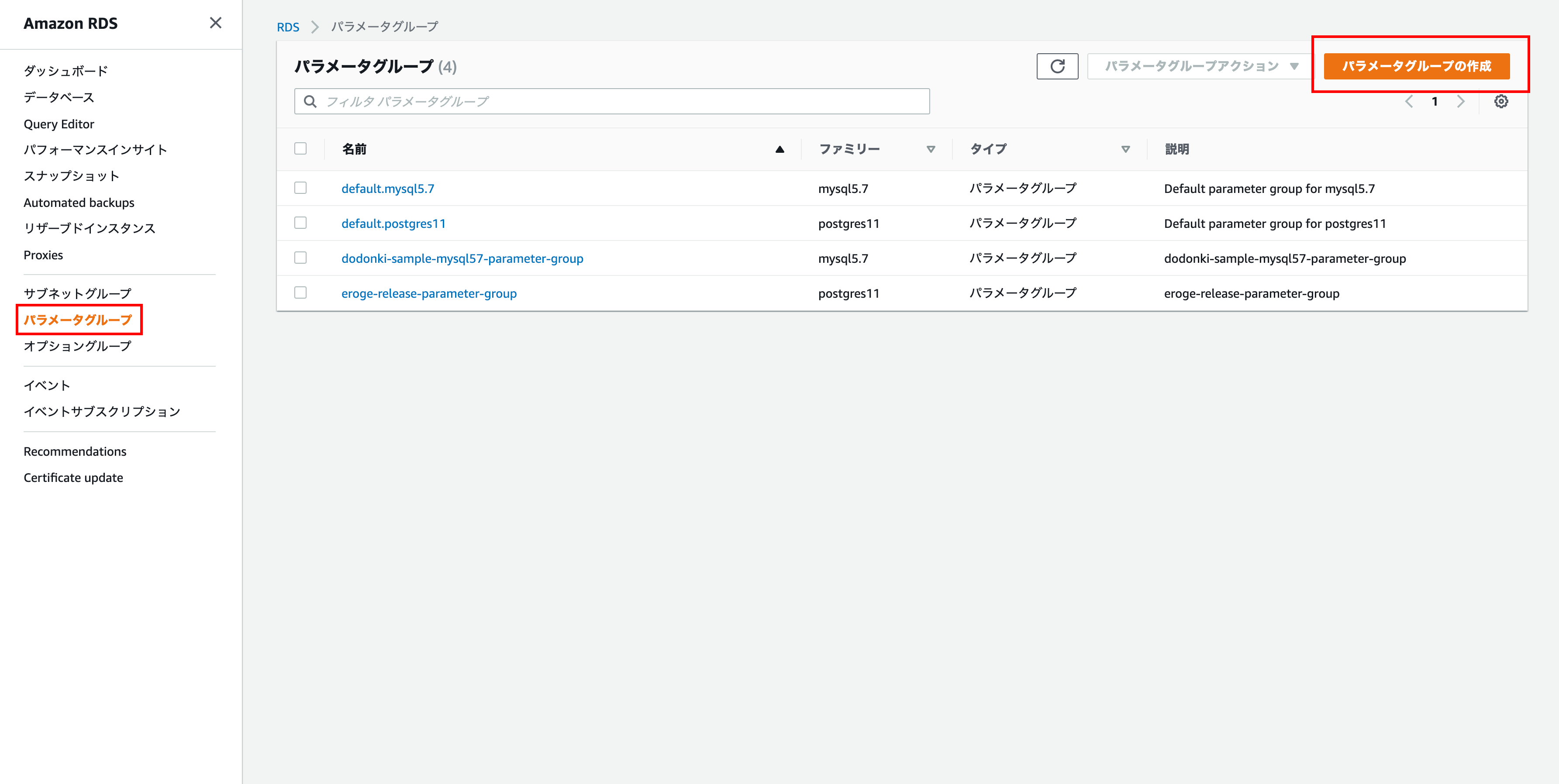
パラメータグループの詳細
パラメータグループファミリー、グループ名、説明 を入力します
パラメータグループファミリー にはPostgreSQLを選択します
最後に作成をクリックします
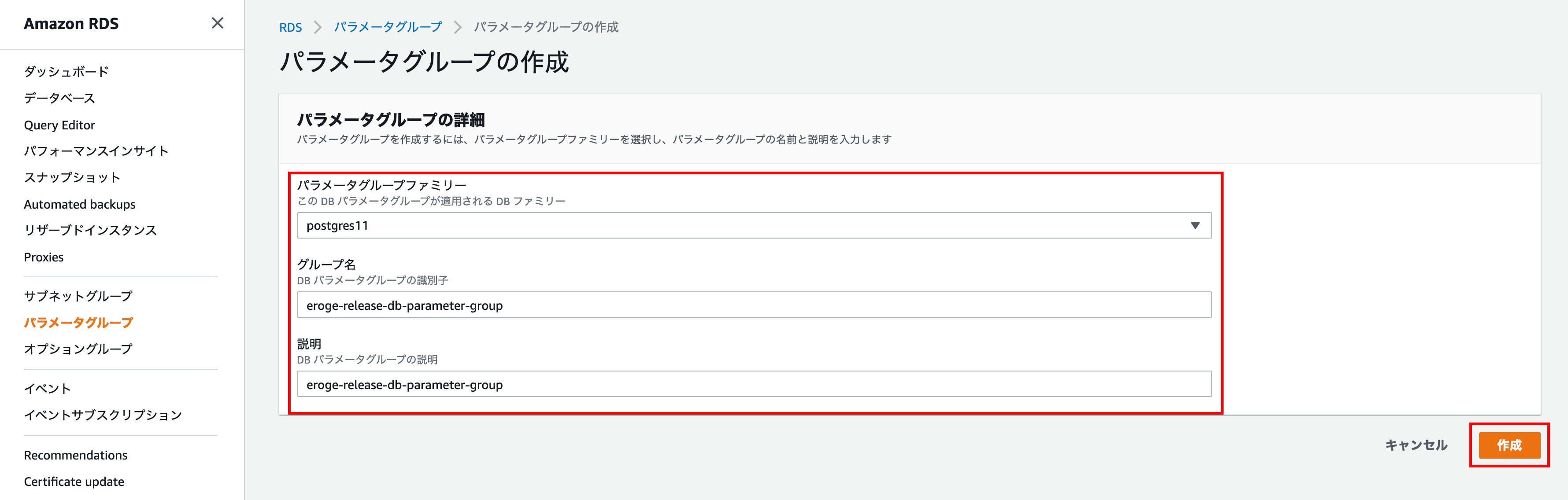
RDSへのセキュリティグループを作成
RDSへのセキュリティを高めるために踏み台サーバーからのアクセスのみを許可するセキュリティグループを作成します
RDSの設定画面でこのセキュリティグループをアタッチさせます
セキュリティグループ作成画面を開く
VPCのコンソール画面を開いて左のメニューの セキュリティグループ をクリックし左上の セキュリティグループの作成 をクリックします
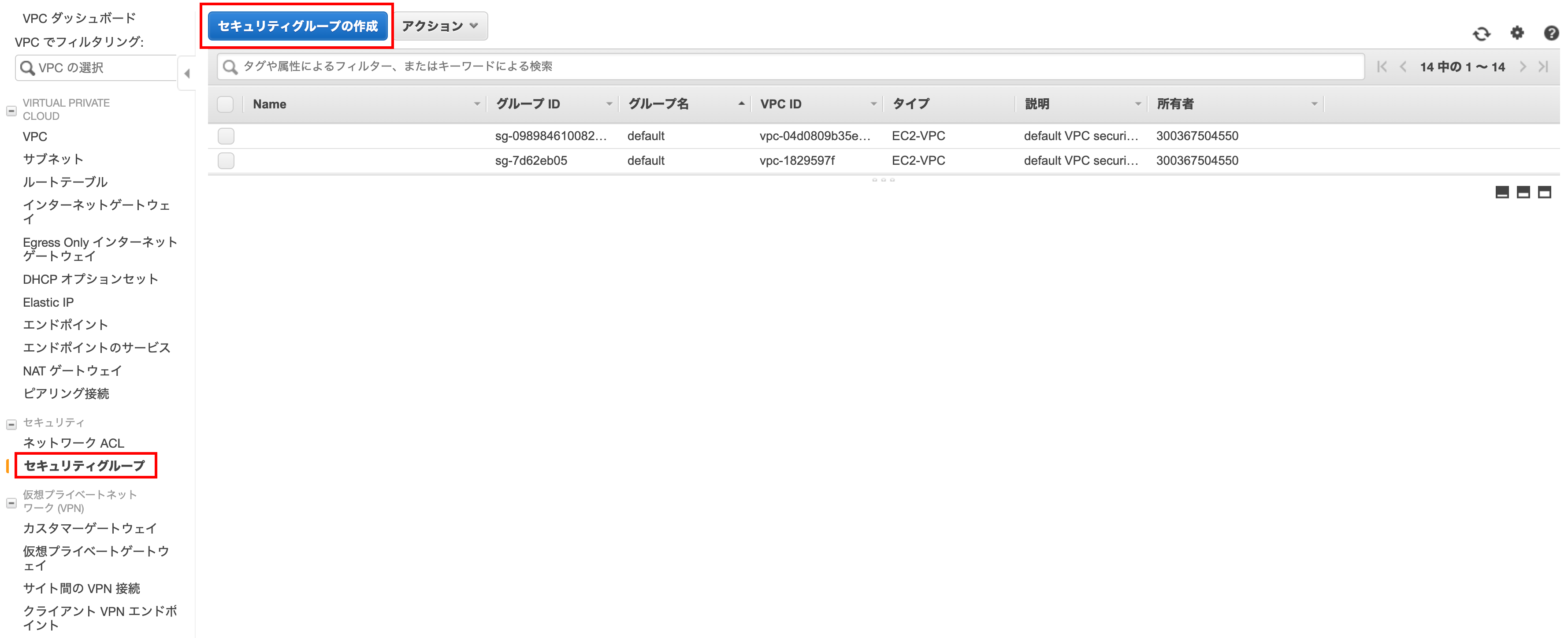
セキュリティグループの作成
セキュリティグループ名、説明、VPCを入力し 作成 ボタンをクリックします
注意:VPCはデフォルトではなく作成したVPCをちゃんと選択するようにしてください
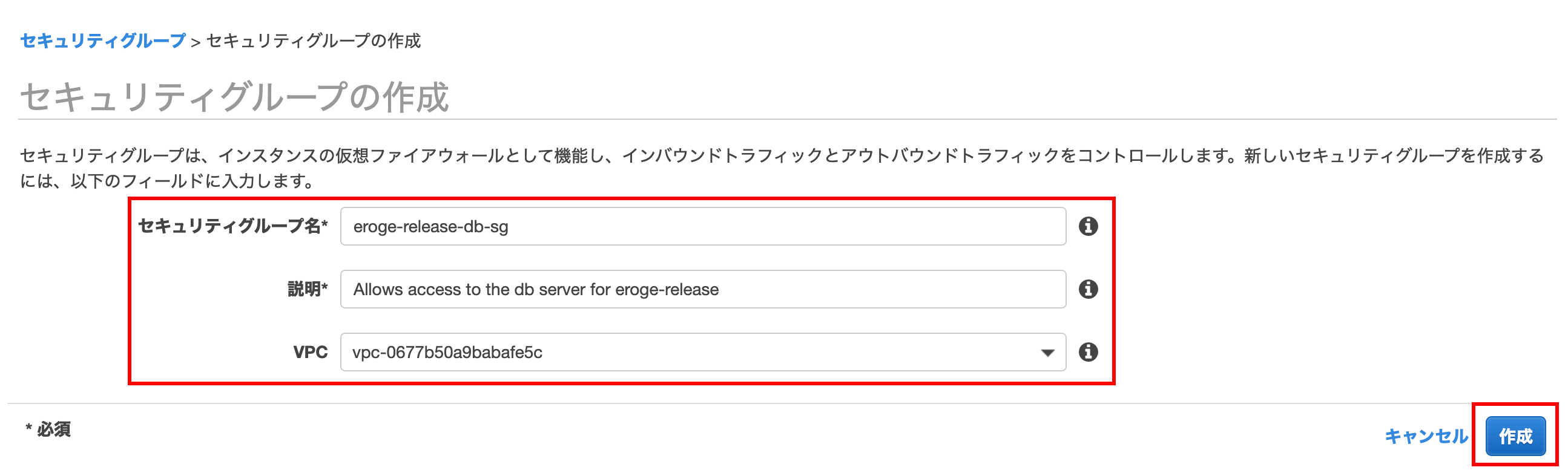
閉じる ボタンをクリックして作成画面を閉じます
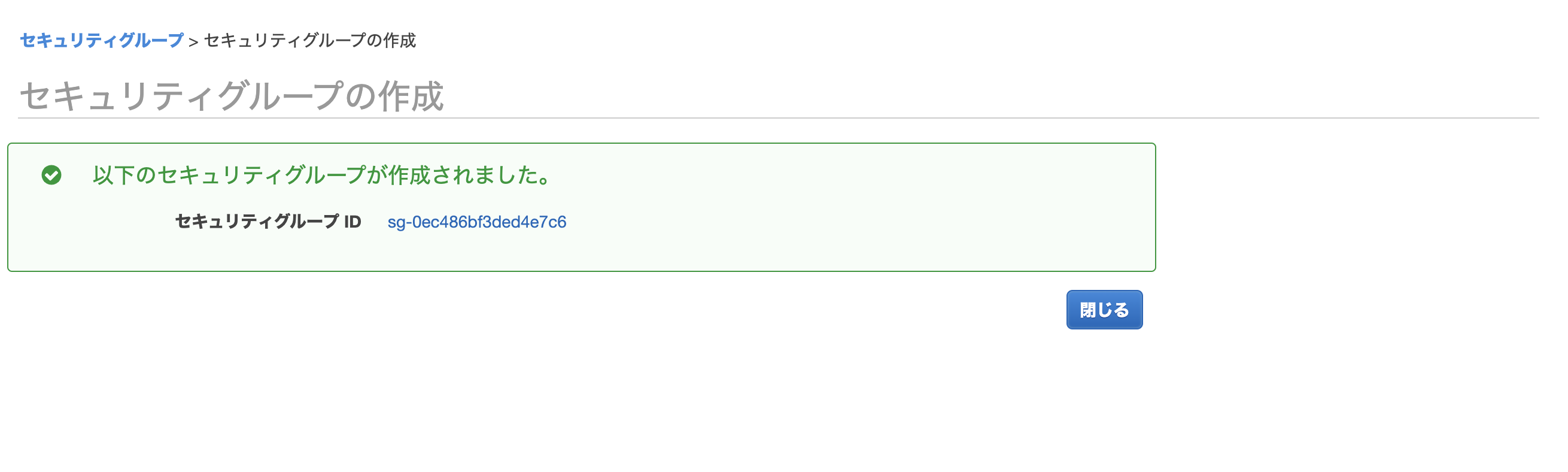
セキュリティグループに名前を付ける
デフォルトだと name が空なので Name カラムの右端の鉛筆ボタンをクリックしてわかりやすい名前をつけておきます
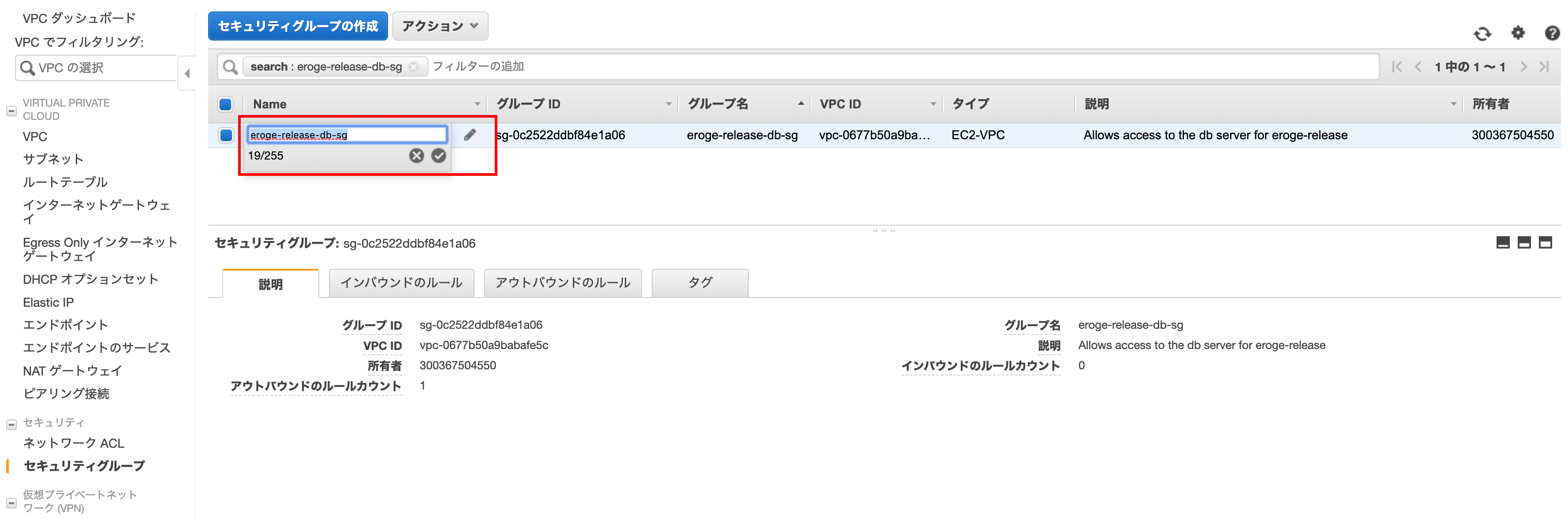
インバウンドのルール設定
インバウンドのルール タブをクリックして ルールの編集 をクリックします
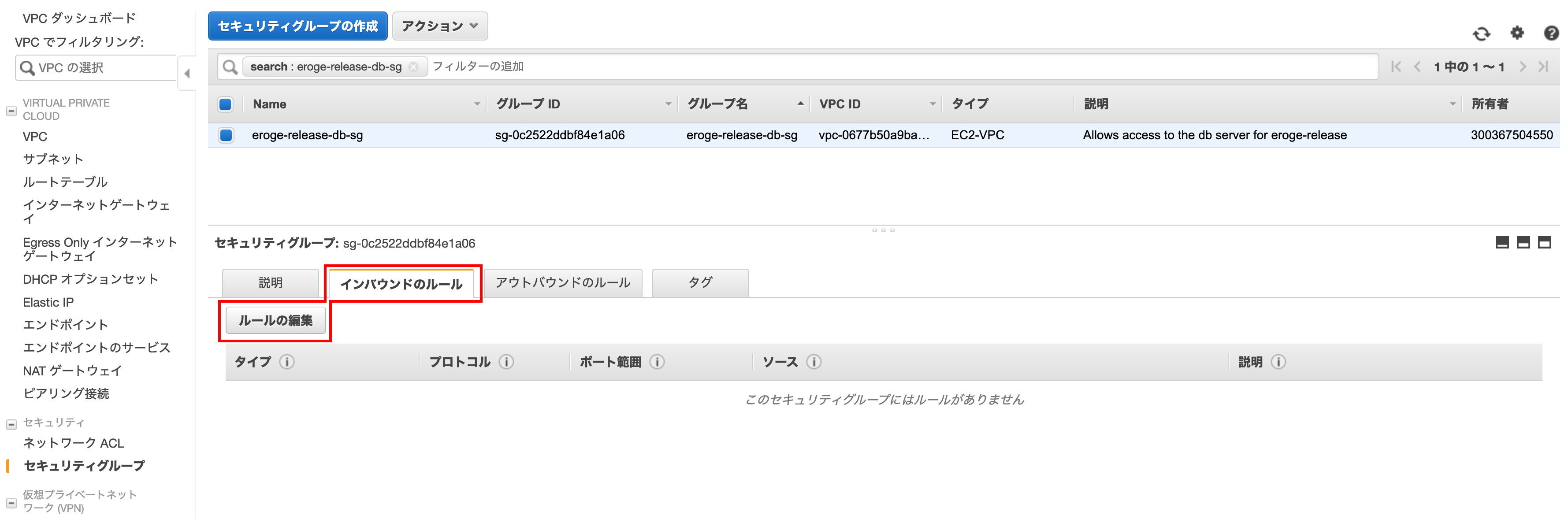
画面が遷移したら ルールの追加 をクリックします
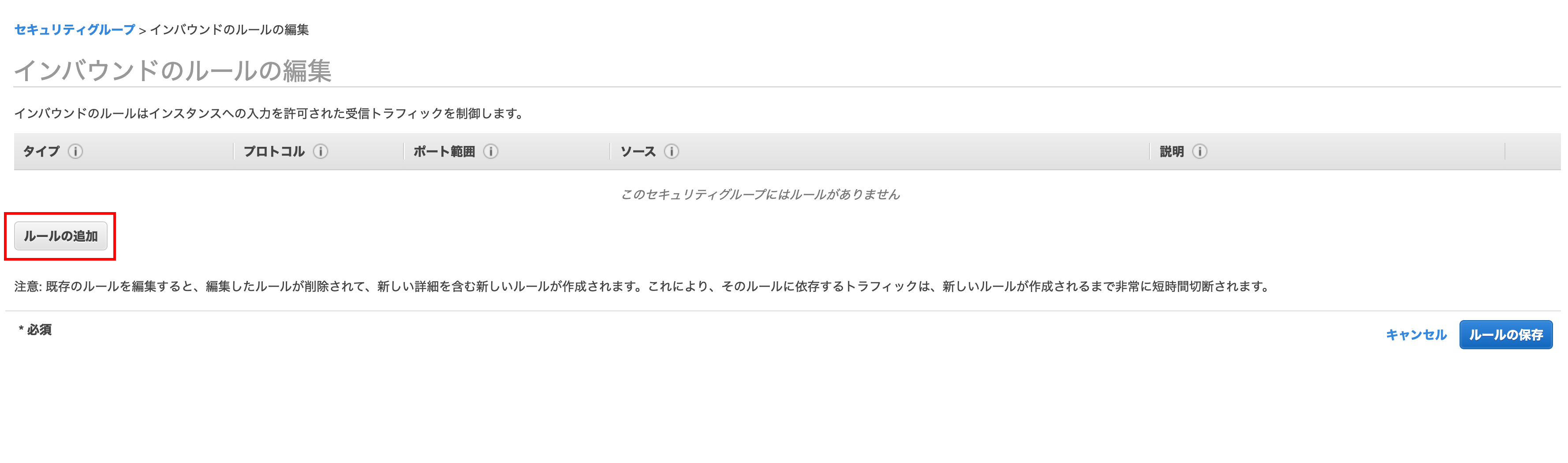
タイプをクリックし PostgreSQL と SSH を追加します
ソースの部分には 踏み台サーバーのセキュリティグループ を選択します
踏み台サーバーのセキュリティグループを選択することで踏み台サーバーのセキュリティグループを持つインスタンスからのみアクセスが許可されるようになります
最後に 説明 を入力して ルールの保存 をクリックします
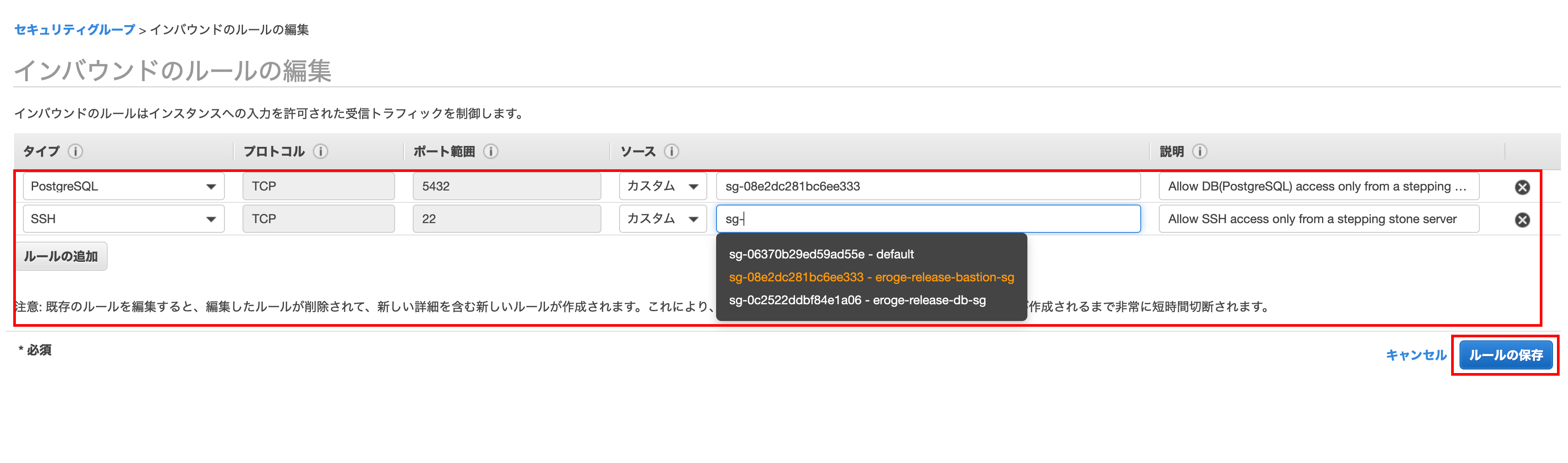
閉じる ボタンをクリックします
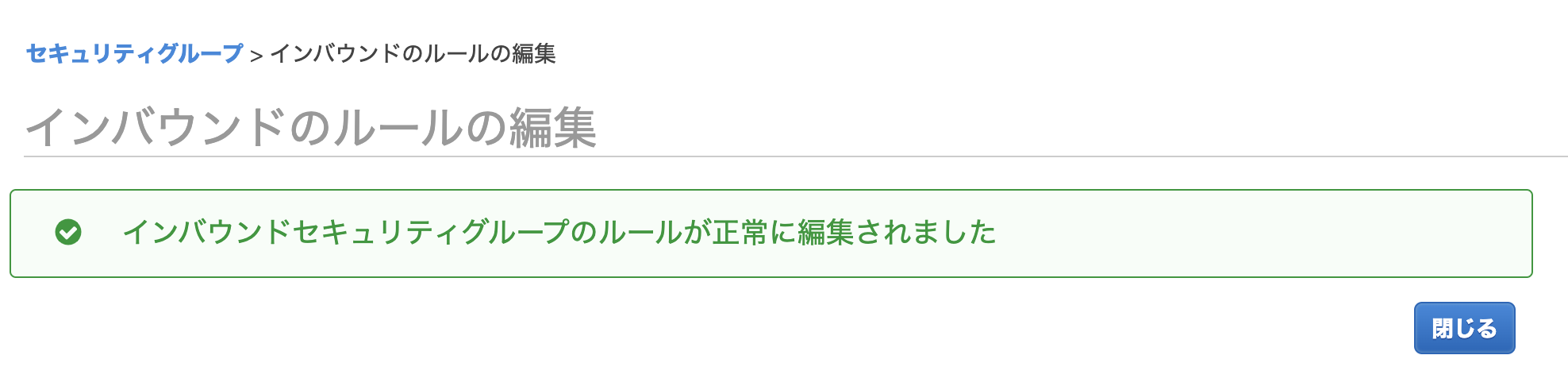
以上でセキュリティグループの作成は完了です
RDSの作成(PostgreSQL)
データベースを作成するための準備が整ったので早速、作成します
データベースの作成画面を開く
左のメニューの ダッシュボード をクリックし下の方の データベースの作成 をクリックします
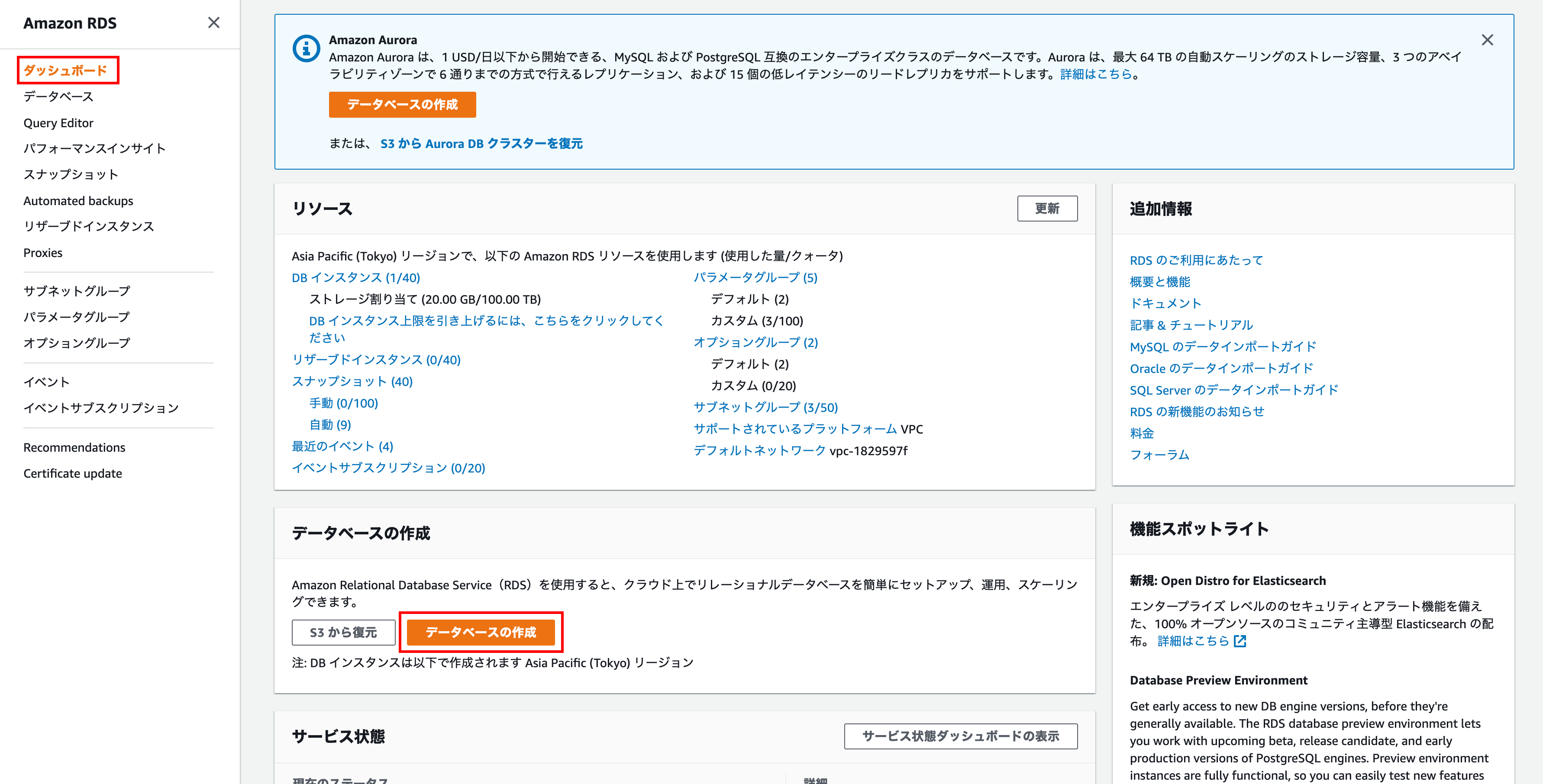
データベース作成方法を選択
今回は1つずつ設定していくので 標準作成 を選択します
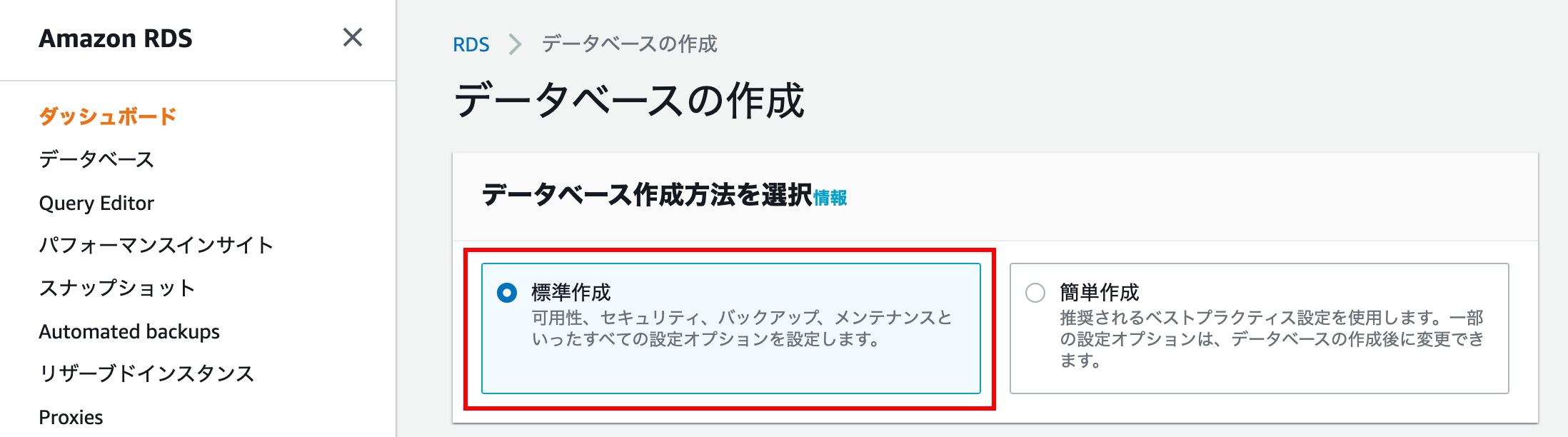
エンジンのオプション
PostgreSQLのDBを作成するので PostgreSQL を選択し バージョン も最新のマイナーバージョンのものを選択するとよいでしょう
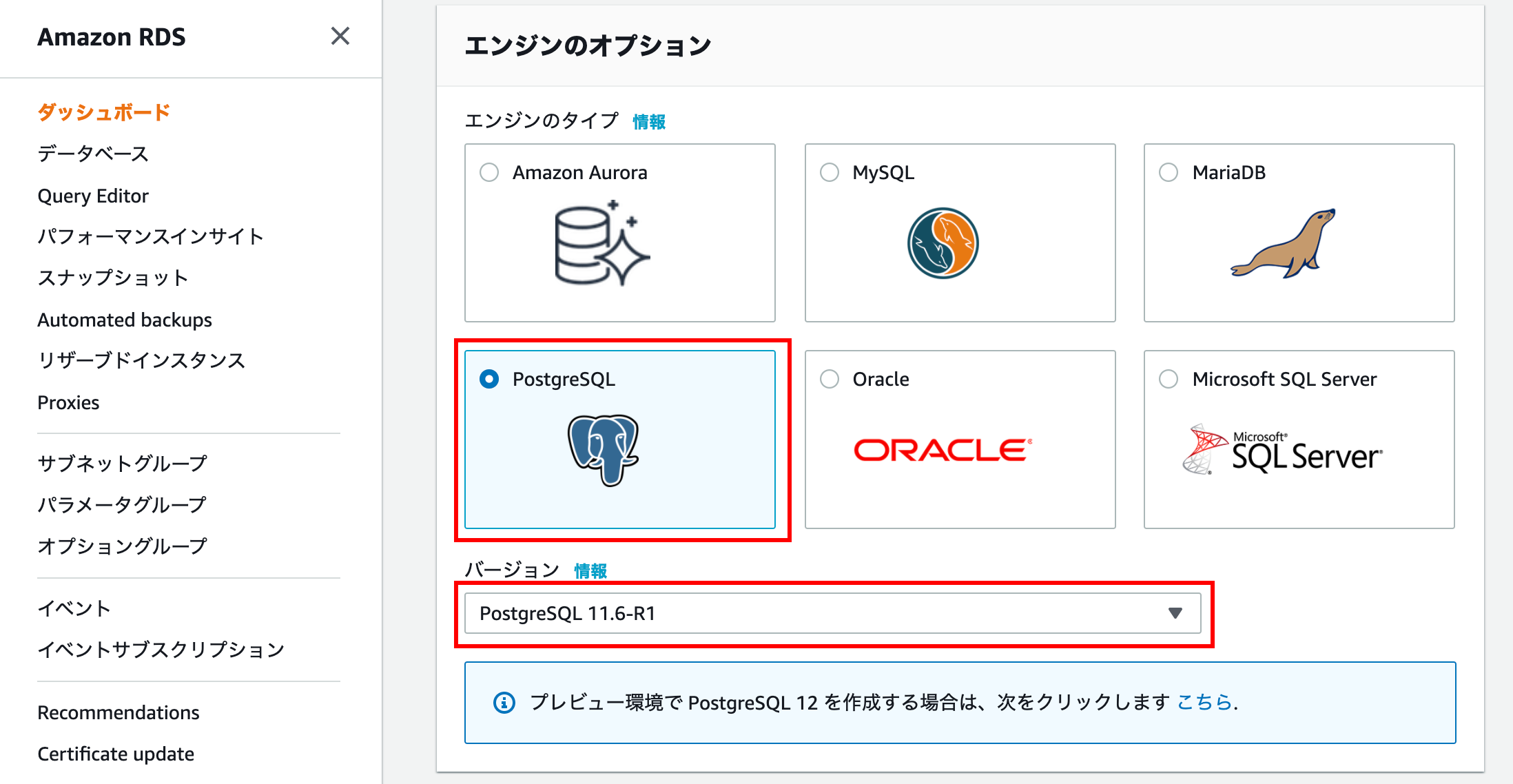
テンプレート
無料利用枠 を選択すると マルチAZ配置 が選択できなくなってしまうので、開発/テスト を選択します
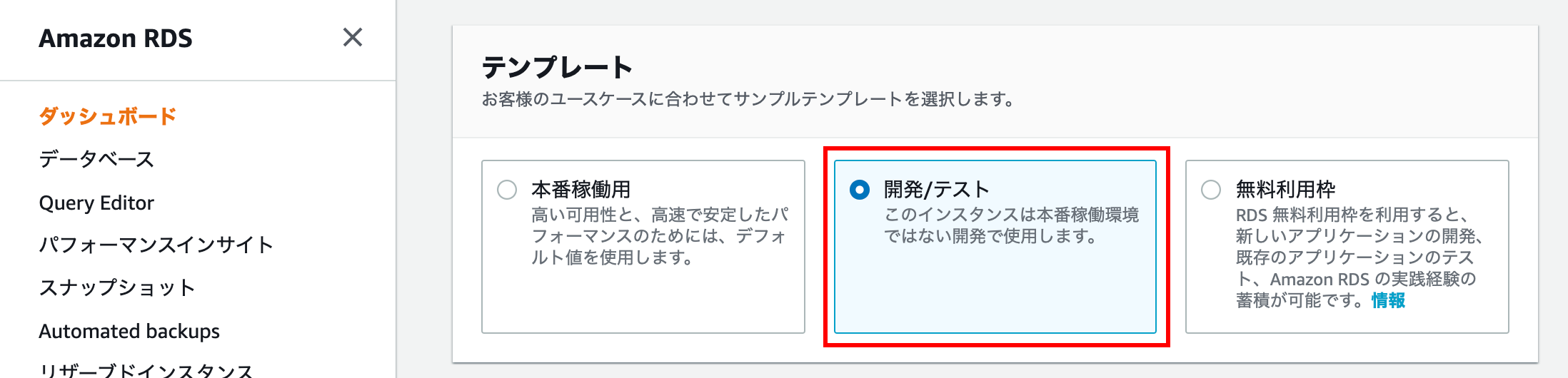
設定
DBインスタンス識別子、マスターユーザー名、マスターパスワード を入力します
DBインスタンス識別子はコンソール画面上に表示される名前になっています。データベース名では無いので気をつけて下さい
マスターユーザーについては以下のドキュメントを確認してください
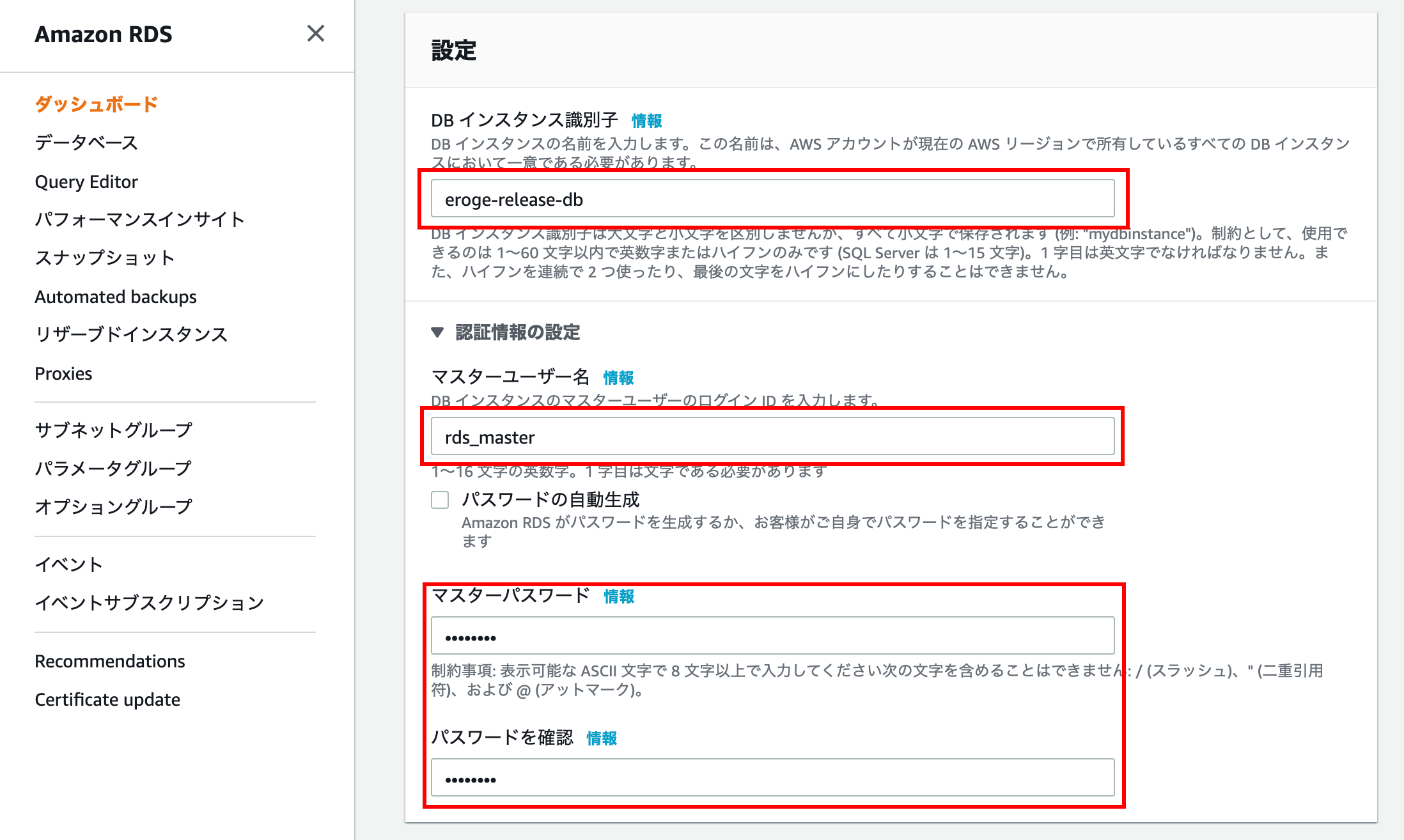
DB インスタンスサイズ
個人で使用するなら料金的に財布に優しい一番スペックの低いものを選びたいですが、開発/テスト を選択するとかなりの高スペックが選択されてしまいます
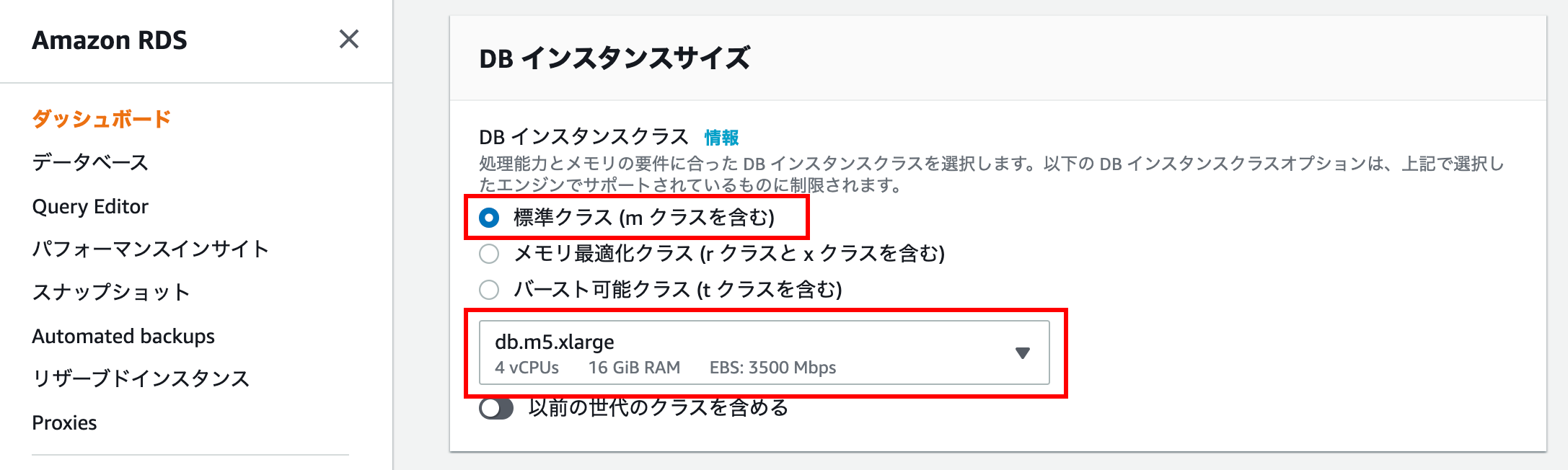
バースト可能クラス (t クラスを含む) を選択することで財布に優しいスペックのものが選べるようになります
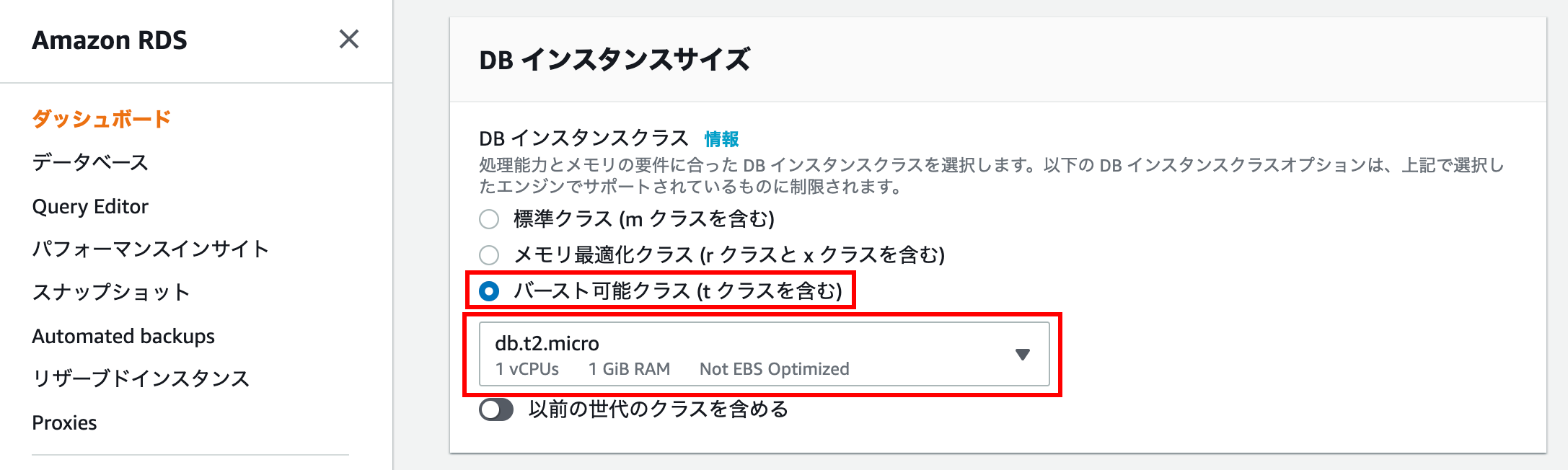
ストレージ
個人で使うならデフォルトのままでいいでしょう
マルチAZ配置 構成なら20GBでだいたい月額5ドルぐらいになるかと思います
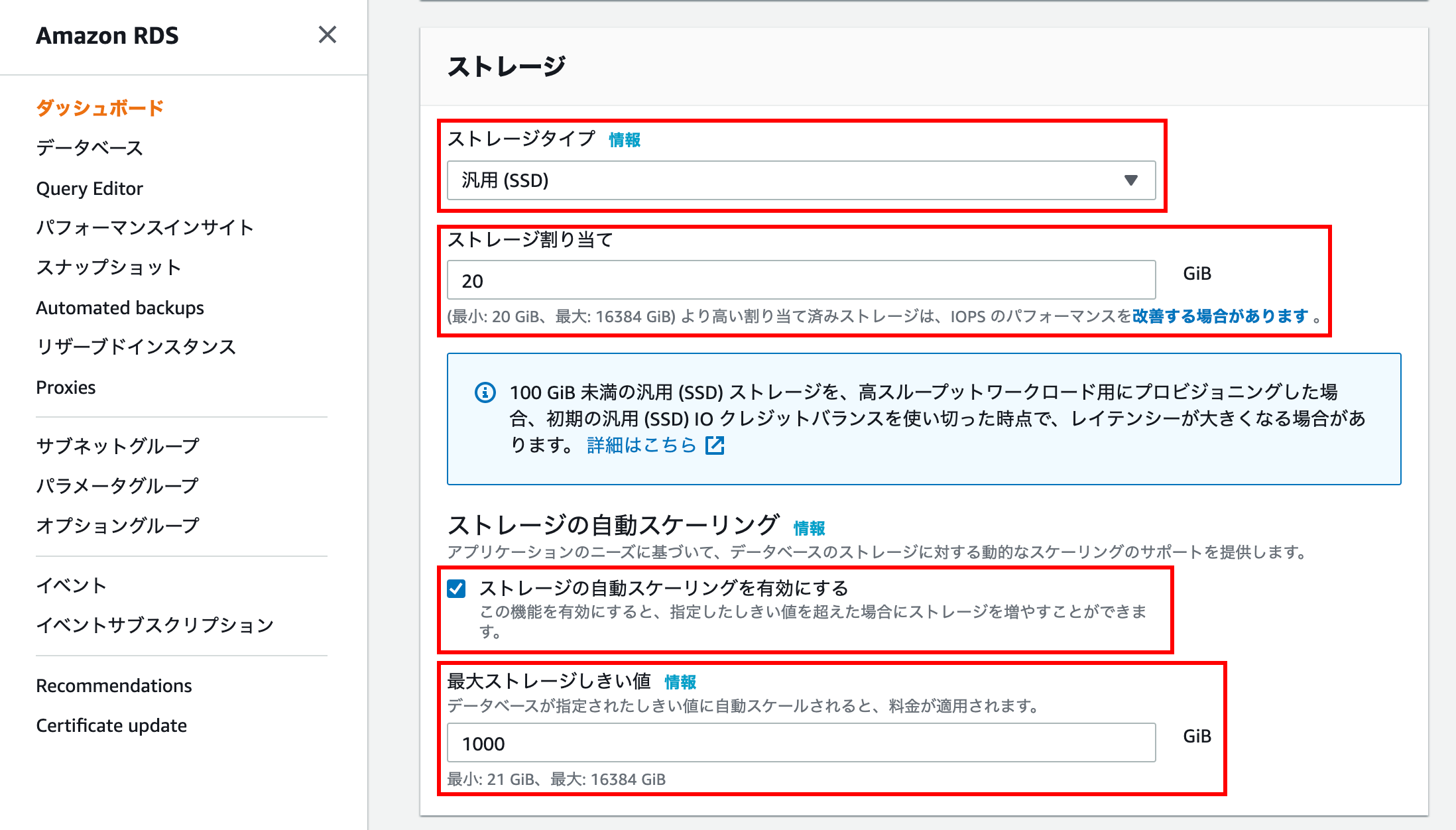
詳しい料金については以下のドキュメントを確認してください
可用性と耐久性
スタンバイインスタンスを作成する (本稼働環境向けに推奨) を選択することでマルチAZ配置になります
注意:テンプレートを 無料利用枠 にしているとグレーアウトで選択できなくなるので必ず 開発/テスト にすること
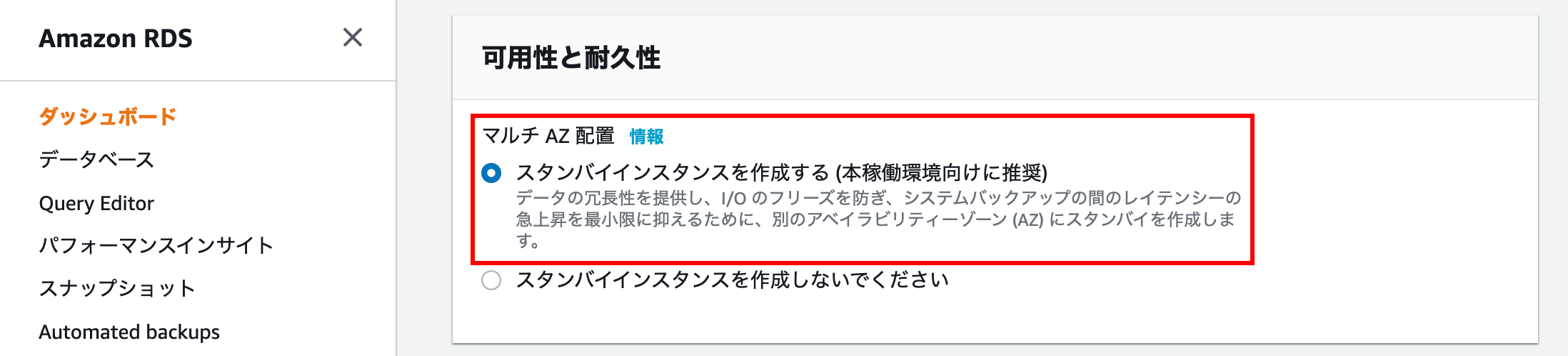
接続
Virtual Private Cloud (VPC) には対象のVPCを入力してください
注意:VPCはデフォルトではなく作成したVPCをちゃんと選択するようにしてください
追加の接続設定 をクリックし詳細な情報を入力します
サブネットグループ には 先程作成したサブネットグループを選択します
パブリックアクセス可能 は なし を選択します
踏み台サーバー経由でアクセスを可能にさせるため なし を選択します
VPC セキュリティグループ には先程作成したセキュリティグループを選択します
データベースポート はデフォルトのままで大丈夫です
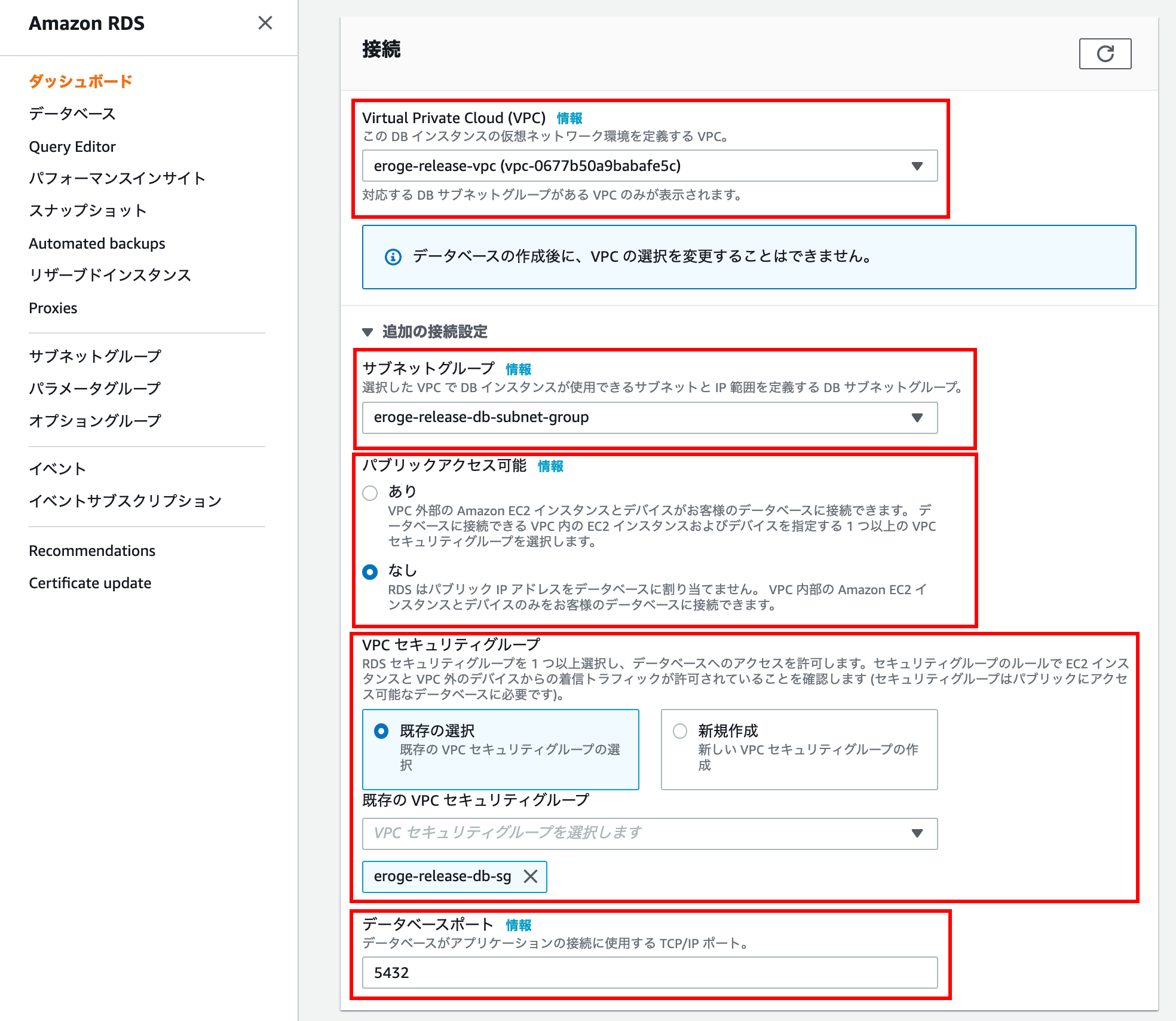
データベース認証
IAMの認証情報を使用してデータベースの認証を行う必要が無ければデフォルトの パスワード認証 で問題ありません
詳しくは以下のドキュメントを確認して下さい
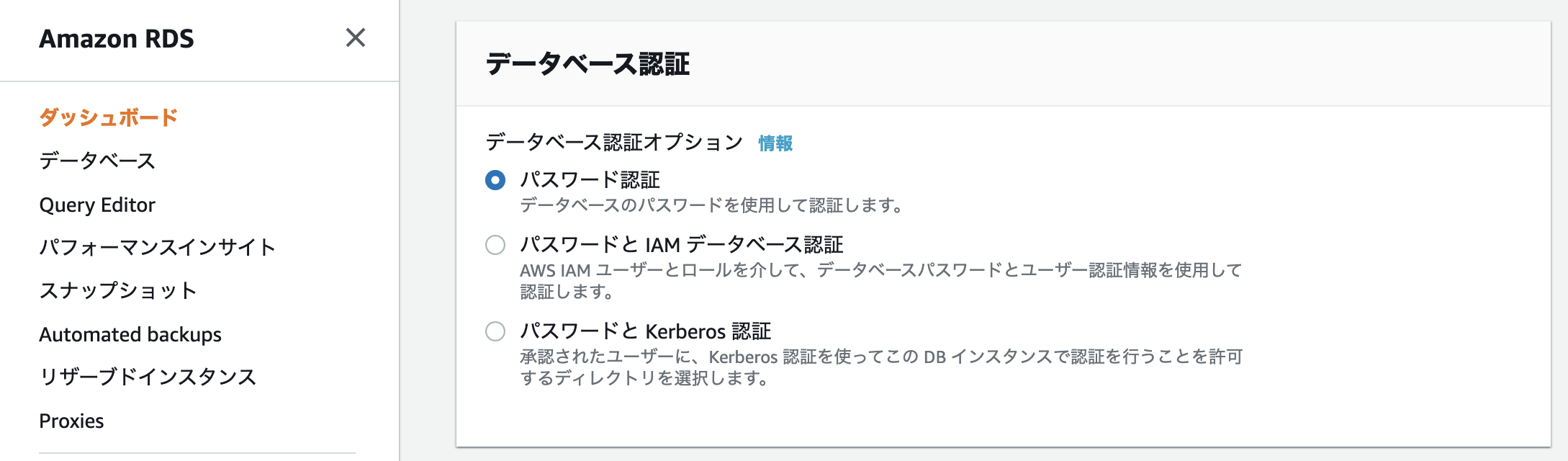
追加設定
追加設定についてそれぞれ説明していきます
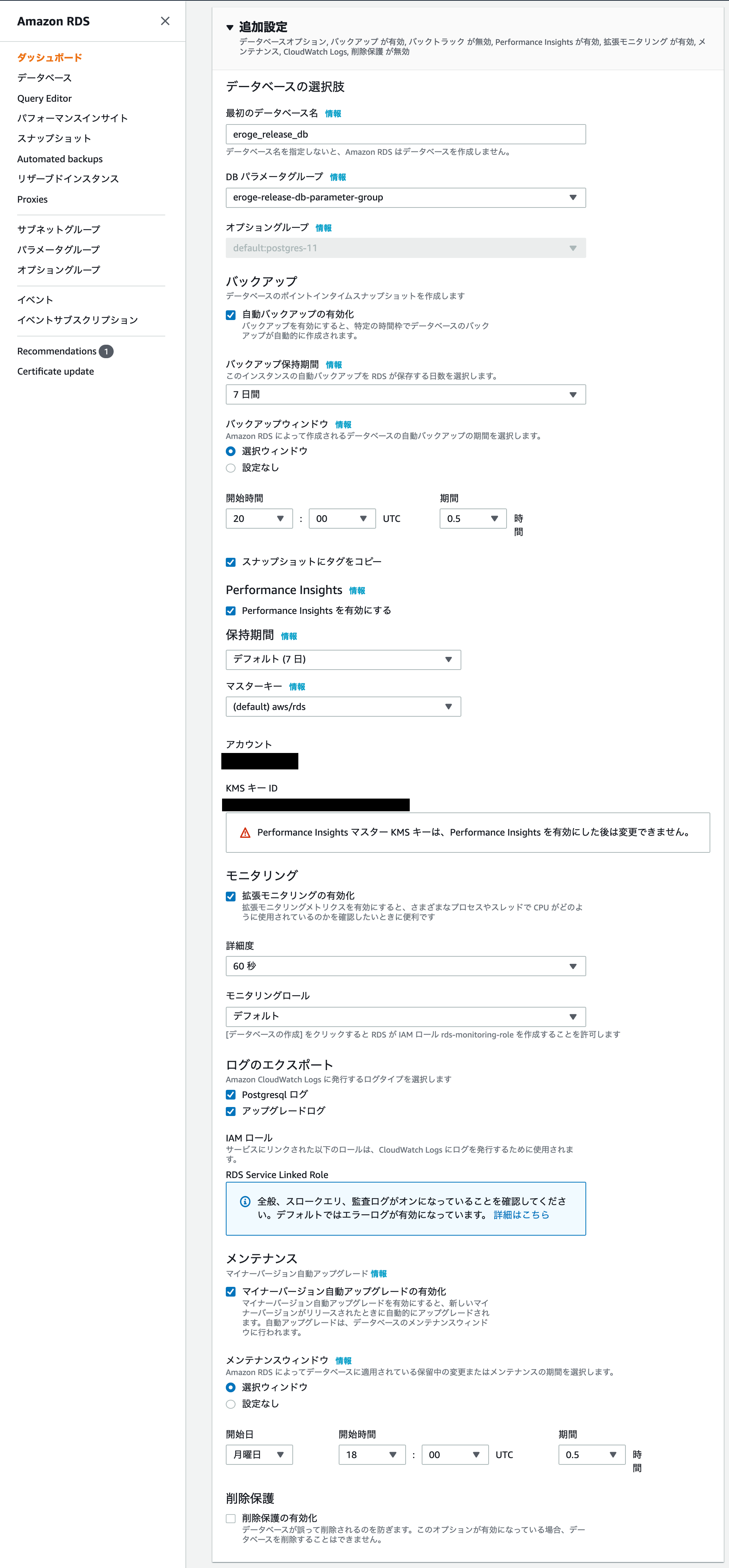
データベースの選択肢
最初のデータベース名 を指定することでデータベースを作成した状態でRDSを構築してくれます
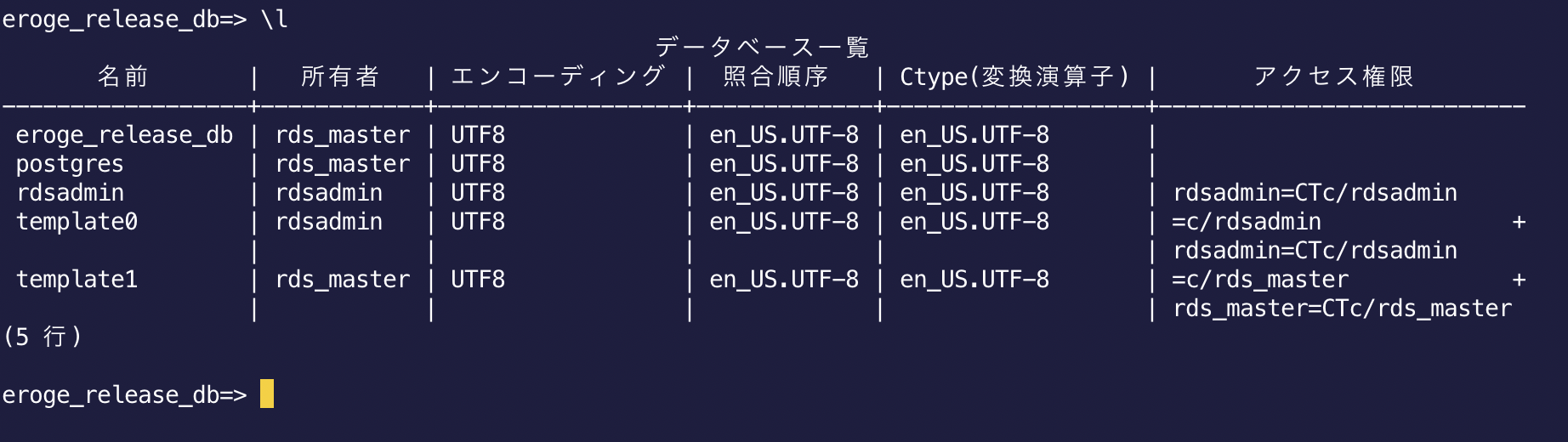
DB パラメータグループ には先程作成したパラメータグループを指定します
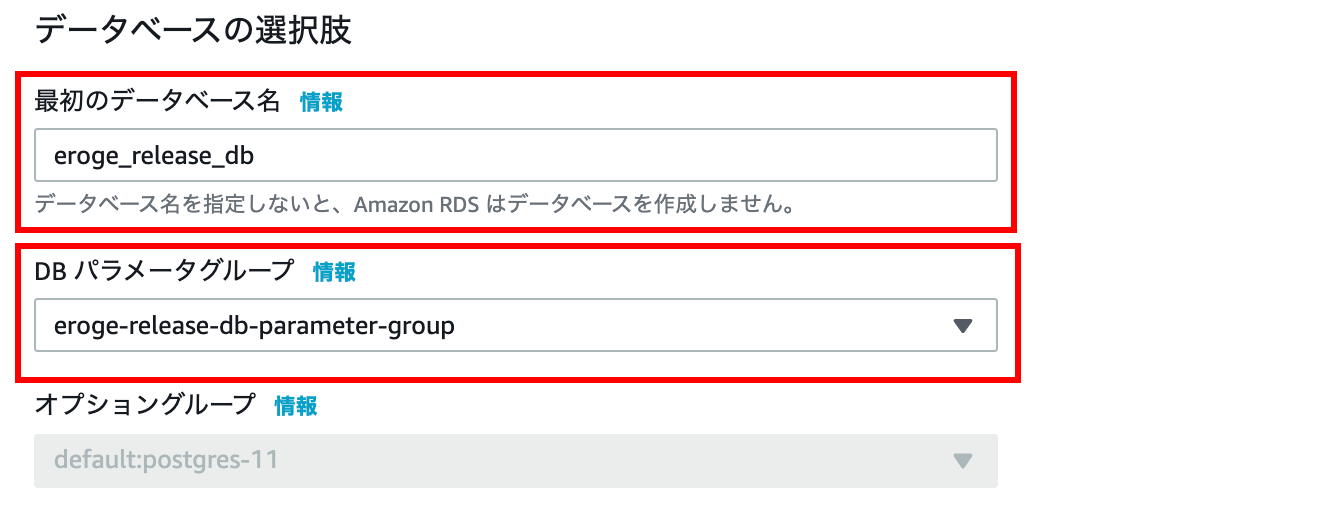
バックアップ
バックアップウィンドウ では 選択ウィンドウ を選択し、開始時間 を 20:00 に設定しています
この設定にすることで 朝の5時に30分の間でバックアップを取るようになります
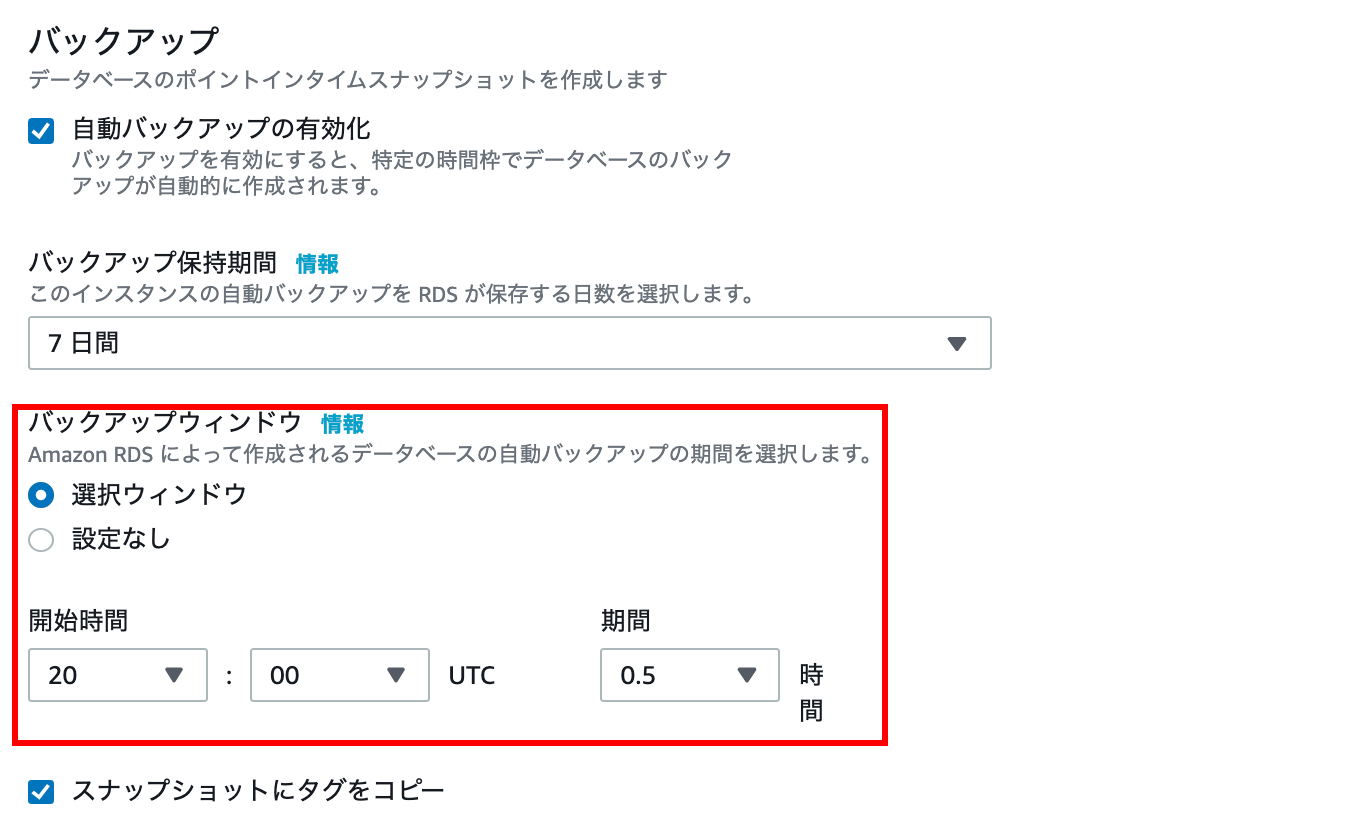
詳しくは以下のドキュメントを確認してください
Performance Insights
Performance Insightsに関してはデフォルトのままで良いでしょう
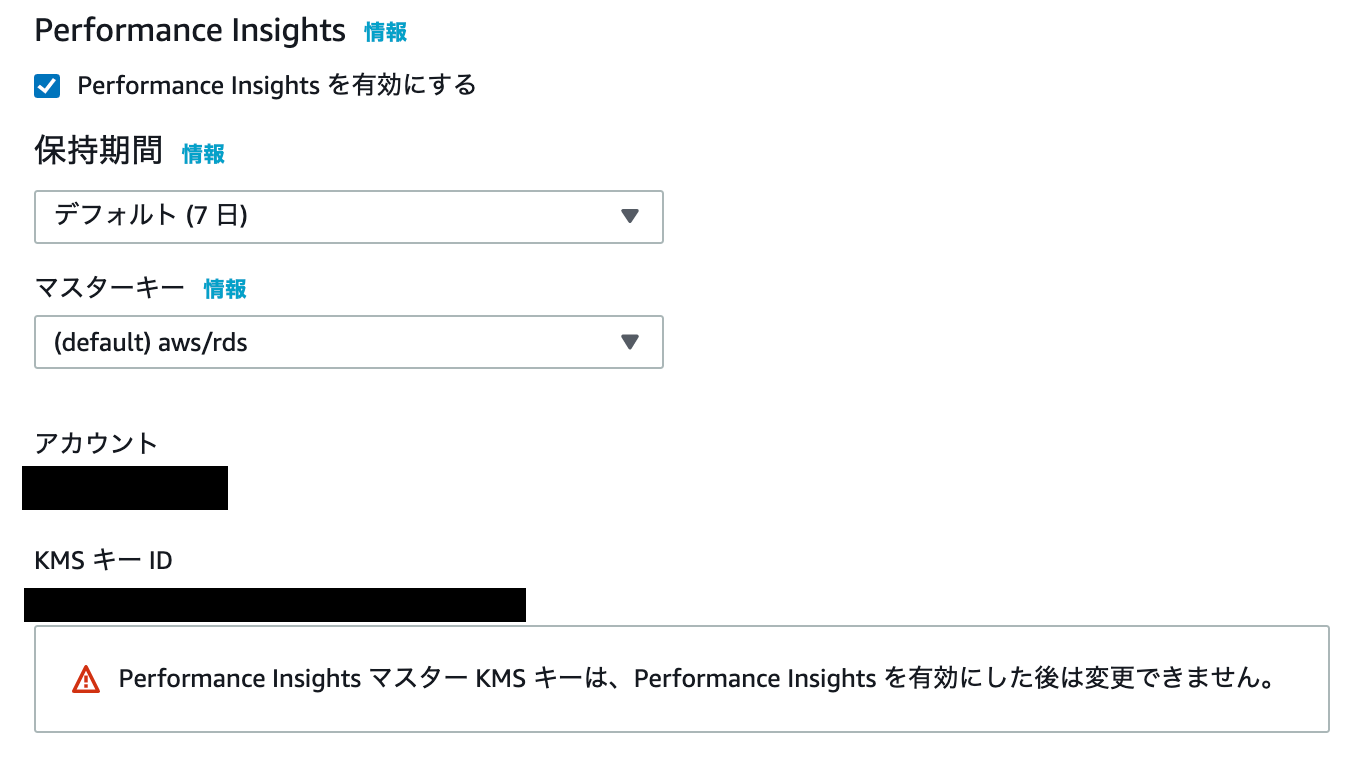
詳しくは以下のドキュメントを確認してください
- Performance Insights(RDSのパフォーマンスを分析、チューニング)| AWS
- パフォーマンスインサイトの有効化 - Amazon Relational Database Service
モニタリング
モニタリングに関してはデフォルトのままで良いでしょう
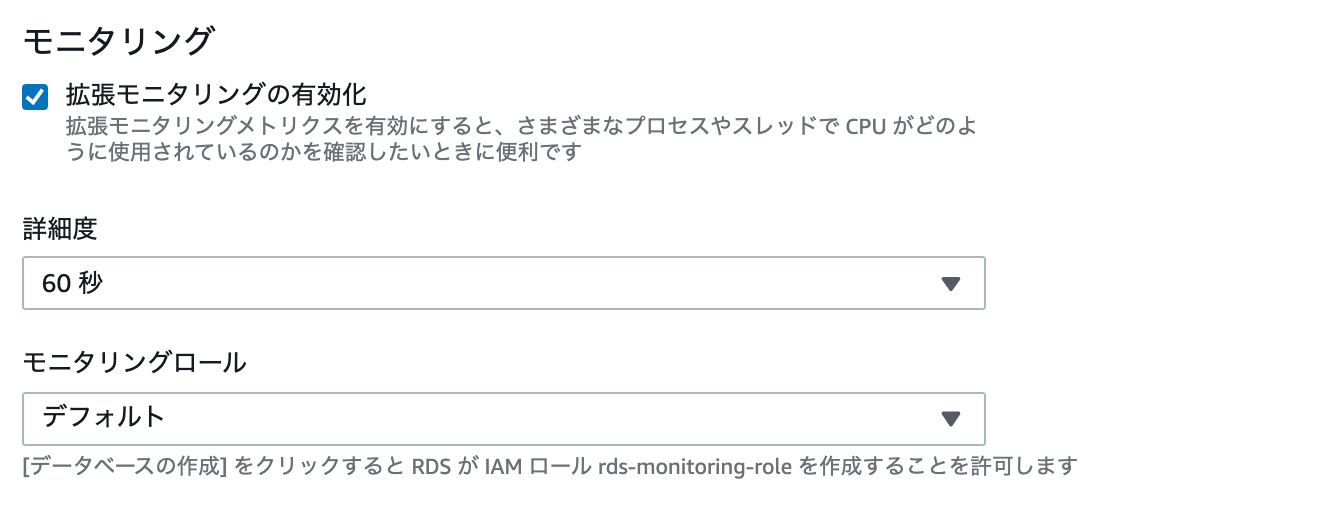
詳しくは以下のドキュメントを確認してください
- Amazon RDS のモニタリングの概要 - Amazon Relational Database Service
- 拡張モニタリング - Amazon Relational Database Service
ログのエクスポート
Pstgresql ログ、アップグレードログ にチェックをいれます
チェックを入れることで CloudWatch Logs で出力されたログを確認することができます
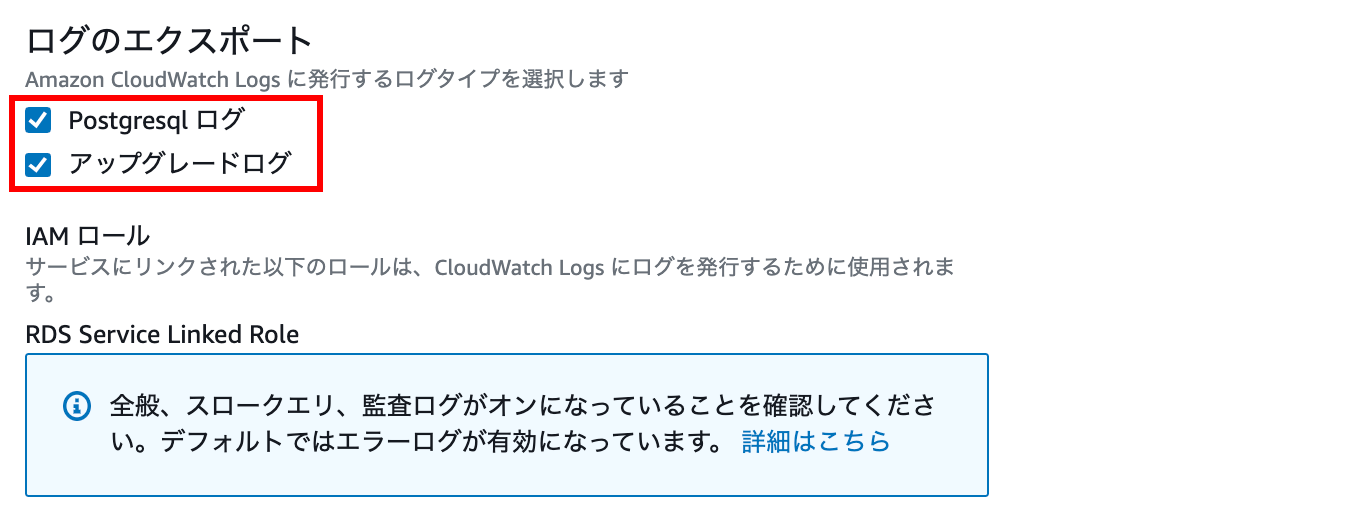
ログに関しては以下のドキュメントを確認して下さい
- Amazon RDS データベースログファイル - Amazon Relational Database Service
- PostgreSQL データベースのログファイル - Amazon Relational Database Service
- Amazon RDS または Aurora for MySQL のログを CloudWatch に公開
メンテナンス
メンテナンスウィンドウ では 選択ウィンドウ を選択し、開始時間 を 18:00 に設定しています
この設定にすることで 火曜日の朝の3時に30分の間でマイナーバージョンのアップグレードをしてくれるようになります
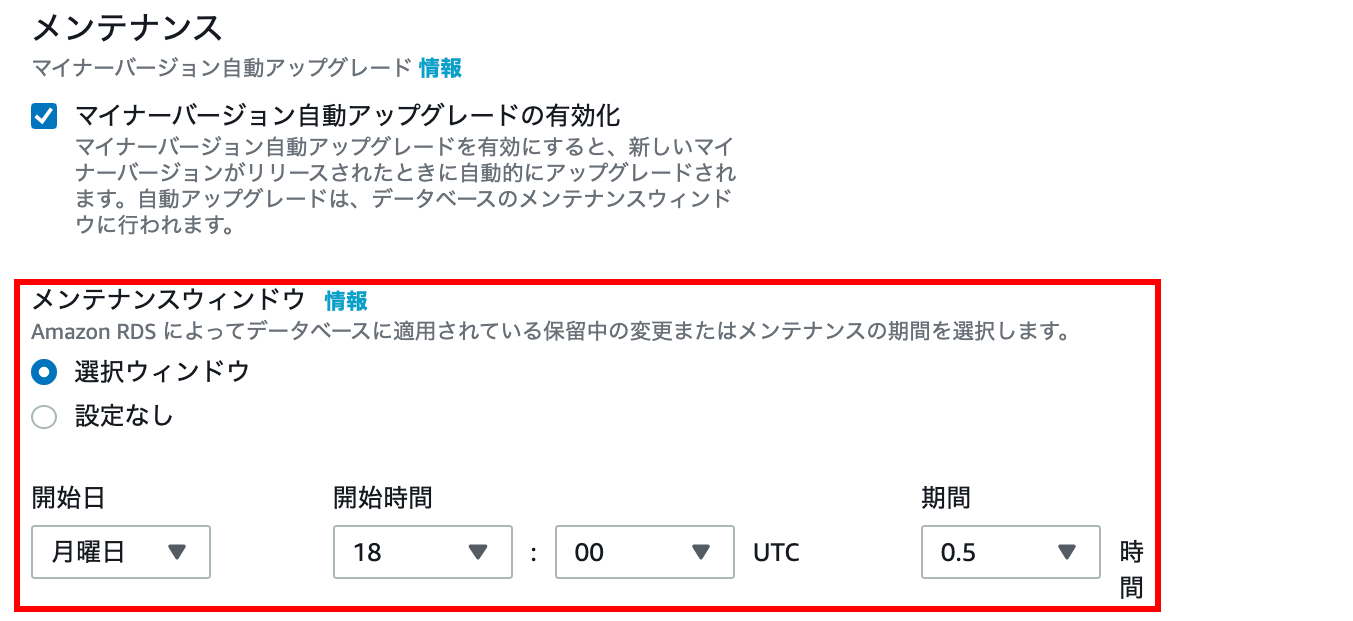
マイナーバージョンのアップグレードに関しては以下のドキュメントを確認して下さい
削除保護
チェックをすることでデータベースを削除することができなくなります
設定を変更することで削除することができるようになります

データベースの作成
最後に 概算月間コスト を確認して、大丈夫そうなら データベースの作成 ボタンをクリックします
これでRDS構築完了です!
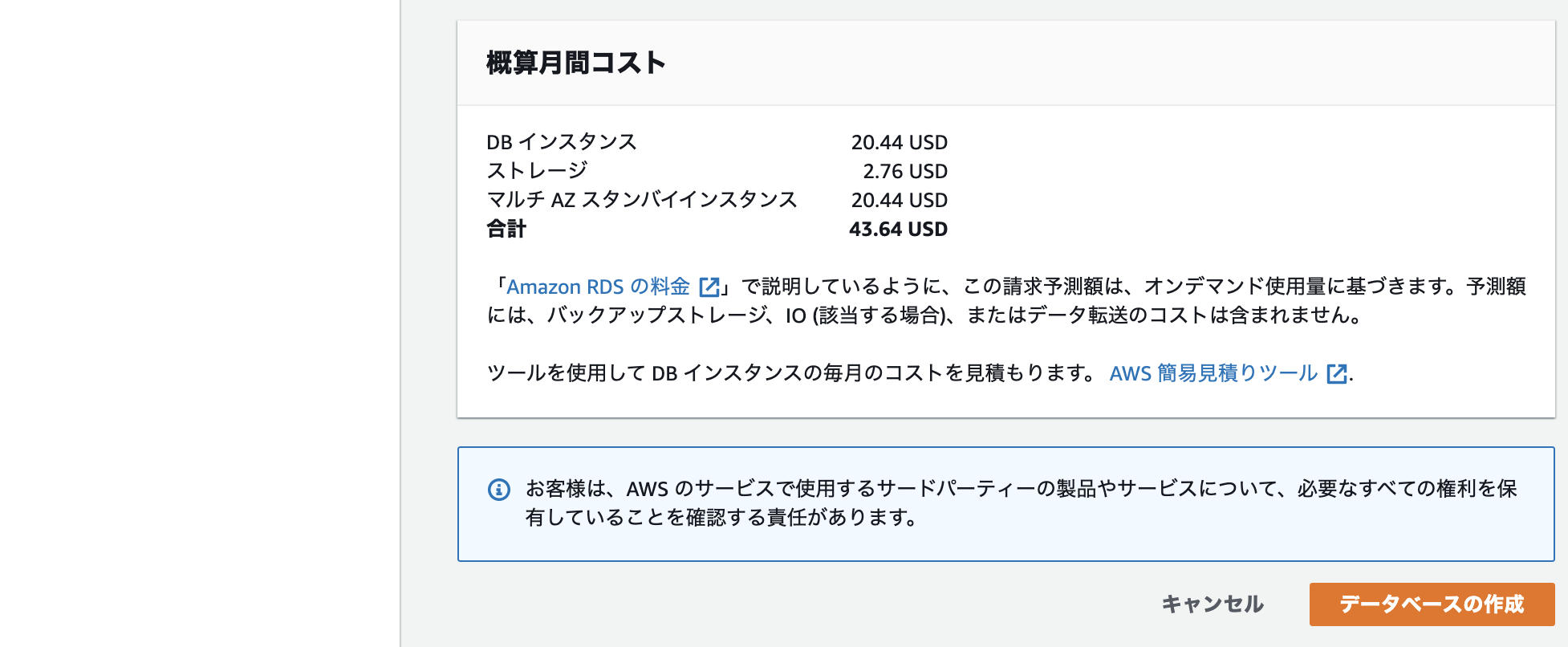
料金の詳細については以下のドキュメントを確認してください
踏み台サーバーからRDSに接続する
踏み台サーバーに接続する
以下のようなコマンドを使用し踏み台サーバーにアクセスします
キーペアはEC2インスタンスを作成した時、ダウンロードしたものになります
$ ssh -i キーペア ec2–user@ElasticIPアドレス
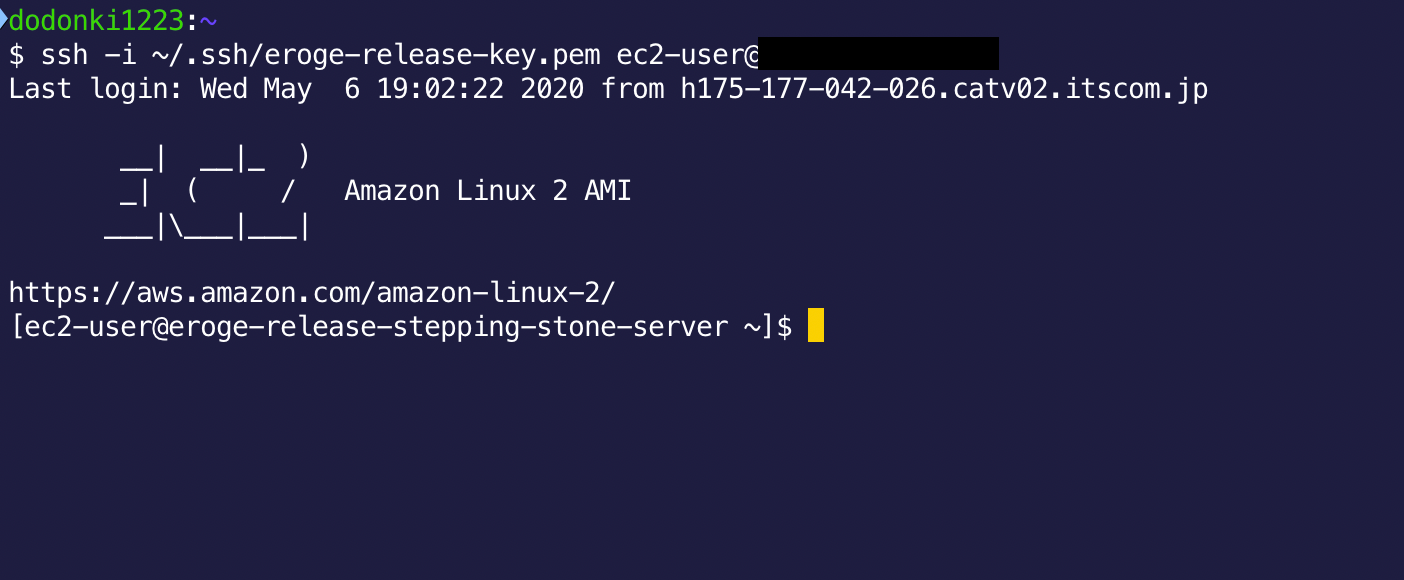
RDSに接続する
以下のようなコマンドを使用しRDSにアクセスします
$ psql -h RDSのエンドポイント -U マスターユーザー名 データベース名

アクセスできたら問題ないです
以降の作業はこちらの画面から行っていきます
PostgreSQLについて
PostgreSQLで環境構築をするにあたって必要な用語を最低限おさらいします
データベースクラスタ
データベースクラスタはデータベースの集合になります
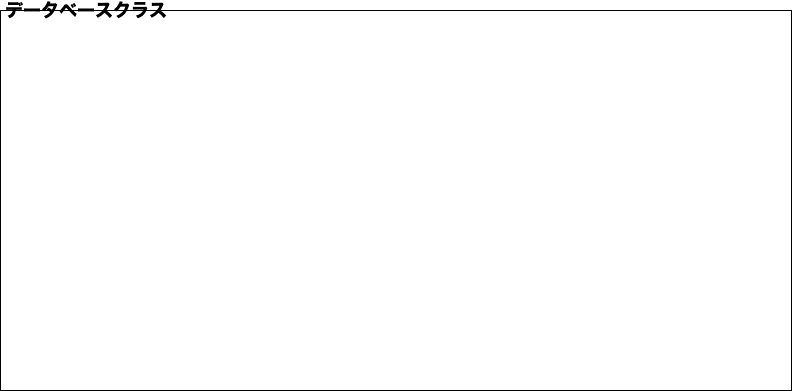
RDSで作成した場合はデータベースクラスタに RDSの設定画面で設定した最初のデータベース、postgres、rdsadin、tempalte0、template1 が作成された状態になっています
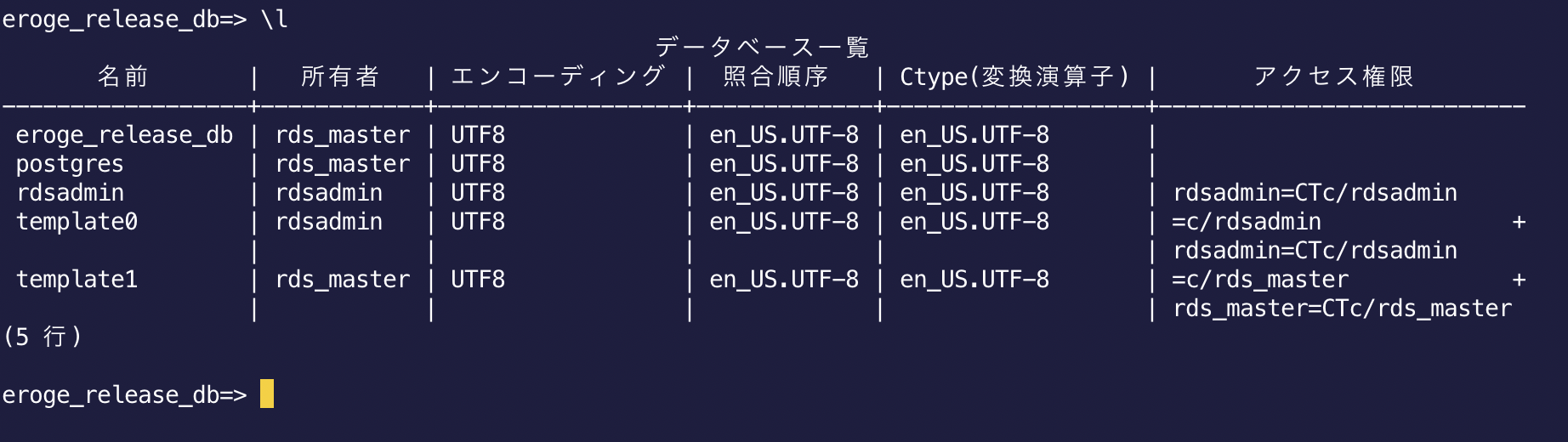
詳しくは以下のドキュメントを確認してください
データベース
データベースはデータベースオブジェクト(テーブル、ビュー、関数および演算子など)の集合に名前をつけたものです
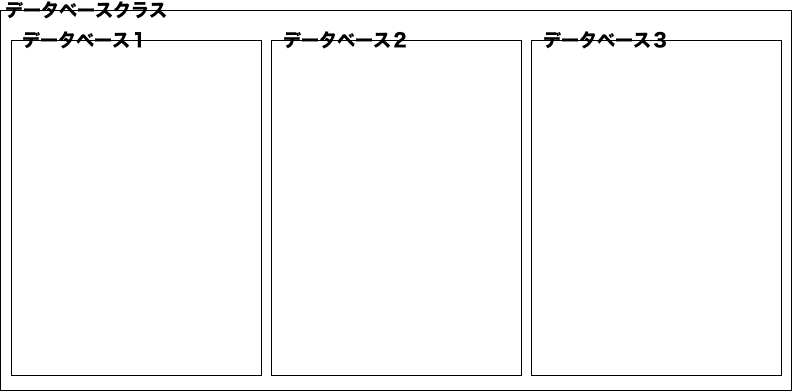
詳しくは以下のドキュメントを確認してください
スキーマ
スキーマはデータベース内のデータベースオブジェクト(テーブル、ビュー、関数および演算子など)をグループ化することができます
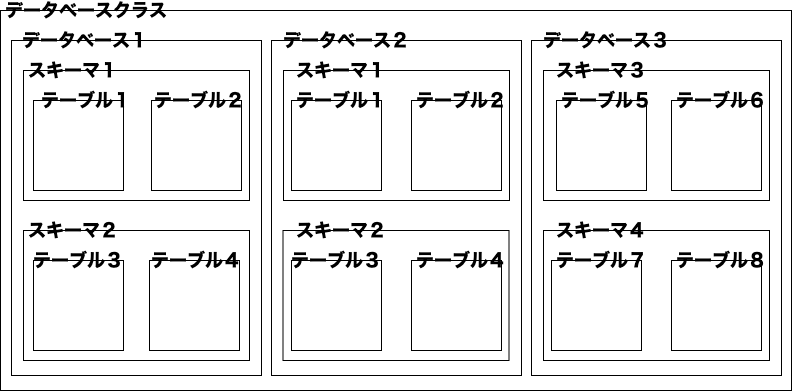
詳しくは以下のドキュメントを確認してください
ロールについて
ロールはデータベースへの接続承認を行う。ロールにはデータベースユーザ(データベースへログインするユーザー)とデータベースユーザのグループと分けられます
ロールを作成するSQLには以下の2つがあります
2つの違いはLOGIN属性を持つかどうかです
-- データベースユーザーのグループを作成
CREATE ROLE name;
-- データベースユーザーを作成
CREATE USER name;
詳しくは以下のドキュメントを確認してください
ユーザーとロールの管理を行う
AWSのブログ記事を参考に ユーザーとロールを管理するためのベストプラクティス を元に環境を構築していきます
以下の2つの記事を参考に作成していきます
- PostgreSQL ユーザーとロールの管理 | Amazon Web Services ブログ
- Managing PostgreSQL users and roles | AWS Database Blog
目指すべきゴール

- マスターユーザーを使用して、
readonlyやreadwriteなどのアプリケーションまたはユースケースごとにロールを作成します- これらのロールがさまざまなデータベースオブジェクトにアクセスできるように権限を追加します。例えば、
readonlyロールはSELECTクエリのみを実行できます- 機能にとって最低限必要な権限をロールに付与します
app_userやreporting_userのように、アプリケーションごとまたは個別の機能ごとに新しいユーザーを作成します- 適切なロールをこれらのユーザーに割り当てて、ロールと同じ権限をすばやく付与します。例えば、
readwriteロールをapp_userに付与し、readonlyロールをreporting_userに付与します- いつでも、権限を取り消すためにユーザーからロールを削除できます
上記、画像と文章は PostgreSQL ユーザーとロールの管理 | Amazon Web Services ブログ より引用
言っていることは 読み取り権限、読み取り/書き込み権限 などのグループロールを作成し、それを用途に応じたユーザーに付与する
publicスキーマ
注意:これからの作業は 踏み台サーバー から マスターユーザー で RDS に接続して実行します
新しくデータベースを作成すると publicスキーマ が作成されます
テーブルなどのデータベースオブジェクトを作成すると publicスキーマ に所属することになります
新しくユーザーを作成して権限を付与して制限を行っても publicスキーマ に作成されてしまうので新しく作成したユーザーが意味のないものになってしまいます
publicスキーマ への作成権限を取り消す必要があります
PostgreSQLの公式のドキュメントに以下のように書かれています
標準SQLには、publicスキーマという概念もありません。 標準に最大限従うためには、publicスキーマは使用すべきではありません。
publicスキーマ は使わない方向でいくのが良いでしょう
詳しくは以下の公式ドキュメントを確認してください
publicスキーマを使用できないようにする
以下のSQLを実行して publicスキーマ を使用できないようにする

-- public ロールから public スキーマに対するデフォルトの作成権限を取り消す
REVOKE CREATE ON SCHEMA public FROM PUBLIC;
-- publicロールがデータベースに接続する機能を無効にする
-- ※eroge_release_dbはデータベース名です
REVOKE ALL ON DATABASE eroge_release_db FROM PUBLIC;
スキーマを作成する
本来ならば作成するユーザーごとにスキーマを作成するのが良いのですが今回はスキーマを1つだけ作成してすべてのユーザーはそのスキーマをみるようにします
スキーマのオススメの使用パターンは公式のドキュメントを確認してください
以下のSQLを実行してスキーマを作成します

-- スキーマの作成
-- ※eroge_release_db_schemaはスキーマ名です
CREATE SCHEMA eroge_release_db_schema;
読み取り権限ロールを作成する
データの読み取りのみを許可したロールを作成します
データの更新ができないロールになります
また今後作成されるテーブルやビューに readonly ロールがアクセスできるように権限を自動付与する
以下のSQLを実行します
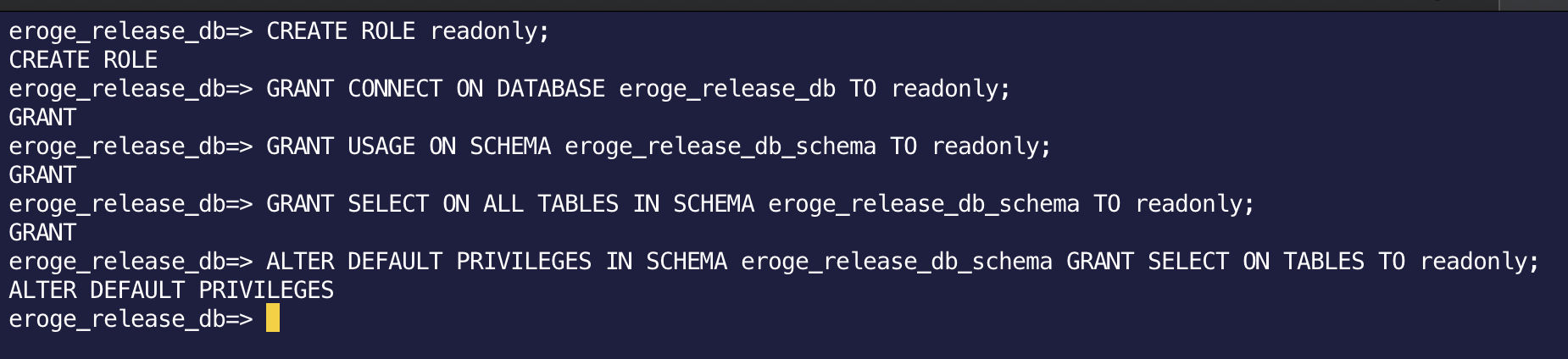
-- readonlyという名前のロールを作成(パスワードも権限もないロール)
CREATE ROLE readonly;
-- readonlyロールはeroge_release_dbへのアクセス権限を付与する
-- ※eroge_release_dbはデータベース名です
GRANT CONNECT ON DATABASE eroge_release_db TO readonly;
-- readonlyロールにスキーマへのアクセス権限を付与する
-- ※eroge_release_db_schemaはスキーマ名です
GRANT USAGE ON SCHEMA eroge_release_db_schema TO readonly;
-- スキーマ内のすべてのテーブルとビューへのアクセス権限を付与する
-- ※eroge_release_db_schemaはスキーマ名です
GRANT SELECT ON ALL TABLES IN SCHEMA eroge_release_db_schema TO readonly;
-- 今後新しいテーブルやビューが作成された時はアクセス権限がない状態になる
-- なので今後新しいテーブルやビューが作成された時はアクセス権限を自動的に付与する
-- ※eroge_release_db_schemaはスキーマ名です
ALTER DEFAULT PRIVILEGES IN SCHEMA eroge_release_db_schema GRANT SELECT ON TABLES TO readonly;
読み取り/書き込み権限ロールを作成する
データの読み取りにプラスして書き込みを許可したロールを作成します
また今後作成されるテーブルやビューに readwrite ロールがアクセスできるように権限を自動付与する
以下のSQLを実行します
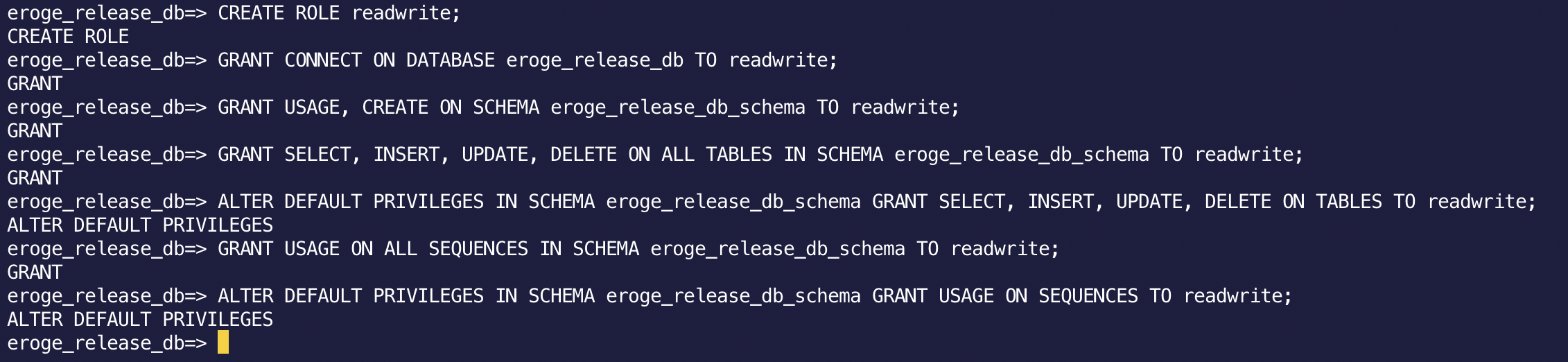
-- readwriteという名前のロールを作成(パスワードも権限もないロール)
CREATE ROLE readwrite;
-- readwriteロールはeroge_release_dbへのアクセス権限を付与する
-- ※eroge_release_dbはデータベース名です
GRANT CONNECT ON DATABASE eroge_release_db TO readwrite;
-- readwriteロールにスキーマへ新しいObjectを作成する権限を付与する
-- ※eroge_release_db_schemaはスキーマ名です
GRANT USAGE, CREATE ON SCHEMA eroge_release_db_schema TO readwrite;
-- スキーマ内のすべてのテーブルとビューへのアクセス権限、及び追加・削除・更新の権限を付与する
-- ※eroge_release_db_schemaはスキーマ名です
GRANT SELECT, INSERT, UPDATE, DELETE ON ALL TABLES IN SCHEMA eroge_release_db_schema TO readwrite;
-- 今後新しいテーブルやビューが作成された時はアクセス権限、及び追加・削除・更新の権限がない状態になる
-- なので今後新しいテーブルやビューが作成された時はアクセス権限、及び追加・削除・更新の権限を自動的に付与する
-- ※eroge_release_db_schemaはスキーマ名です
ALTER DEFAULT PRIVILEGES IN SCHEMA eroge_release_db_schema GRANT SELECT, INSERT, UPDATE, DELETE ON TABLES TO readwrite;
-- シーケンスも使用する必要があるためシーケンスへのアクセス権限を付与する
-- ※eroge_release_db_schemaはスキーマ名です
GRANT USAGE ON ALL SEQUENCES IN SCHEMA eroge_release_db_schema TO readwrite;
-- 今後新しいシーケンスが作成された時はアクセス権限がない状態になる
-- なので今後新しいシーケンスが作成された時はアクセス権限を自動的に付与する
-- ※eroge_release_db_schemaはスキーマ名です
ALTER DEFAULT PRIVILEGES IN SCHEMA eroge_release_db_schema GRANT USAGE ON SEQUENCES TO readwrite;
ユーザーを作成しロールを付与する
ログイン用のユーザーを作成し先程作成したロールを付与します
読み取り と 読み取り/書き込み 用それぞれのユーザーを作成します
- app_readonly (読み取り)
- app (読み取り/書き込み)
以下のSQLを実行してください

-- readonlyユーザーの作成し 読み取り権限ロール を付与する
-- ※app_readonlyはユーザー名です、passwordはログインする時のパスワードです
CREATE USER app_readonly WITH PASSWORD 'password';
GRANT readonly TO app_readonly;
-- readwriteユーザーの作成し 読み取り/書き込み権限ロール を付与する
-- ※appはユーザー名です、passwordはログインする時のパスワードです
CREATE USER app WITH PASSWORD 'password';
GRANT readwrite TO app;
ユーザーとロールが作成されたか確認
app、app_readonly ユーザーが表示され、ロールがそれぞれちゃんと付与されているか以下のSQLを実行して確認してください
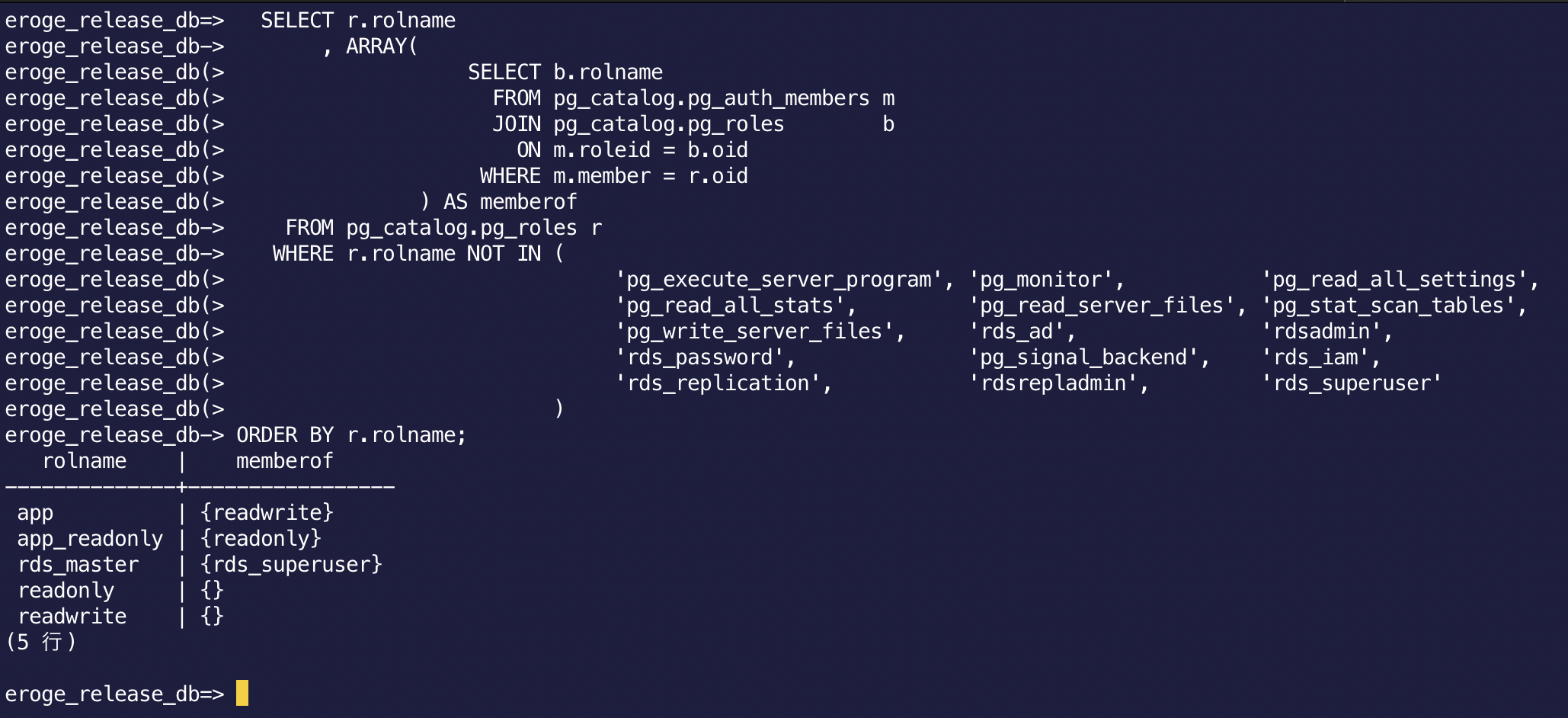
-- 権限の確認SQL
SELECT r.rolname
, ARRAY(
SELECT b.rolname
FROM pg_catalog.pg_auth_members m
JOIN pg_catalog.pg_roles b
ON m.roleid = b.oid
WHERE m.member = r.oid
) AS memberof
FROM pg_catalog.pg_roles r
WHERE r.rolname NOT IN (
'pg_execute_server_program', 'pg_monitor', 'pg_read_all_settings',
'pg_read_all_stats', 'pg_read_server_files', 'pg_stat_scan_tables',
'pg_write_server_files', 'rds_ad', 'rdsadmin',
'rds_password', 'pg_signal_backend', 'rds_iam',
'rds_replication', 'rdsrepladmin', 'rds_superuser'
)
ORDER BY r.rolname;
デフォルトのsearch_pathを変更する
デフォルトの search_path 設定だと作成した eroge_release_db_schema 名を省略してテーブルの検索をすることができません
search_path 設定を変更してeroge_release_db_schema 名を省略してもテーブルの検索をできるようにします
eroge_release_db_schema を作成したスキーマ名に置き換えてください
search_pathについて詳しくは以下のドキュメントを確認してください
デフォルトのsearch_pathを確認する
以下のSQLを実行します
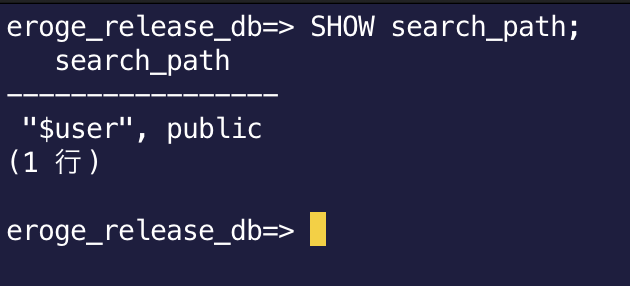
SHOW search_path;
デフォルトの状態だと ログインユーザー名 と同じスキーマ名を探しに行き、無かったら public スキーマで探すようになっています
search_pathに eroge_release_db_schema を追加することで省略してテーブルの検索をすることができます
現在のカレントスキーマを確認すると public になっています
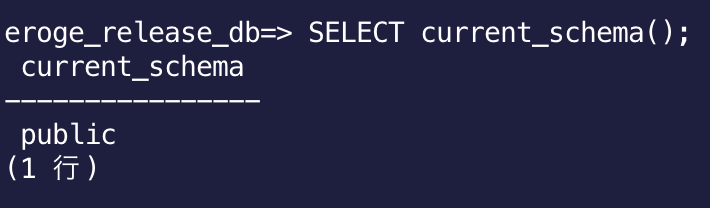
スキーマ名を省略してテーブルを検索してみると下記のようにエラーになります
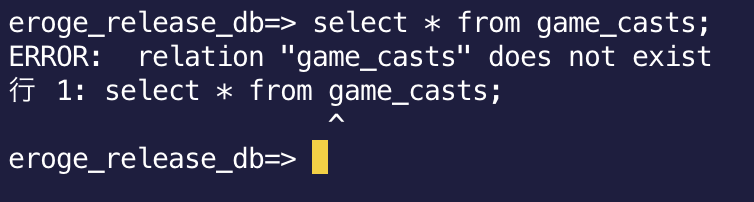
DB パラメータグループからsearch_pathを変更する
作成した DB パラメータグループ を選択し、編集します
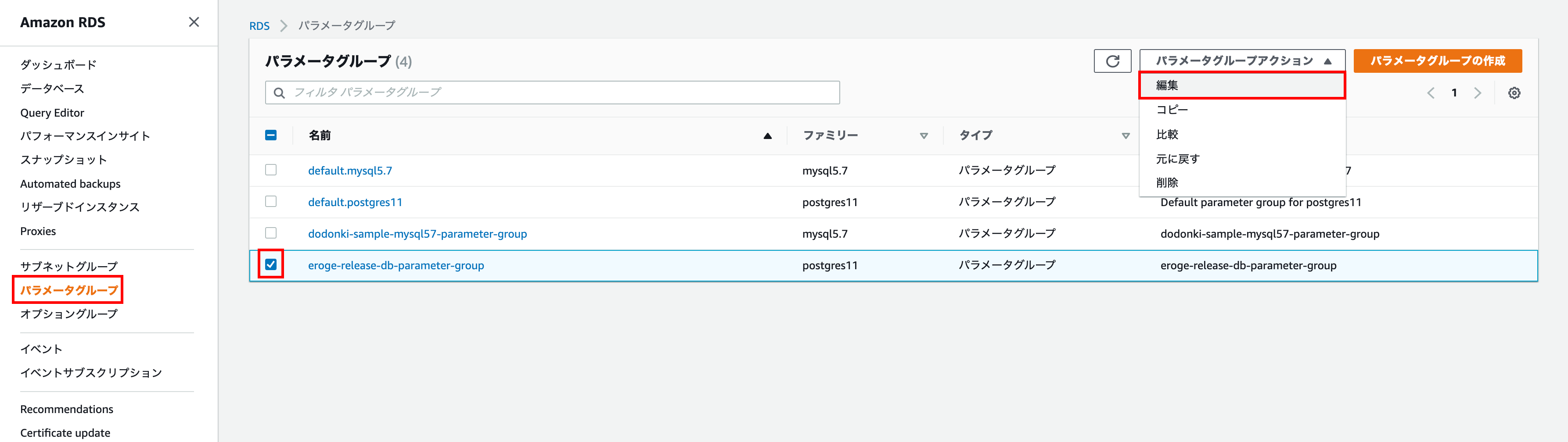
パラメータに search_path を入力し 値の部分に '$user',eroge_release_db_schema と入力し 変更のプレビュー をクリックします
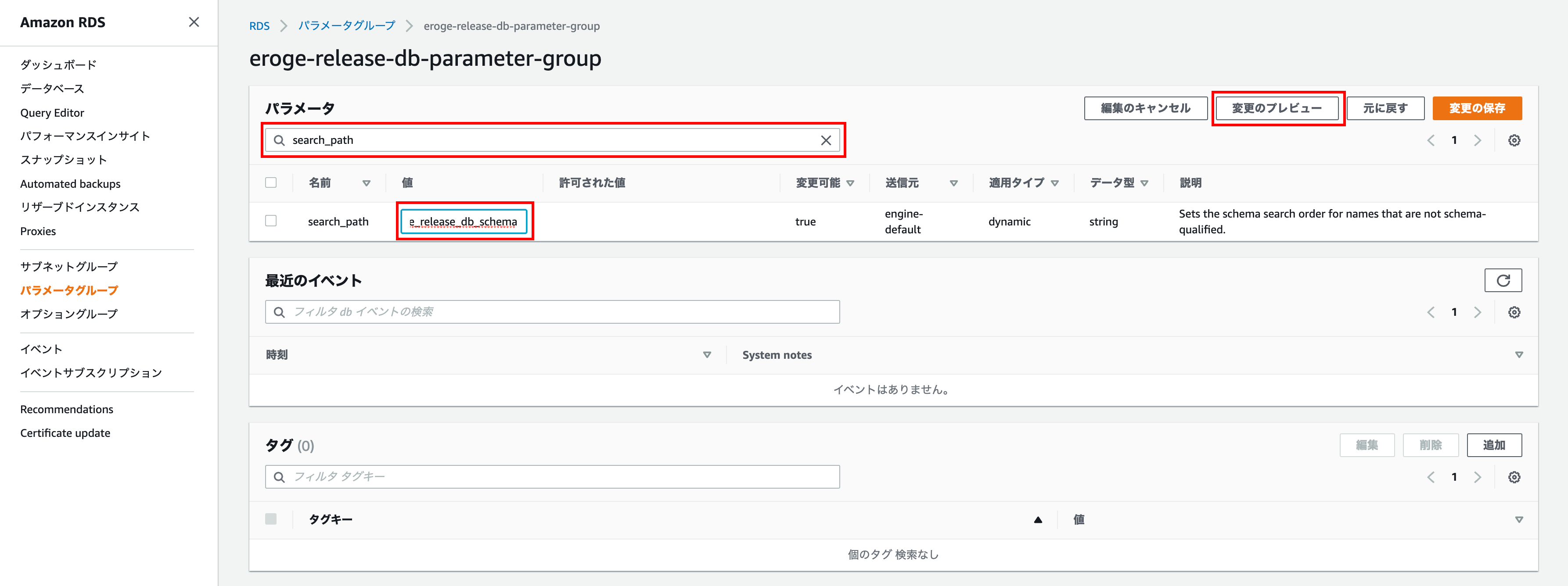
新しい値が '$user',eroge_release_db_schema になっていることを確認したら 変更の保存 をクリックします
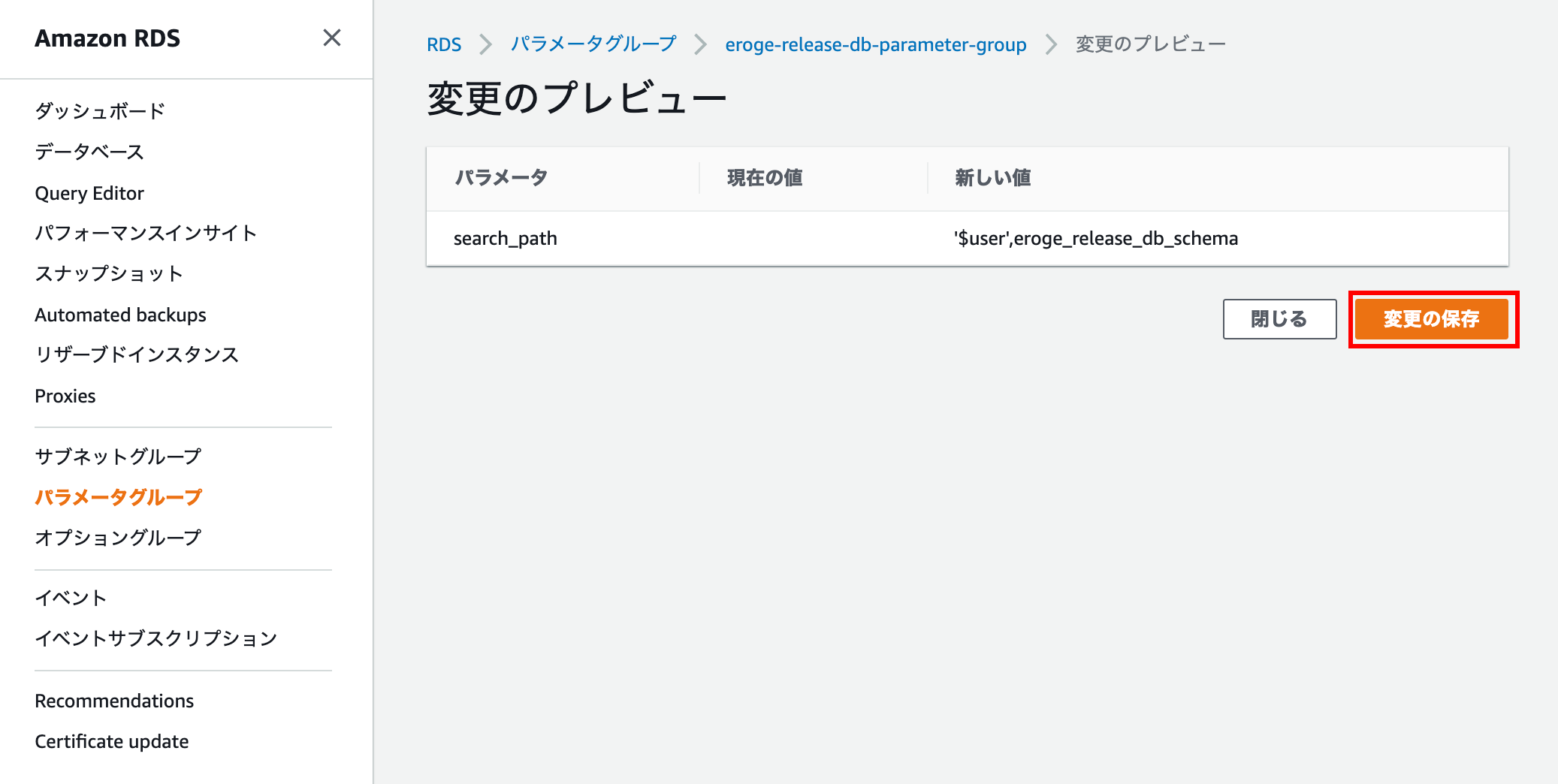
変更されたsearch_pathを確認する
以下のSQLを実行します
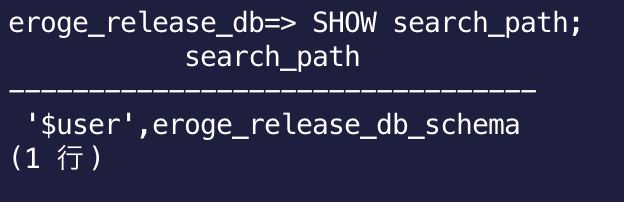
SHOW search_path;
DB パラメータグループで変更した値になっていることを確認します
現在のカレントスキーマも確認すると eroge_release_db_schema になっています
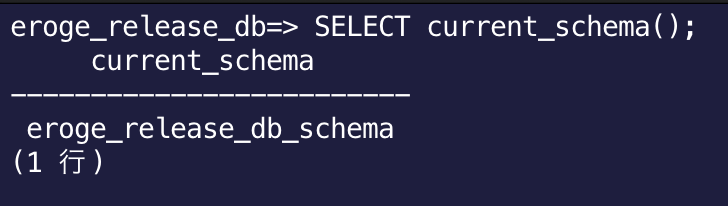
スキーマ名を省略してテーブルを検索してみるとエラーにならず表示されたことを確認できます
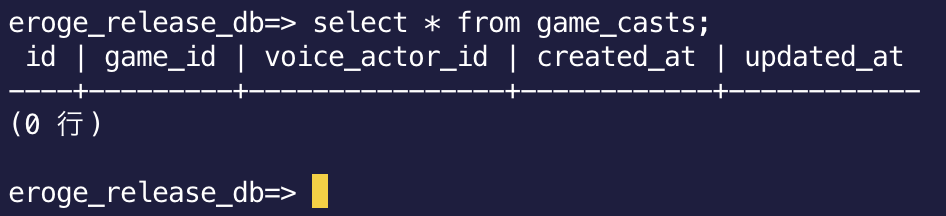
以上でRDSの構築は完了です
最後に
本来ならば AWS CDK や Terraform などを使用しインフラのコード化をするべきですがまずはAWSのコンソール画面から作ってみました
良かったこととして時間はかかりましたが全体像が把握できましたし取っ掛かりとしてはすごく良かったです
いずれ今回作成した環境もコード化していきたいと思います!





Discussion