Raspberry Pi Pico 開発環境メモ(Windows)(随時更新)
Raspberry Pi Pico セットアップメモ
Windows での環境をセットアップしたい。
本家をたどって情報を得る。
下の方に Pico のリンクがある。
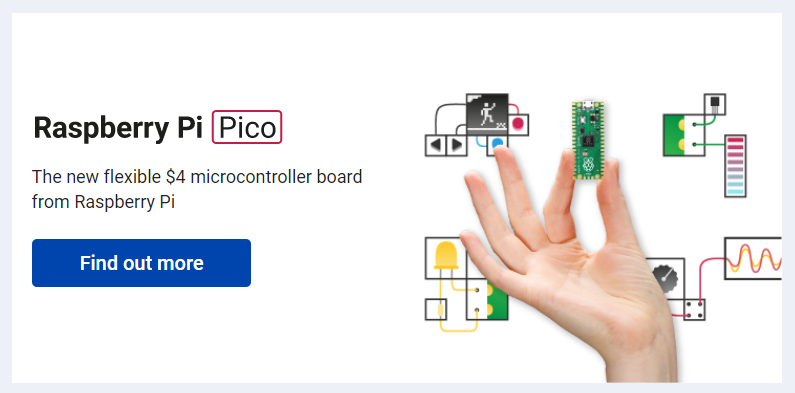
下の方に文書へのリンクがある。
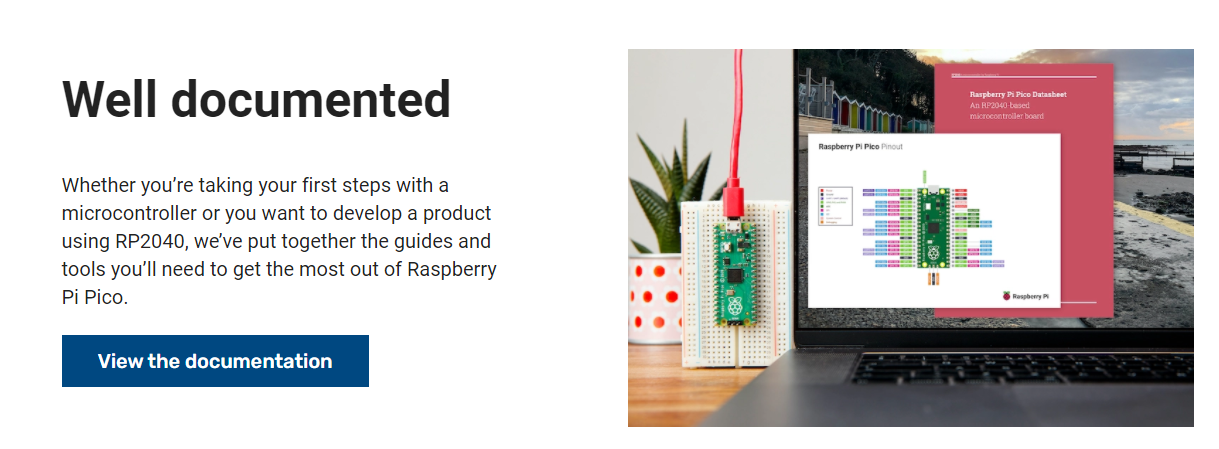
下の方に Getting started with Raspberry Pi Pico というPDF文書がある。
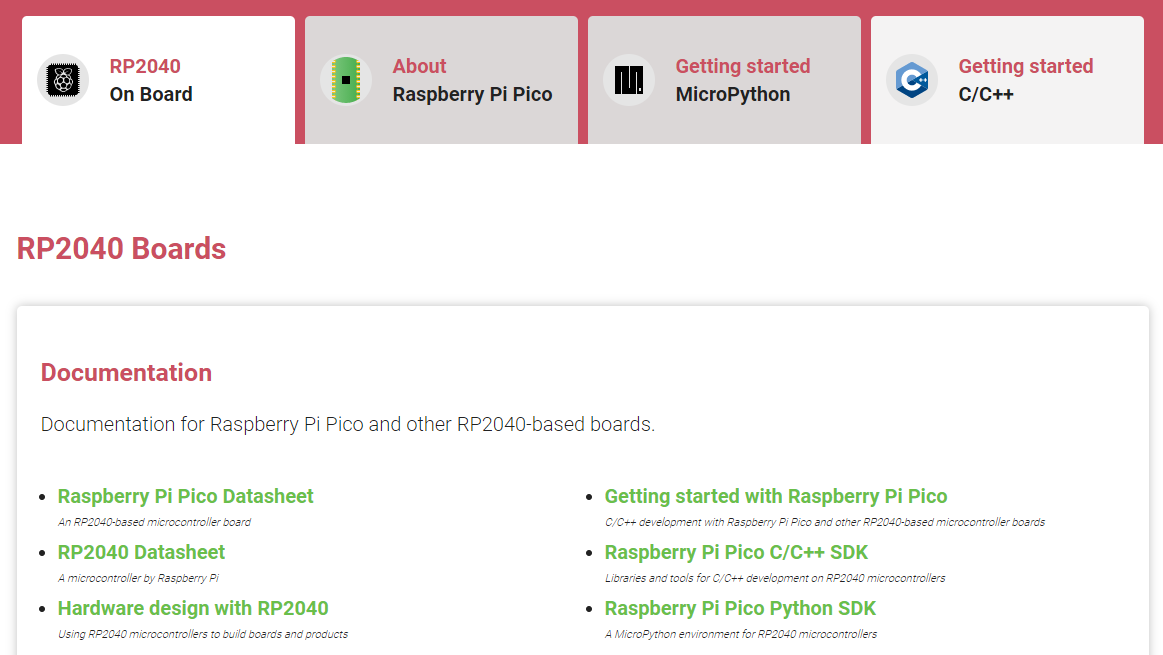
Getting started with Raspberry Pi Pico (getting-started-with-pico.pdf) は Raspberry Pi を使った(?)説明になっているので、
Windows ではすぐにそのまま実施できない。
Chapter 9. Building on other platforms の 9.2. Building on MS Windows を読む。
https://github.com/ndabas/pico-setup-windows にセットアップスクリプトが存在していることがわかる。
右の Releases から v0.3.1 をクリックする。
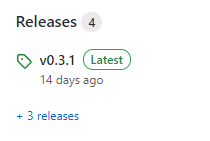
インストーラの実行ファイルがあるのでクリックしてダウンロードする。
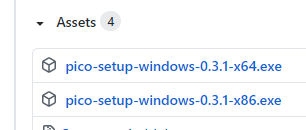
64bit 版なら x64
32bit 版なら x86
インストーラを実行する。
Zadiz が抜けているが、入れた方が良い。
かなり長時間かかる。
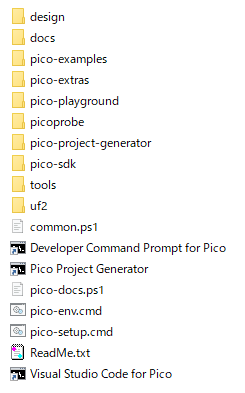
インストール先のディレクトリに ReadMe.txt があるので読む。
翻訳は DeepL を利用
Developer Command Prompt for Pico
このショートカットを使うと、Pico の開発に必要なツールや環境変数が設定されたコマンドプロンプトが起動します。なお、このプロンプトからエディタやIDEを起動して、必要な環境を引き継ぐようにしてください。
Visual Studio Code for Pico
このリンクからVisual Studio Codeを起動して、開発に必要な環境変数(PATHやPICO_SDK_PATHなど)を正しく設定してください。
pico-env.cmd
このバッチファイルを使って、Pico の開発に必要な環境変数を含むコマンドプロンプトを設定します。
pico-setup.cmd
このバッチファイルは、Pico SDKと関連するGitリポジトリをクローンし、いくつかのテストビルドを実行して、すべてが期待どおりに動作することを確認します。
design, docs, uf2
これらのフォルダには、Raspberry Pi Picoのスタートアップページに掲載されているスタートアップドキュメント、データシート、デザインファイル、UF2ファイルが入っています。
pico-docs.ps1
このPowerShellスクリプトは、Raspberry Pi Picoのウェブサイトから最新のドキュメントやファイルをすべてダウンロードします。
Pico Project Generator
これは、新しいPicoプロジェクトを作成するためのPythonアプリケーションです。
tools\openocd-picoprobe\openocd.exe
picoprobe をサポートしたOpenOCD。PicoのDeveloper Command Promptから以下のようなコマンドで起動します。
tools\zadig.exe
OpenOCDとpicoprobeを併用する際に便利な、USBドライバの交換用ユーティリティです。
Uninstall
このディレクトリを削除してください。その他,Pico setup for Windows を使ってインストールしたソフトウェアには,専用のアンインストーラーがあります。
Developer Command Prompt for Pico をダブルクリックすると、環境が設定されたDOSプロンプトが立ち上がる。
pico-setup.cmd を実行する。
これでサンプルのコンパイルまで実行される。
BOOTSEL ボタンを押しながら、Micro B USB コネクタに接続する。
Pico が大容量ディスクとして認識される。
このディスクに *.uf2 ファイルをコピーすると、動作する。
pico-examples\build\blink\blink.uf2 をコピーすると Pico に付いている LED が点滅する。
ピンレイアウト(pico-datasheet.pdfから引用)
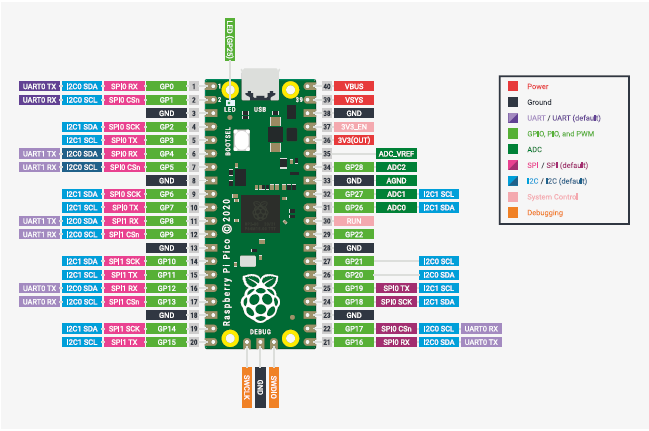
Reset の方法
30-pin RUN を GND に落とすと Reset になる。
これで、USBを抜き差しする必要がなくなる。
コネクタの劣化の問題があるので余り抜き差しすべきではない。
参考記事
Raspberry Pi Picoのリセットからmain()までを追う
ツール関連メモ
CMake
プロジェクトの作成
開発環境をインストールしたディレクトリにある
Pico Project Generator をダブルクリックして起動する。
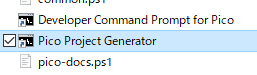
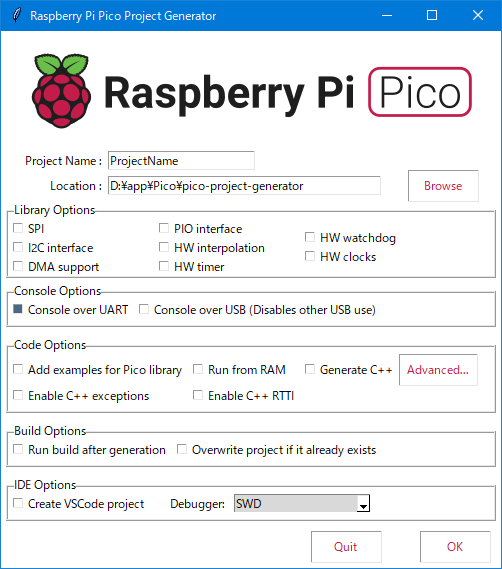
Project Name はプロジェクト名(かつディレクトリ名)
Location は基準となるディレクトリ(この下に Project Name のディレクトリができる)
Console over UART にすると、UART に標準入出力が割り当てられる。
Console over USB にすると、USB シリアルに標準入出力が割り当てられる。
Project Name hello-usb
Location D:\work\Pico
とした。
できたプロジェクトを見る
CMakeList.txt が CMake 用のビルドファイル
Pico の SDK へのパスがベタ打ちされているので書き換える。
set(PICO_SDK_PATH "D:/app/Pico/pico-sdk")
set(PICO_SDK_PATH $ENV{PICO_sdk_PATH})
Console over UART を選択した場合
pico_enable_stdio_uart(hello-usb 1)
Console over UART を選択しなかった場合
pico_enable_stdio_uart(hello-usb 0)
Console over USB を選択した場合
pico_enable_stdio_usb(hello-usb 1)
Console over USB を選択しなかった場合
pico_enable_stdio_usb(hello-usb 0)
デフォルトでできるプログラムは以下のようになっている。
int main()
{
stdio_init_all();
puts("Hello, world!");
return 0;
}
プロジェクトのコンパイル
Developer Command Prompt for Pico からコマンドプロンプトを起動する。
プロジェクトの build ディレクトリに Makefile があり、そのまま nmake でコンパイルできる。
> cd build
> nmake
プロジェクト名.uf2 ができているので、これを Pico を接続した時にできるドライブにドラッグ&ドロップすればよい。