Firebase Hostingのために汎用jpドメインを移管した話
概要
管理していたドメインやWebサイトまわりをGoogle下のサービス(Firebaseなど)で一本化する計画があったので年次更新のタイミングで実行、当記事にてその内容をまとめました。次の用語にピン!と来るものがあればご参考にどうぞ。
- Firebase Hosting
- Google Domains
- さくらインターネット
- ドメイン移管、ドメイン転出
- .jpドメイン、【汎用JP・属性型JP】移管(転出)手順
なお、gTLDのドメイン移管方法とは進め方が若干異なるそうです。
移管工程
次の手順で移管を行います。
- 移管元の転出手続き
- 移管先にて申請情報の入力
- DNS設定
移管前
実際に、移管の工程を実行する前に次のことを行っておくと良いと思います。
Firebase Hostingまわりの準備
新Webサイトに必要なデータを用意します。
私の場合は、旧Webサイトの情報は一旦リセットしたかったので新規に作業用のフォルダをローカルPC上に作成、静的サイトジェネレータ(MkDocs)の力を借りるなどして用意したアセット(html,css,js 他)を放り込み、コマンドライン(MacやLinuxであればターミナル)から次のコマンドを入力。
firebase init
(だいぶ省略していますが、) これでFirebase Hostingへデプロイするデータの下準備が行えました。
移管作業
工程1:移管元の転出手続き
まずは移管元から転出手続きを行います。移管は強制的に行うことができず、移管元にて「全ての作業」がきちんと行われた場合に移動が可能です。さくらインターネットの場合は、転出手続きが必要となるため、それを探します。
まずは、さくらインターネットの会員メニューから「契約中のドメイン一覧」などで以下のように表示を探します。
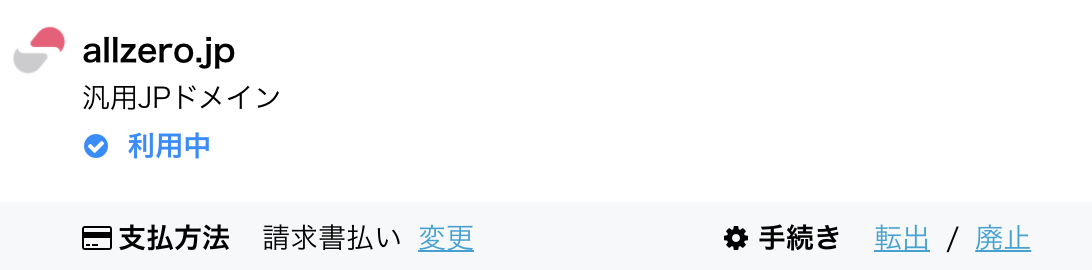
転出の文字が見つかったので、「転出」をクリックします。
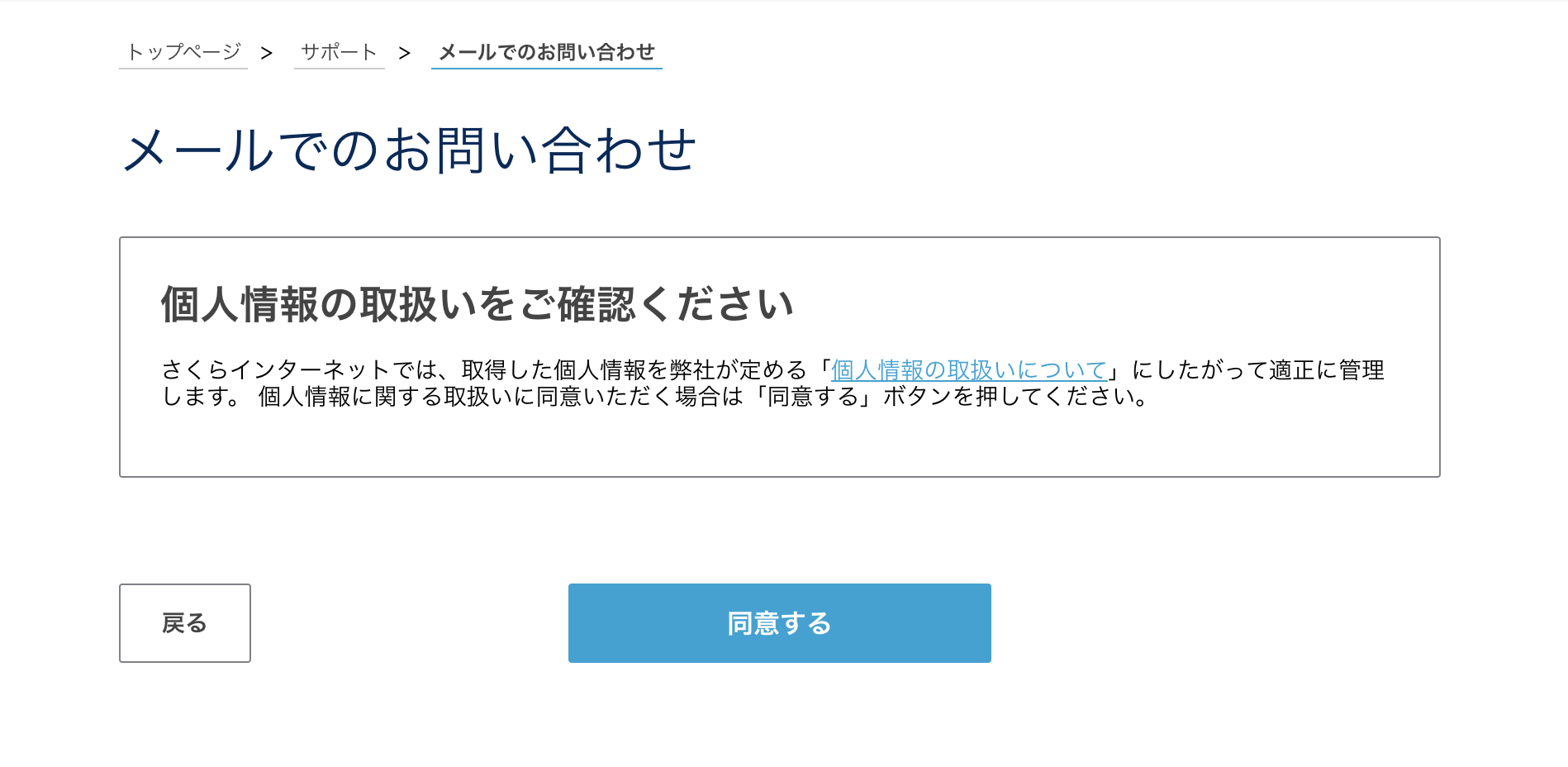
突然、「メールでの問い合わせ」画面に遷移しました。どうやらさくらインターネットは、転出時には一度メールで問い合わせを行う必要があるようです。様々な項目があらかじめ入力されているフォームを細かく確認の上、送信しました。

すぐさま、「転出に関する申請を承認する」旨の記載されたメールが届きました。
工程2:移管先にて申請情報の入力
Google Domainsのメニューから「移管」を選択し、画面に表示された内容を順に進めます。
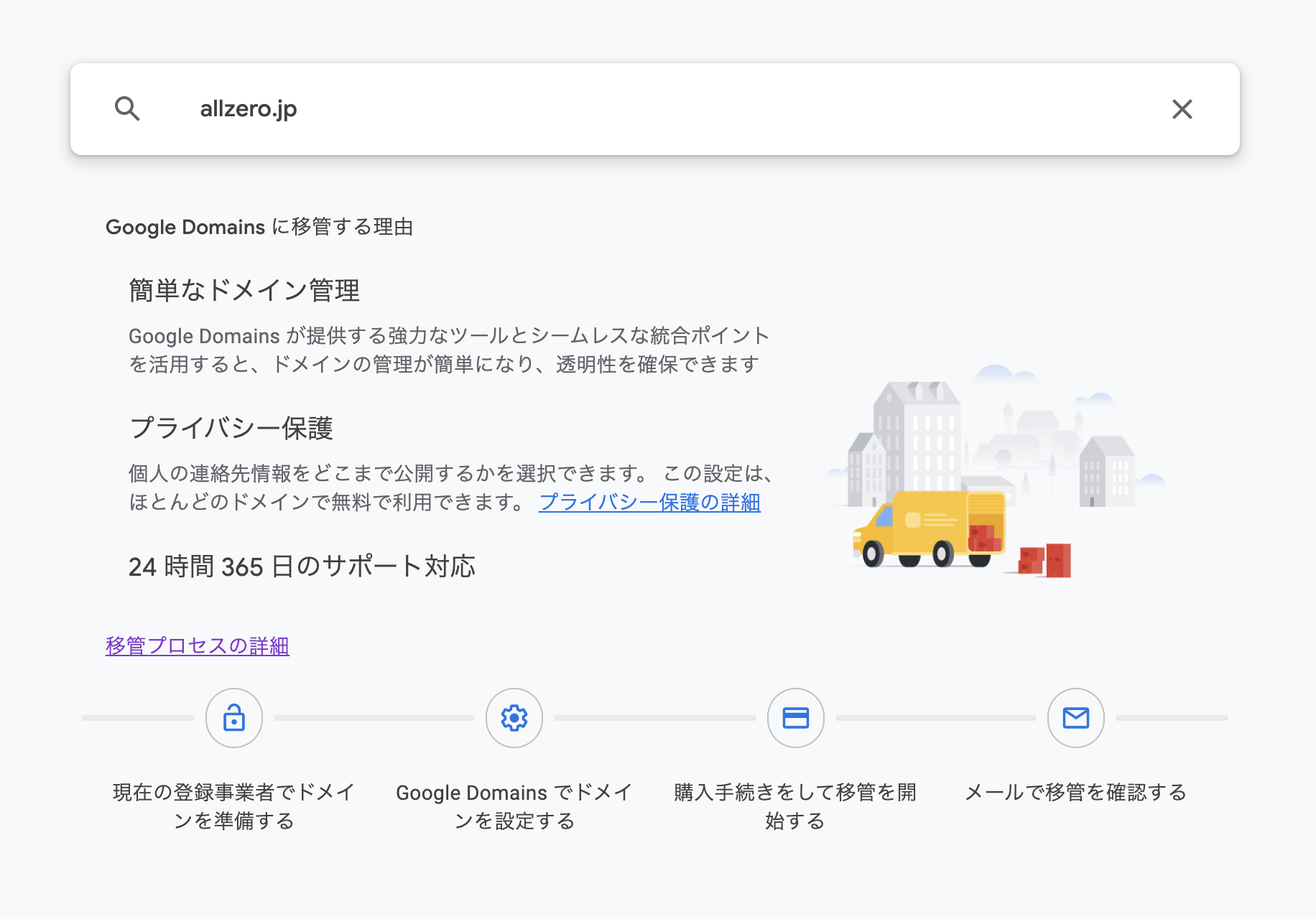
移管の流れの確認
最初の手順では、REG-ID(登録者番号)が必要となります。現時点であれば、移管元のドメイン管理メニューなどから参照できると思います。さくらインターネットでは、「ドメインコントロールパネル」にて移管対象ドメインの項目に「Whois」の文字を見つけたので、それをクリックした先にありました。
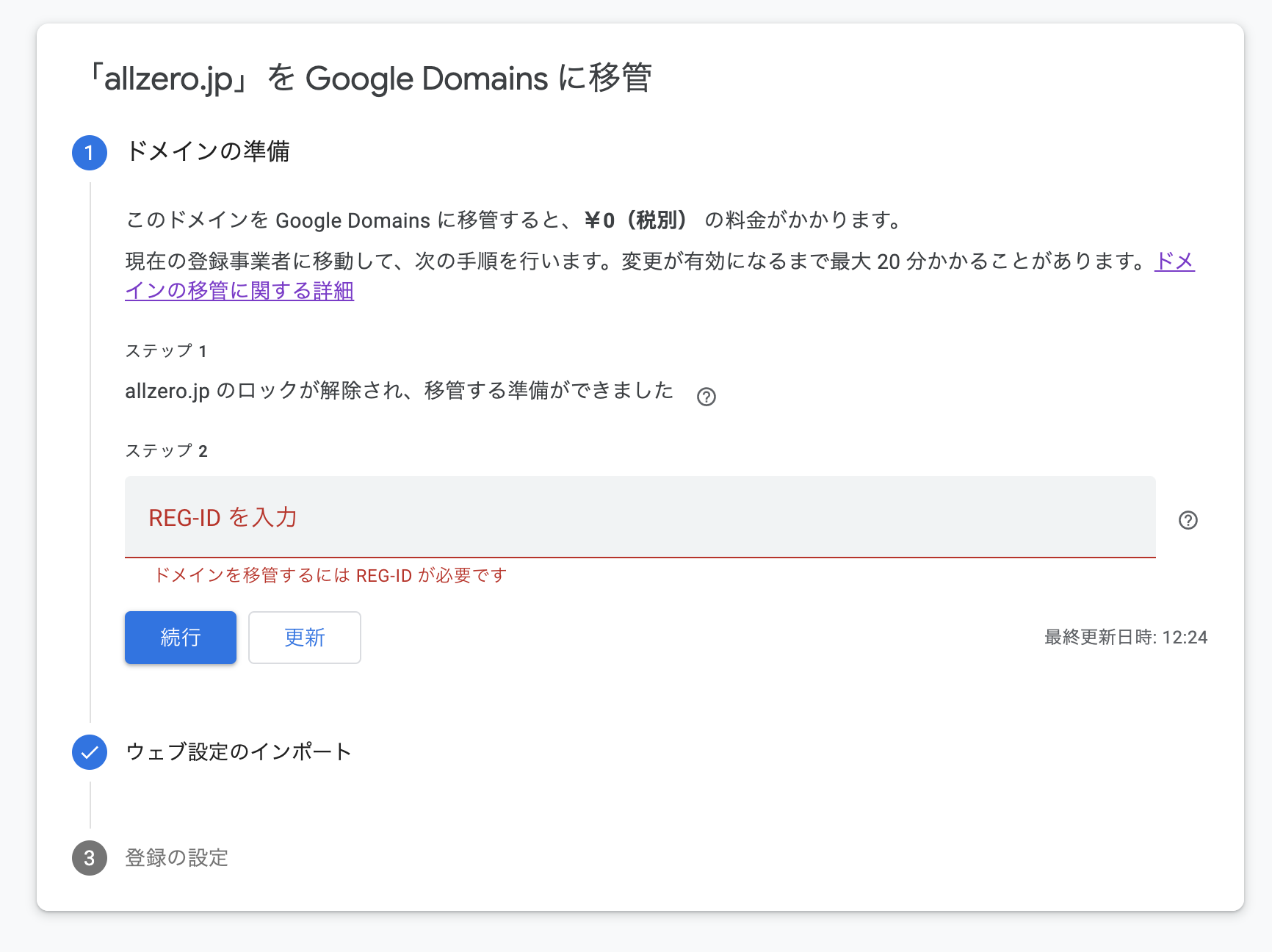
REG-IDを入力する
次の手順では、ウェブ設定のインポートとありますが、一旦表示の通りに任せました。
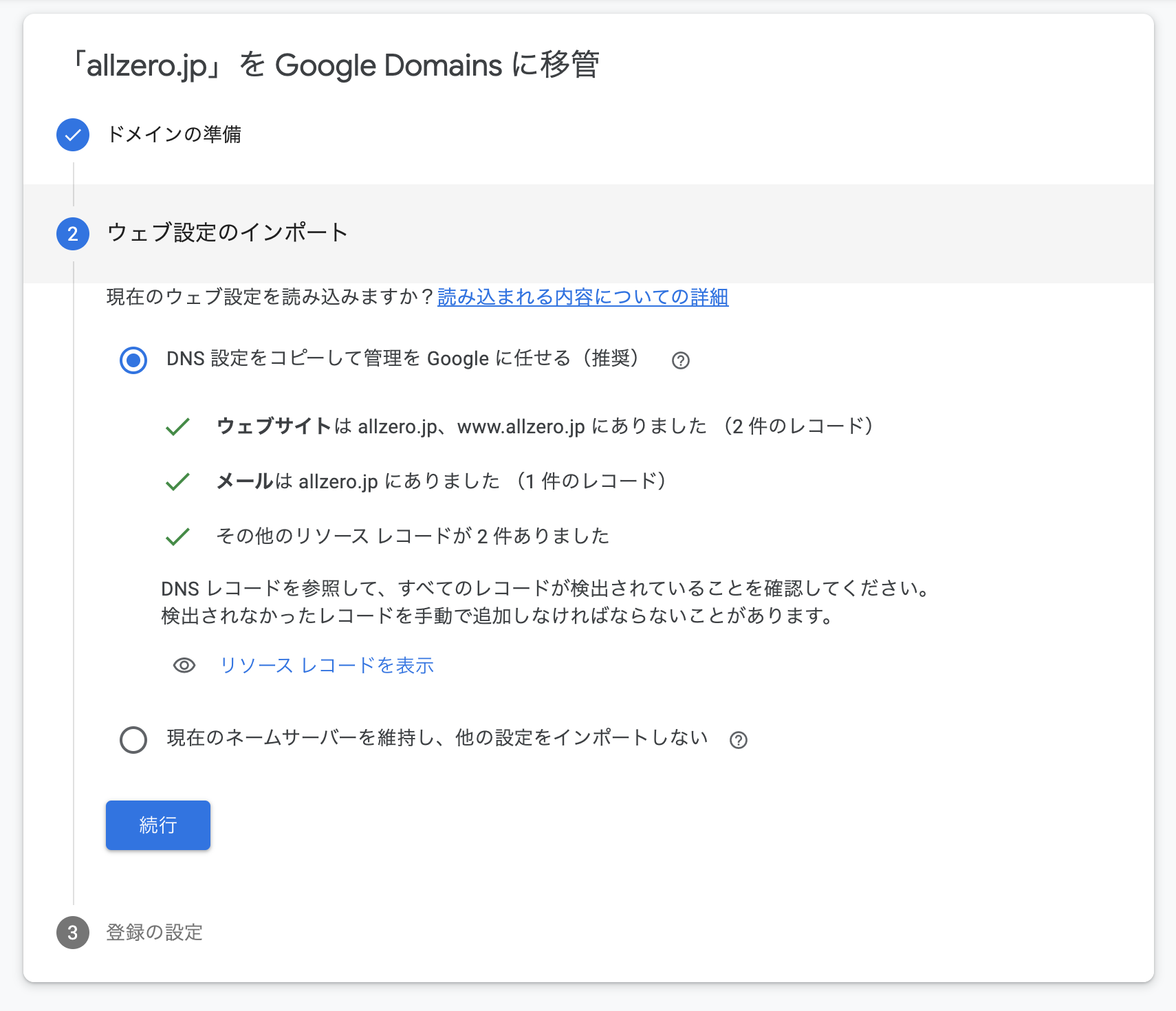
最後の手順は支払いに関するものです。購入手続きに進みましょう。
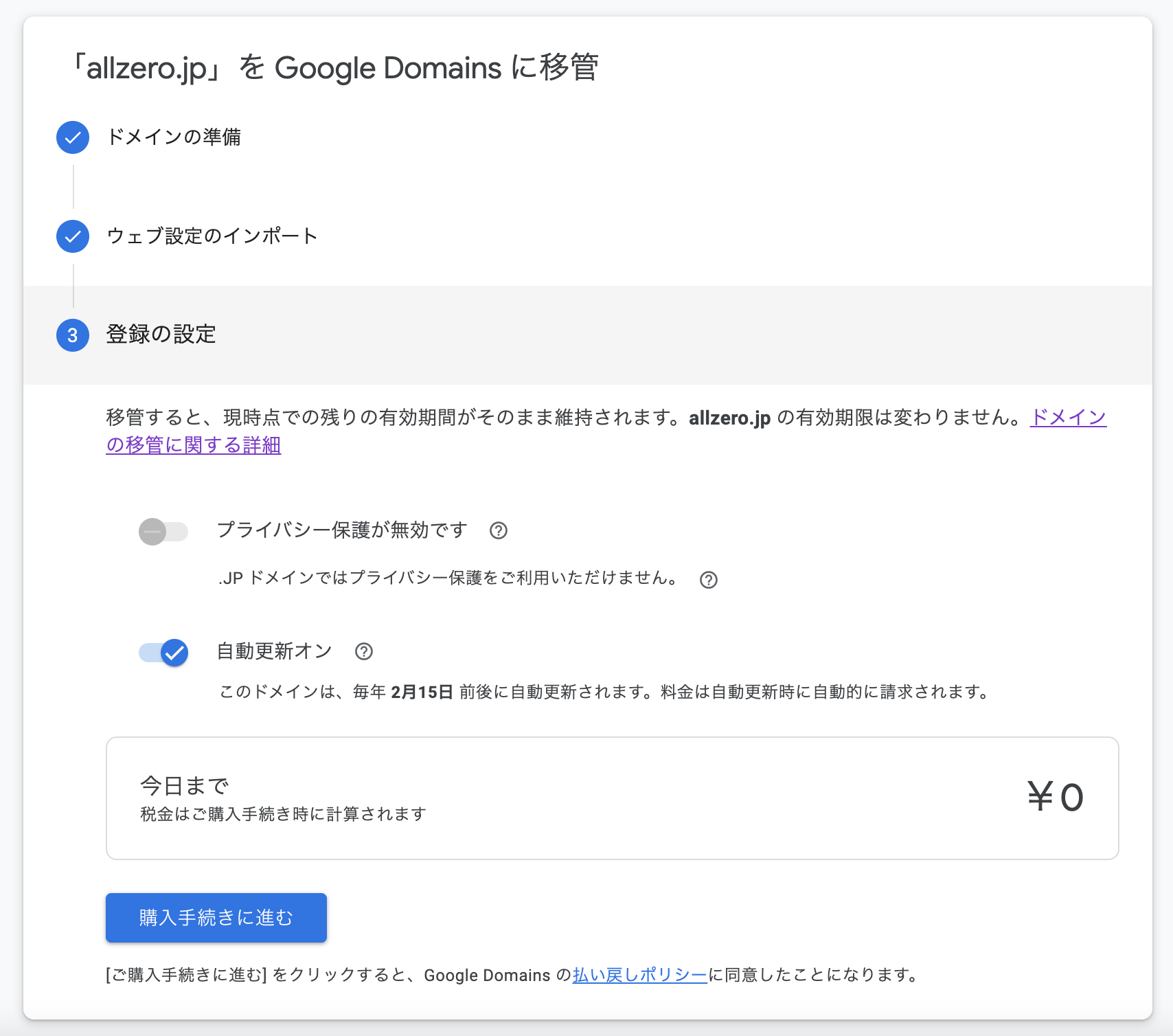
問題なければ「購入手続きに進む」へ
購入手続きでは、ドメインの管理者情報を改めて入力します。なお、リストから選択する以外ではASCII文字(半角英数字)でないとダメなようです。また携帯電話番号は、入力確認時に国際電話番号に自動で変換してもらえるようです。
購入処理が完了すると次のような表示に変わり、手続き待ちとなります。
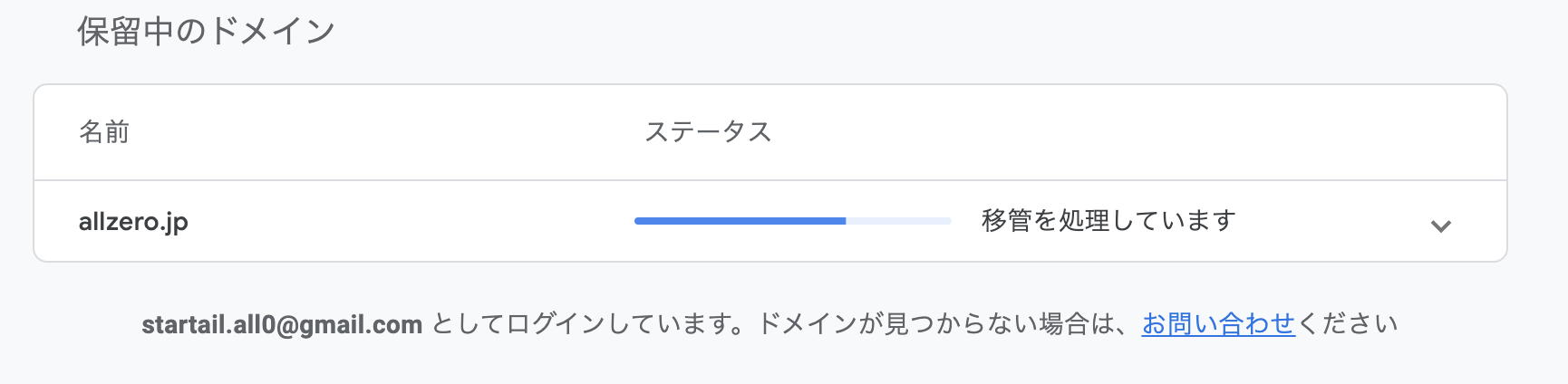
私の場合は、週末を挟み移管に3日〜4日程度(木曜AM作業→月曜AM移管完了通知)かかりました。
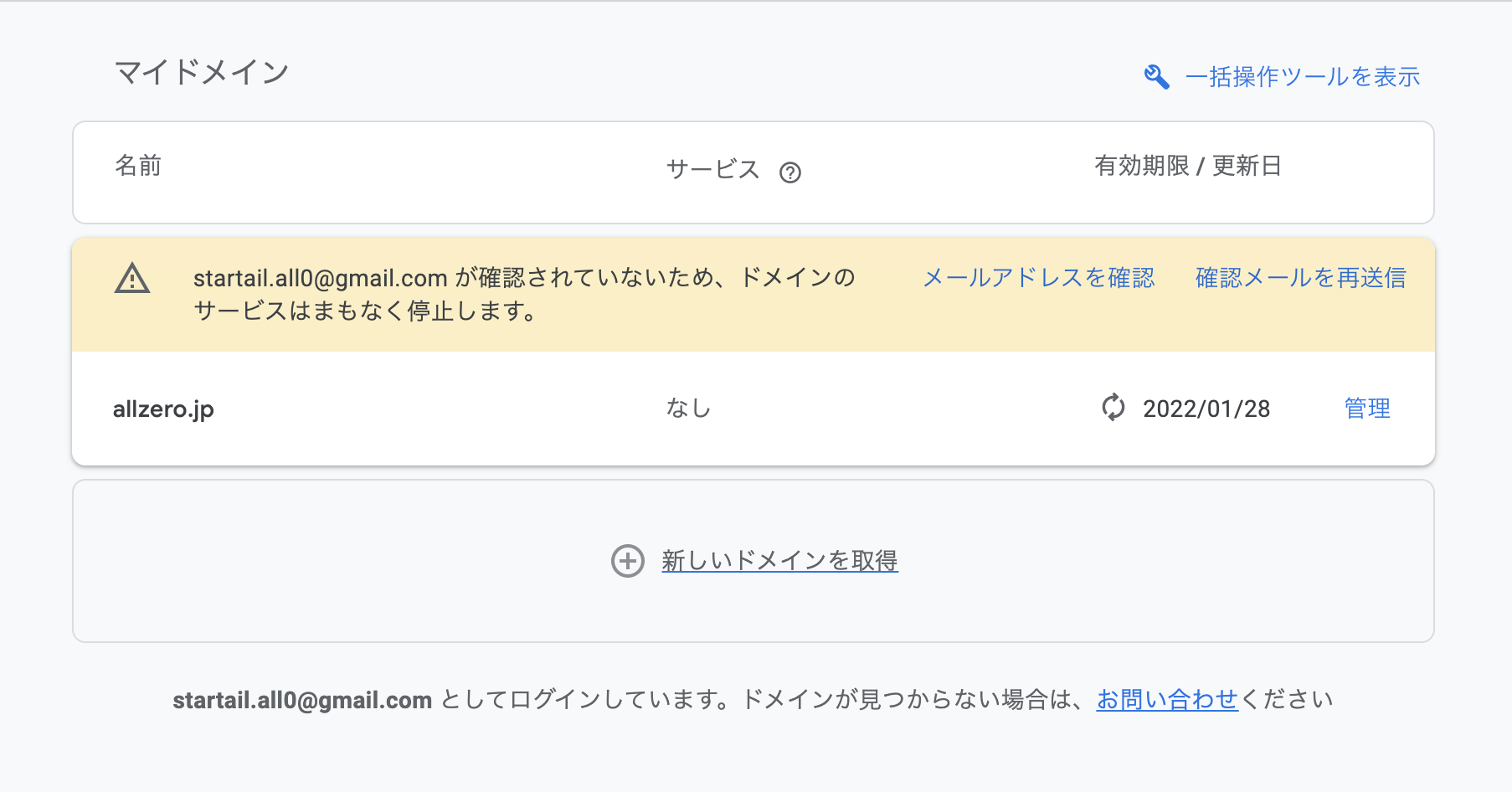
移管完了時には「購入手続き」にて入力した宛先にメールが届くので、「メールアドレスの確認」で指定されたURLへアクセスするだけで完了です。
工程3:DNS設定
移管が済んだ時点では、対象ドメインへのアクセスは当然旧Webサイトへ誘導されてしまうため、これをFirebase Hosting上で実現された新Webサイトへ変更します。
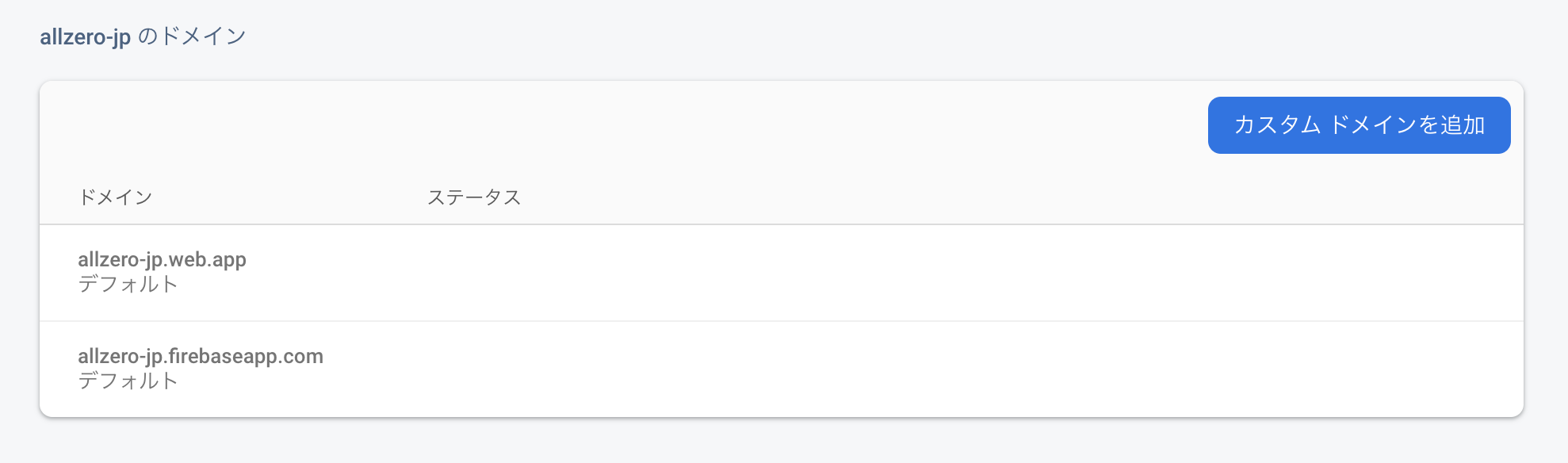
ドメイン移管前のFirebase Hostingのダッシュボード画面
まずは、Firebase Hostingのダッシュボード上で右上側にある「カスタムドメインを追加」をクリックします。次の画面では、ドメインを入力する画面が出てくるので移管の終わったドメインを入力して、「次へ」ボタンをクリックします。
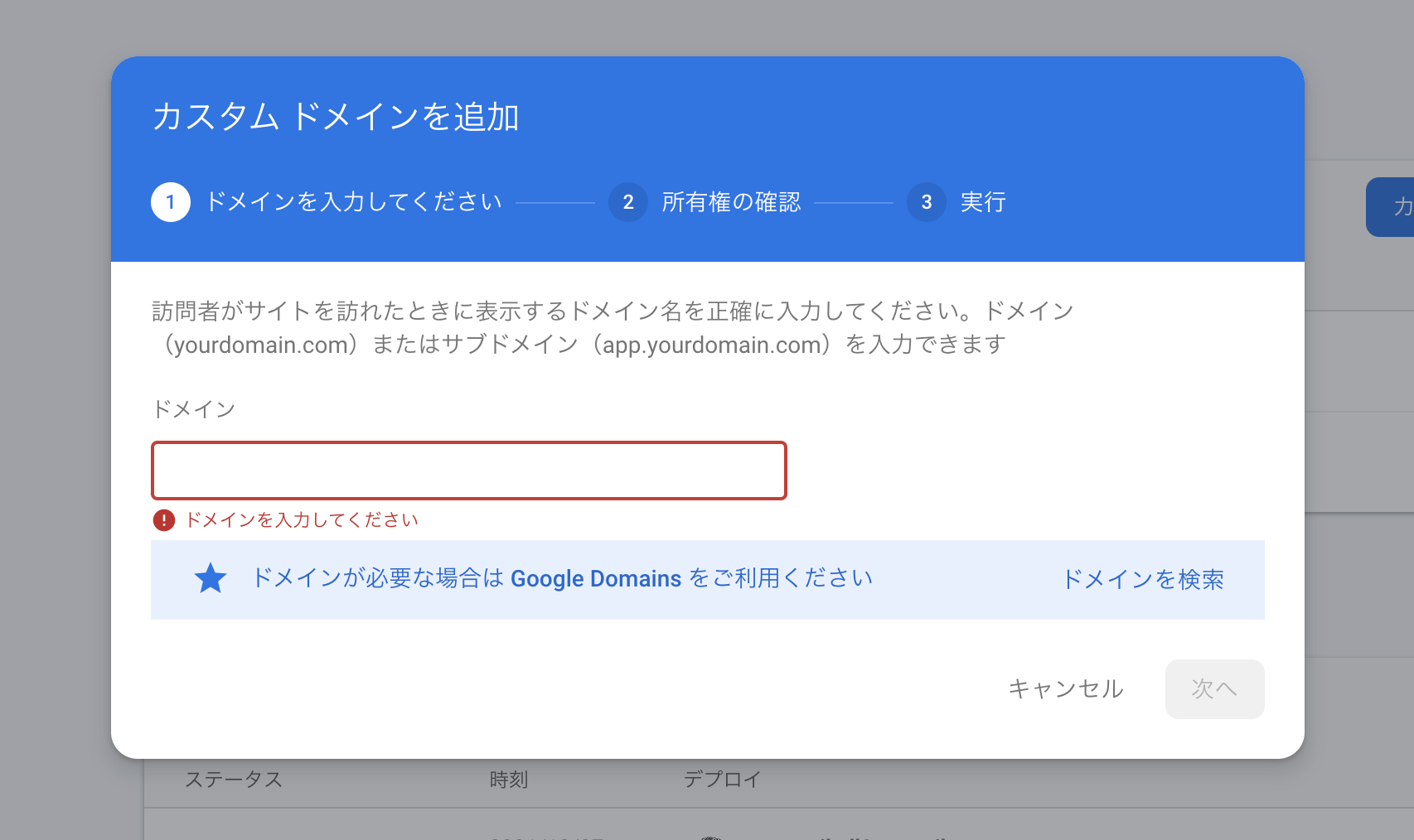
ドメインを入力
続けて、ドメインの所有権が確認できた場合、新しいWebサイトのAレコードが表示されますので、控えておきます。
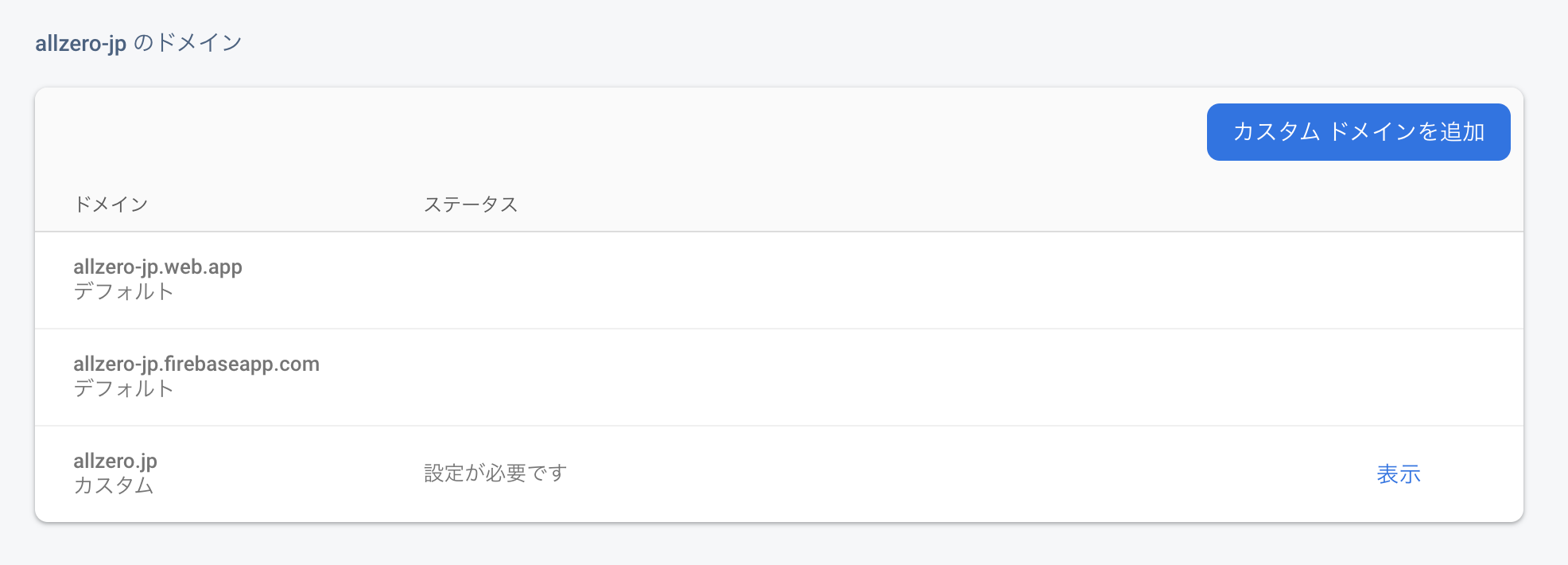
カスタムドメインを追加直後のFirebase Hosting のダッシュボード
ここでGoogle Domainsに移動し、左側のメニューから「DNS」をクリックします。
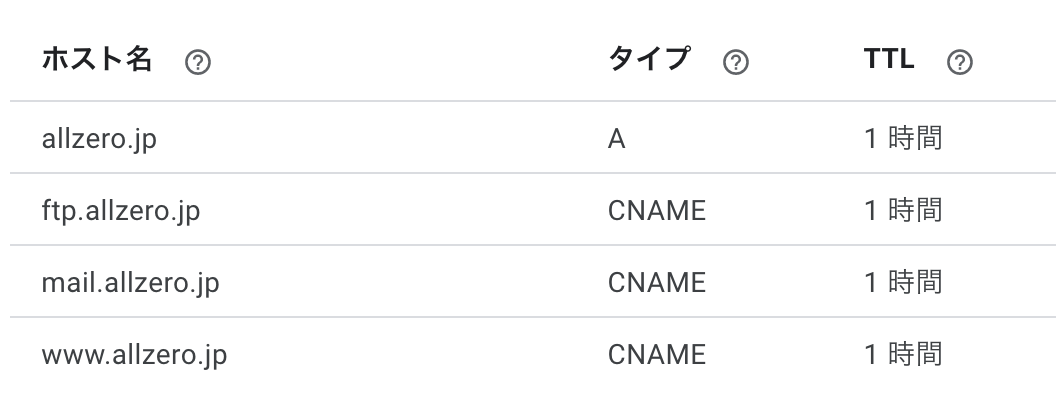
カスタムレコードの表示サンプル
カスタムレコードの欄に「カスタムレコードを管理」ボタンがあるのでクリックします。すぐさまカスタムレコードの編集画面に変わりますので、先ほど控えたAレコードを「新しいレコードを作成」の文字をクリックして追加します。古いAレコードは、「ゴミ箱マーク」をクリックして削除しておきます。
設定の変更は行えましたが、DNSの更新にはしばらくかかります。無事、移管の終えたドメインにて最新のWebサイトが表示されるようになれば完了です。(私の場合は、3時間もかかりませんでした。)
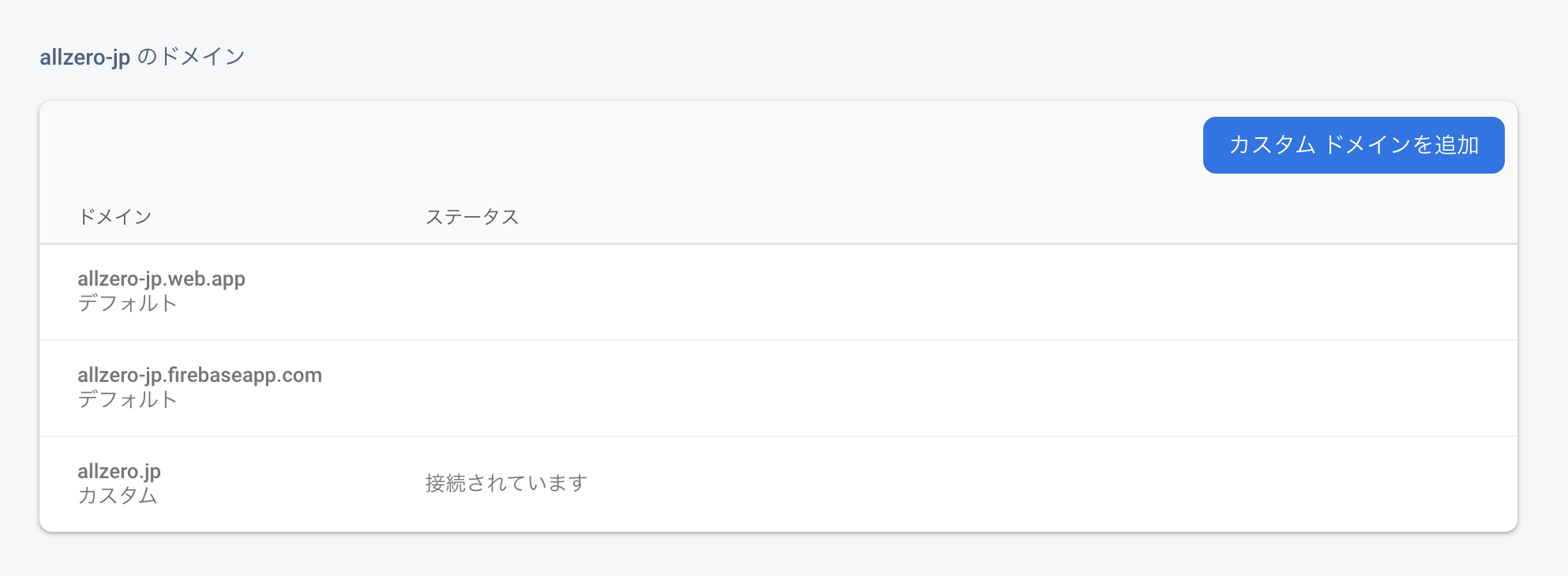
結果
ということで、移管の終わった新Webサイトを公開しております。是非ご訪問ください。
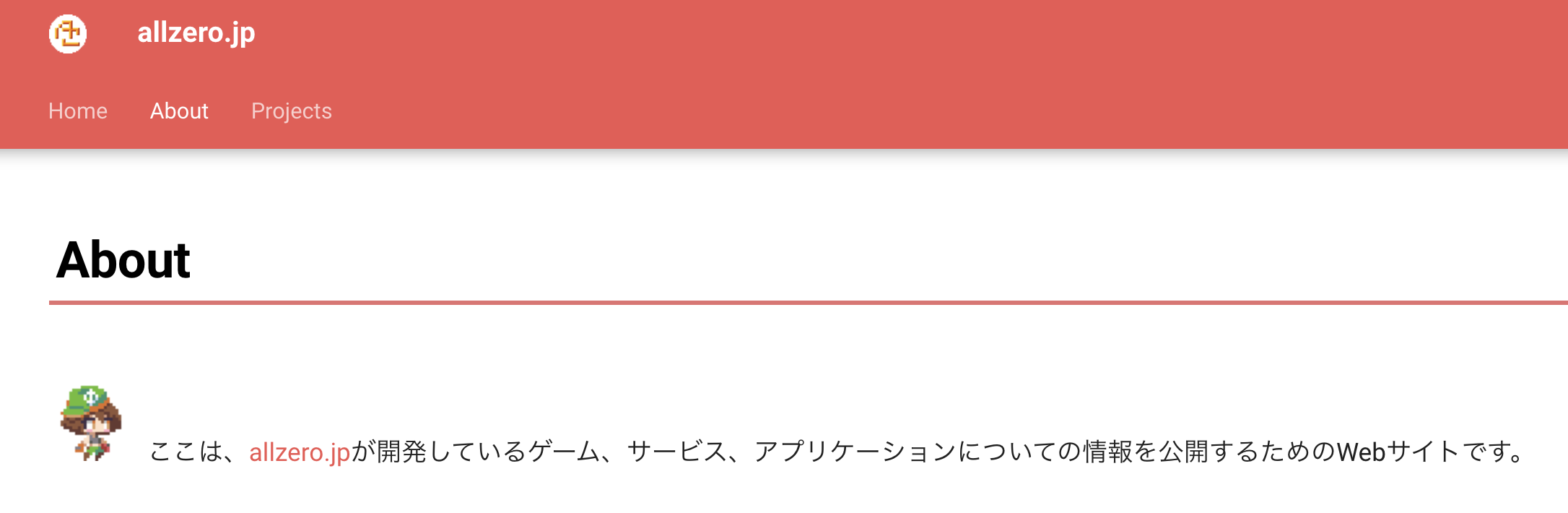
移管ドメインで公開した新Webサイト
最後に
今回は様々な理由でお引っ越しをしたワケなんですが、さくらインターネットさんにはレンタルサーバ開始時から約15年間程大変お世話になりました。国産企業として益々のご成長を祈っております。
Discussion